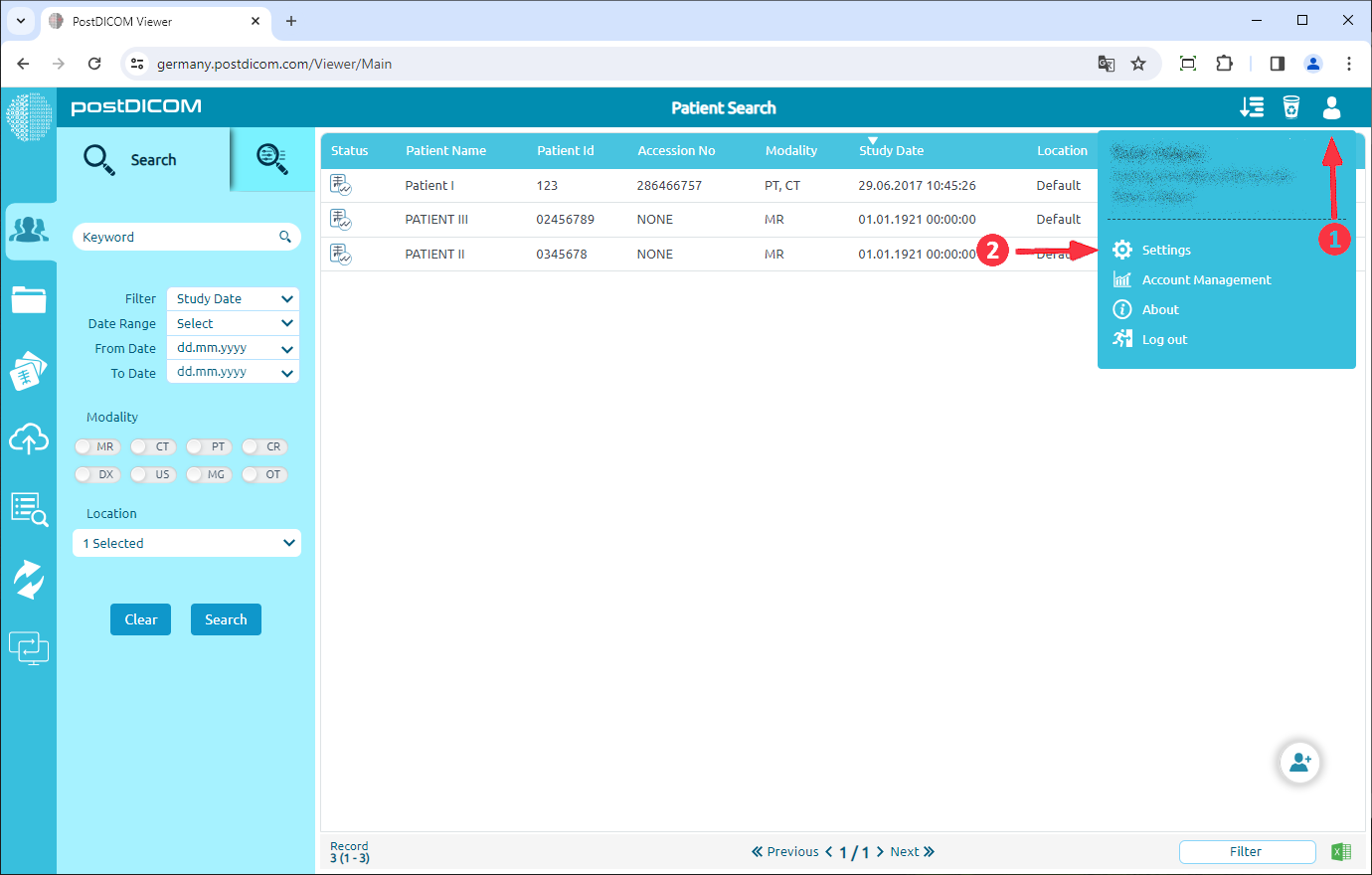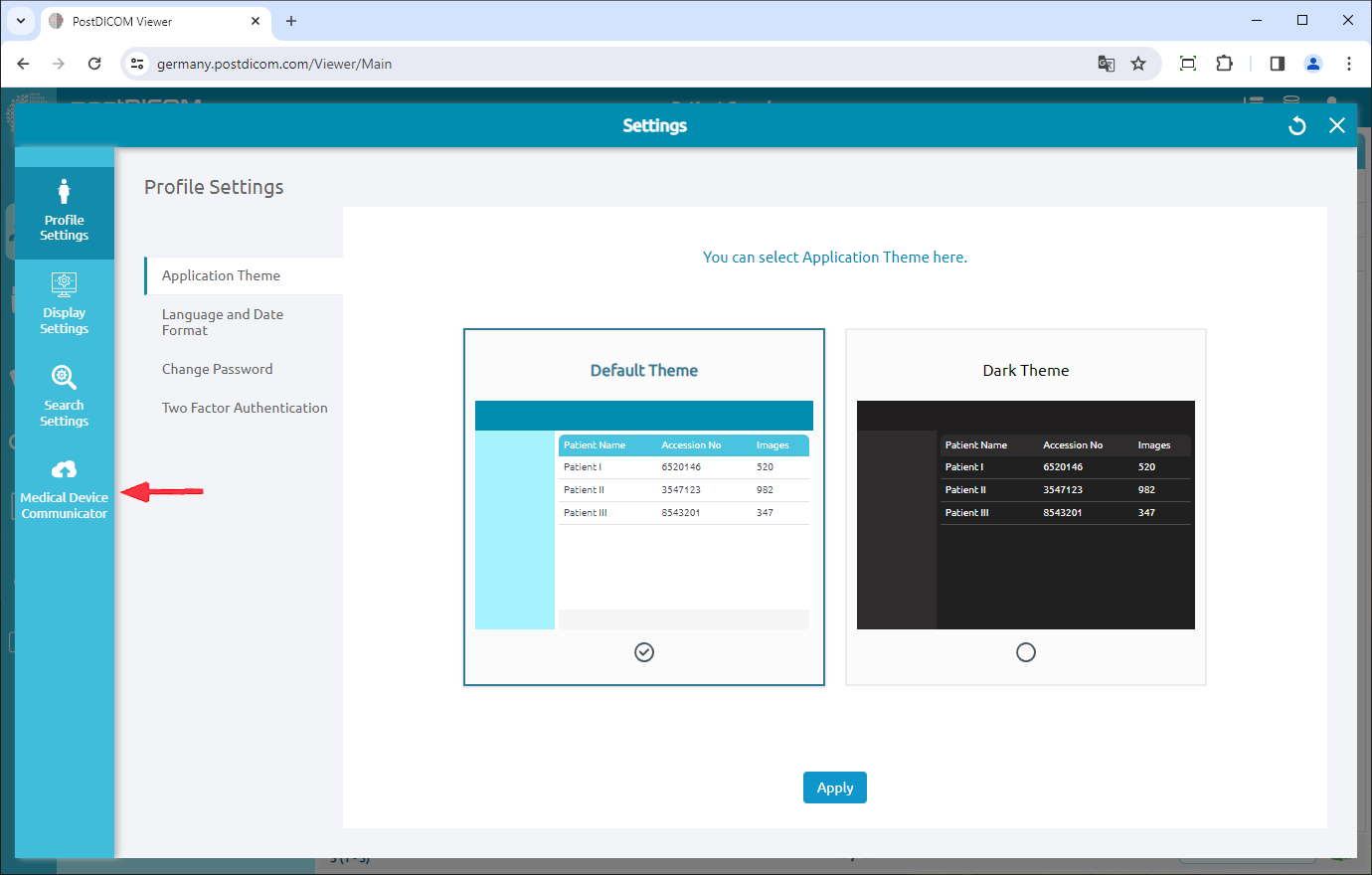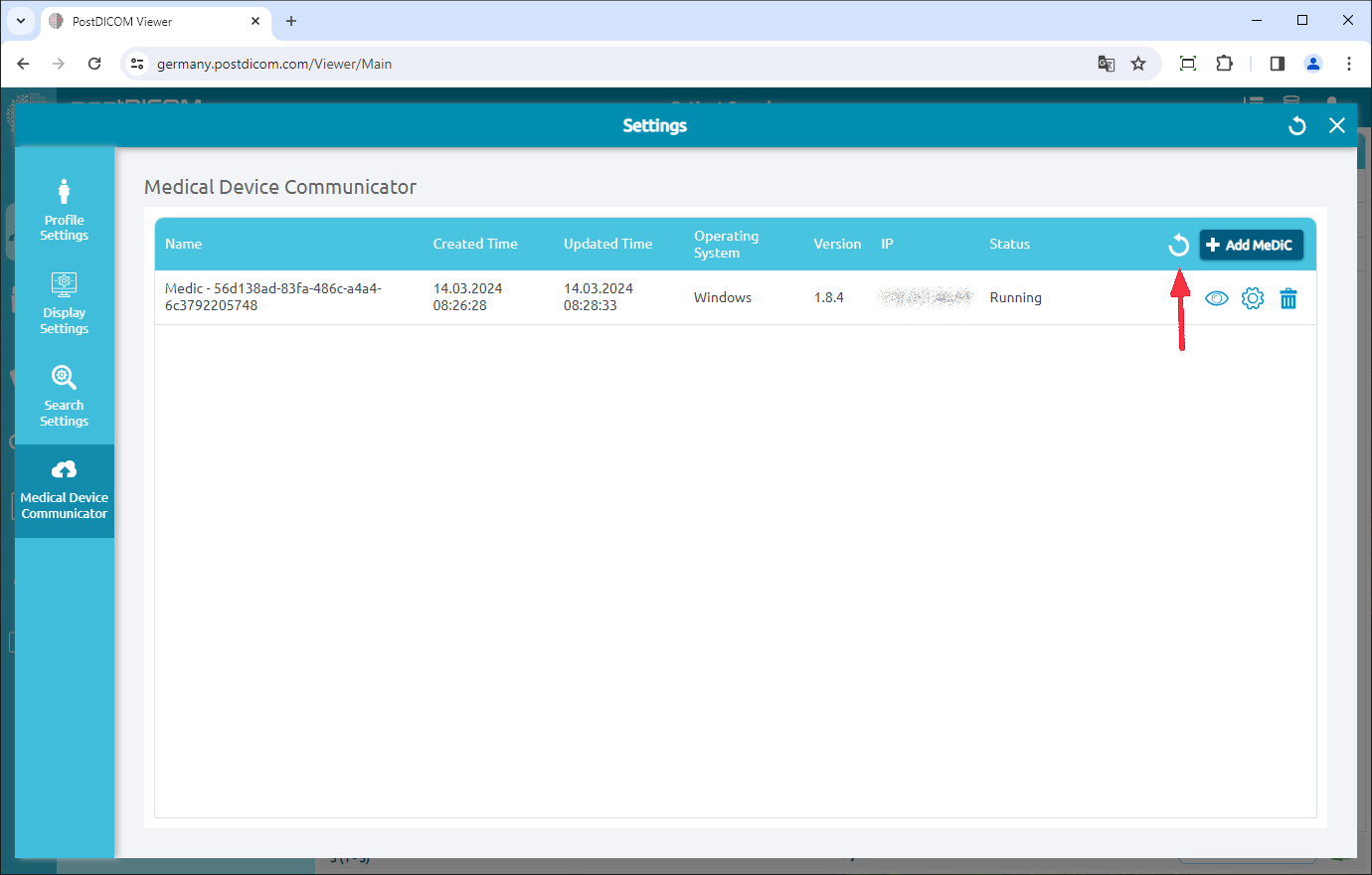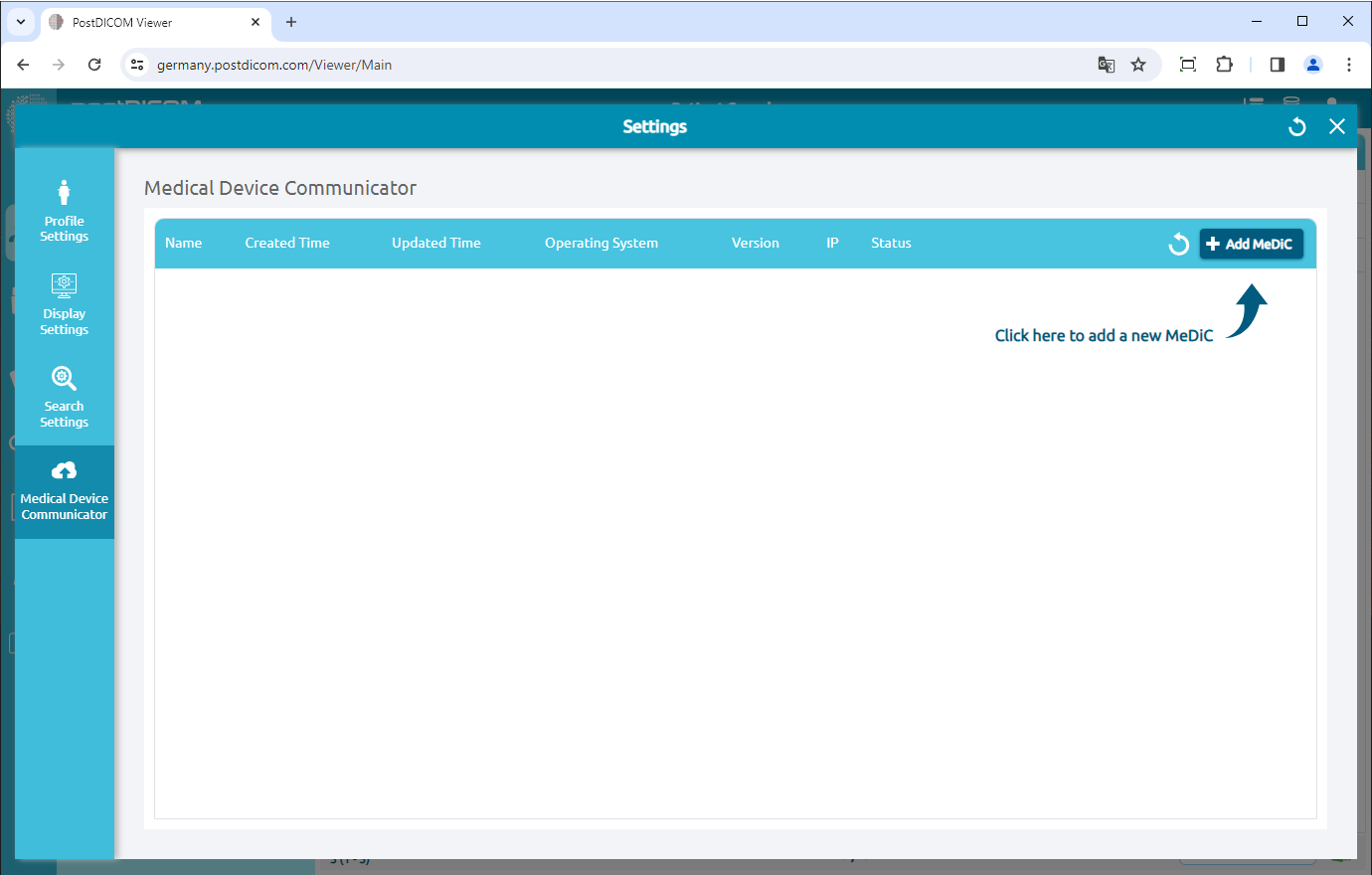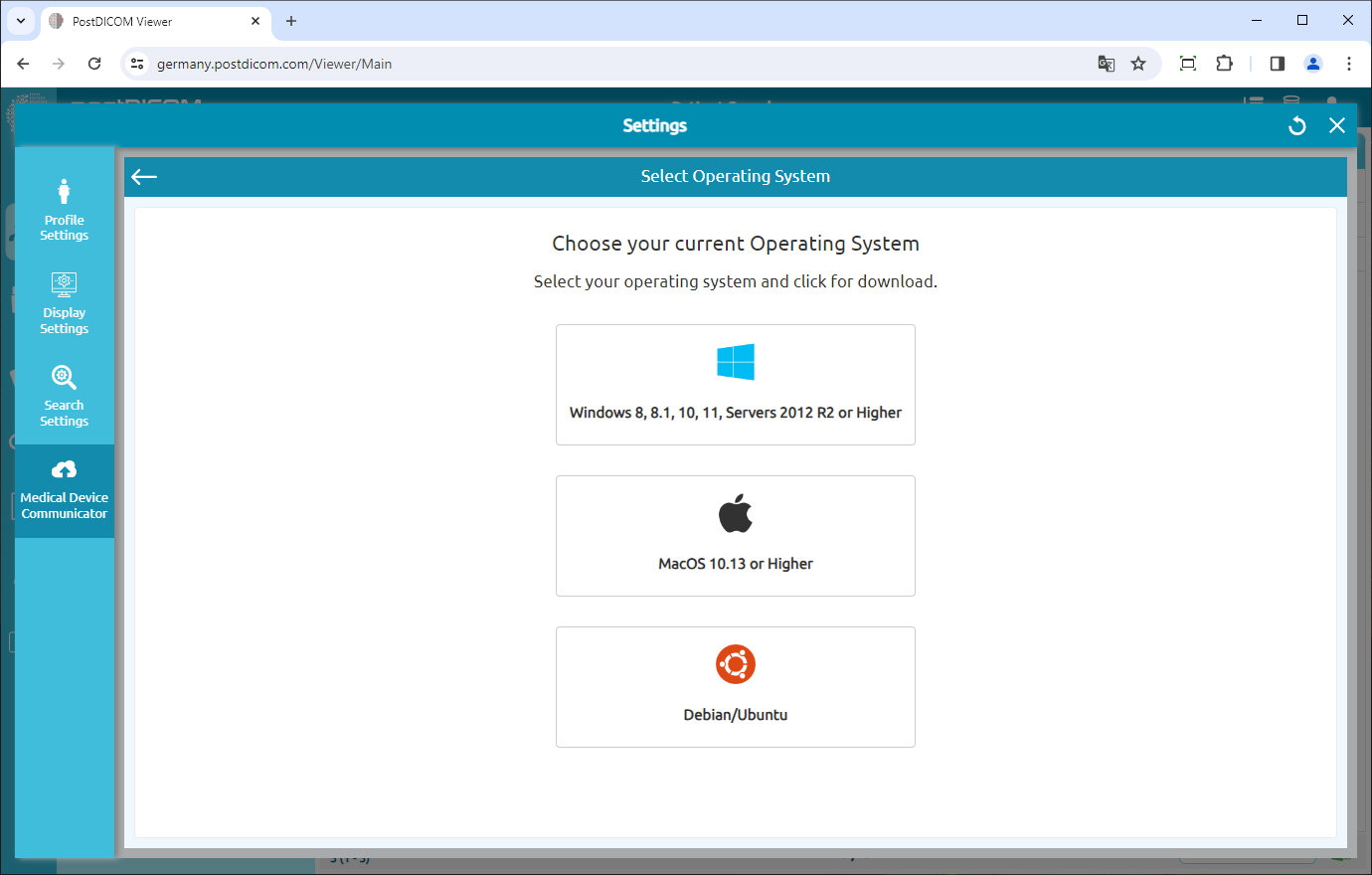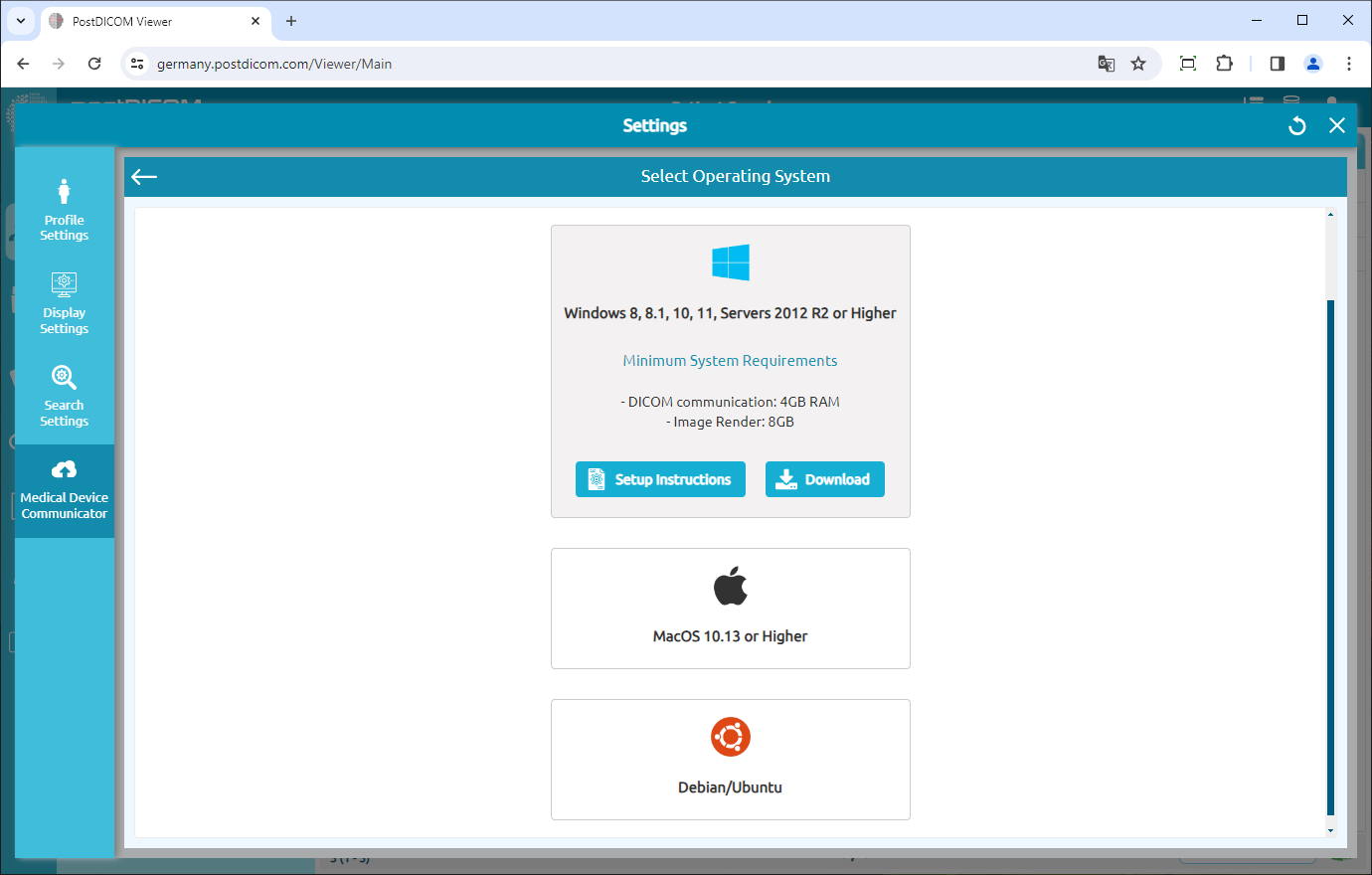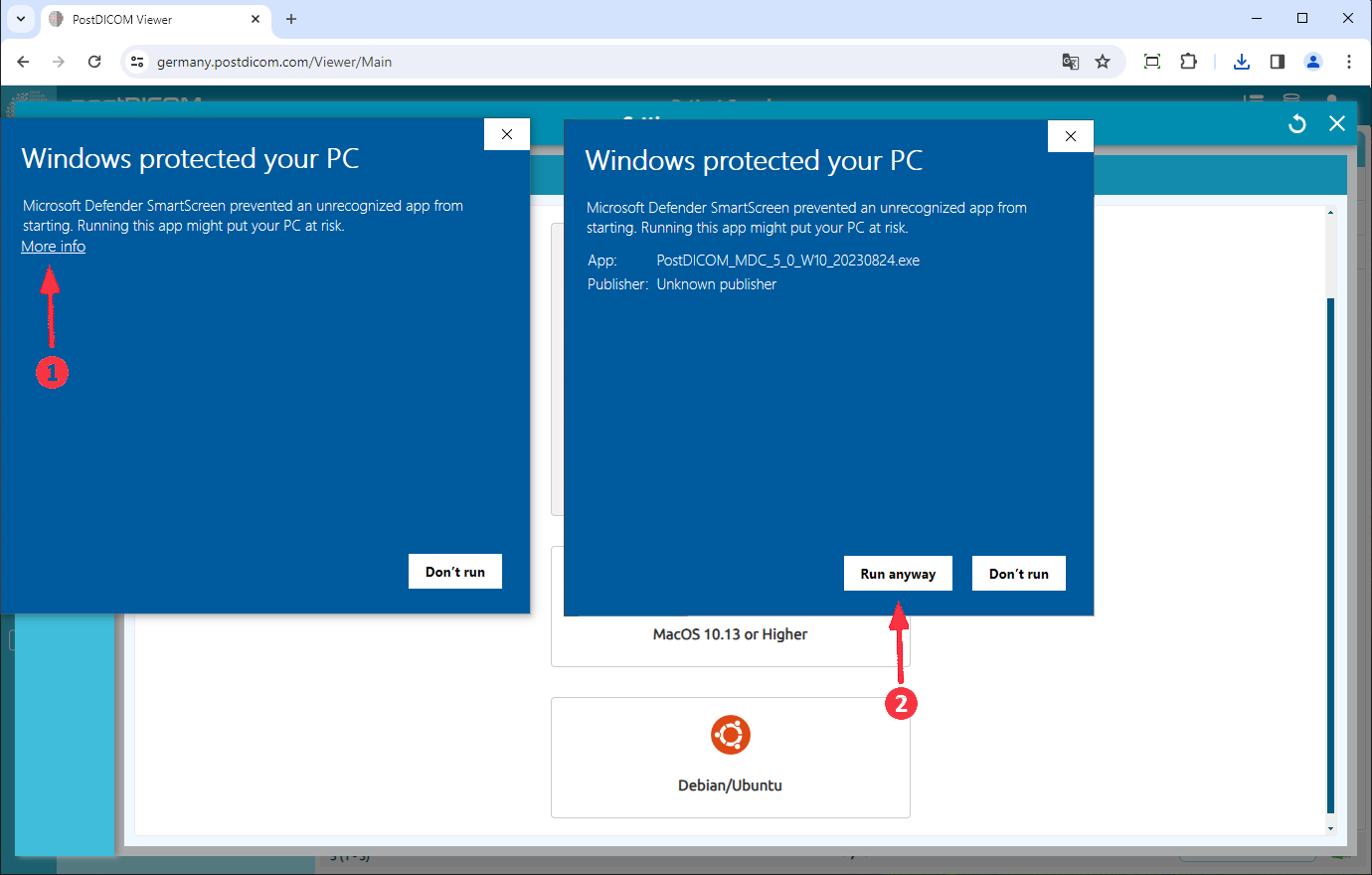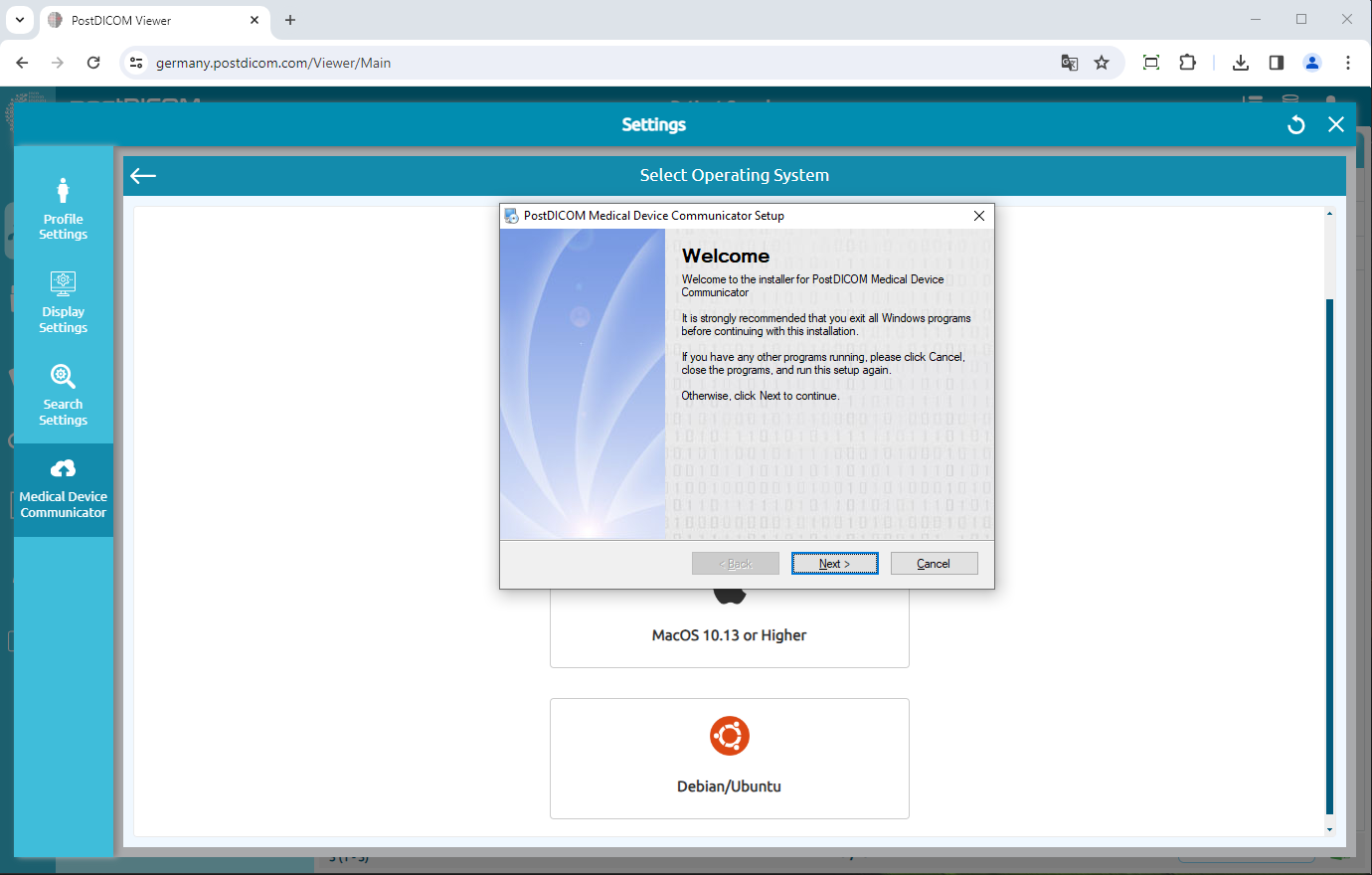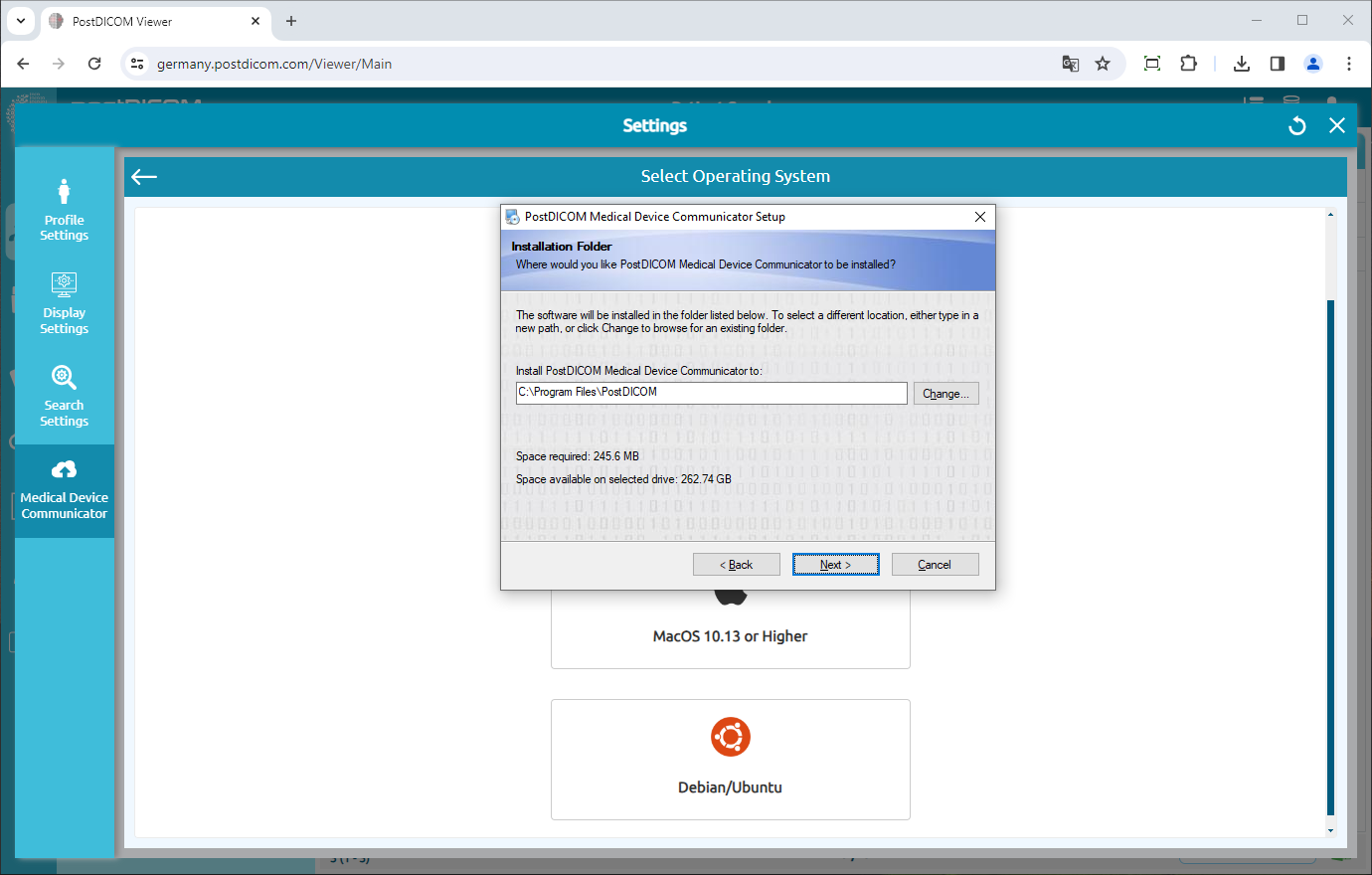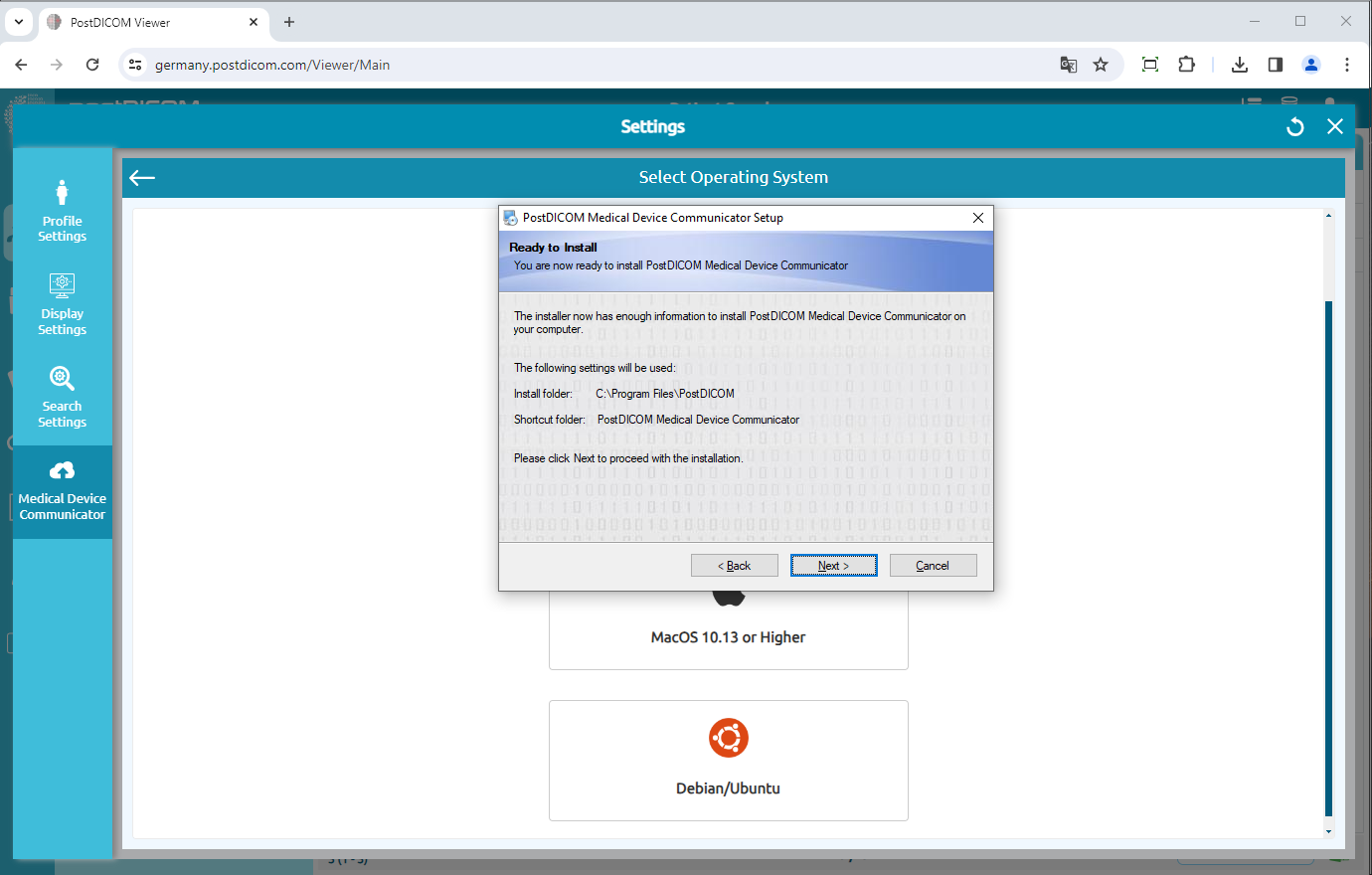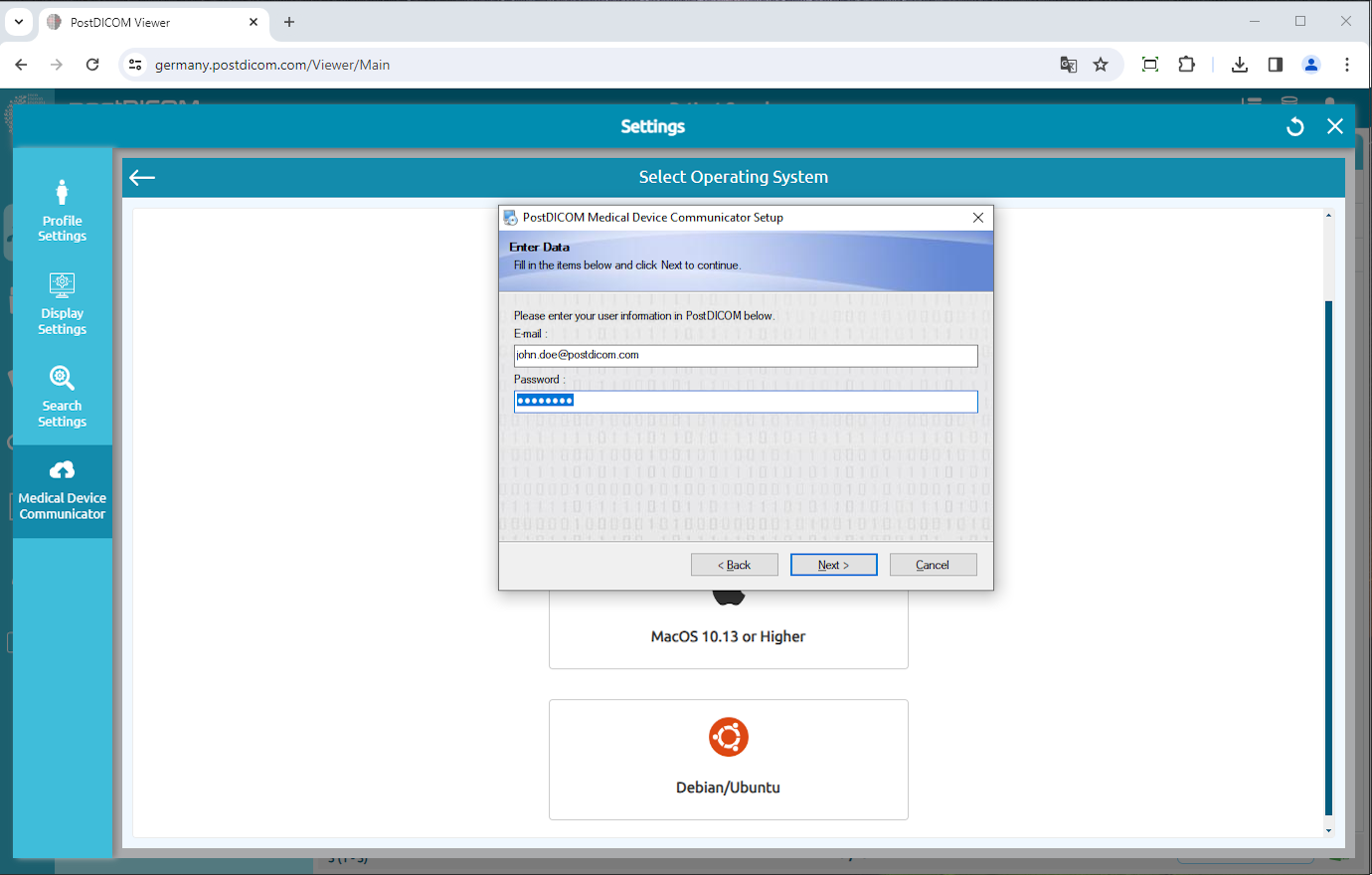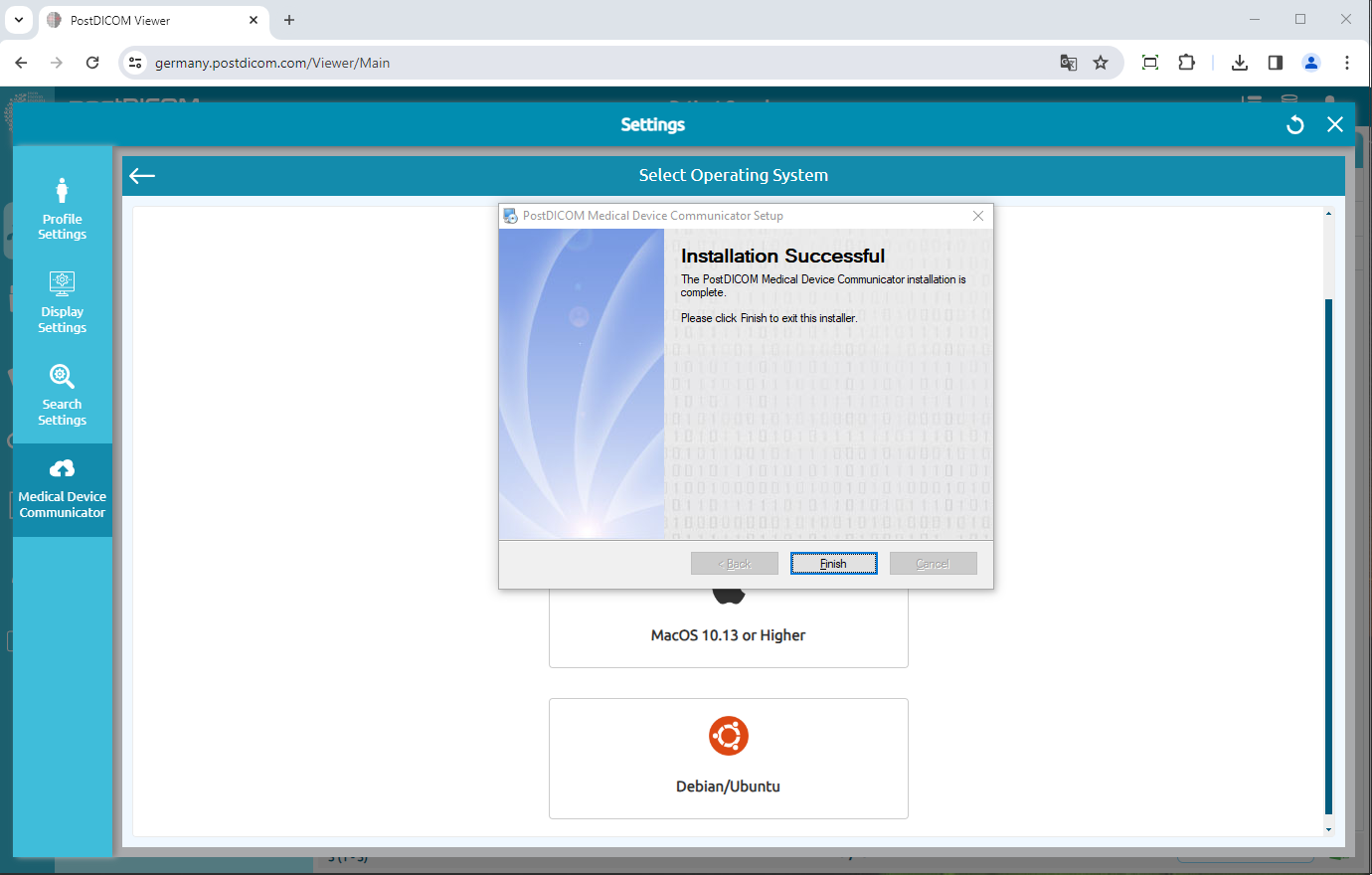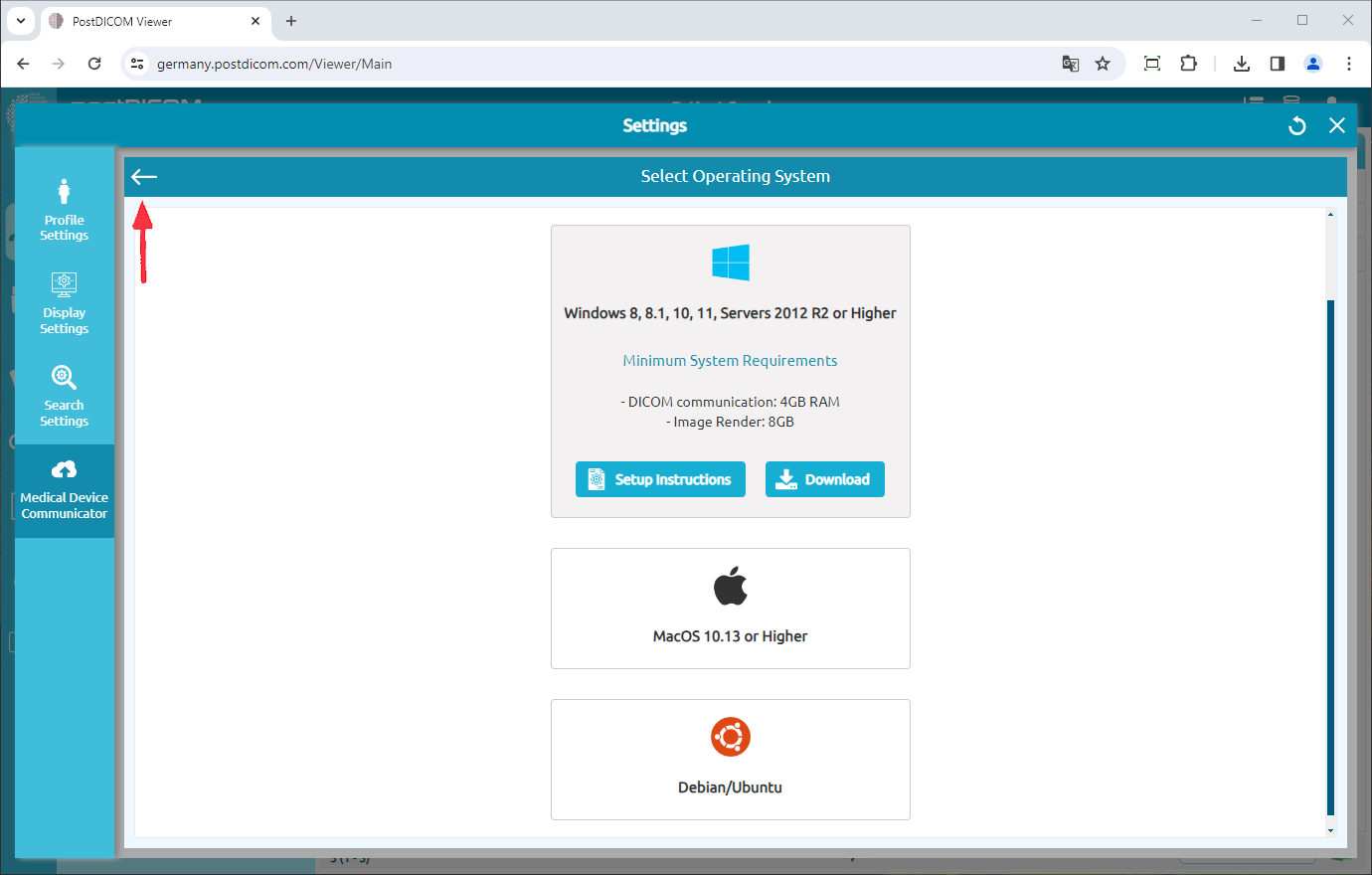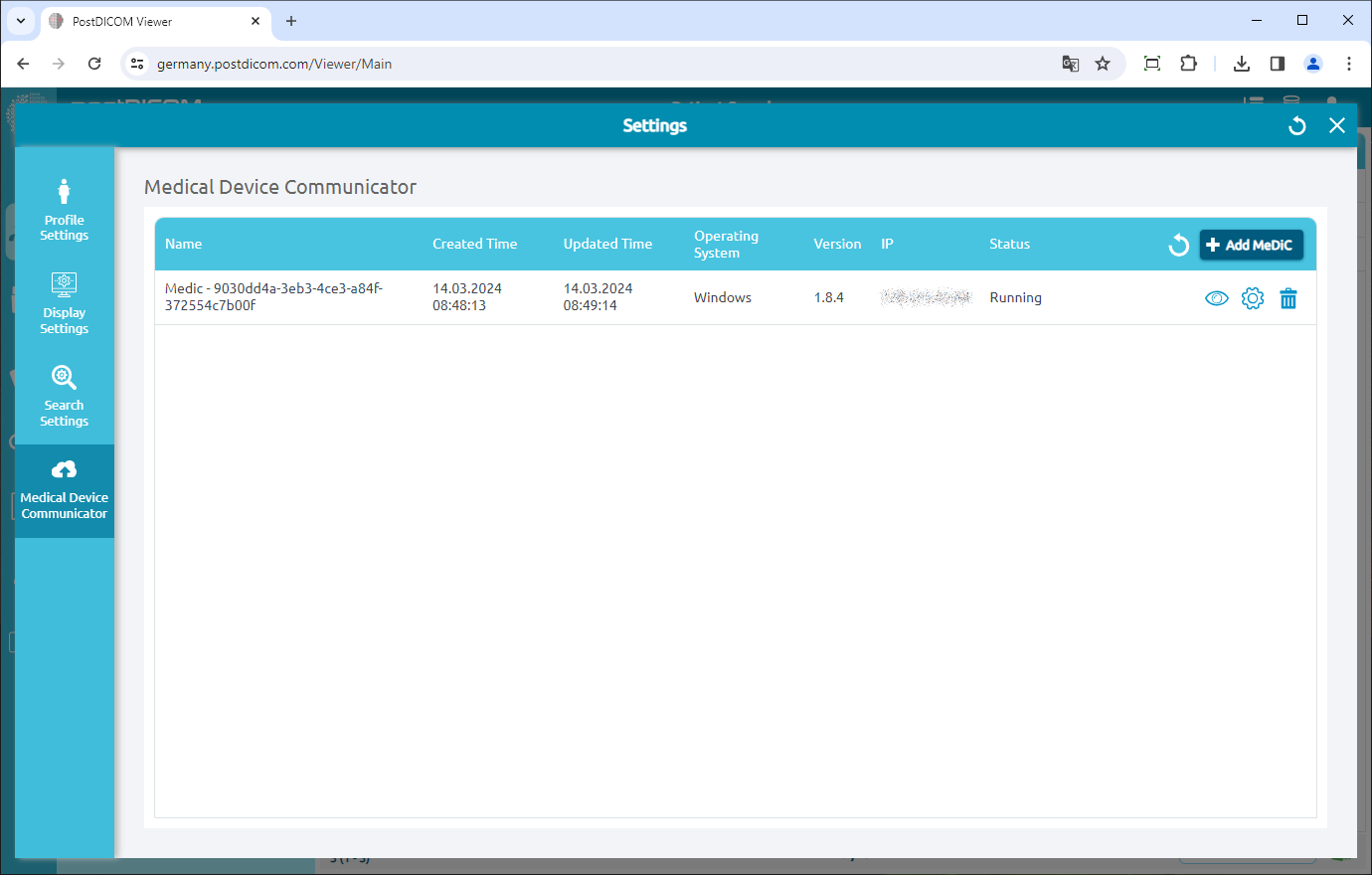Inicie sesión en su cuenta y haga clic en el icono «Configuración» en la parte superior derecha de la página.
Haga clic en el elemento del menú «Comunicador de dispositivos médicos» en el lado izquierdo de la página.
Las aplicaciones de Medic del usuario actual se mostrarán en la parte derecha de la página. Para cada aplicación MeDic, se mostrarán su nombre, la hora de creación, la hora de actualización, el sistema operativo, la versión, la IP y el estado actual. Si no ve su solicitud de Medic, haga clic en el botón «Actualizar» para actualizar la lista de aplicaciones de MeDic.
Para agregar un nuevo MediC, haga clic en el botón «Agregar Medic» en la parte superior derecha del campo.
Aparecerá el formulario «Seleccionar sistema operativo» y los sistemas operativos compatibles aparecerán en el formulario. Las aplicaciones MeDic se pueden ejecutar en ordenadores con Microsoft Windows 8, 8.1, 10 u 11. Además, puede funcionar en ordenadores Macintosh como Apple macOS. Los requisitos mínimos para el sistema operativo correspondiente se pueden ver haciendo clic en el icono de información. Elija el sistema operativo que sea compatible con su ordenador.
Haga clic en el sistema operativo para descargar la configuración de Medic en su ordenador.
Cuando se descargue el archivo de instalación, haga clic en «PostDICOM_MDC.exe» para ejecutarlo. Si recibes una advertencia de ejecución, como en las capturas de pantalla que aparecen a continuación, es posible que tengas que hacer clic en «Más información» y en «Ejecutar de todos modos» para iniciar la instalación de MeDic. Por favor, mire la imagen de abajo.
Se abrirá la página de configuración del comunicador de dispositivos médicos PostDICOM. Haga clic en el botón «Siguiente».
Se abrirá la página de selección de la carpeta de destino. El software se instalará en la carpeta predeterminada que aparece en el área de texto. Si desea seleccionar una ubicación diferente, haga clic en el botón «Cambiar». Cuando se seleccione la carpeta de configuración, haga clic en el botón «Siguiente».
Ahora está listo para instalar PostDICOM MeDic en su ordenador. Haga clic en el botón «Siguiente» para continuar con la instalación.
Introduzca su dirección de correo electrónico y contraseña de PostDICOM y haga clic en el botón «Siguiente».
En unos segundos, se completará la instalación de MeDic. Cuando haya terminado, haga clic en el botón «Finalizar» para cerrar el instalador.
Cuando finalice la instalación, haga clic en el botón «Atrás» para ver su (s) aplicación (es) de Medic.
Verá el Medic recién instalado en la lista de comunicadores de dispositivos médicos con su nombre, hora de creación, sistema operativo, IP e información de estado. Si no ve su solicitud de Medic, haga clic en el botón «Actualizar» para actualizar la lista de aplicaciones de MeDic.