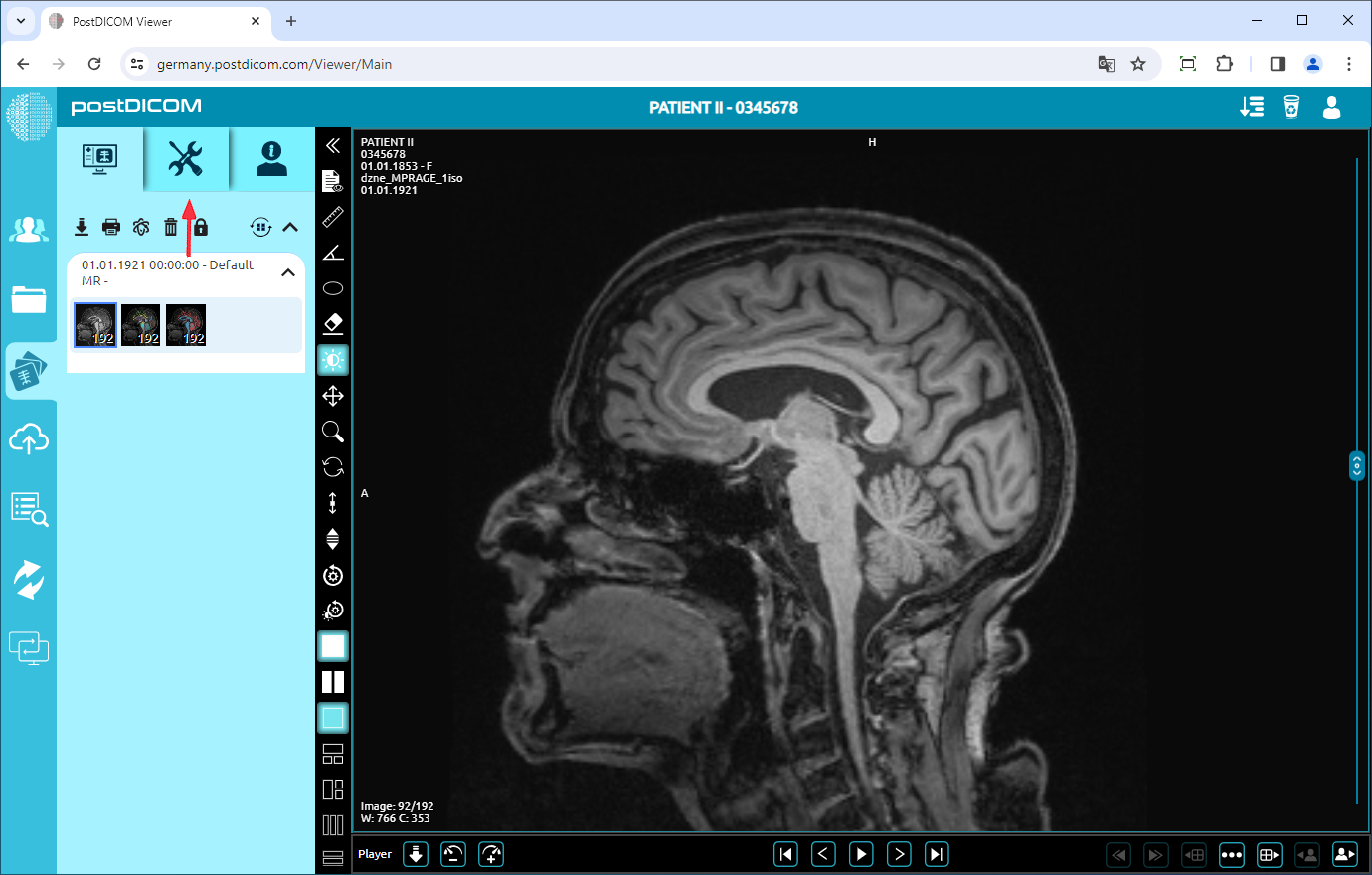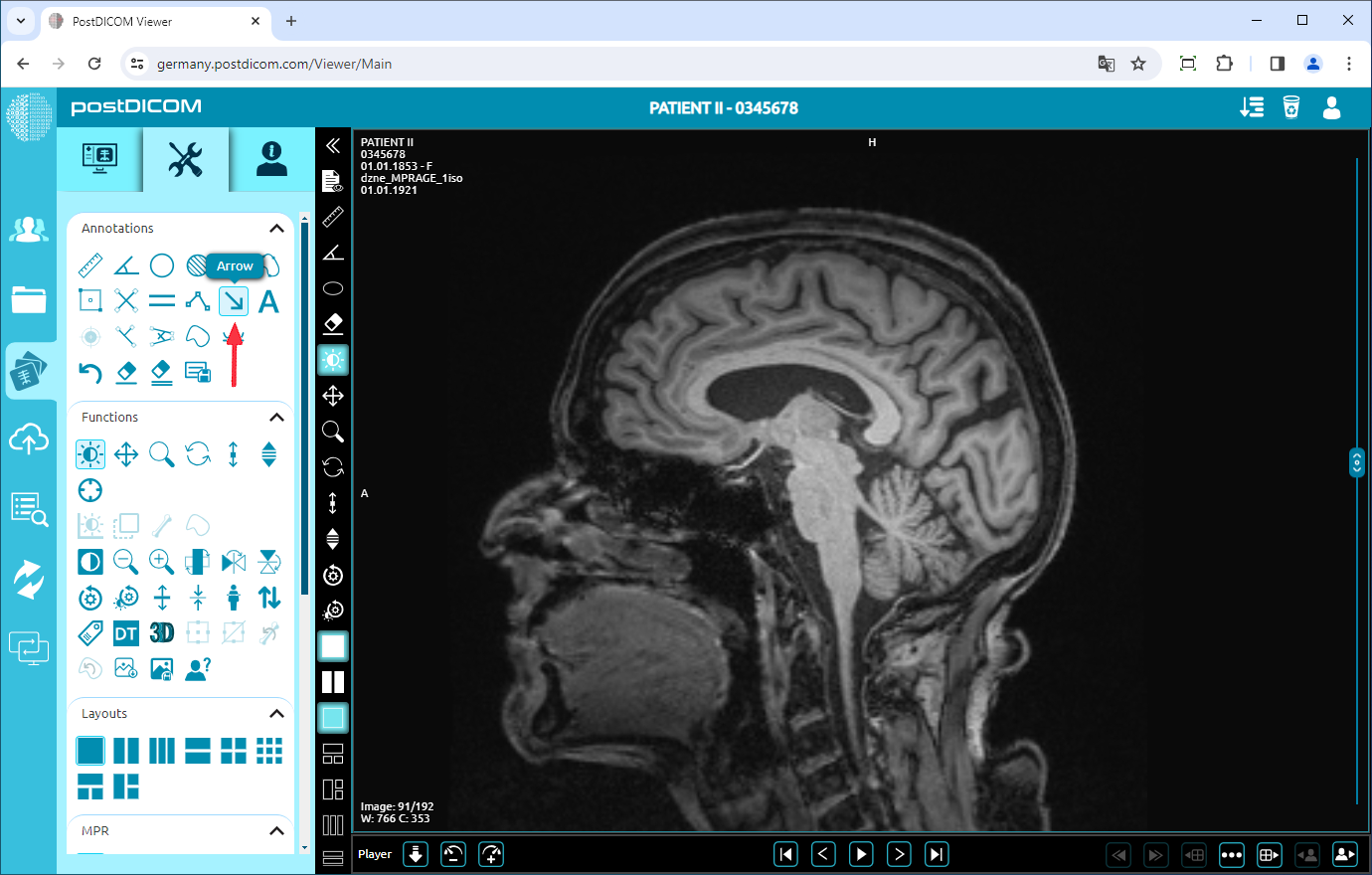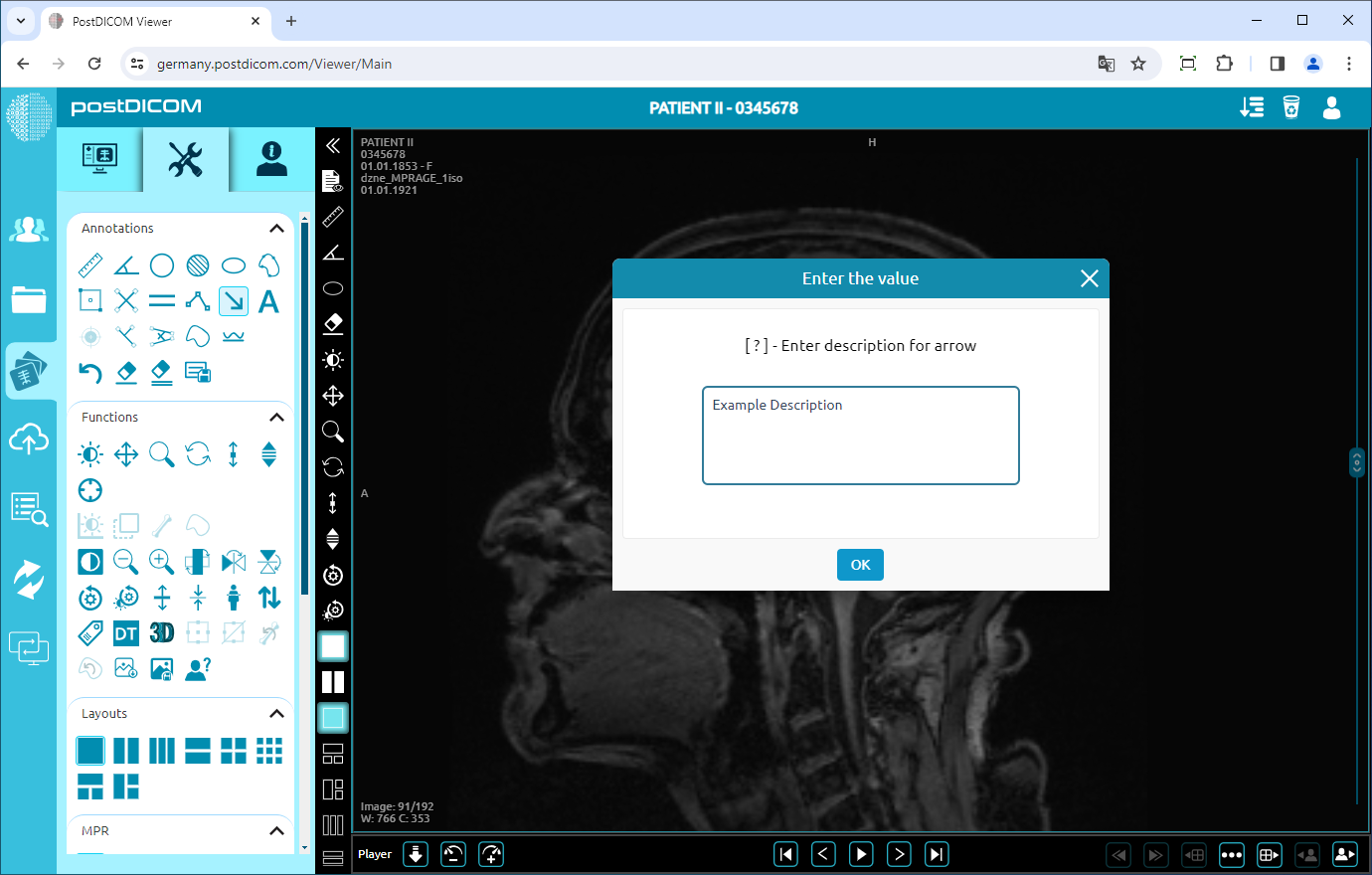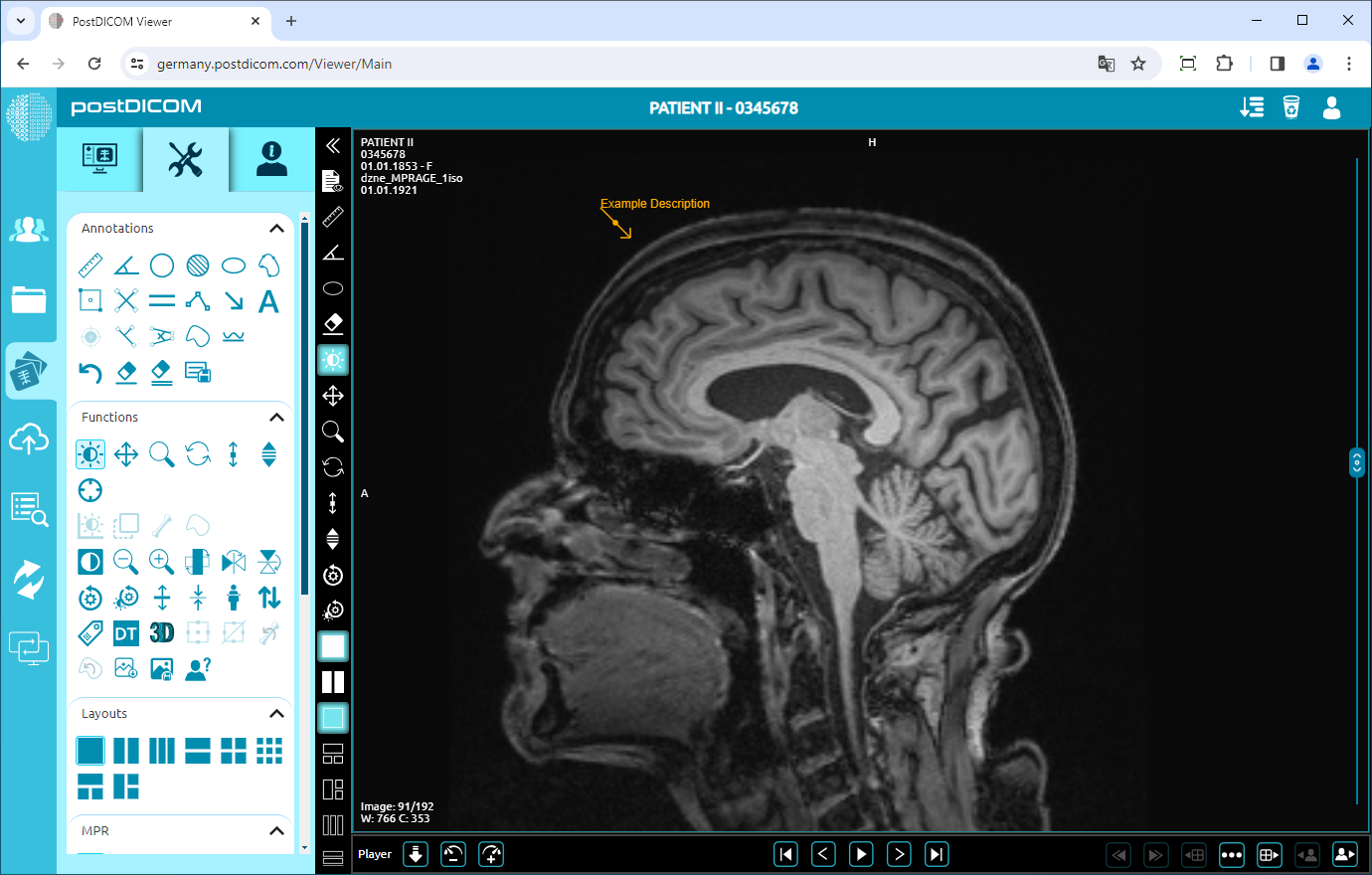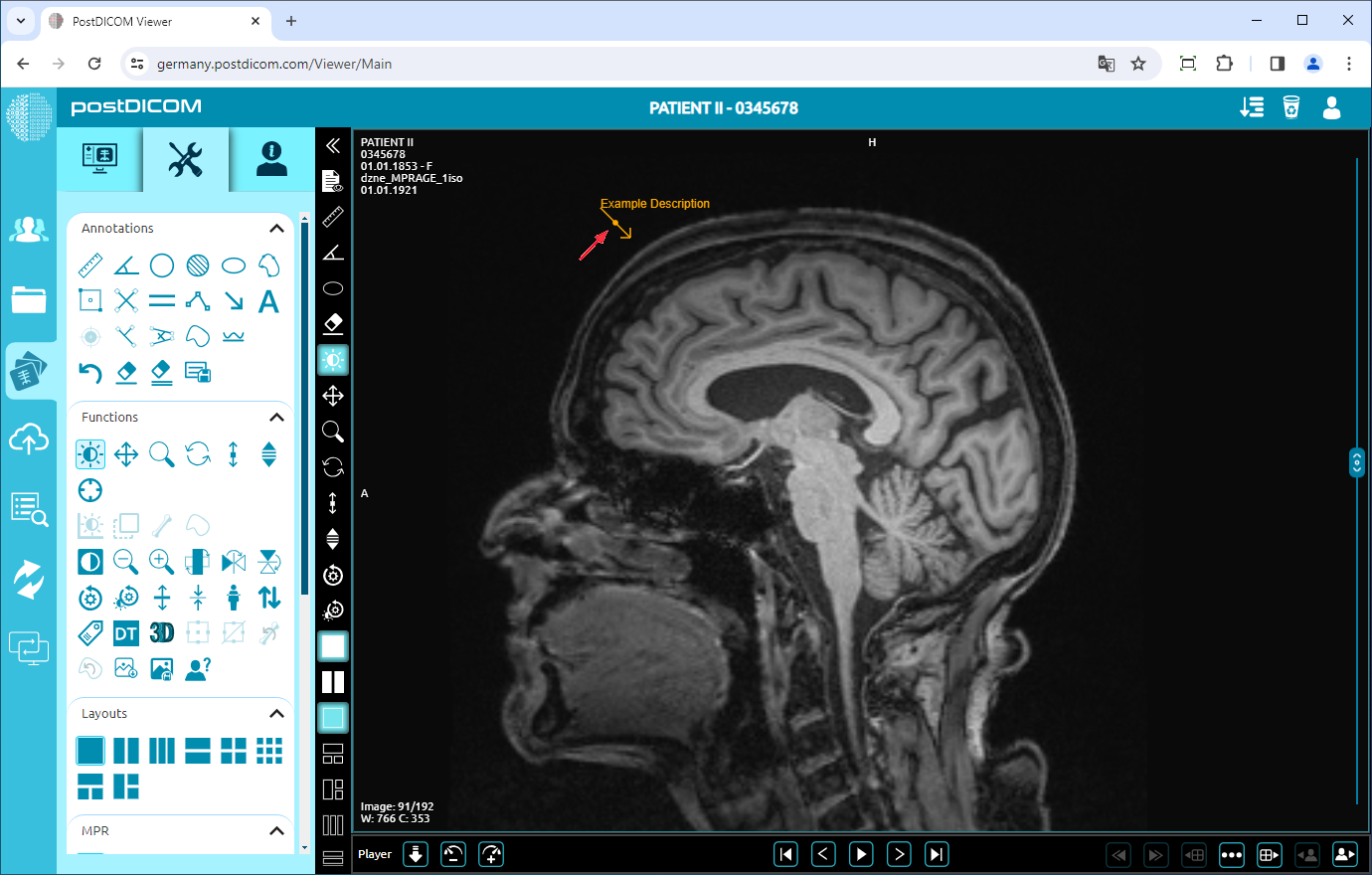En la página «Búsqueda de pacientes», se mostrarán todos los pedidos de pacientes de su cuenta. Haga doble clic en el pedido en el que desea ver las imágenes. Se abrirá la página «Ver». Haga clic en el icono «Herramientas» en la parte superior izquierda de la página.
Después de hacer clic, se mostrará la sección de herramientas. En el campo «Anotaciones», haga clic en el icono de la «flecha» situado en la parte superior de la sección.
Antes de usar las anotaciones, debe ver una imagen en la ventana gráfica. Al hacer clic en el icono, pasará a ser de color azul y el signo de la anotación seleccionada aparecerá en la parte inferior del puntero del ratón.
Al hacer clic en el icono, se volverá de color azul y aparecerá un signo de flecha en la parte inferior del puntero del ratón. Haga clic en el punto en el que desee introducir una descripción de la vista. Tras hacer clic, se abrirá un cuadro de entrada. Introduzca su descripción en el espacio en blanco correspondiente y pulse el botón «Aceptar». Si desea salir del cuadro de entrada, haga clic en la marca «X».
Una vez que haya hecho clic en el botón «Aceptar», su descripción se mostrará en la vista
Si necesita introducir otra descripción, haga clic en la vista y siga los mismos pasos.
Haga clic con el botón derecho para salir de la herramienta. El puntero del ratón volverá a la función predeterminada.
Para mover la descripción, haga clic con el botón derecho para salir de la función, haga clic en la punta de flecha y arrastre el ratón en la dirección que desee.