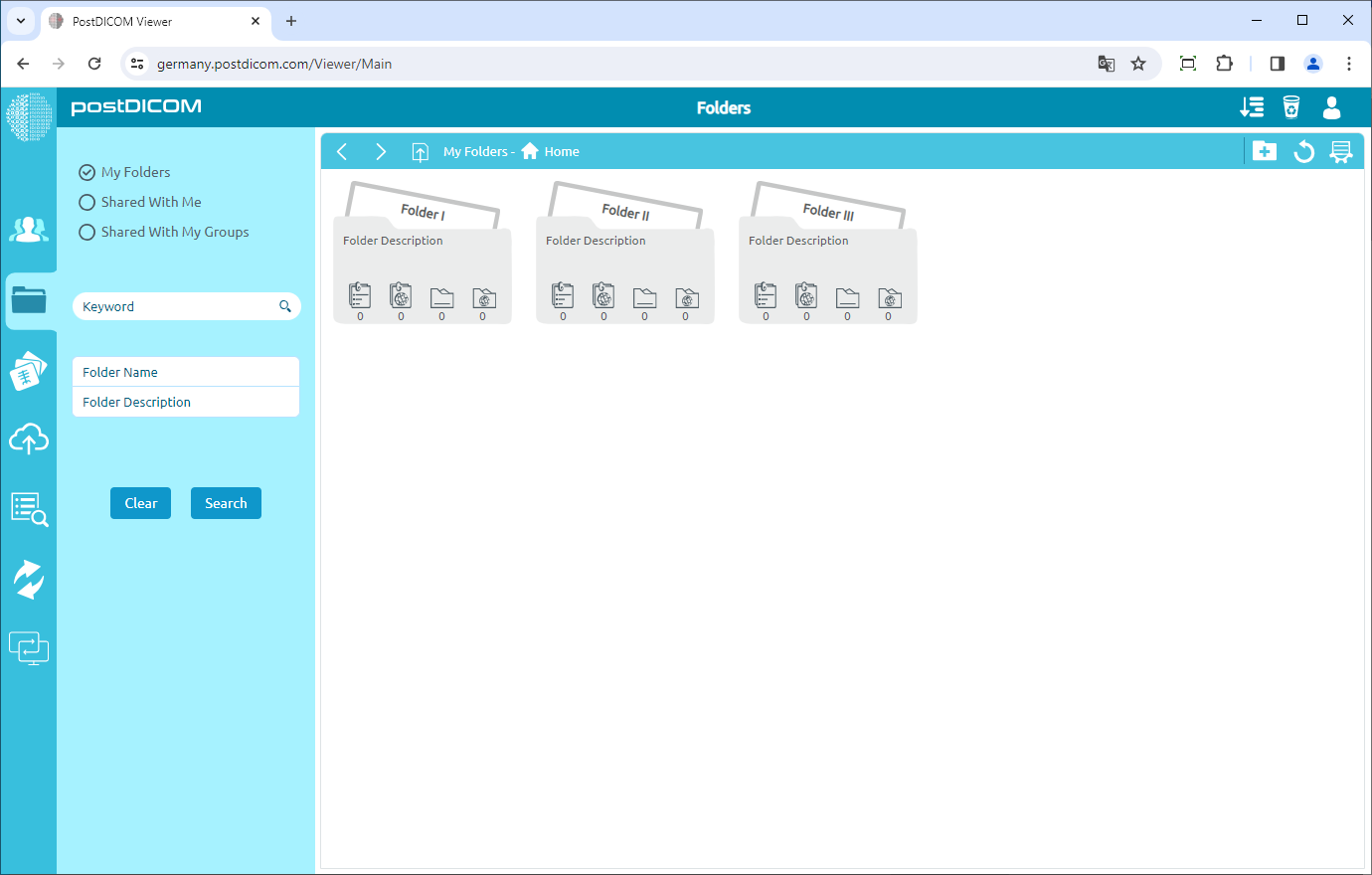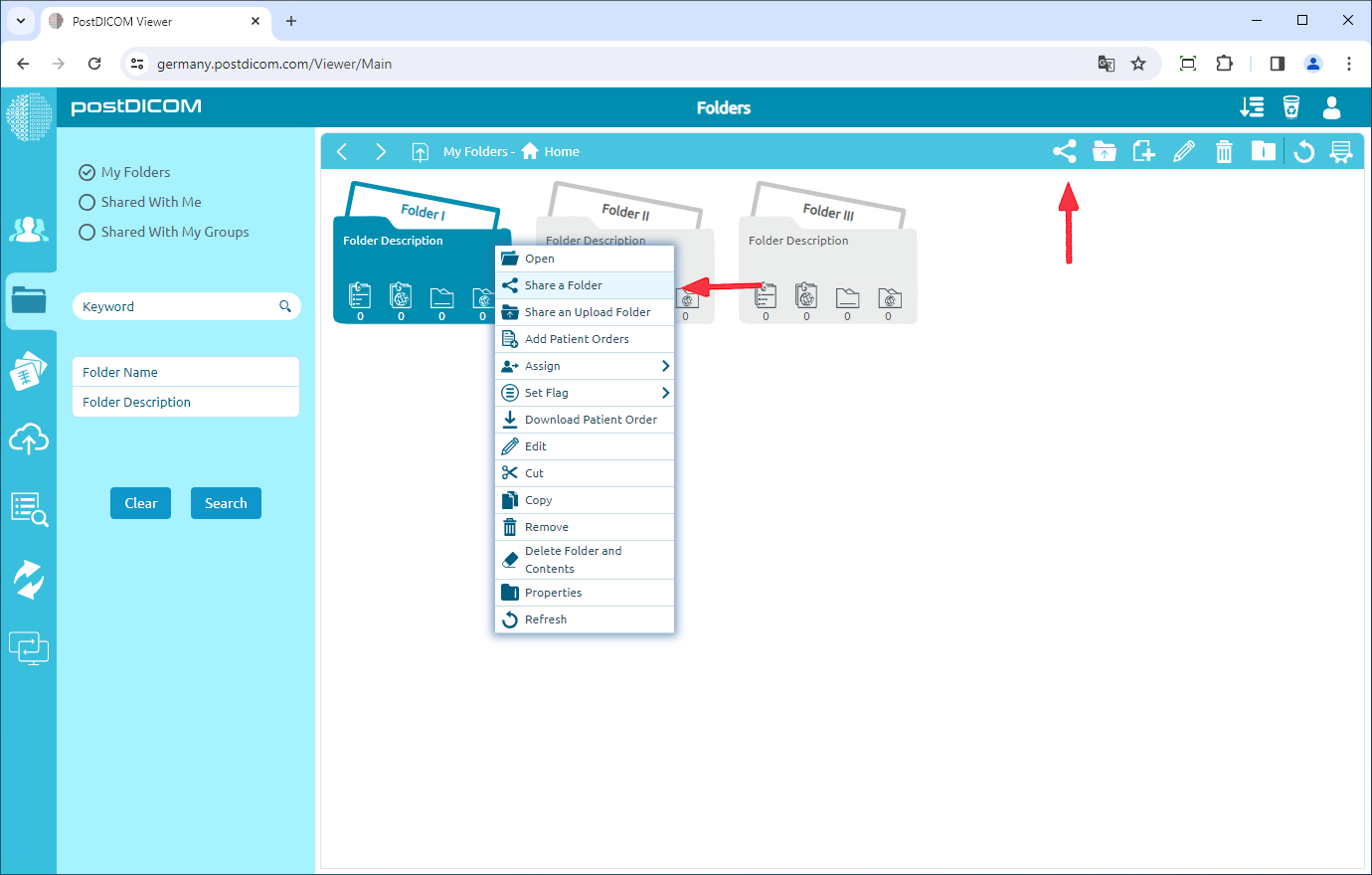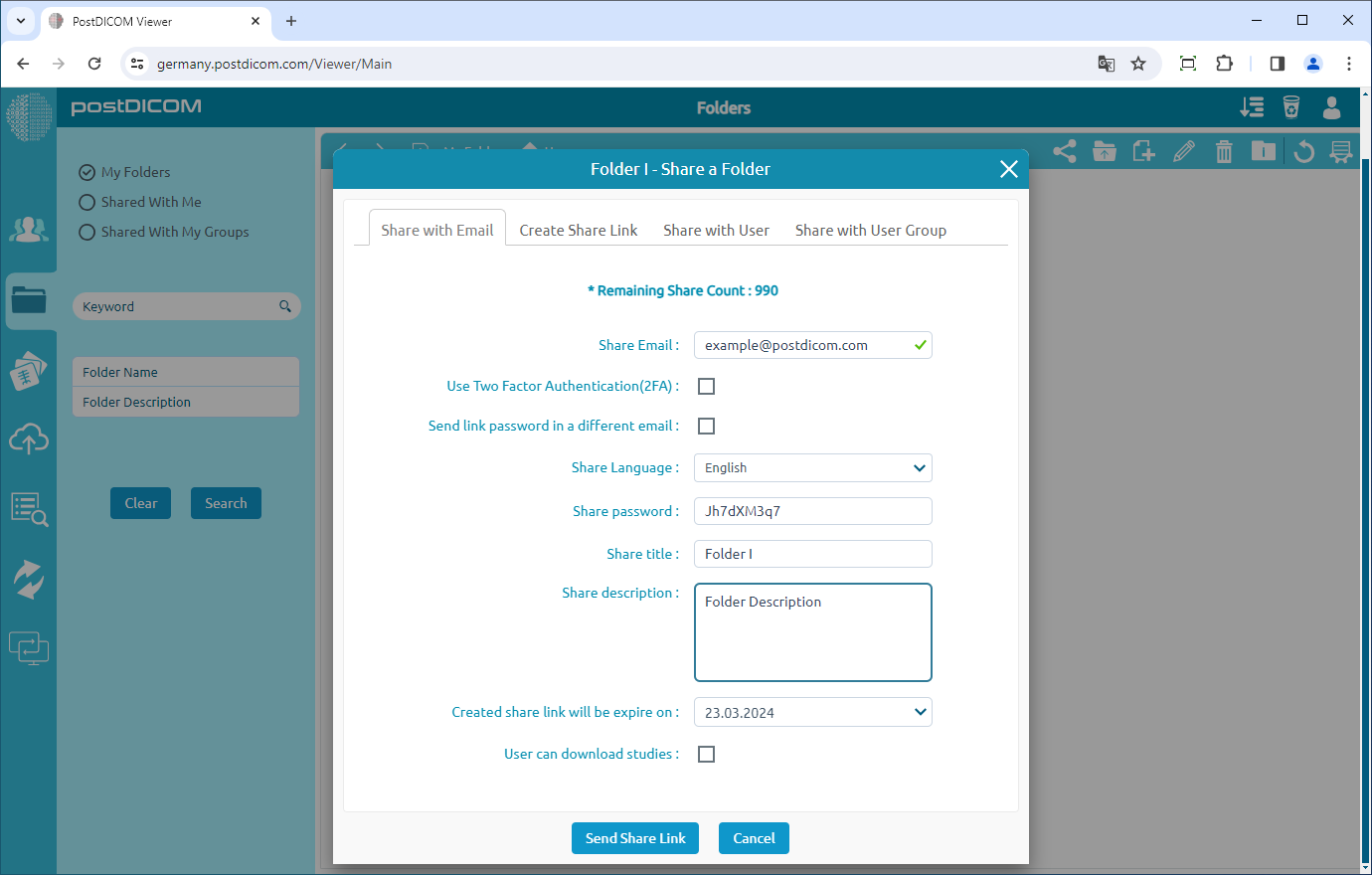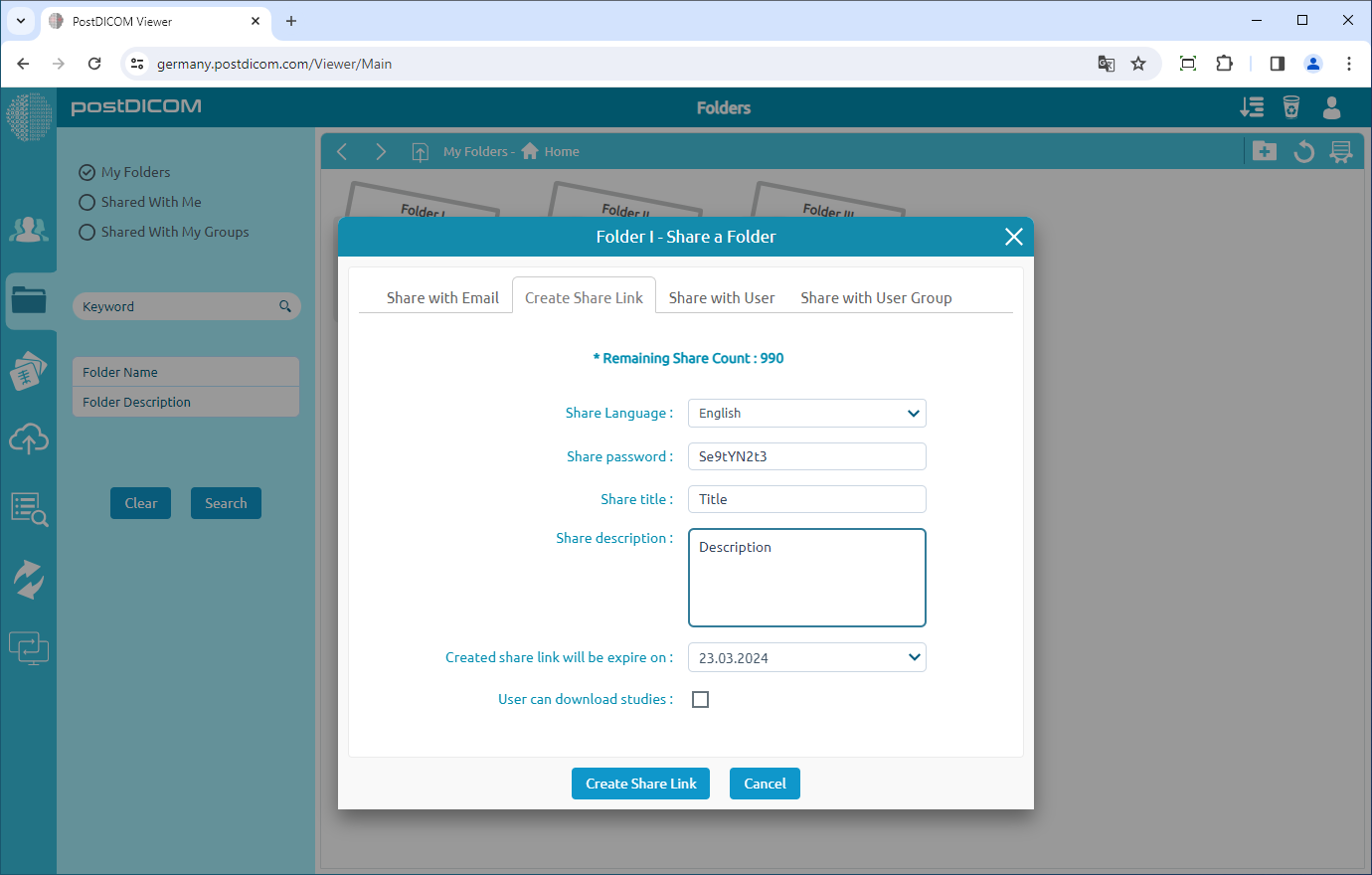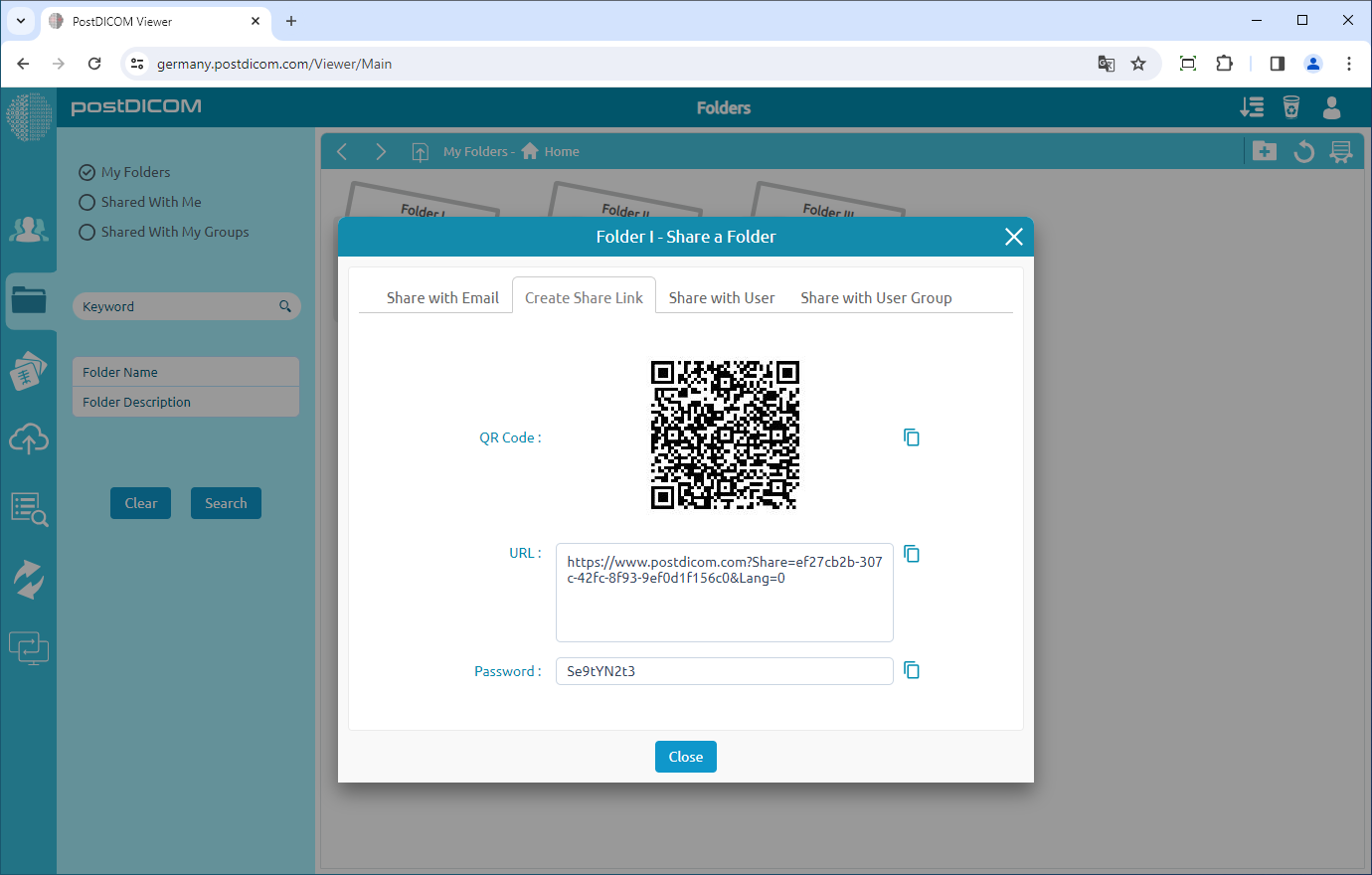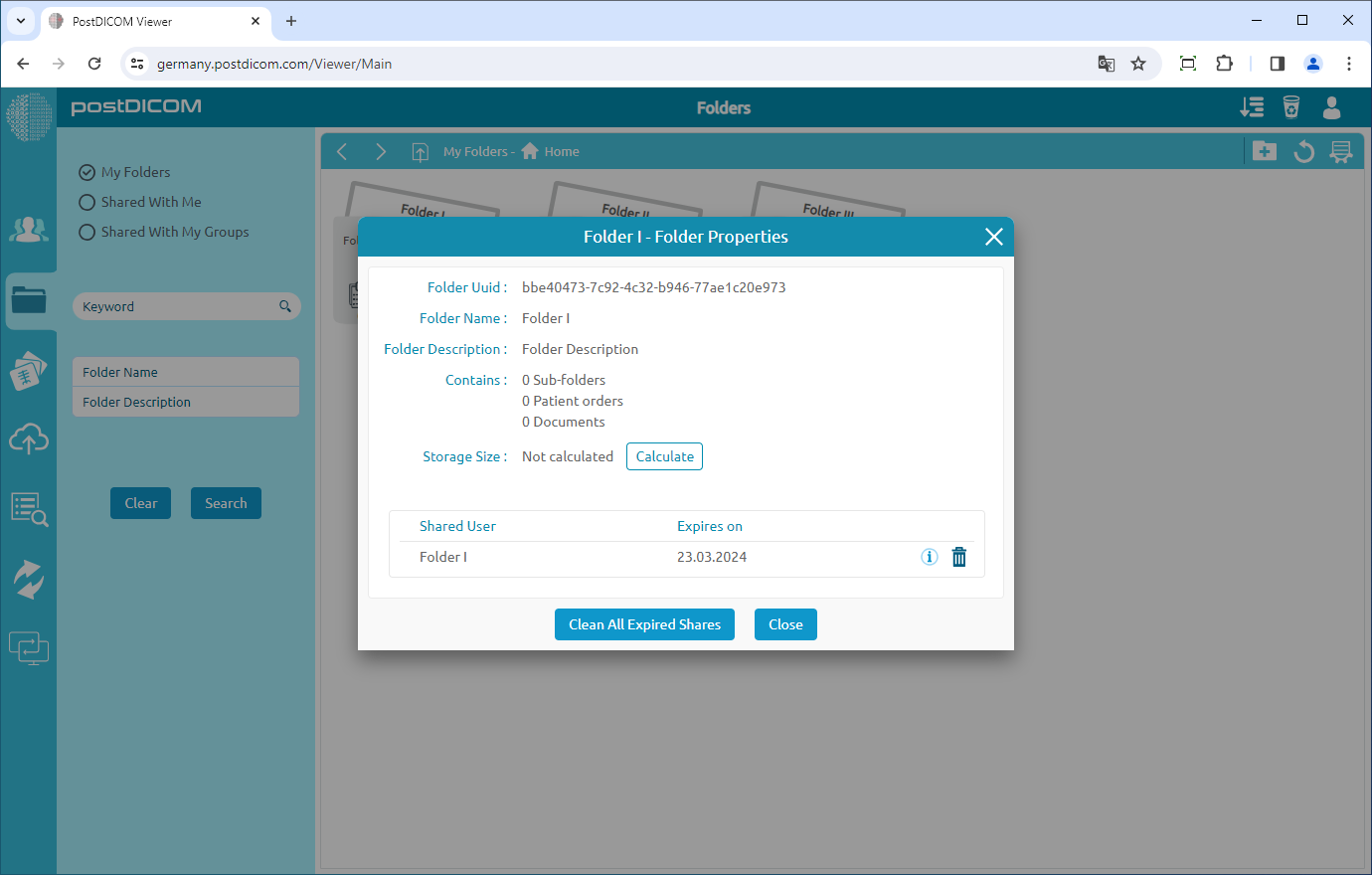Las carpetas y su contenido se pueden ver desde tres ubicaciones diferentes. La primera es de la sección «Carpetas» de la pantalla principal. El segundo es el formulario «Seleccionar carpeta» que aparece cuando se suben imágenes médicas y documentos clínicos a las carpetas. En estas dos ubicaciones, la apariencia visual de las carpetas, las barras de herramientas y las funciones es idéntica. Por lo tanto, en este artículo se utilizan capturas de pantalla tomadas de la sección «Carpetas».
En la sección «Carpetas», se muestran todas las carpetas y su contenido.
Haz clic en la carpeta que quieres compartir. Tras hacer clic, la carpeta seleccionada pasará a ser de color azul y, si vuelves a hacer clic, se deseleccionará.
Tras seleccionar la carpeta, haz clic en el icono «Compartir carpeta» situado en la parte superior derecha del formulario o puedes hacer clic con el botón derecho en la carpeta que quieres compartir y seleccionar «Compartir una carpeta»
Una vez que hayas hecho clic en el icono, verás el formulario «Compartir una carpeta».
Dispones de diferentes opciones para compartir una carpeta.
En la pestaña «Compartir por correo electrónico», verás el correo electrónico, utilizarás la casilla de autenticación de dos factores (2FA), enviarás la contraseña del enlace a una casilla de correo electrónico diferente, el idioma al que quieres convertir el documento, la contraseña, el título de la carpeta, la descripción de la carpeta y la fecha de caducidad, y podrás decidir si el usuario puede descargar los estudios o no. Es obligatorio rellenar el correo electrónico del destinatario y la contraseña que se utilizará para ver el contenido compartido. Asegúrese de utilizar una contraseña segura. Escribe un nombre y una descripción para compartir la carpeta y, a continuación, establece una fecha de caducidad para compartirla. El usuario compartido no podrá ver el contenido de la carpeta compartida después de la fecha de caducidad. Cuando hayas introducido todos los valores, haz clic en el botón «Enviar enlace para compartir». El enlace y la contraseña de la carpeta de carga se enviarán a la dirección de correo electrónico ingresada. De esta forma, si suben un archivo, puedes verlo.
En la pestaña «Crear enlace para compartir», verá el idioma al que desea convertir el documento, la contraseña, el título de la carpeta, la descripción de la carpeta, la fecha de caducidad y podrá decidir si el usuario puede descargar los estudios o no. Cuando hayas hecho clic en el botón «Crear enlace para compartir», se creará un código QR y una URL para ver la carpeta.
Una vez que hayas hecho clic en el botón «Crear enlace para compartir», se creará un código QR y una URL para ver la carpeta. Cada carpeta se puede compartir más de una vez y cada archivo compartido puede tener contraseñas diferentes. Asegúrate de usar una contraseña segura.
Tras hacer clic en el icono, verá las propiedades de la carpeta seleccionada. Si desea eliminar la información compartida de la carpeta, haga clic en el icono «Eliminar» situado a la derecha de la carpeta. Puede hacer clic en el botón «Cerrar» para cerrar el formulario.