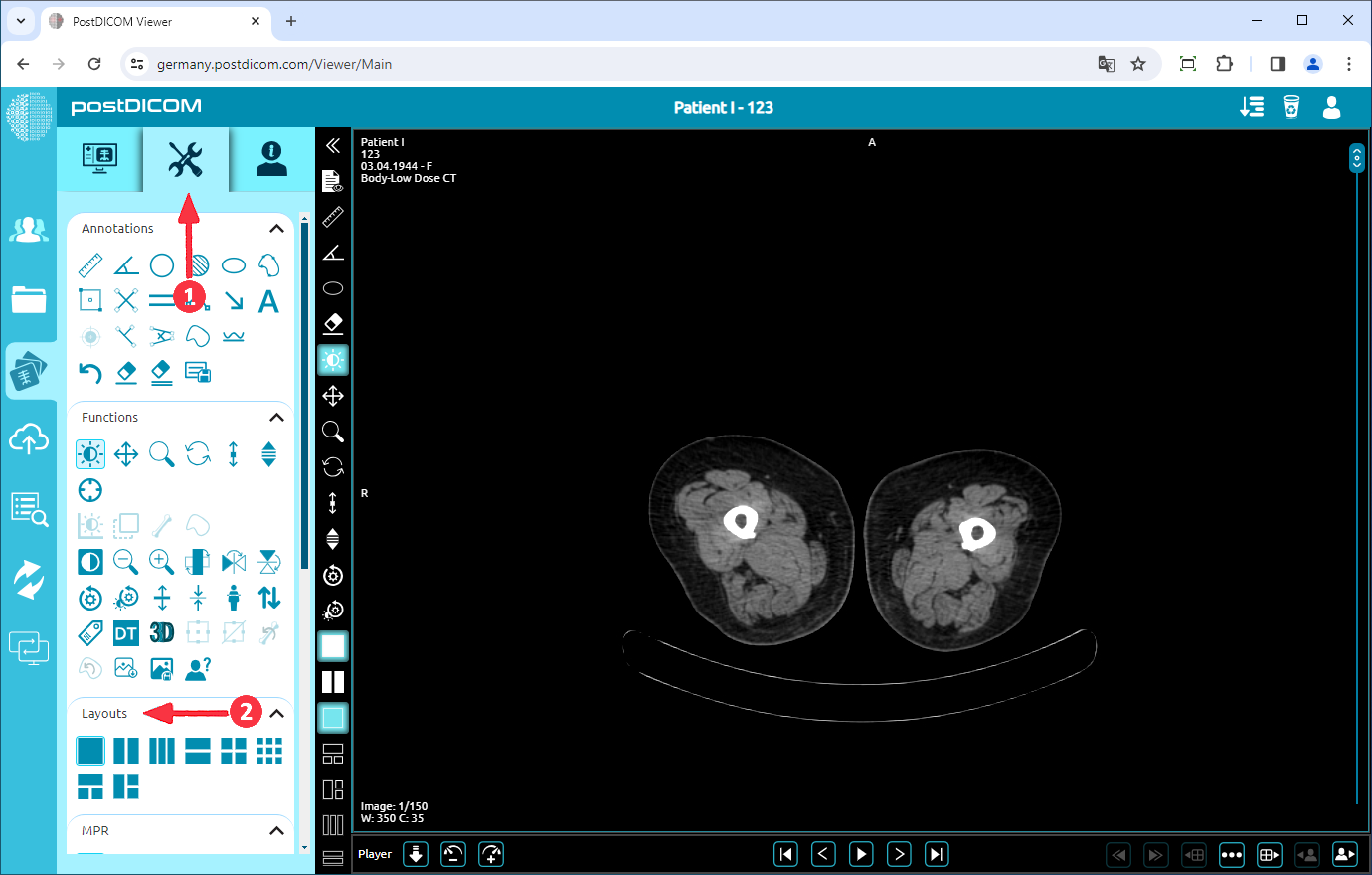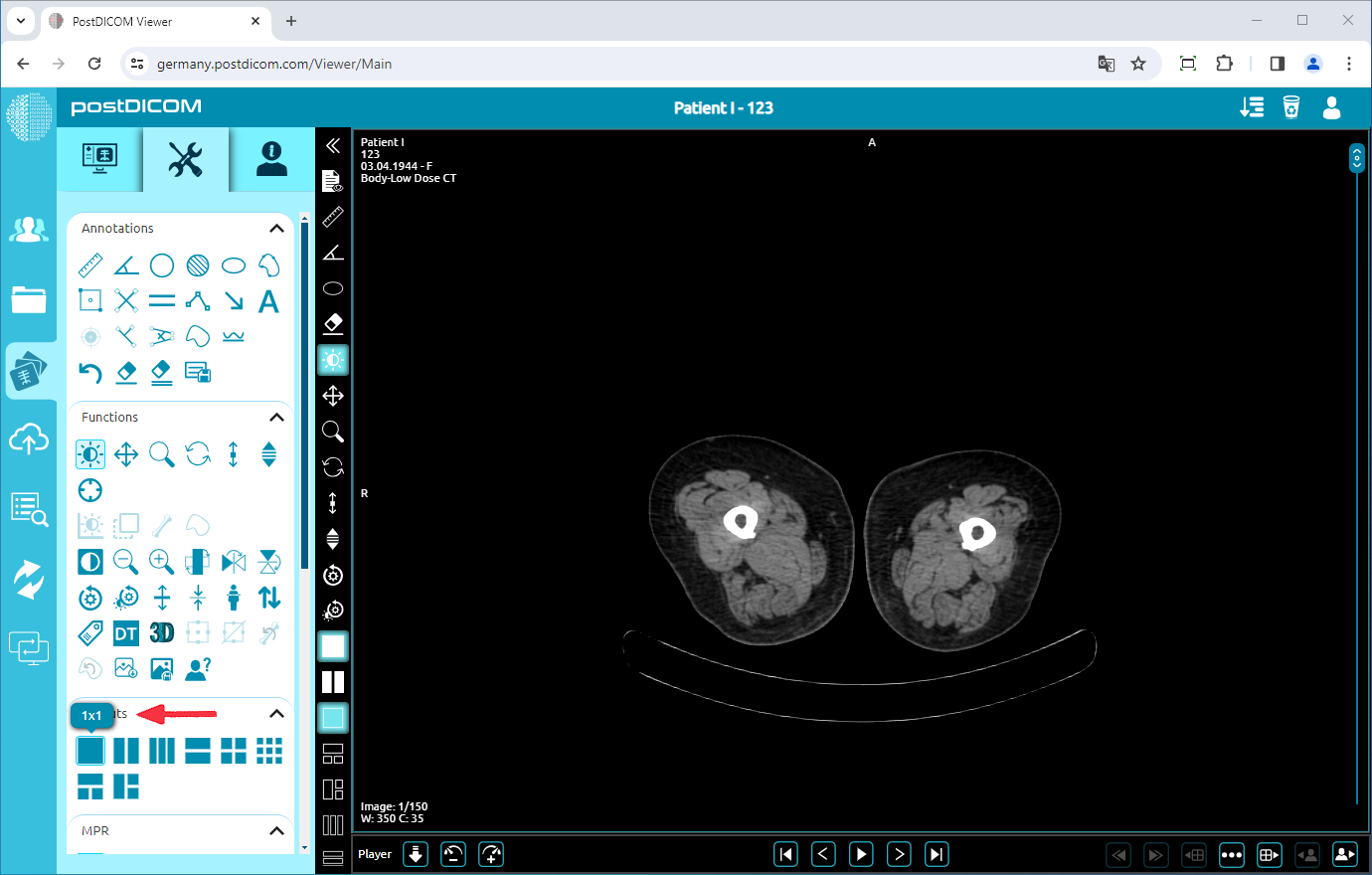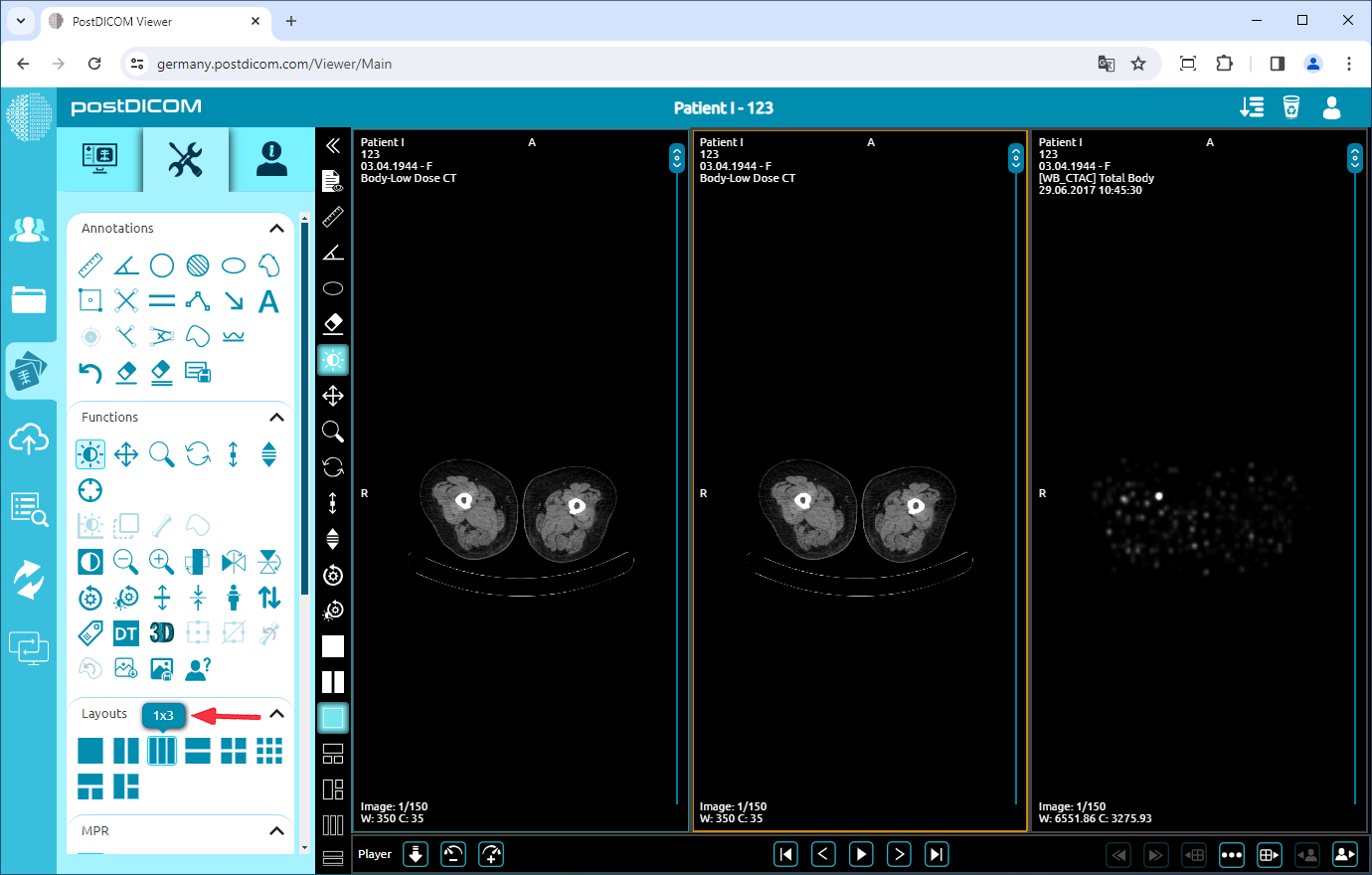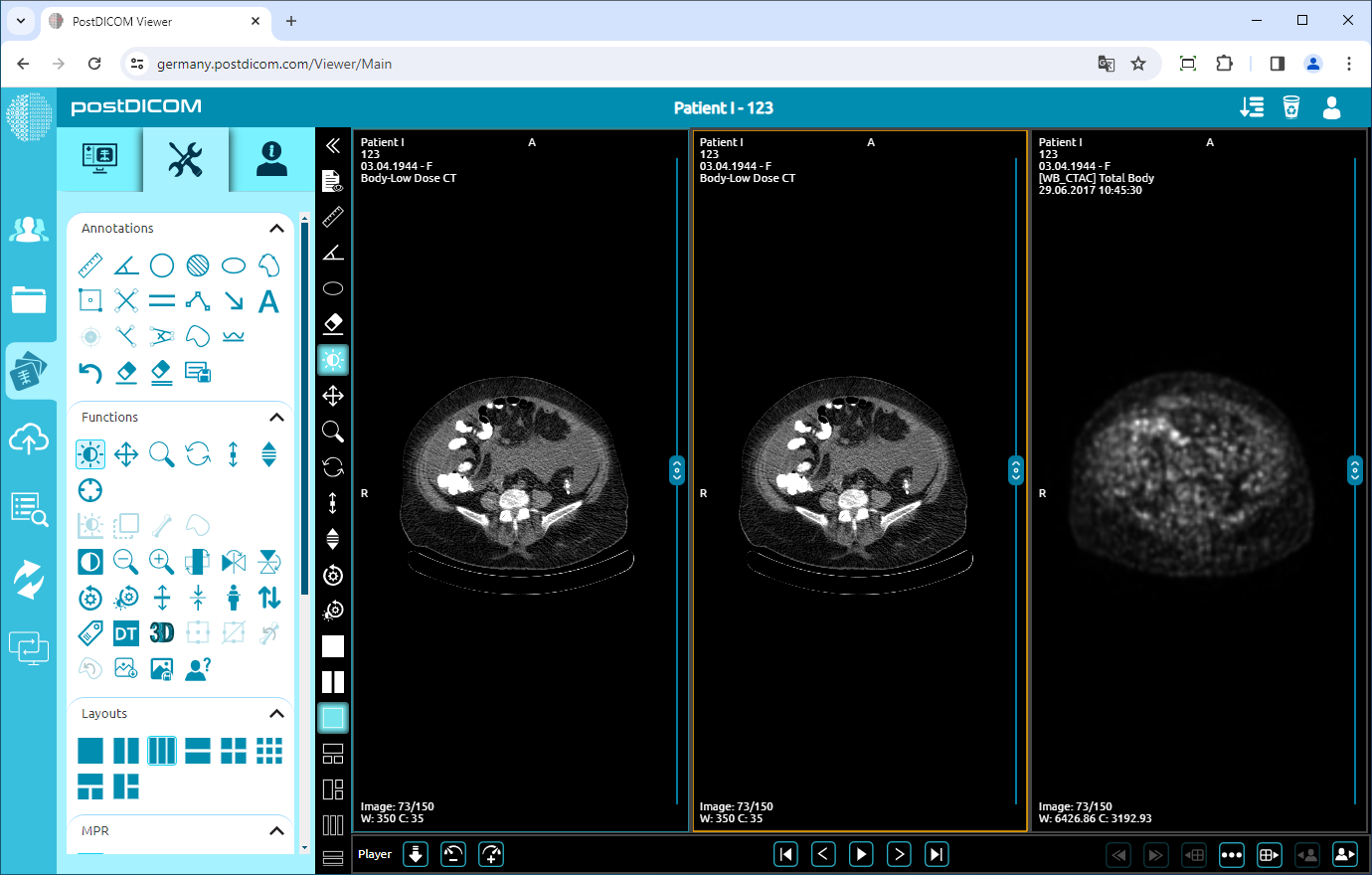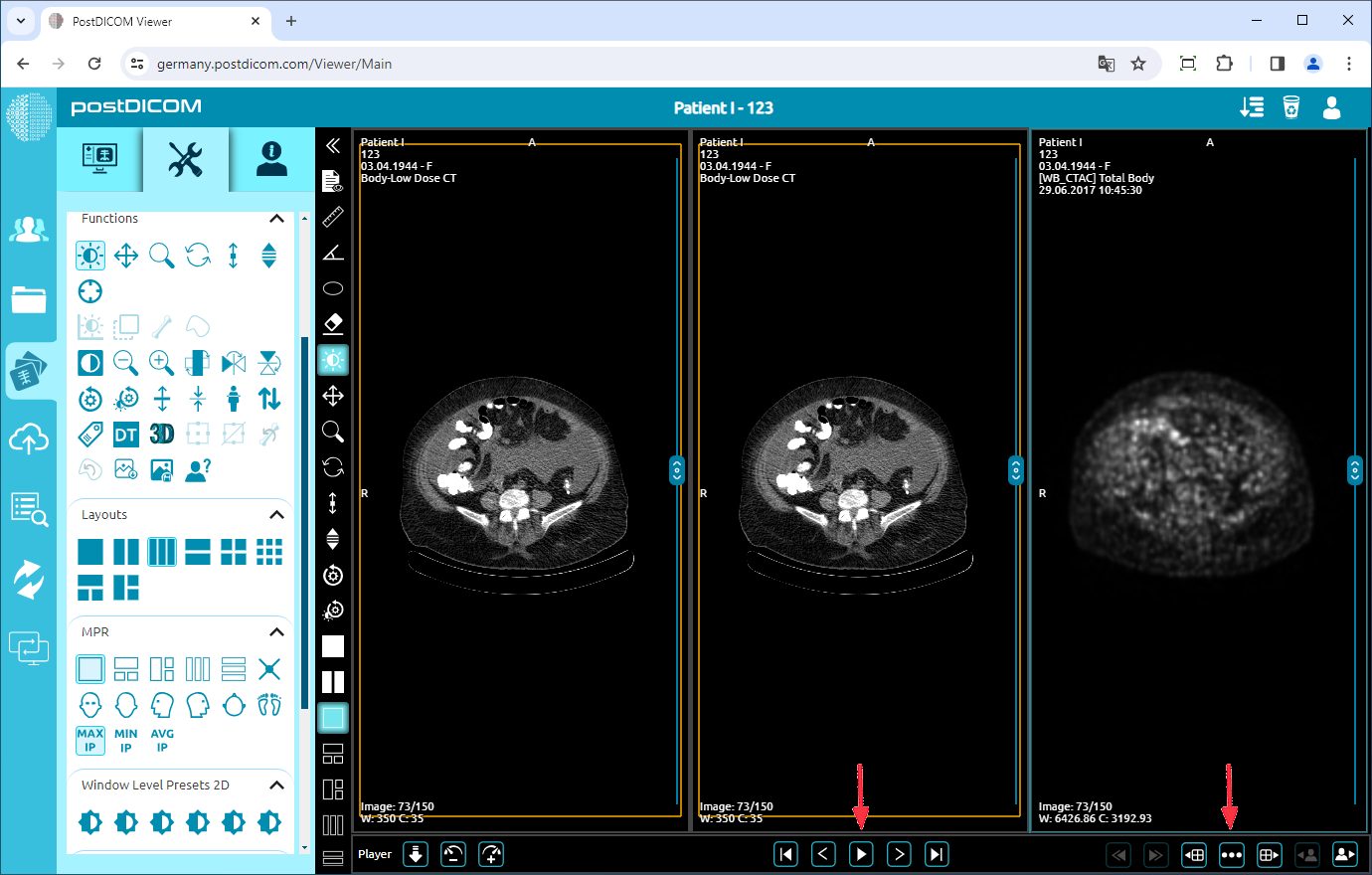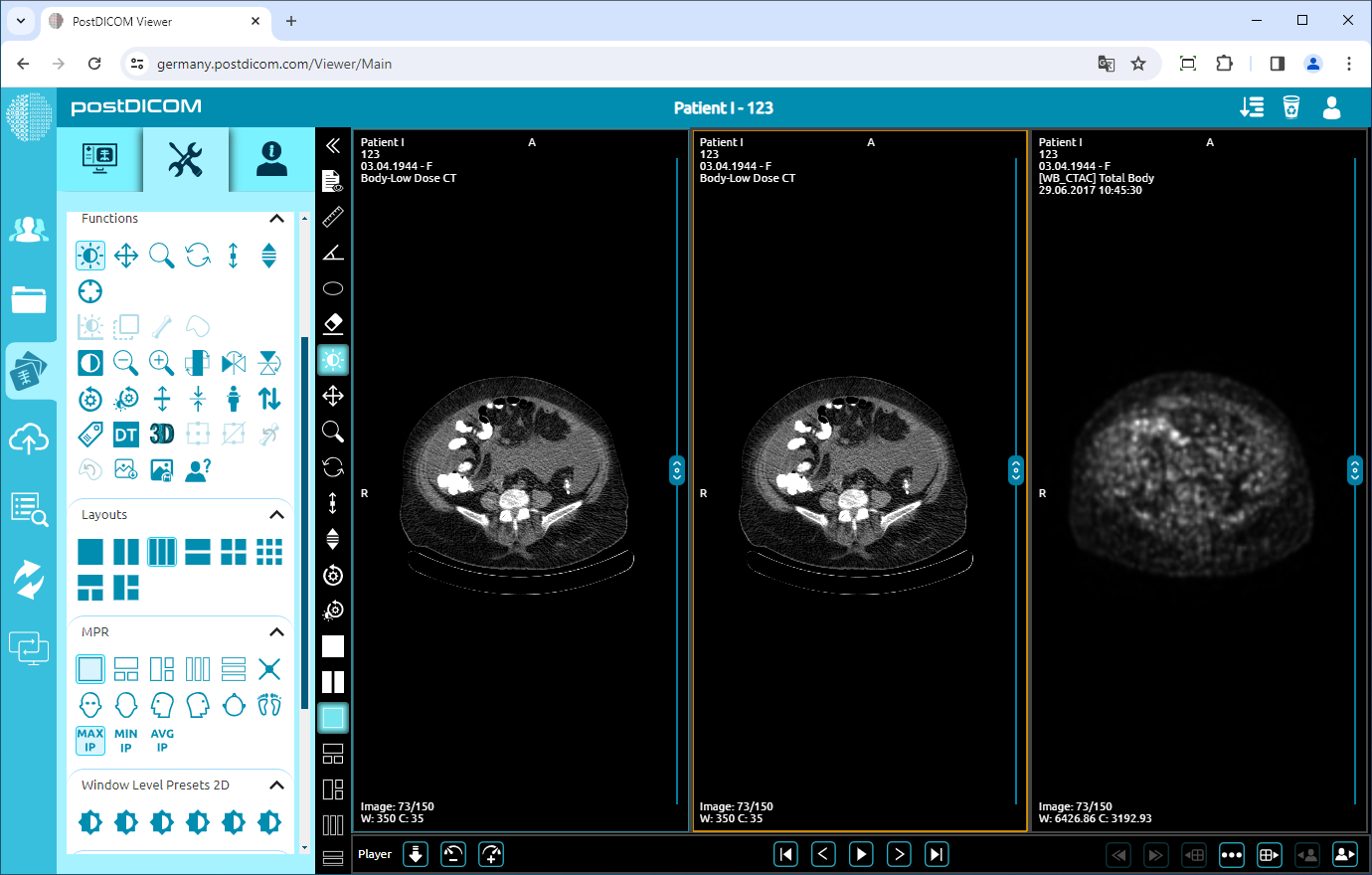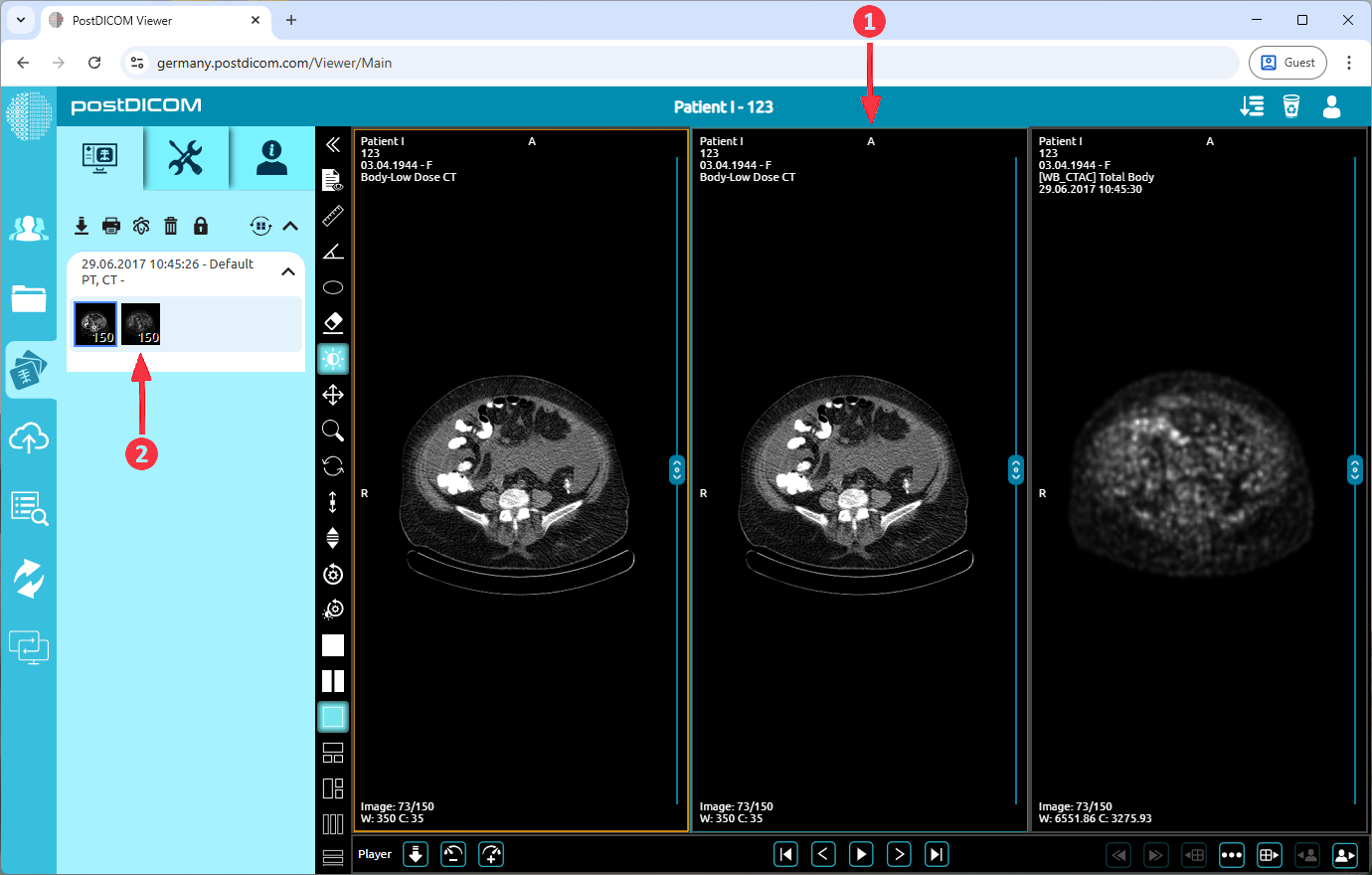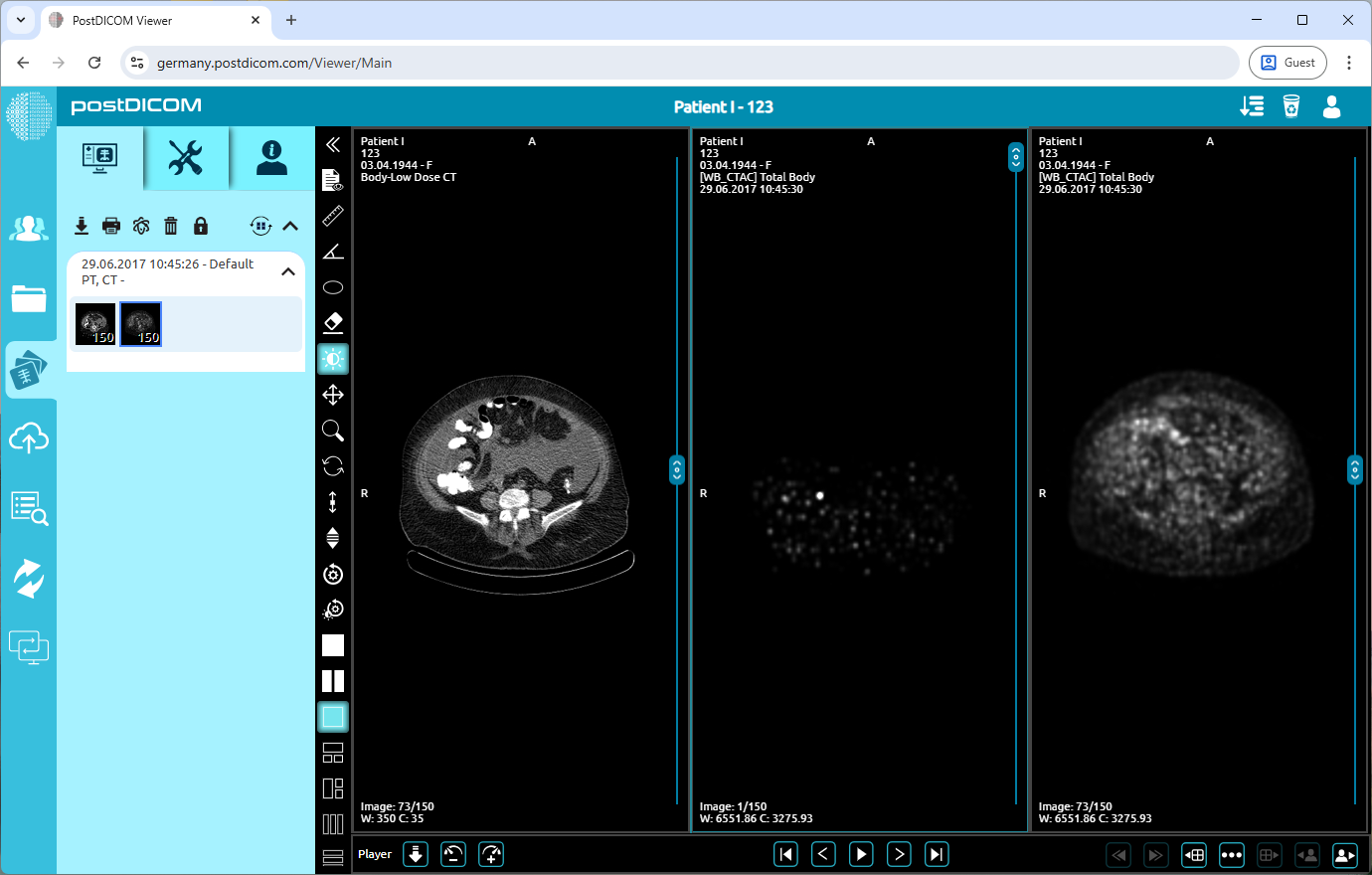En la página «Búsqueda de pacientes», se mostrarán todos los pedidos de pacientes de su cuenta. Haga doble clic en el pedido en el que desea ver las imágenes. Se abrirá la página «Ver» y verás una sola imagen en la ventana gráfica.
Haga clic en el icono «Herramientas» en la parte superior izquierda de la página. Después de hacer clic, se mostrará la sección de herramientas. Verás el campo de diseños en la parte inferior de la sección de herramientas.
En el campo «Diseños», puede cambiar el diseño de la ventana gráfica haciendo clic en los iconos. La primera vez que abra la página de visualización, verá que el icono de 1 × 1, de color azul, está seleccionado porque se muestra una sola imagen en la ventana gráfica.
La figura que está delante de la marca en forma de cruz indica el número de filas y la que está detrás de la marca en forma de cruz indica el número de columnas.
Para cambiar el diseño de la ventana gráfica, diríjase a la sección de diseños y haga clic en el diseño que desee elegir. Las opciones son 1x1, 1x2, 1x3, 2x1, 2x2, 3x3, 1+2 y 2+1.
Después de hacer clic en el icono de 1 × 3, verá que la ventana gráfica está dividida en tres partes iguales y que la primera imagen se encuentra en la primera parte. Para cargar otras partes, haga clic en la parte en la que desea cargar la imagen y, a continuación, haga clic en la imagen que desea cargar.
Si desea ver imágenes de la misma serie, después de hacer clic en la serie y ver la primera imagen de la serie en la parte de la ventana gráfica seleccionada, puede desplazarse para navegar por las imágenes de la serie o puede utilizar los botones de flecha en la parte inferior de la imagen. Puede ver todas las series haciendo clic en el icono de puntos suspensivos situado en la parte inferior derecha de la ventana gráfica seleccionada y seleccionar la serie haciendo clic en él.
Después de cargar las imágenes, puede seleccionar la imagen que desea editar haciendo clic en ella. Una vez que haya hecho clic, el marco de la parte seleccionada pasará a ser de color azul. La sección transversal de la imagen seleccionada en otras imágenes se mostrará con una línea amarilla.
Para cargar una serie adicional, primero seleccione la ventana gráfica de destino haciendo clic en ella. Una vez seleccionada, se resaltará con un borde azul. Una vez seleccionada la ventana gráfica, haga clic en la serie deseada para cargarla. También puede hacer clic y arrastrar una serie directamente a cualquier ventana gráfica para cargarla allí.
Como puedes ver, la otra serie se cargó correctamente en la segunda ventana gráfica.