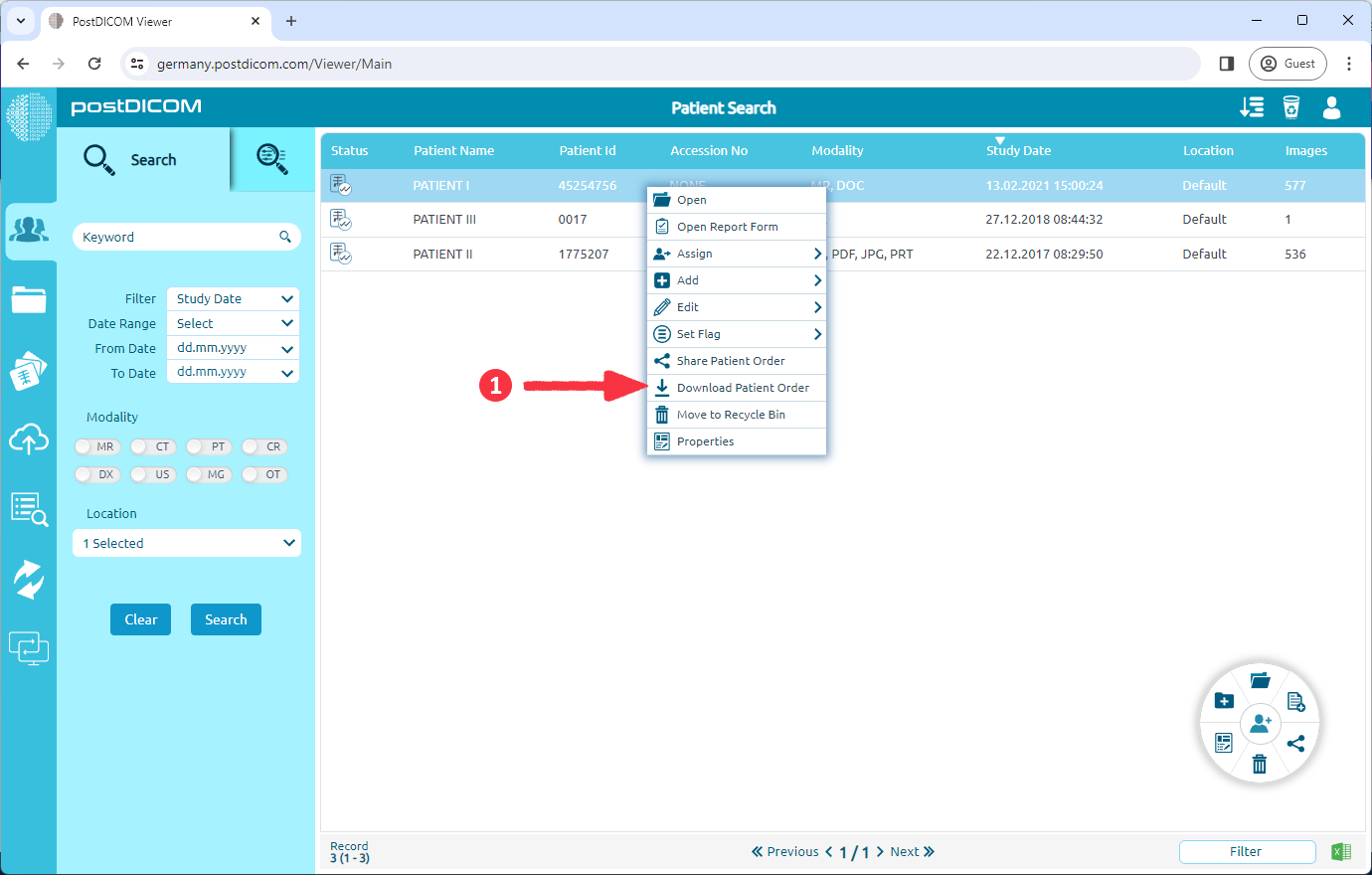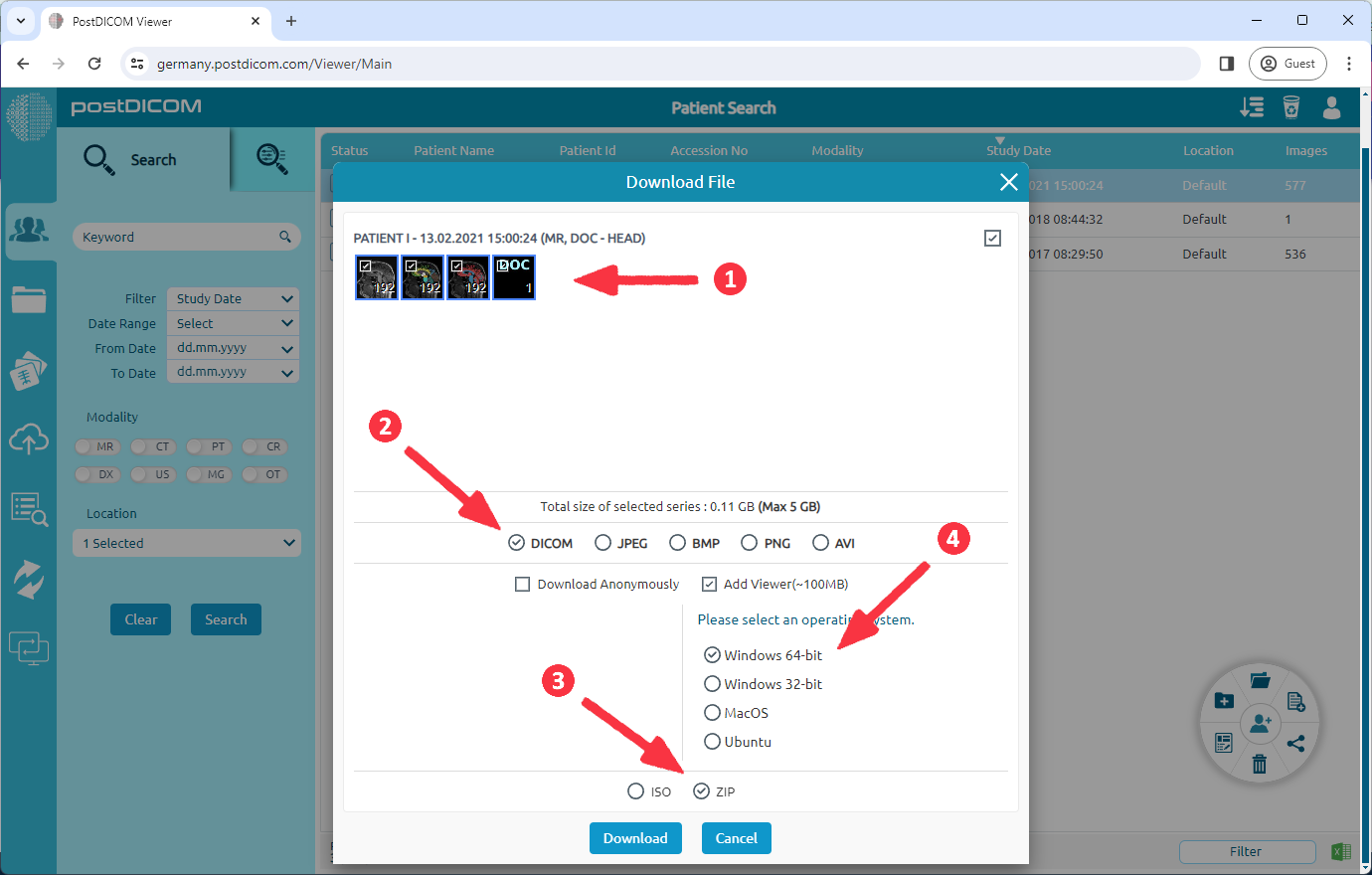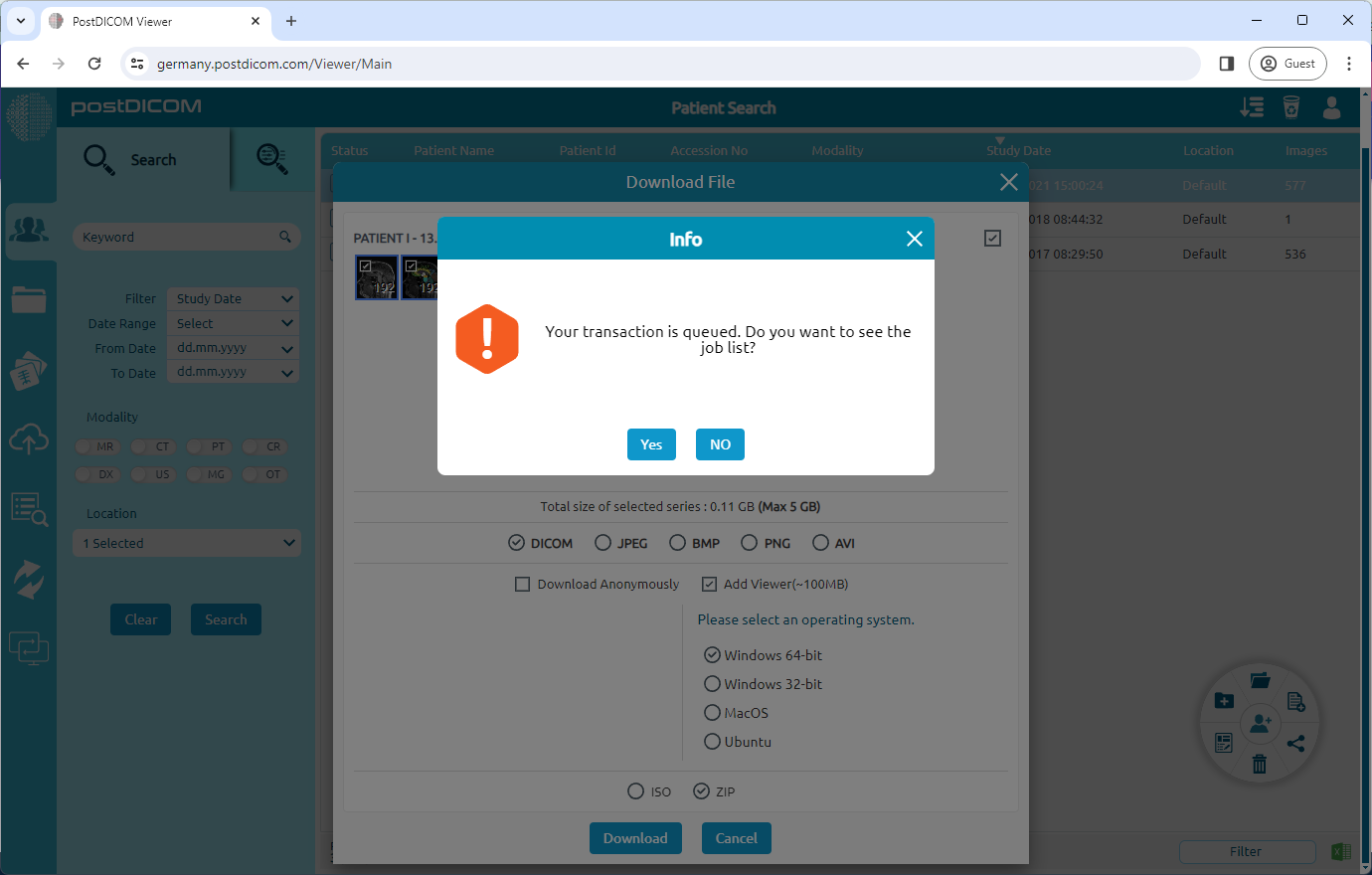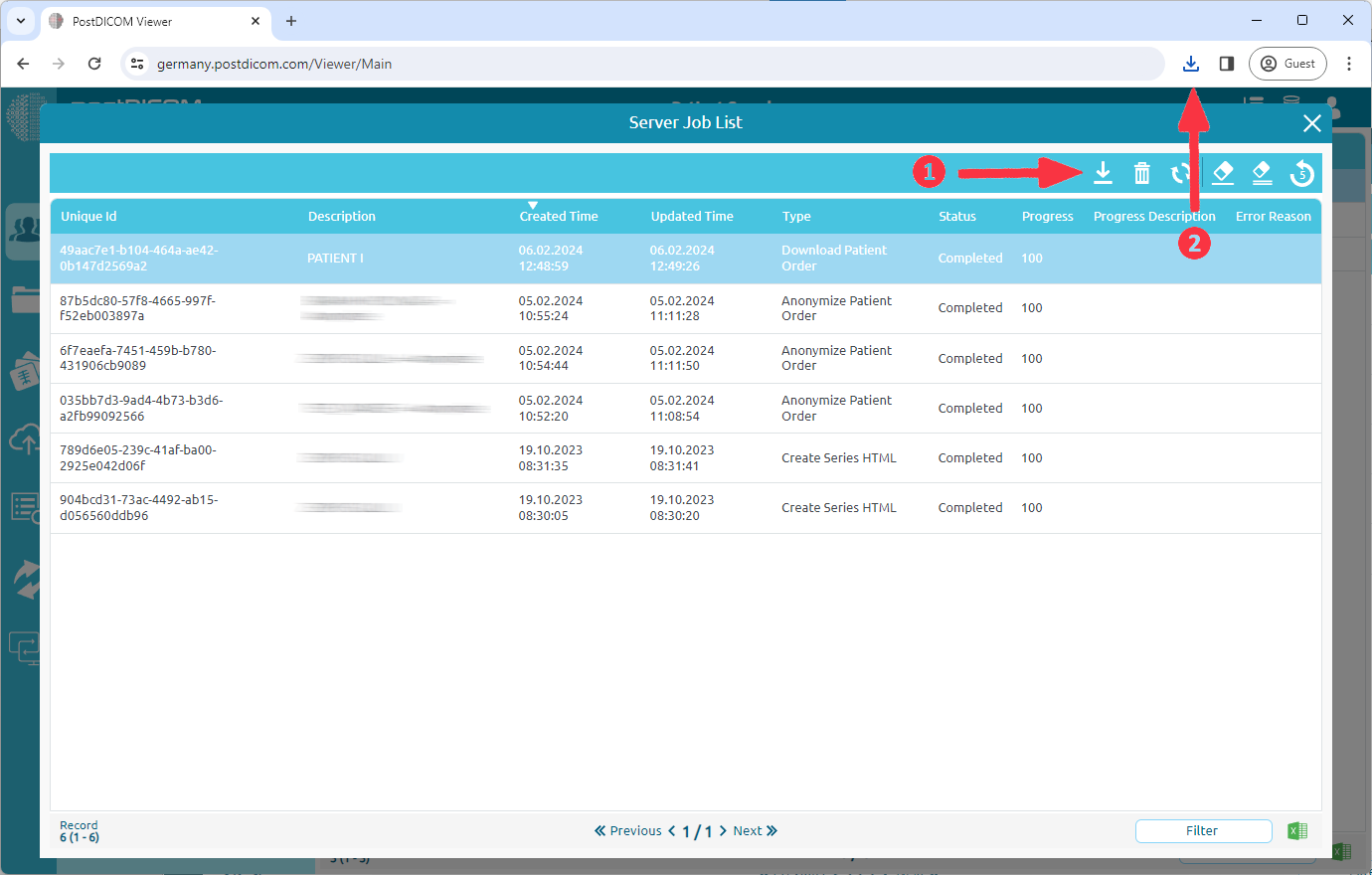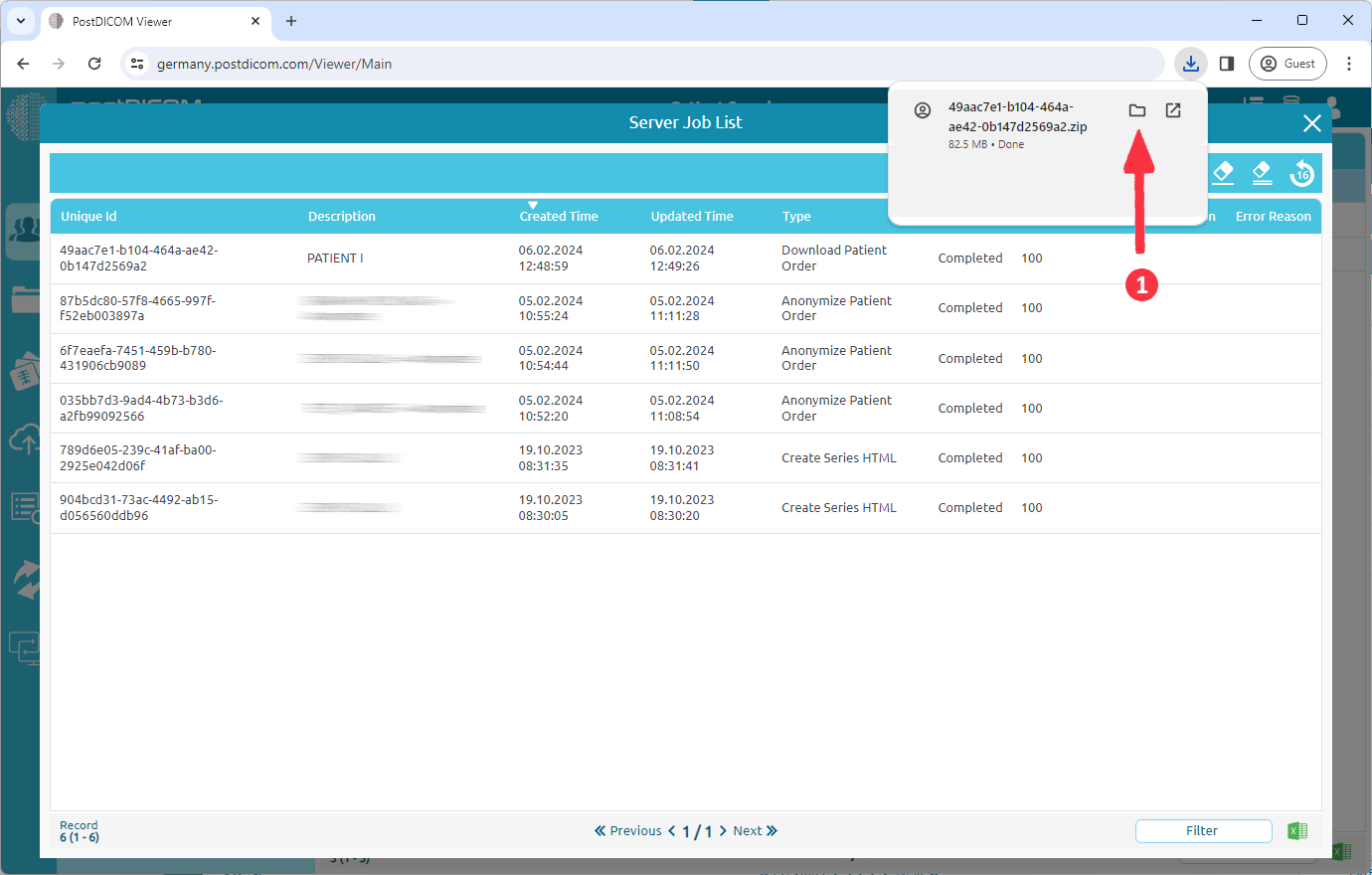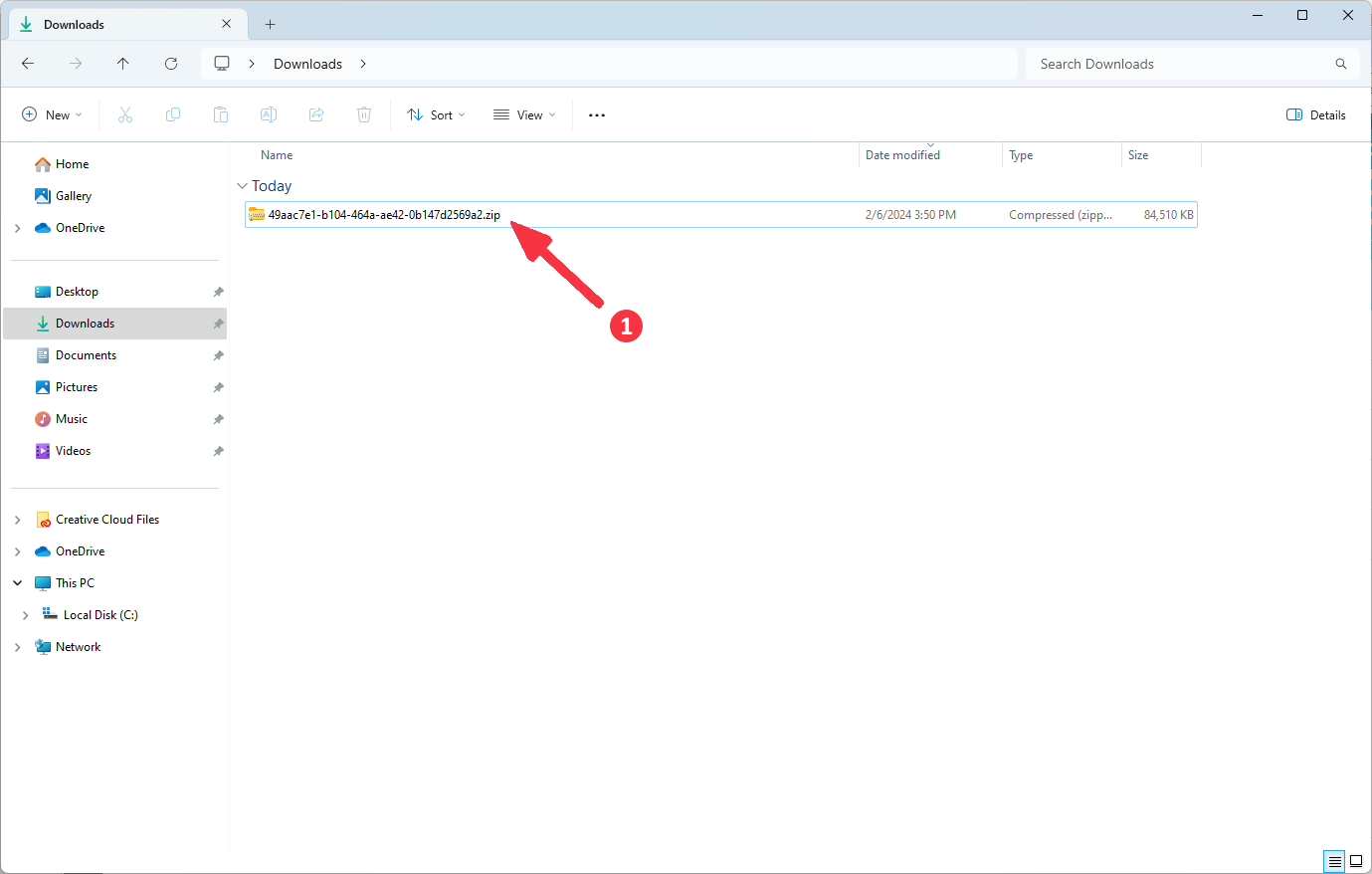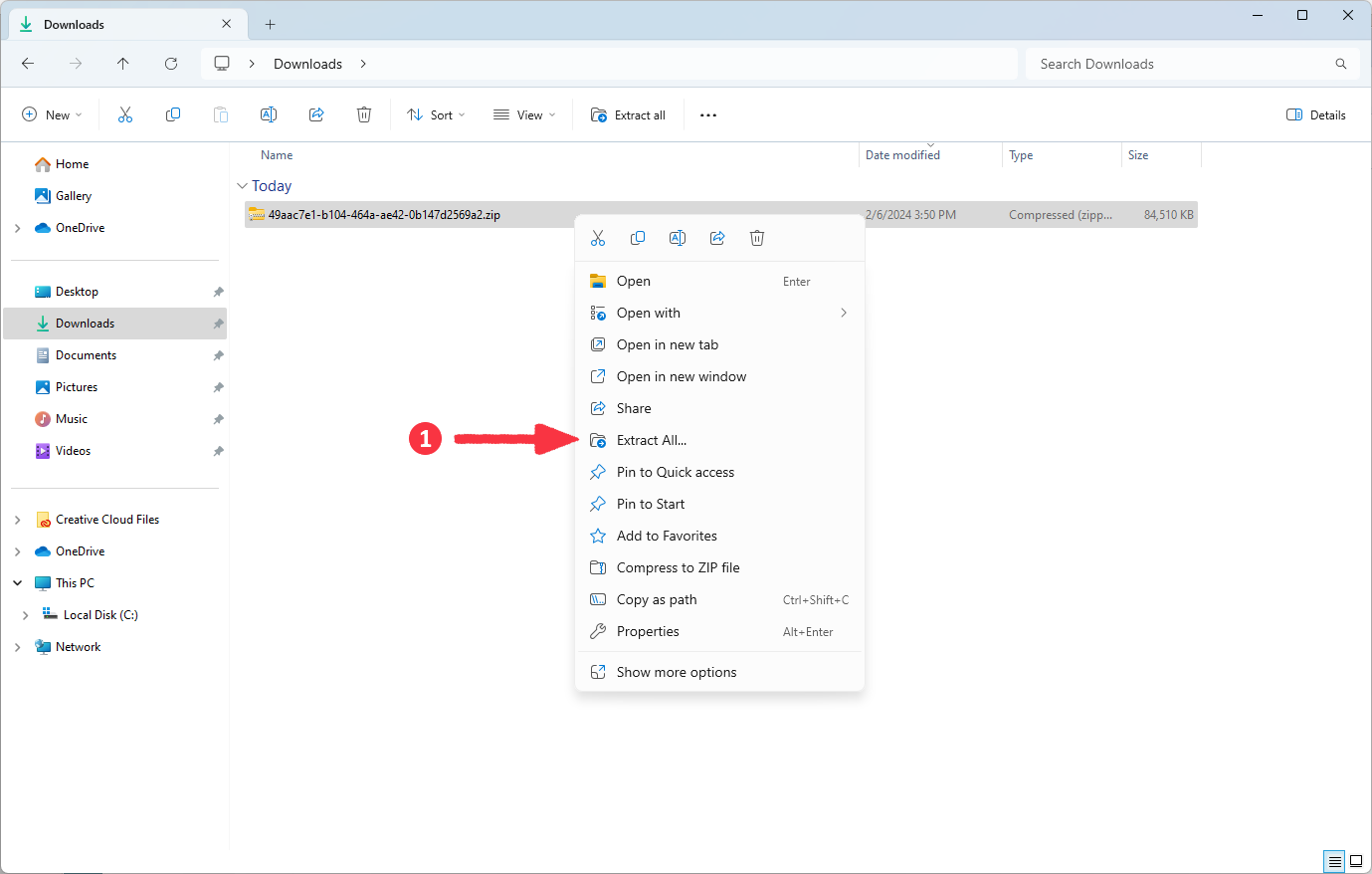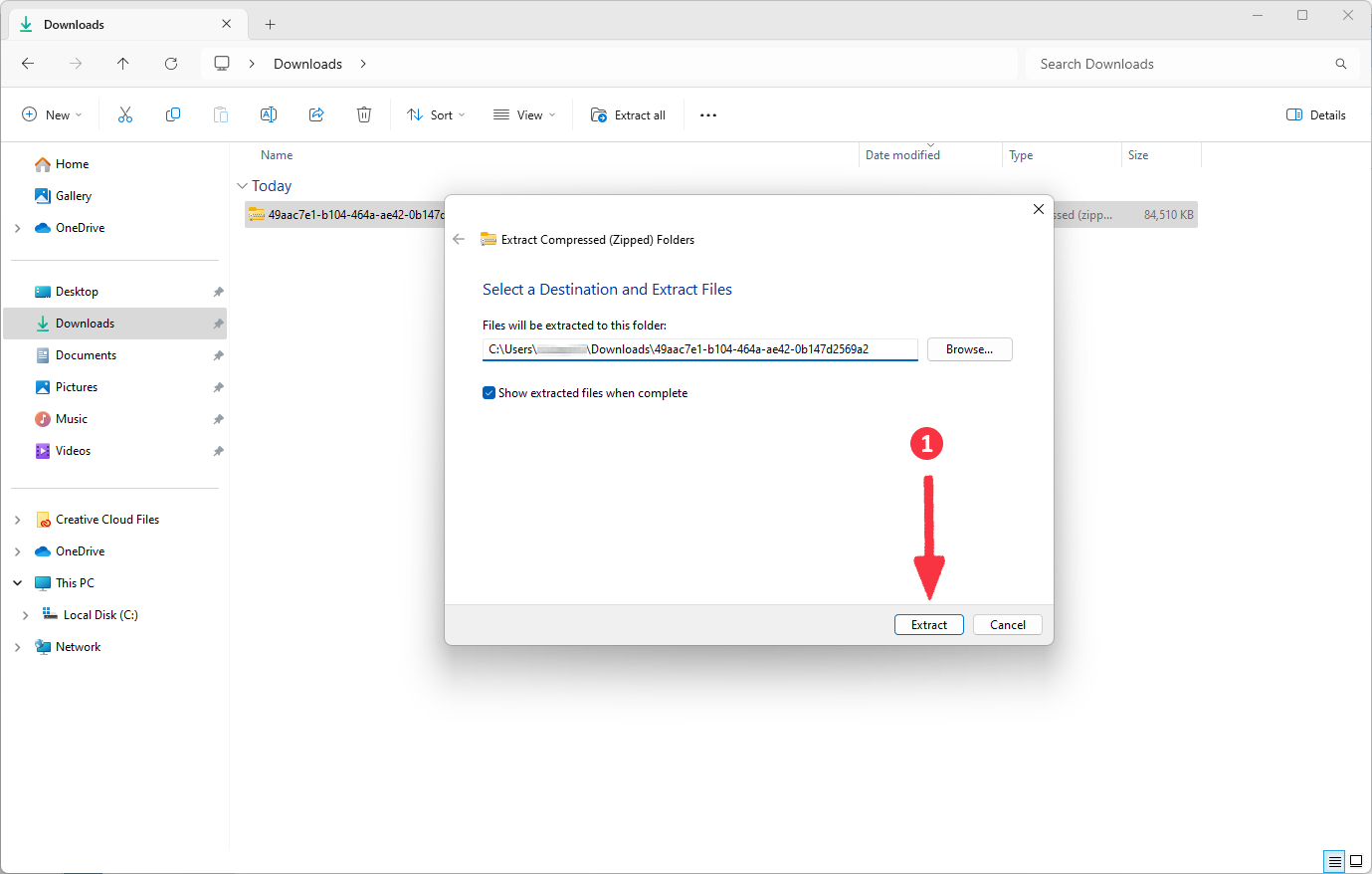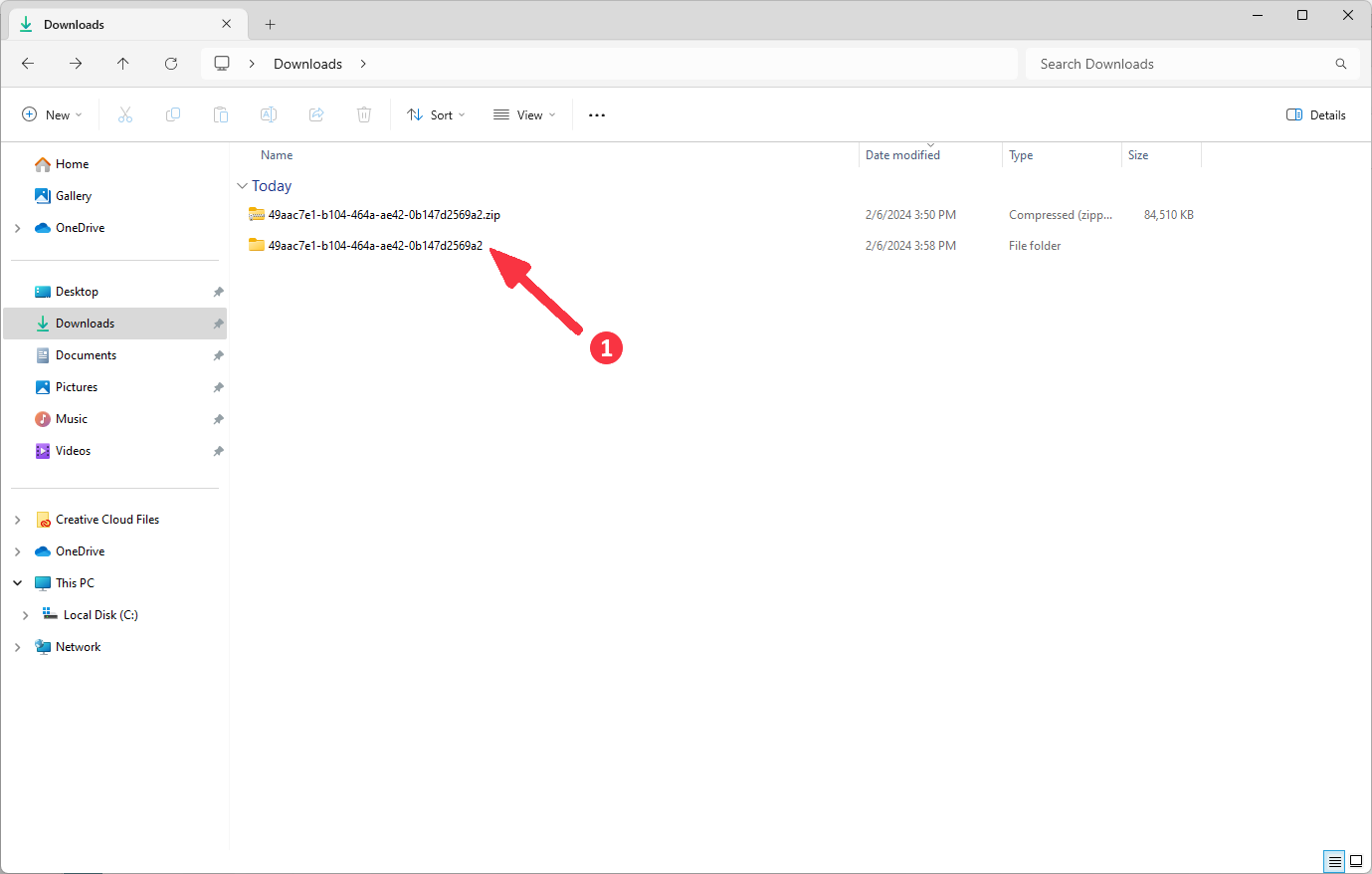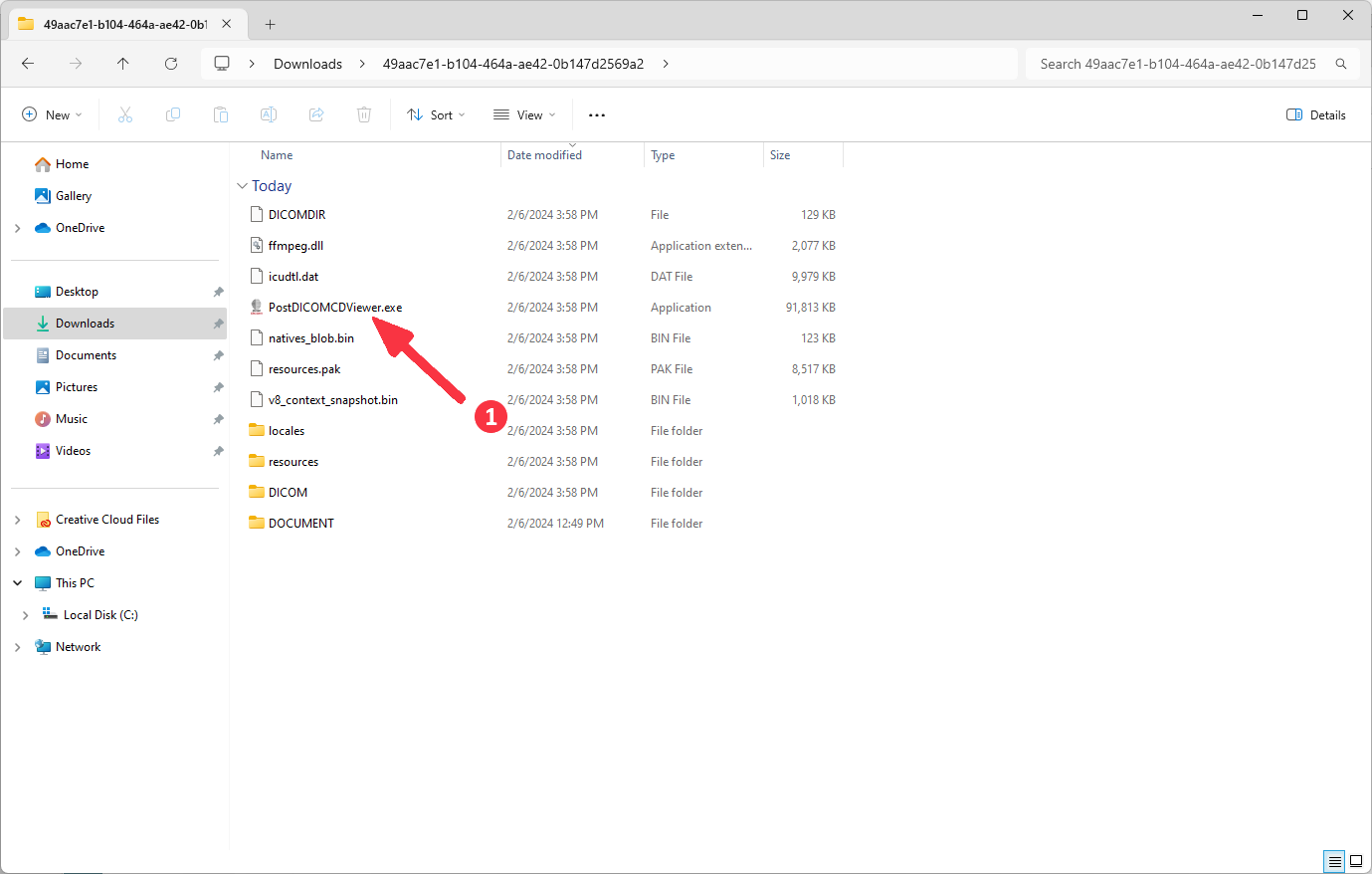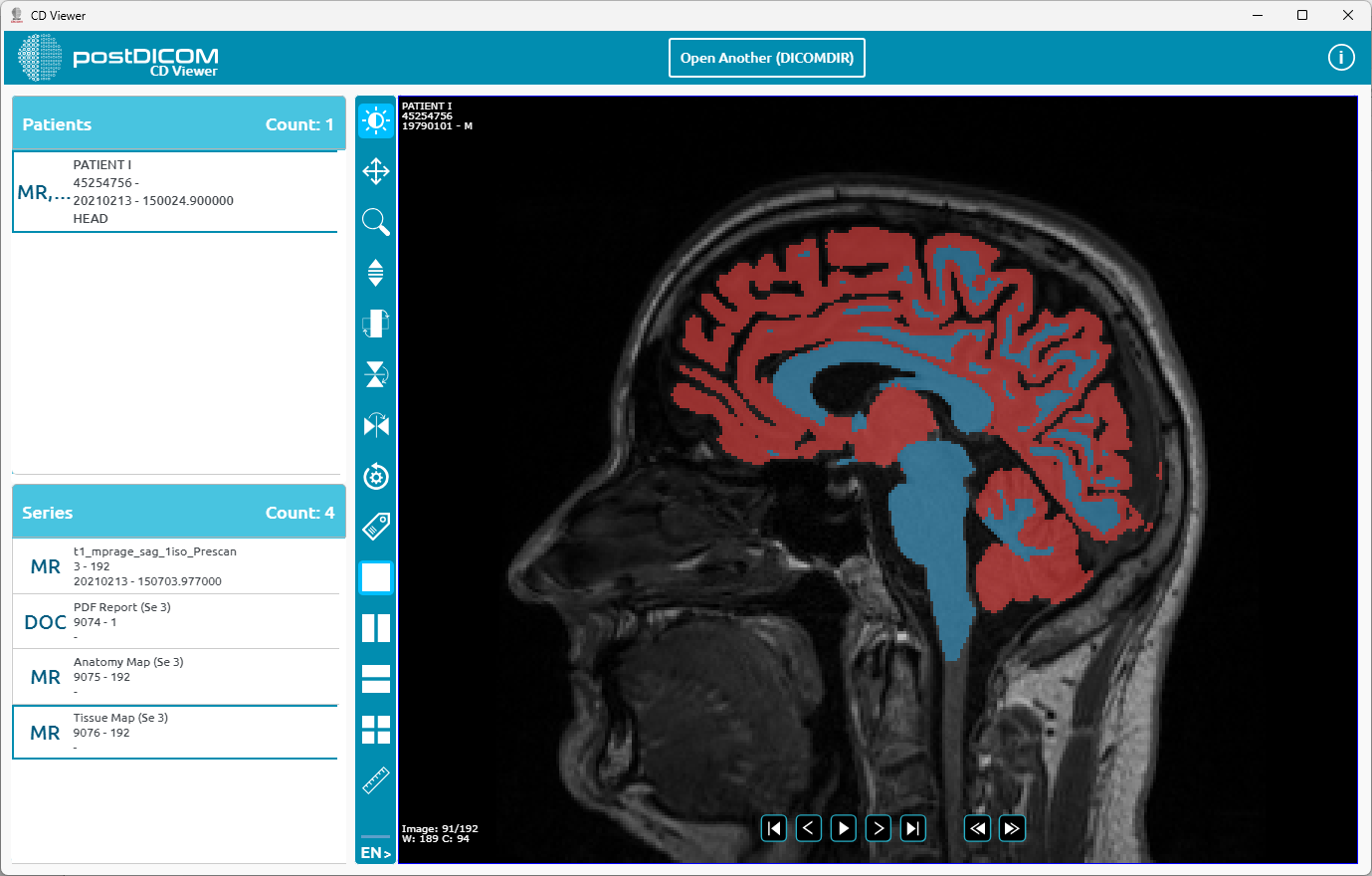Para descargar imágenes con CD Viewer, haga clic con el botón derecho en el estudio del paciente que desea descargar y seleccione «Descargar pedido del paciente» en el menú contextual.
(1) Seleccione la serie que desea descargar. (2) Seleccione el formato «DICOM». (3) Seleccione el formato «ZIP» que desea descargar. (4) Para agregar un visor, debe seleccionar la opción «Agregar visor» y seleccionar el sistema operativo Windows con el tipo de sistema (x64 o x32). Esta opción añade la aplicación «PostdicomCDViewer», que tiene un tamaño aproximado de 100 MB. Por último, haga clic en el botón «Descargar».
'La descarga' se ha agregado a la lista de trabajos como un trabajo de servidor. Al hacer clic en el botón «Sí», puede acceder a la lista de trabajos y ver su progreso.
Se ha agregado un trabajo cuyo tipo es «Descargar pedido del paciente» a su lista de trabajos. Cuando se complete el trabajo, la descarga se iniciará automáticamente. Si no se inicia, puede hacer clic en el botón «Descargar» (1).
Haga clic en el icono de la carpeta (1) para ver la carpeta de descargas.
Haga clic con el botón derecho en el archivo ZIP descargado.
Seleccione la opción «Extraer todo...» en el menú contextual.
Selecciona un destino y haz clic en el botón «Extraer».
Haga doble clic en los archivos extraídos e introdúzcalos.
Haga doble clic en la aplicación «PostDICOMCDViewer.exe».
Puedes empezar a usar la aplicación.