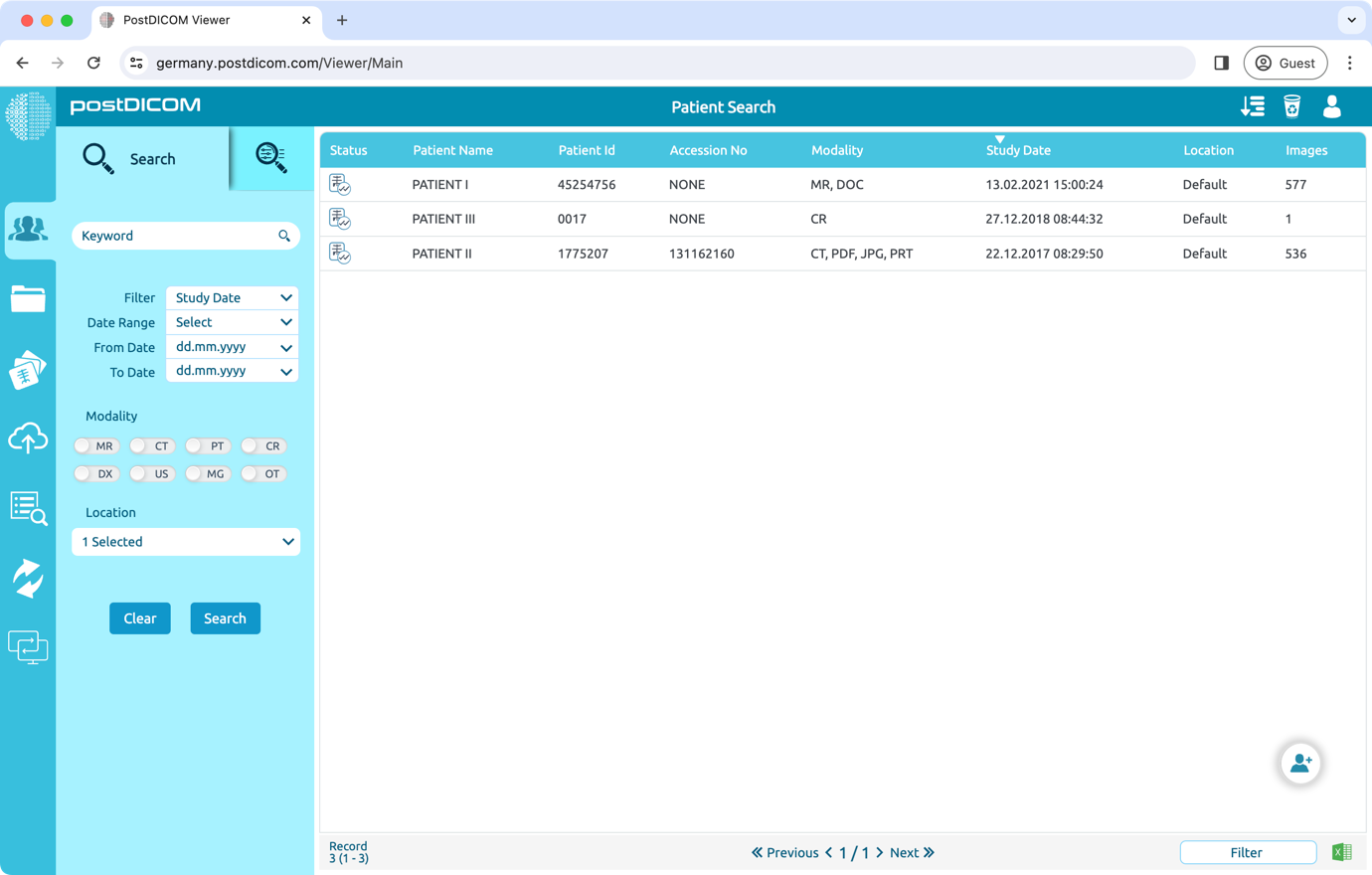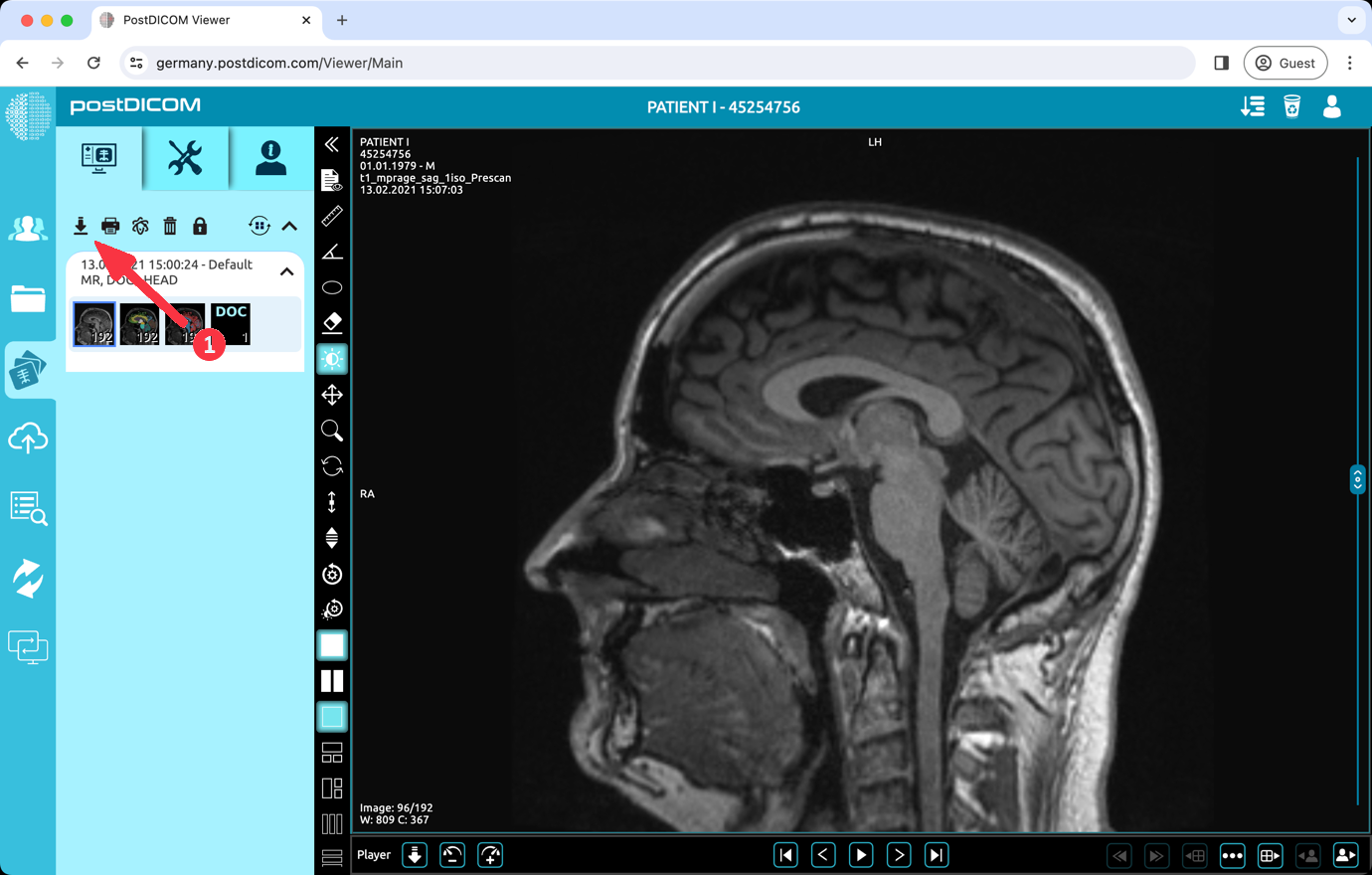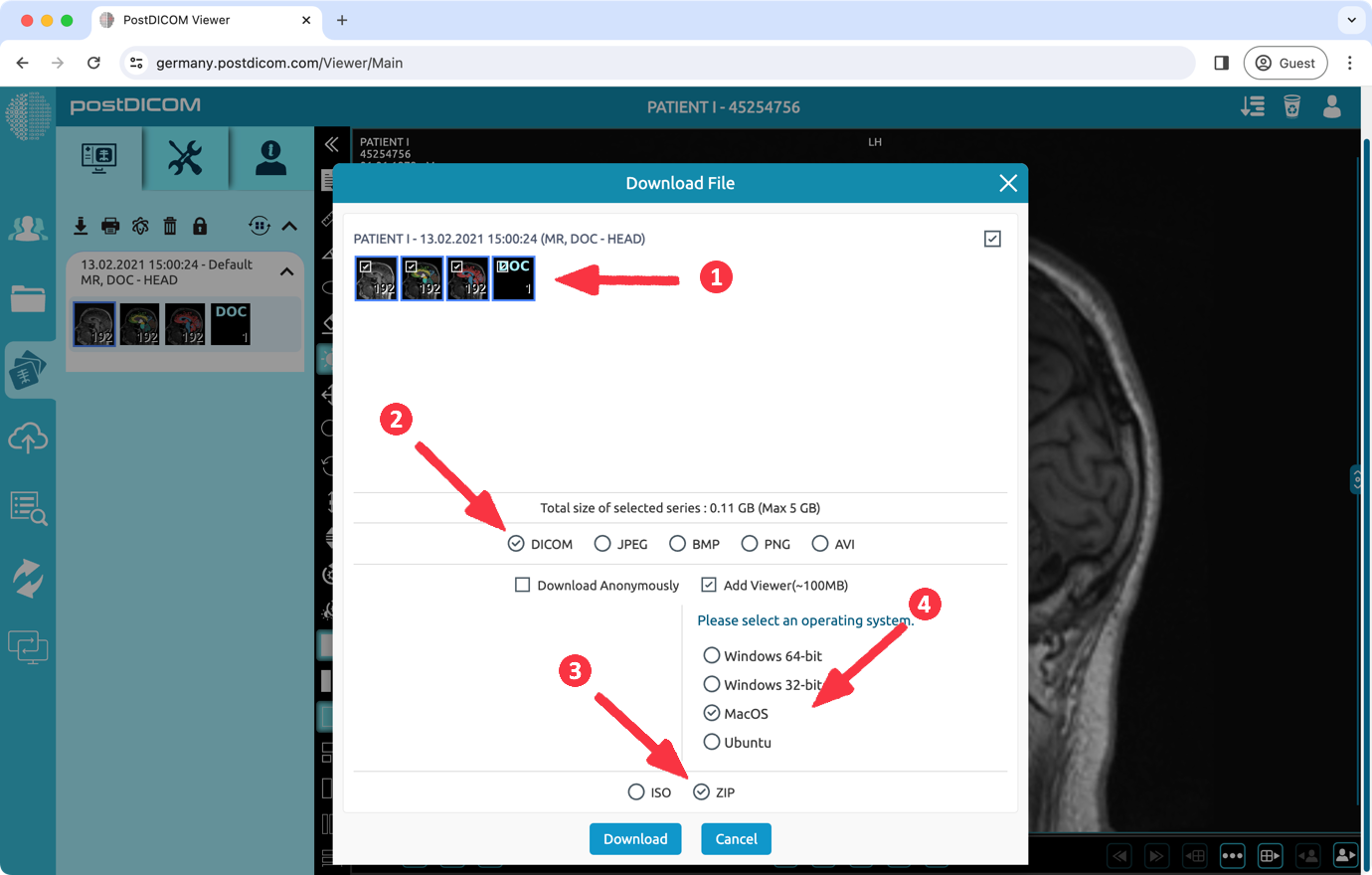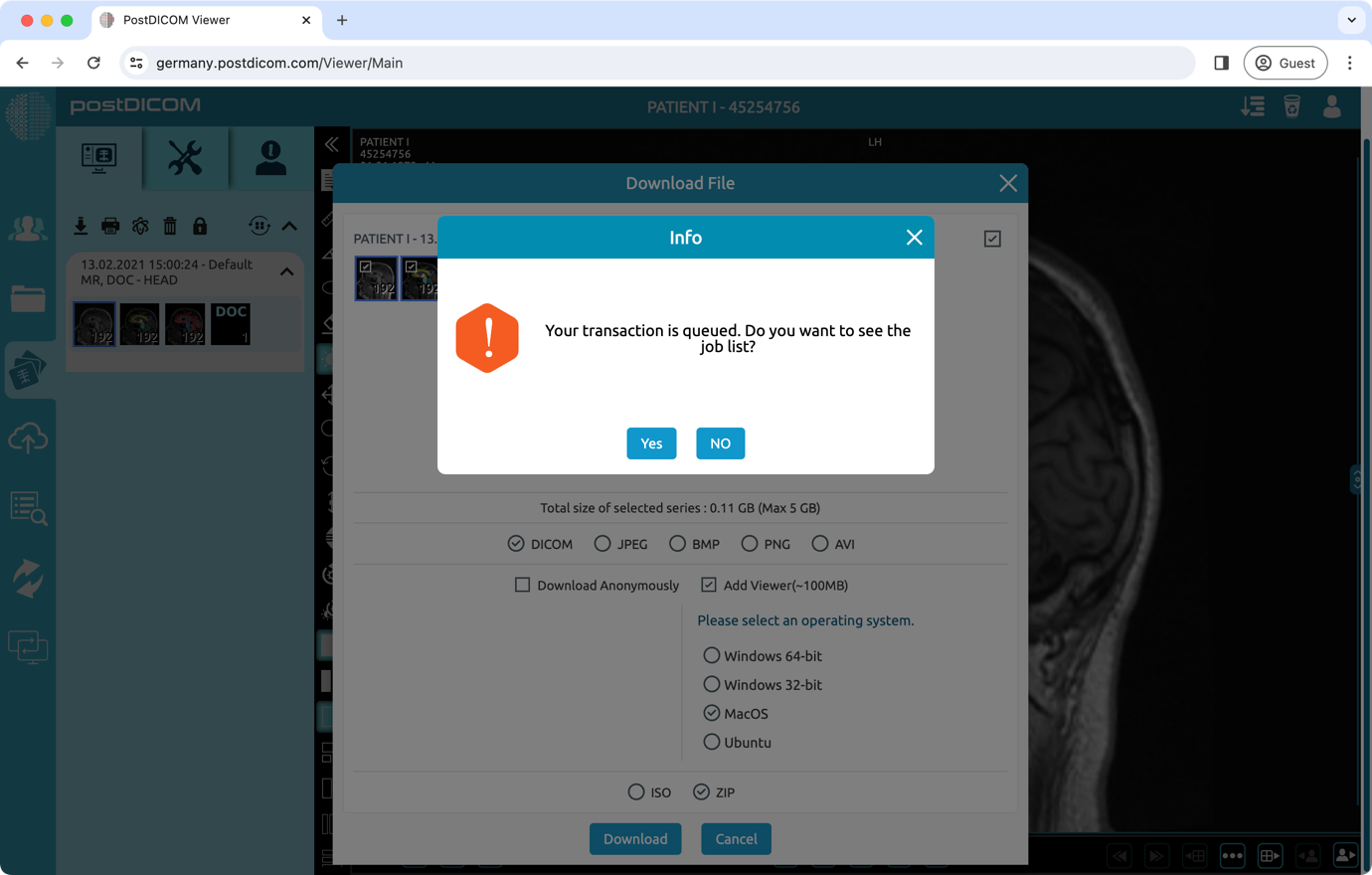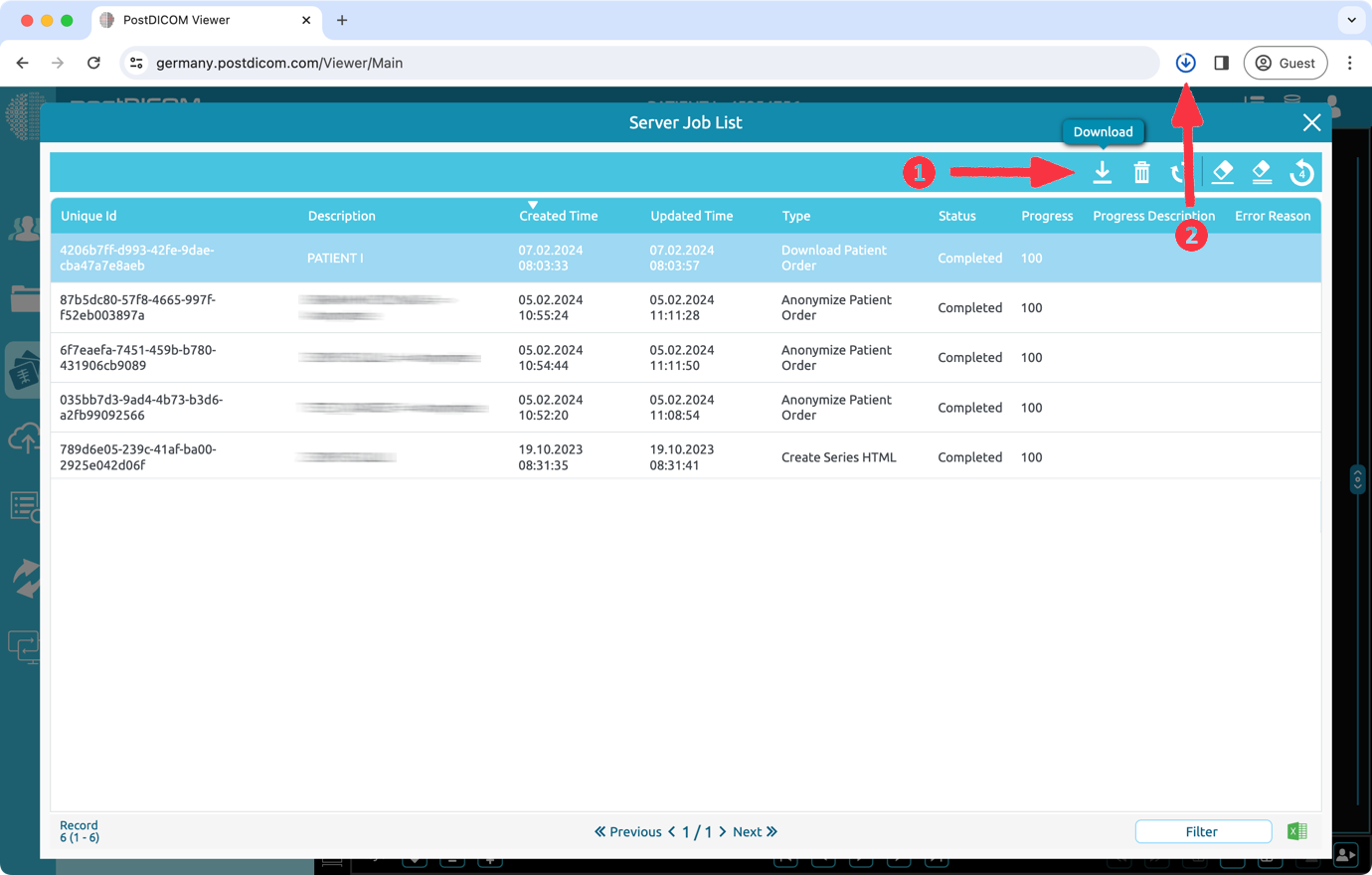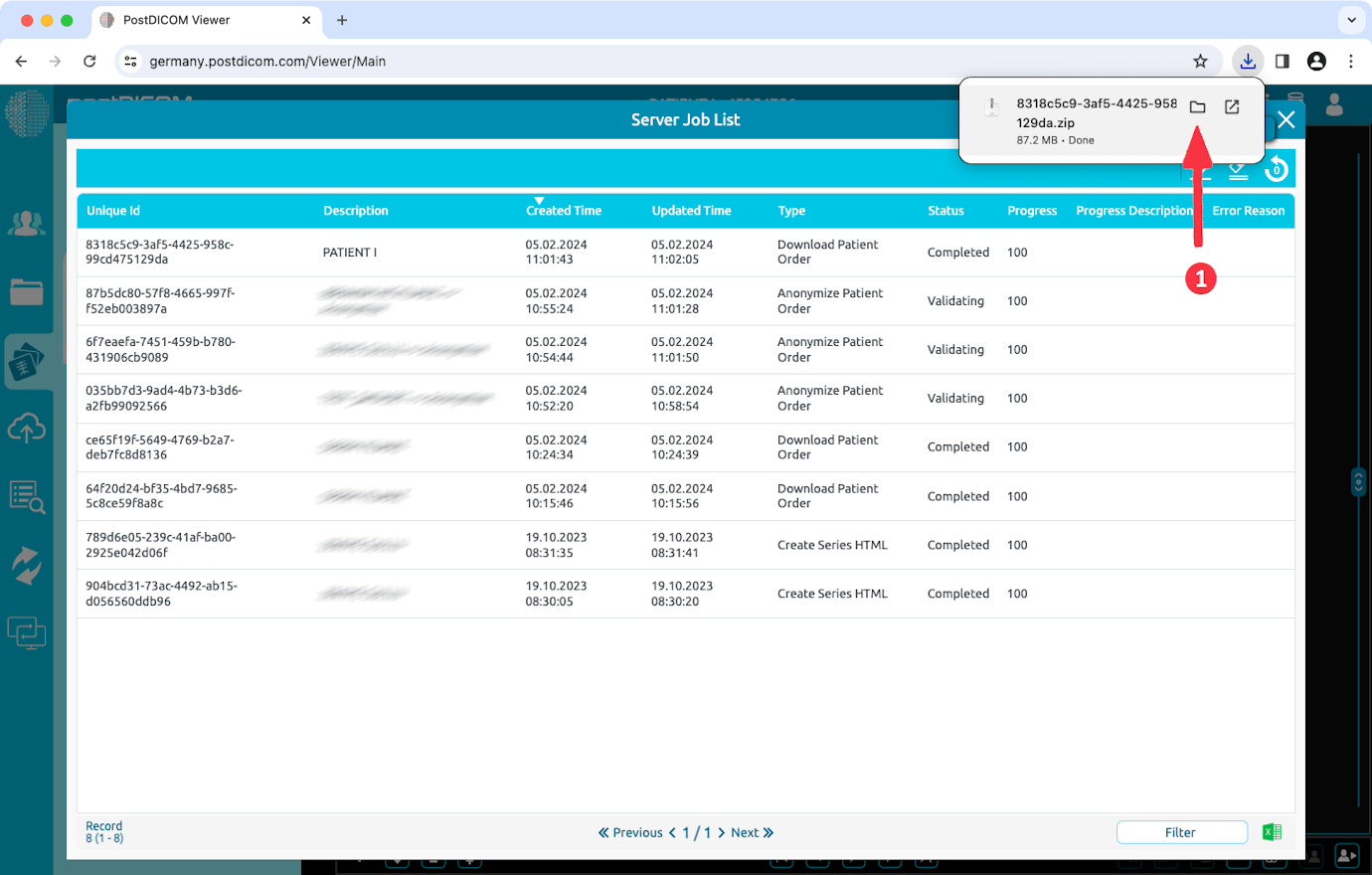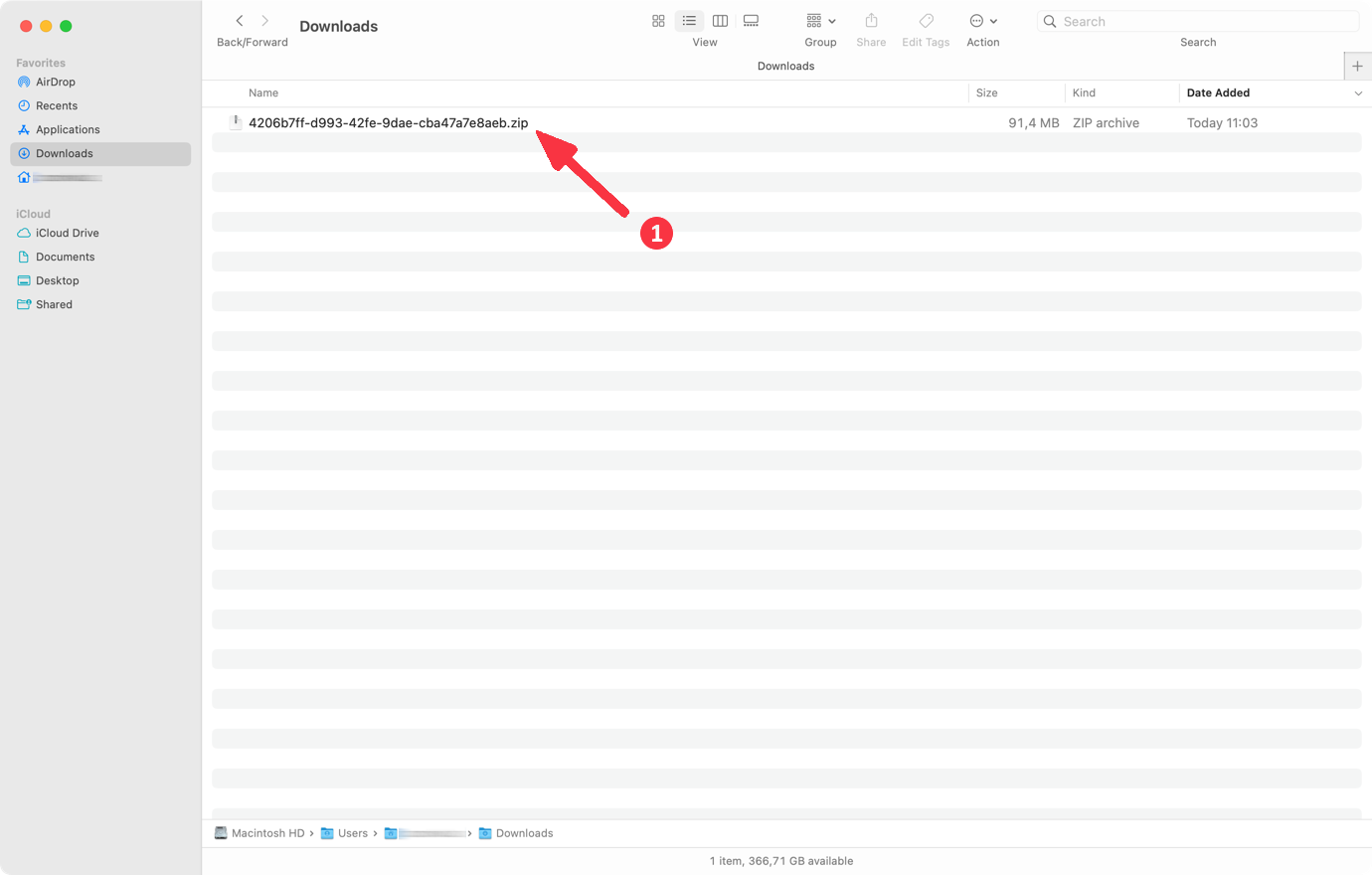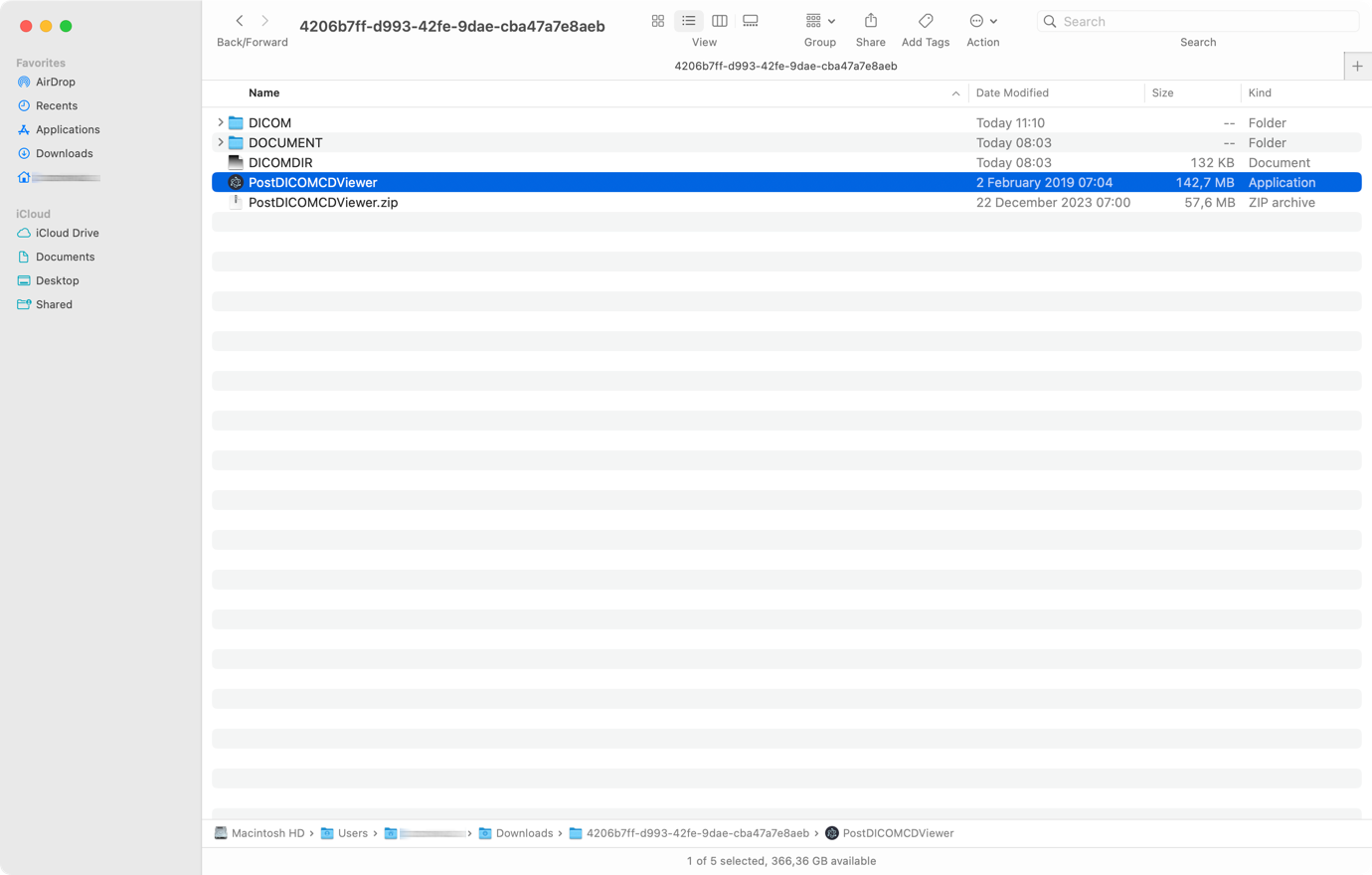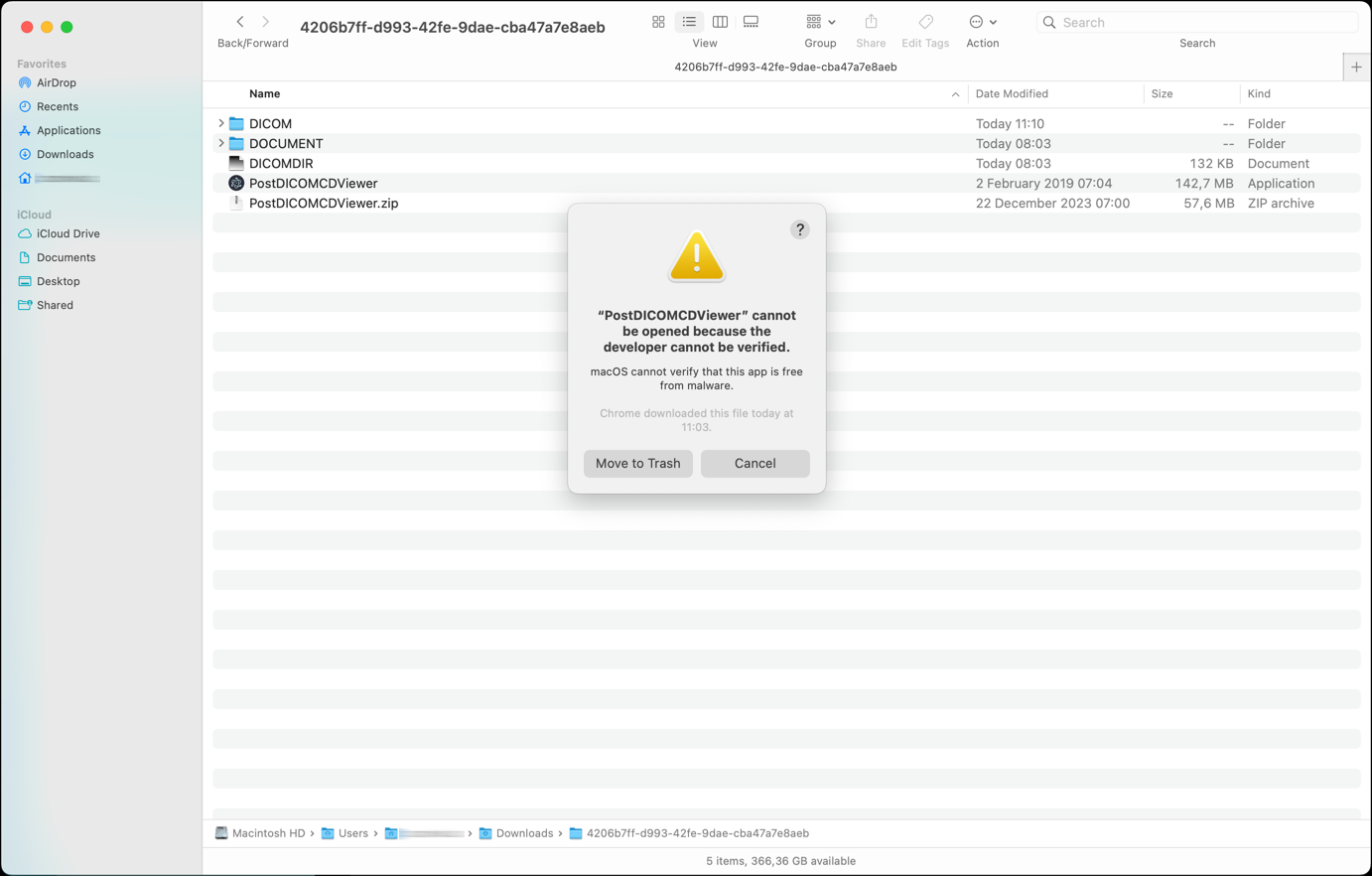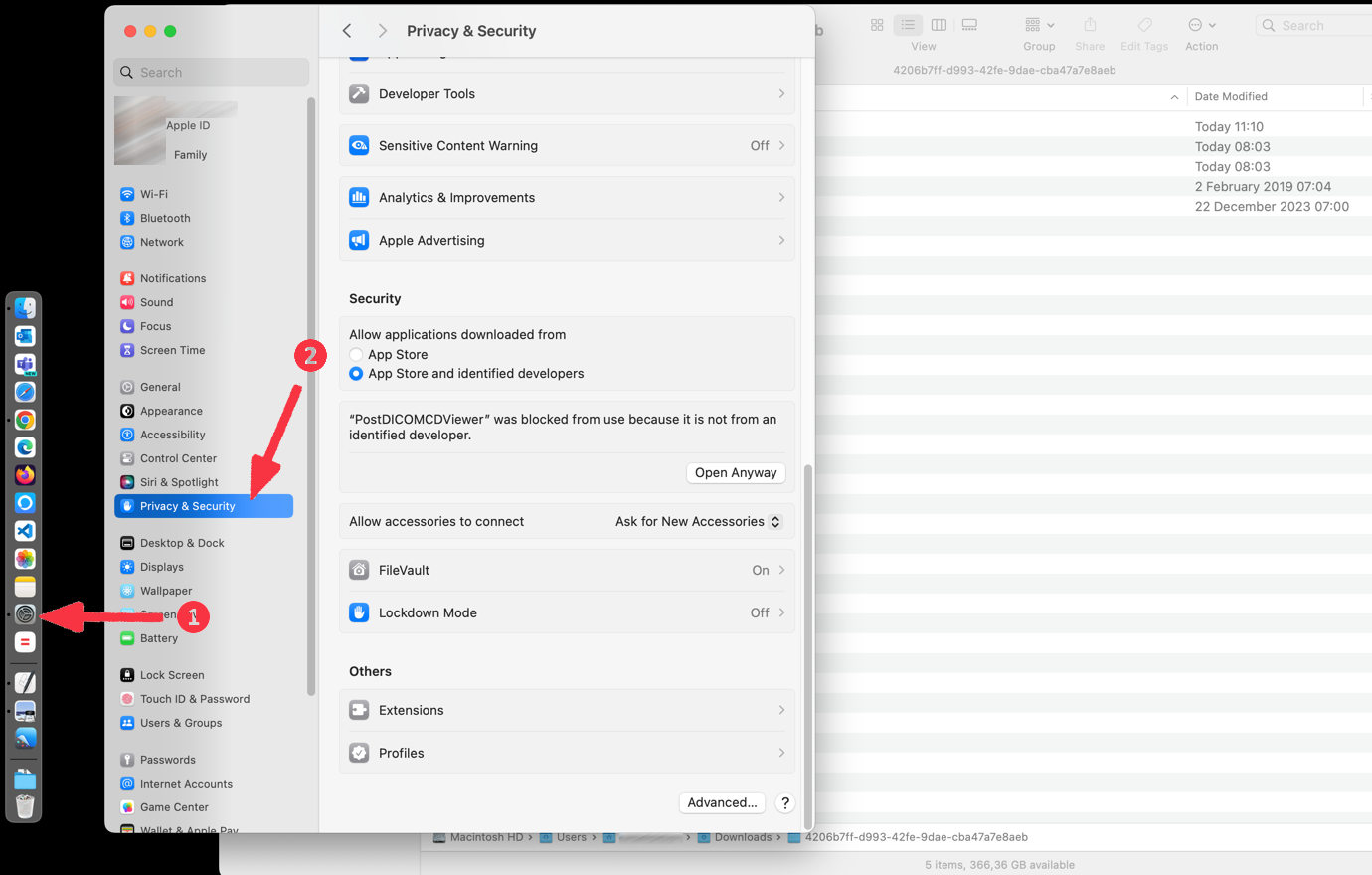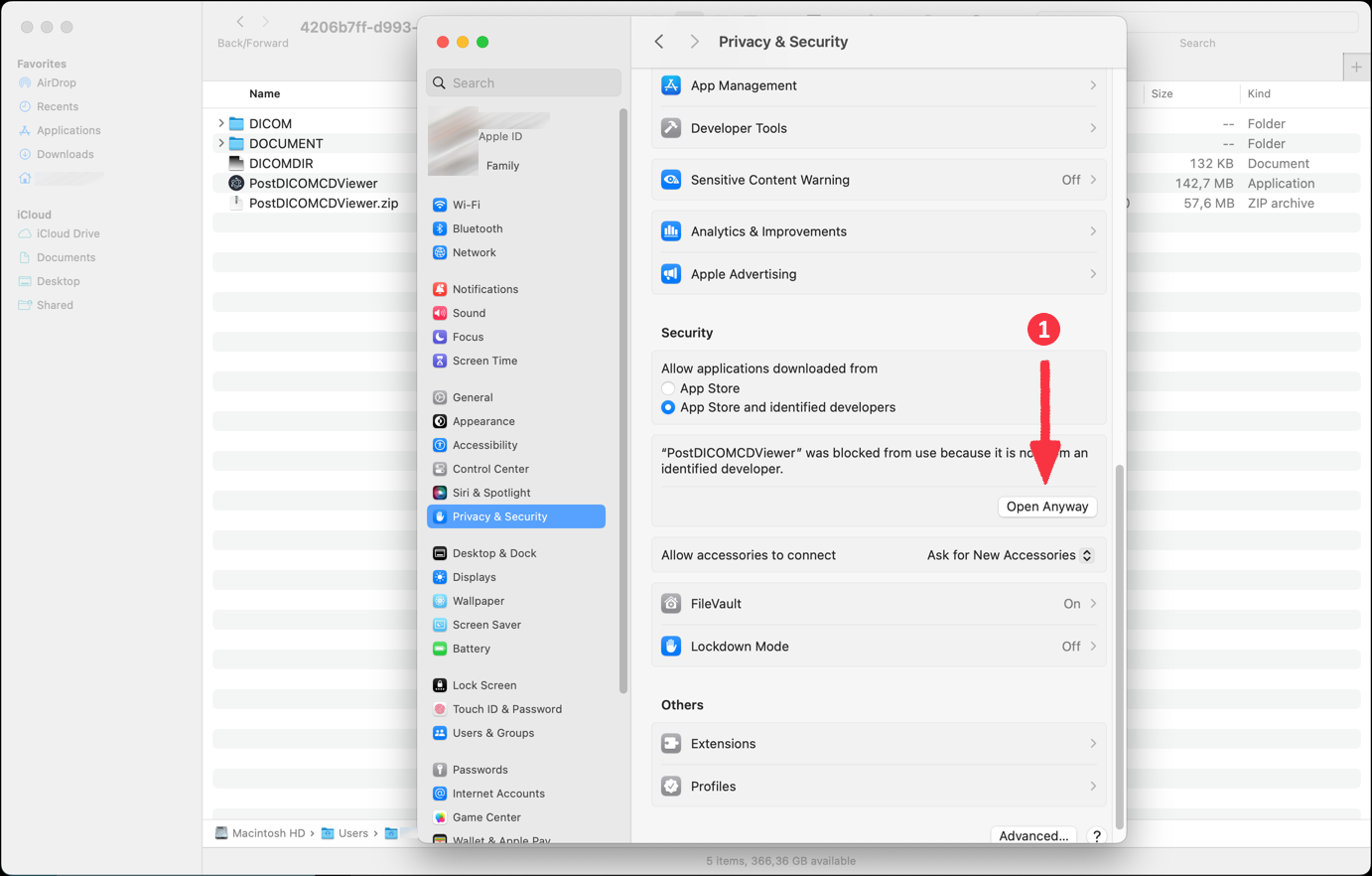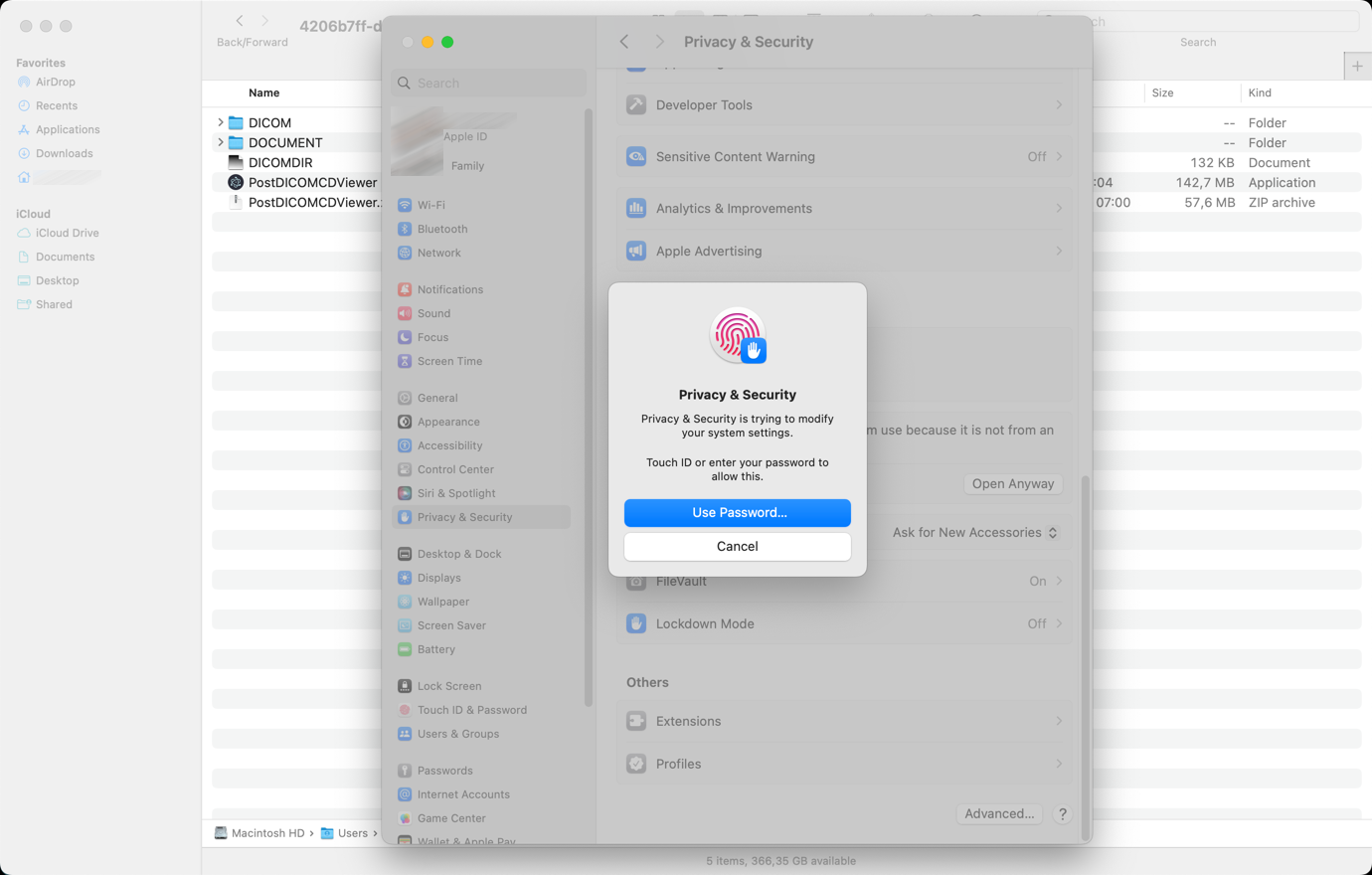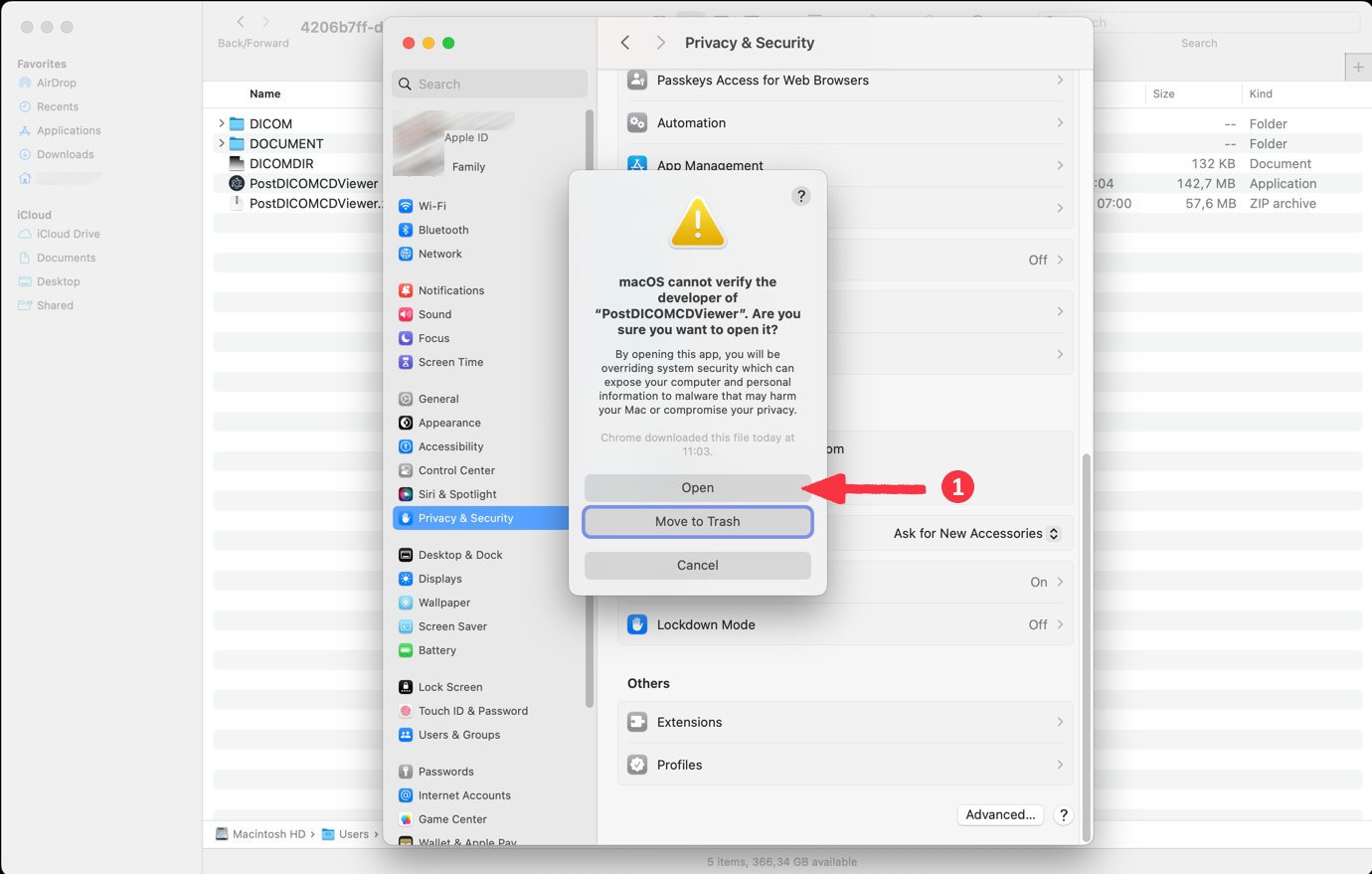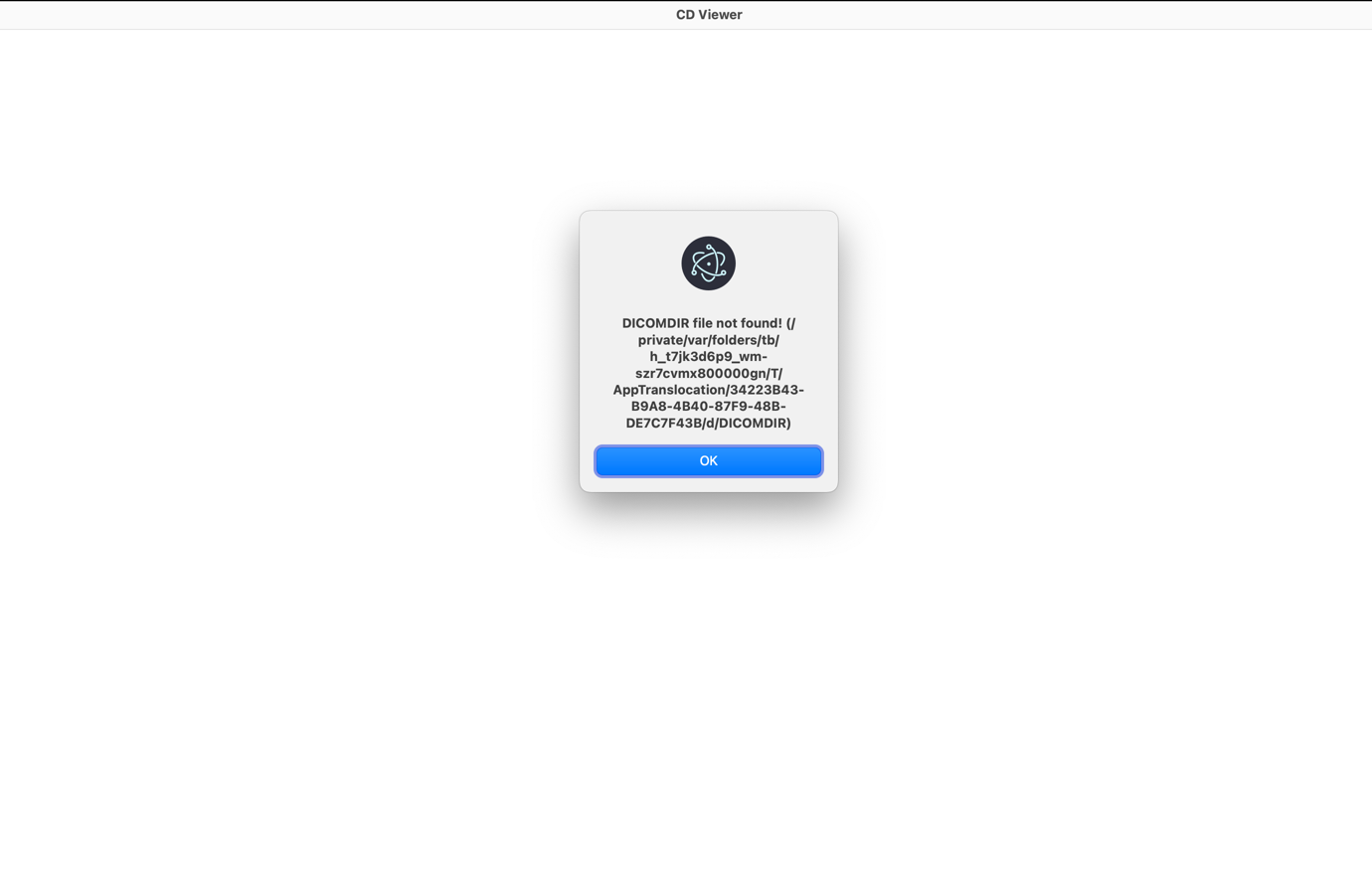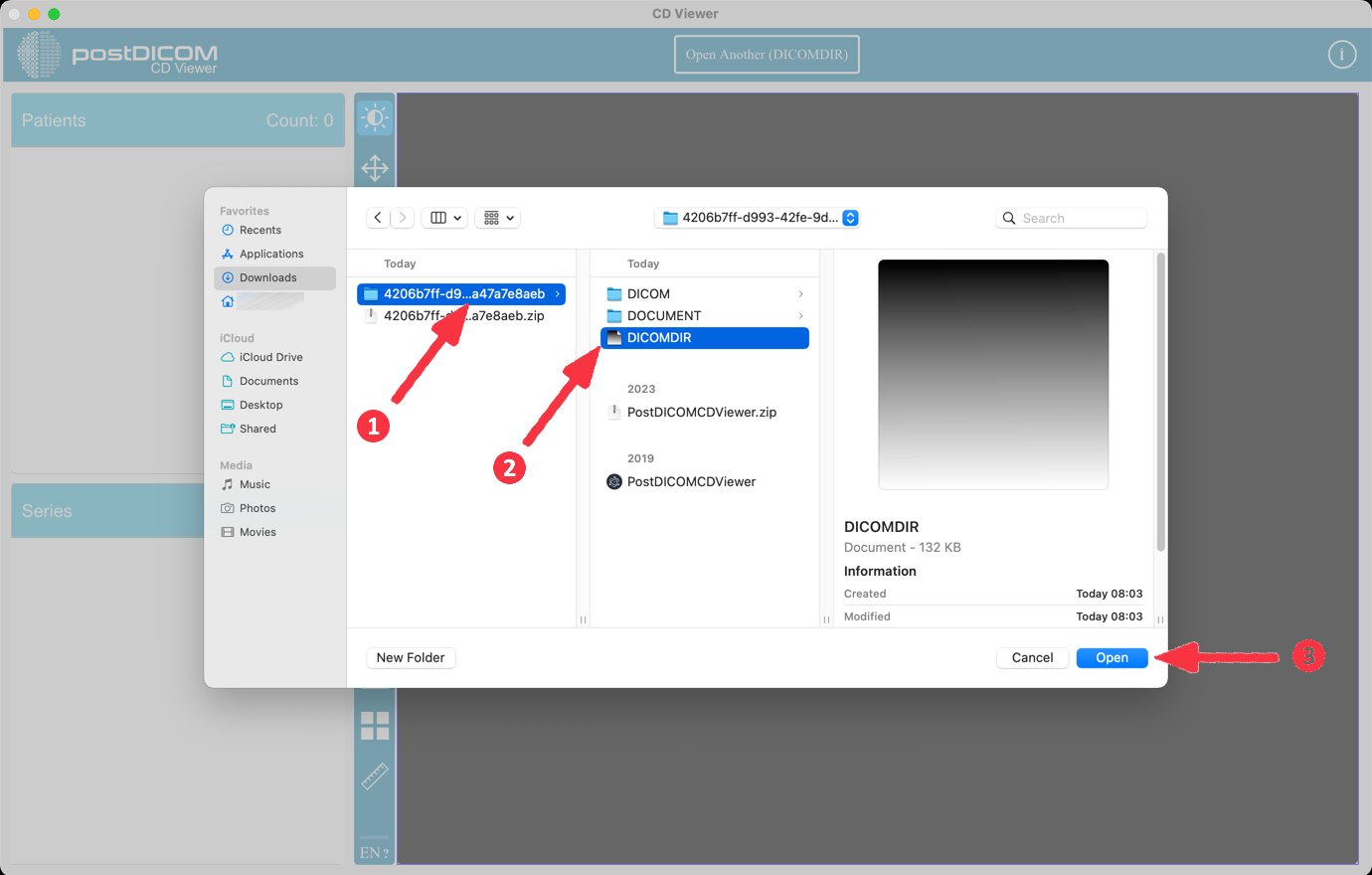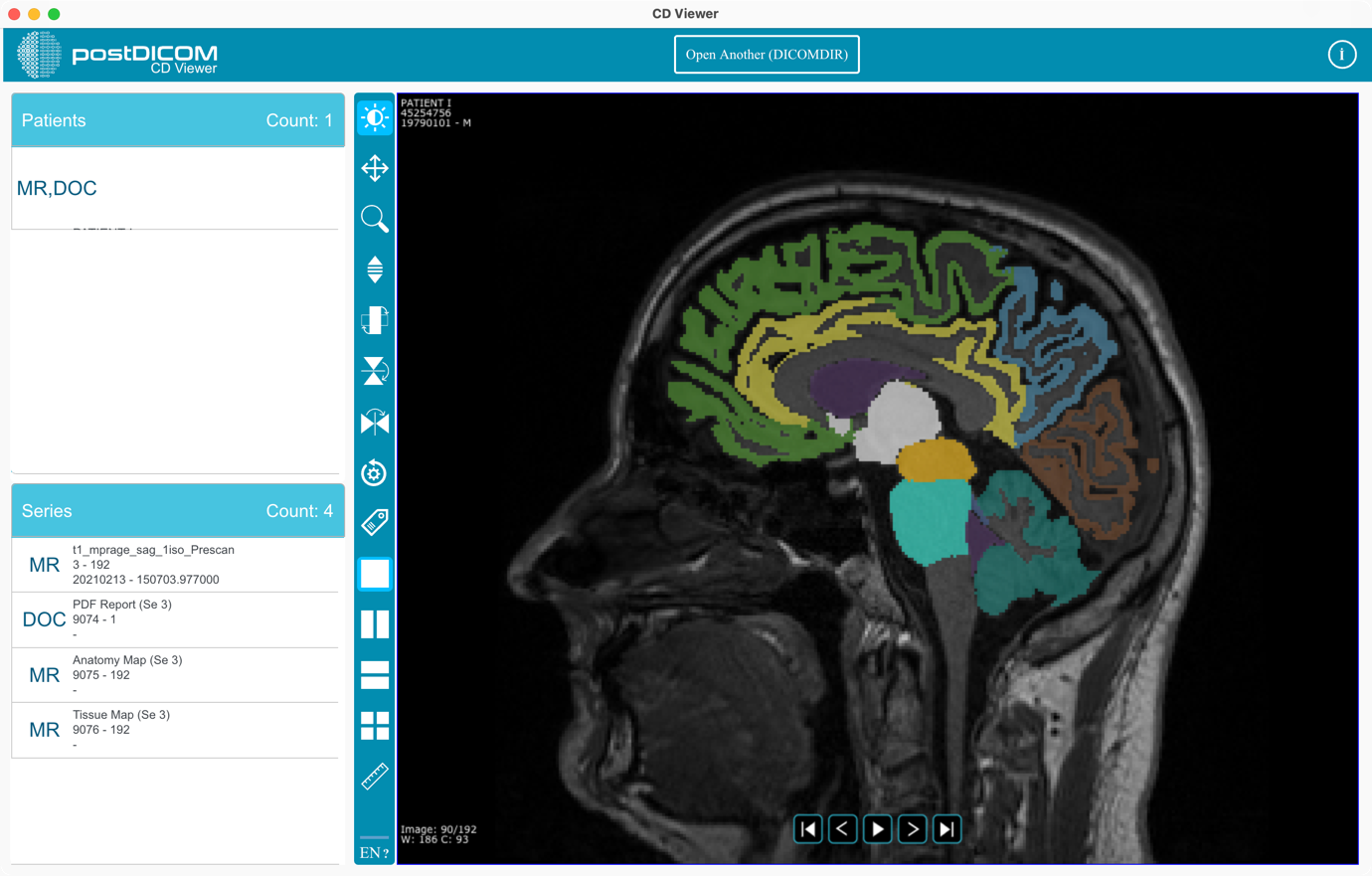Para descargar imágenes con CD Viewer, abra el estudio del paciente que desea descargar.
Haz clic en el botón «Descargar» que se encuentra en la parte superior izquierda de la pantalla.
(1) Seleccione la serie que desea descargar. (2) Seleccione el formato «DICOM». (3) Seleccione el formato «ZIP» que desea descargar. (4) Para agregar un visor, debe seleccionar la opción «Agregar visor» y seleccionar el sistema operativo macOS. Esta opción añade la aplicación «PostdicomCDViewer», que tiene un tamaño aproximado de 100 MB. Por último, haga clic en el botón «Descargar».
'La descarga' se ha agregado a la lista de trabajos como un trabajo de servidor. Al hacer clic en el botón «Sí», puede acceder a la lista de trabajos y ver su progreso.
Se ha agregado un trabajo cuyo tipo es «Descargar pedido del paciente» a su lista de trabajos. Cuando se complete el trabajo, la descarga se iniciará automáticamente. Si no se inicia, puede hacer clic en el botón «Descargar» (1).
Haga clic en el icono de la carpeta (1) para ver la carpeta de descargas.
Haga doble clic en el archivo ZIP descargado. macOS descomprimirá el archivo en una carpeta.
Haga doble clic para descomprimir la carpeta e ingresar en ella. Haga doble clic en el archivo «PostDICOMCDViewer.zip». Este archivo se descomprimirá como aplicación 'PostdicomCDViewer.app'.
Haga doble clic en la aplicación 'PostdicomCDViewer.app'. A medida que el programa se descarga de Internet, macOS quiere que permitas que el programa se ejecute.
Si ves el error en el paso 9, ve a «Preferencias del sistema» en tu ordenador y selecciona la pestaña «Privacidad y seguridad».
Haz clic en el botón «Abrir de todos modos».
Para continuar, introduce tu contraseña o usa tu Touch ID y vuelve a hacer clic en el botón «Abrir de todos modos».
Después de esto, verás otra pantalla de advertencia. Haga clic en el botón «Abrir».
La aplicación 'PostdicomcdViewer.app' se ejecutará en macOS. Una vez que la aplicación se haya abierto correctamente, recibirá otro mensaje de error. Cierre este mensaje haciendo clic en el botón «Aceptar».
Haga clic en el botón «Abrir otro (DICOMDIR)» en la parte superior de la aplicación. A continuación, seleccione el archivo DICOMDIR.
Puedes empezar a usar la aplicación.