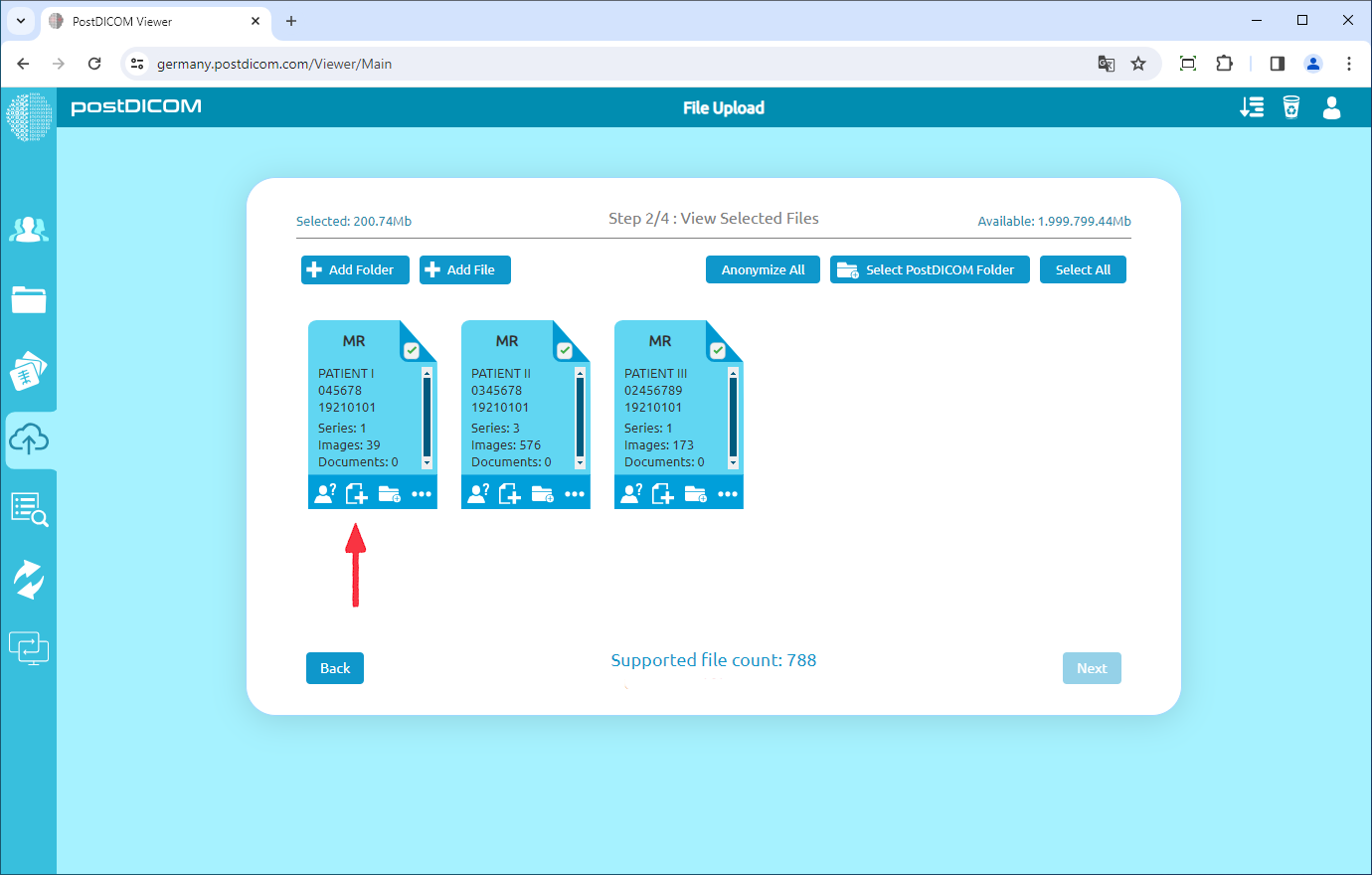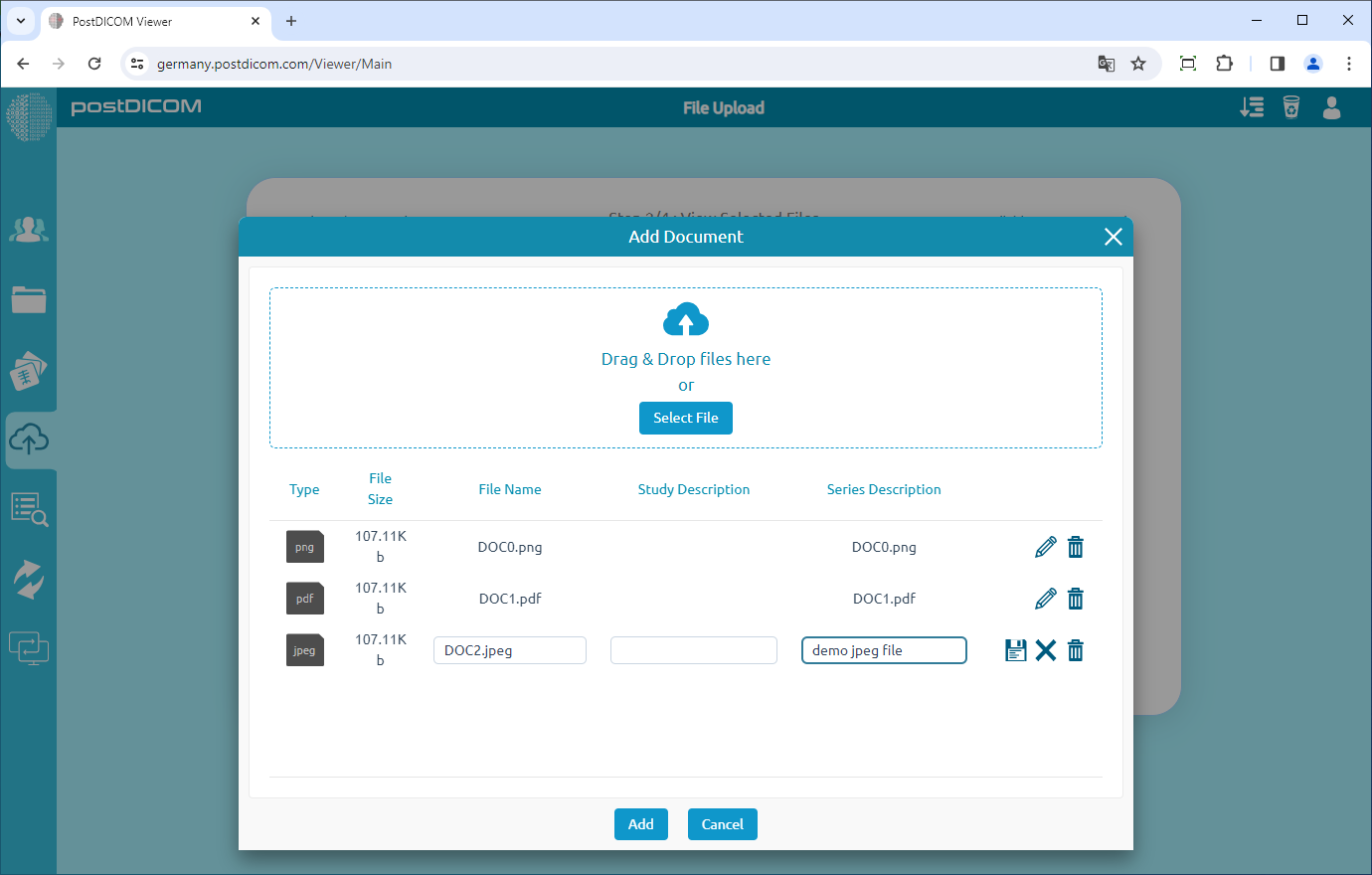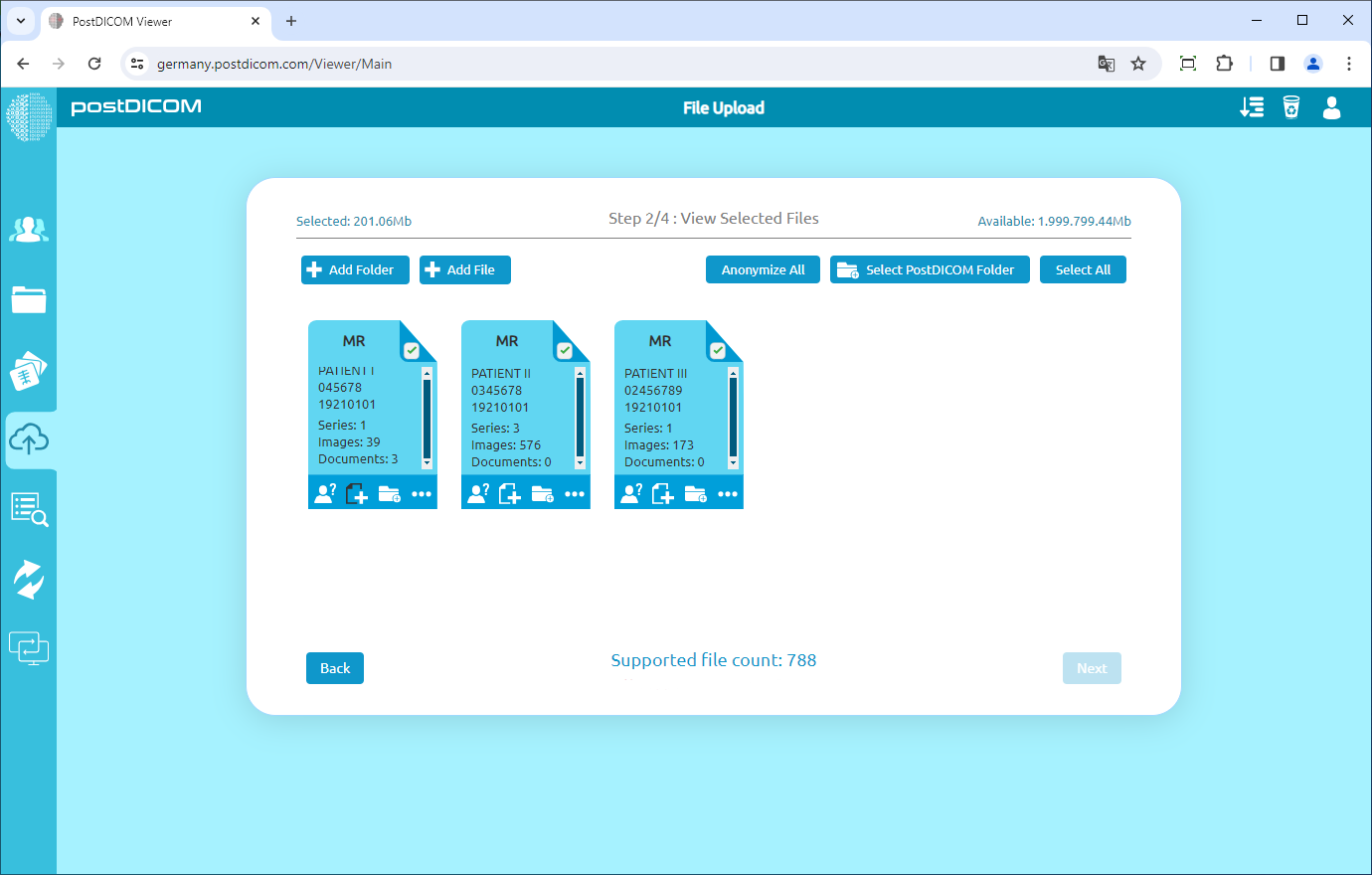Auf der Seite „Schritt 2/4: Ausgewählte Dateien anzeigen“ werden alle Vorschauen der Patientenstudien angezeigt. Unten in der Vorschau jeder Patientenstudie befinden sich 4 Schaltflächen: Anonymisieren, klinische Dokumente hinzufügen, Studie einem Ordner zuordnen und Studiendetails anzeigen. Um klinische Dokumente zu einer Patientenstudie hinzuzufügen, klicken Sie auf das Symbol „Dokument hinzufügen“.
Nachdem Sie auf das Symbol „Dokument hinzufügen“ geklickt haben, wird das Formular zur Dokumentauswahl angezeigt. Klicken Sie in diesem Formular auf die Schaltfläche „Datei auswählen“, um ein Dokument hinzuzufügen. Unterstützte Dateitypen sind MP4, AVI, PDF, BMP, PNG, JPEG und JPG. Nachdem Sie die Dokumente ausgewählt haben, die Sie hochladen möchten, werden die Dokumente wie unten gezeigt aufgelistet. Sie können den Namen der Datei ändern oder eine Dateibeschreibung hinzufügen, indem Sie auf das stiftförmige Symbol auf der rechten Seite der Dokumentinformationen klicken. Nachdem Sie die Dateibeschreibung hinzugefügt haben, können Sie sie speichern, indem Sie auf das scheibenförmige Symbol klicken, oder den Vorgang abbrechen, indem Sie auf das Kreuzsymbol klicken. Dokumente können aus der Liste entfernt werden, indem Sie auf das Papierkorbsymbol klicken.
Nachdem Sie alle Dokumente hinzugefügt und die gewünschten Änderungen vorgenommen haben, klicken Sie auf die Schaltfläche „OK“, um sie zu speichern. Das Symbol „Dokument hinzufügen“, das zuvor weiß war, wird schwarz, was darauf hinweist, dass einige Dokumente zusammen mit dieser Patientenstudie hochgeladen werden.
Auf diese Weise können Sie jeder Patientenstudie beliebige klinische Dokumente hinzufügen, bevor Sie sie in die PostDicom-Cloud hochladen.