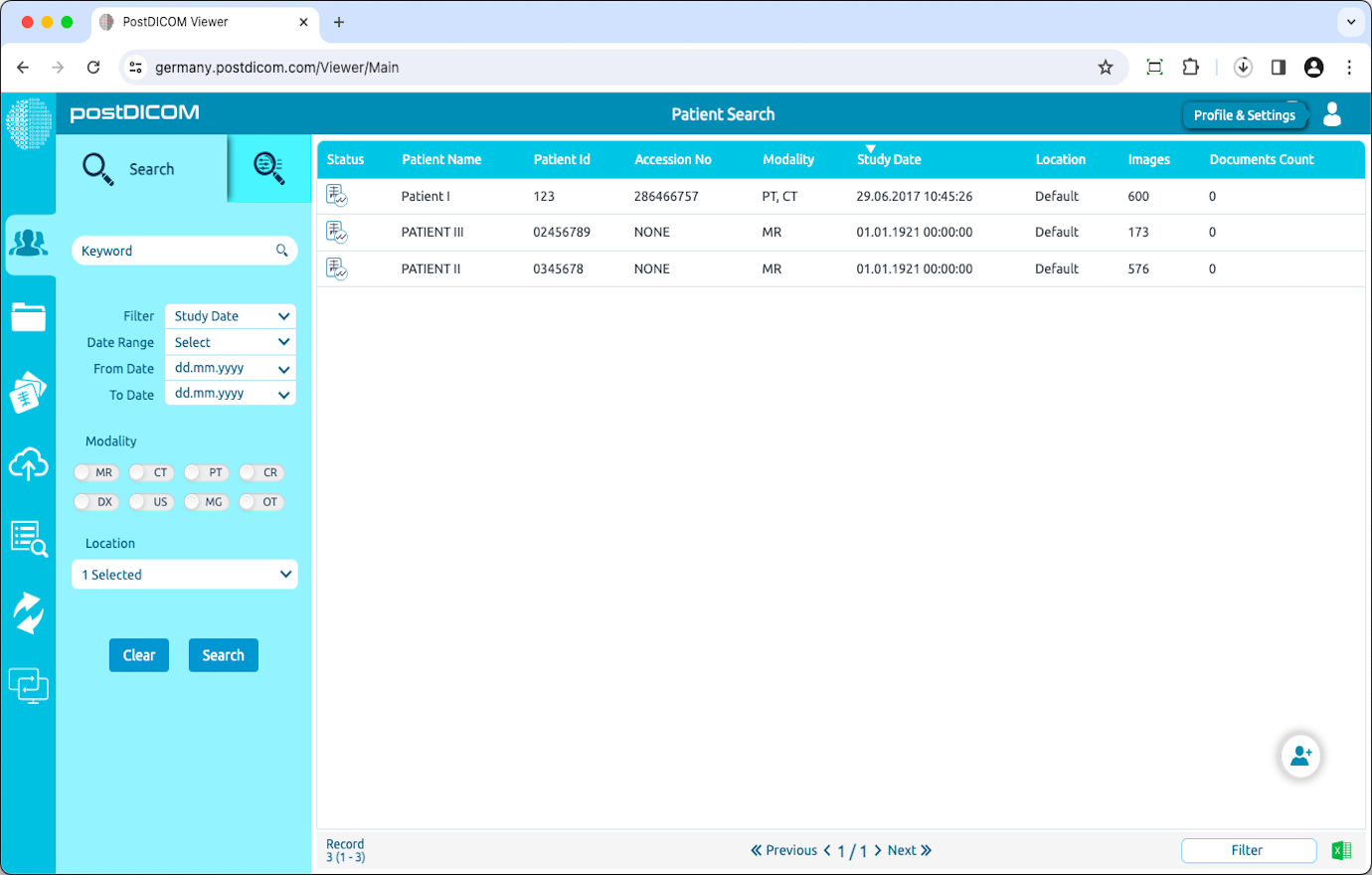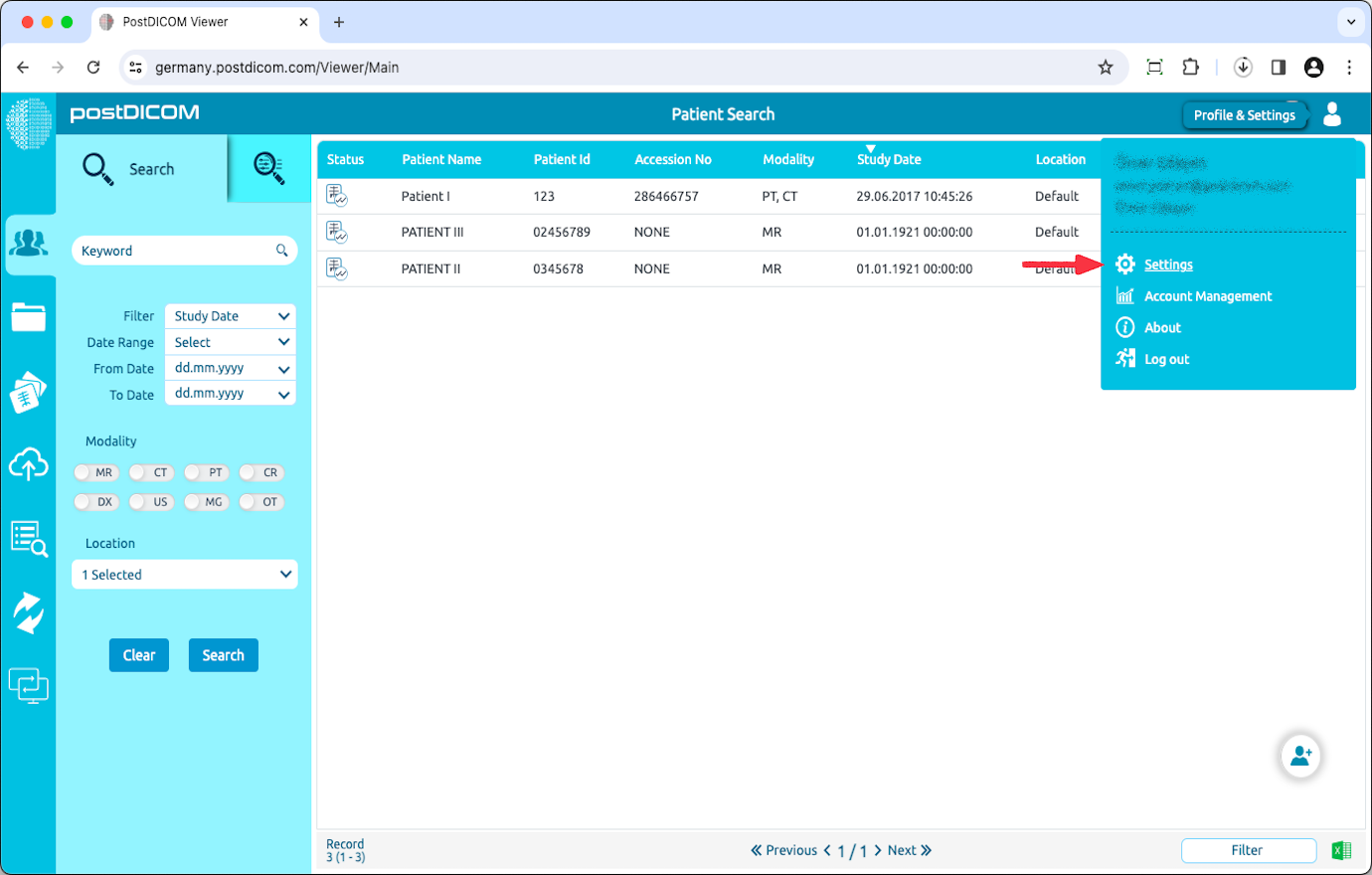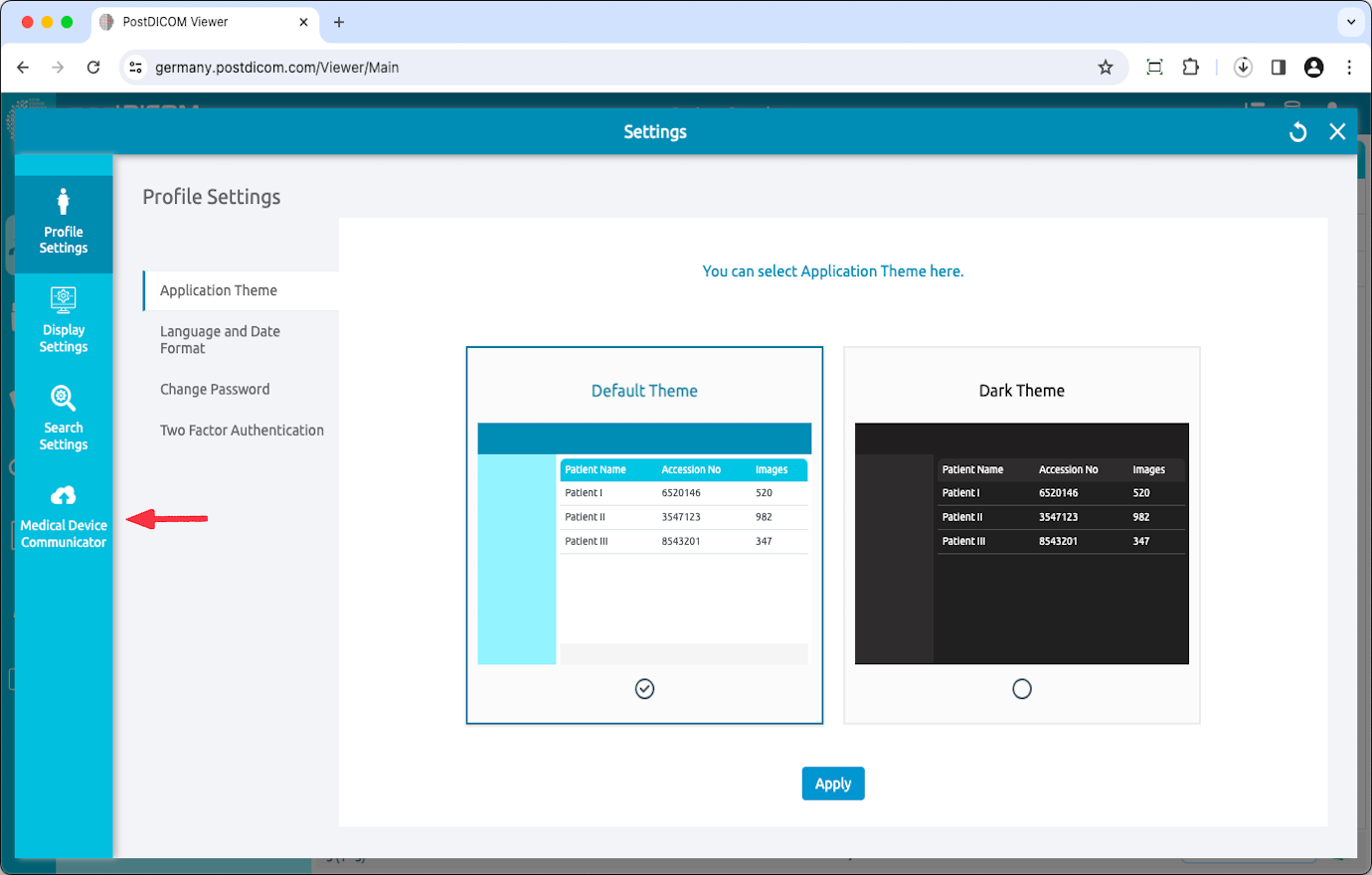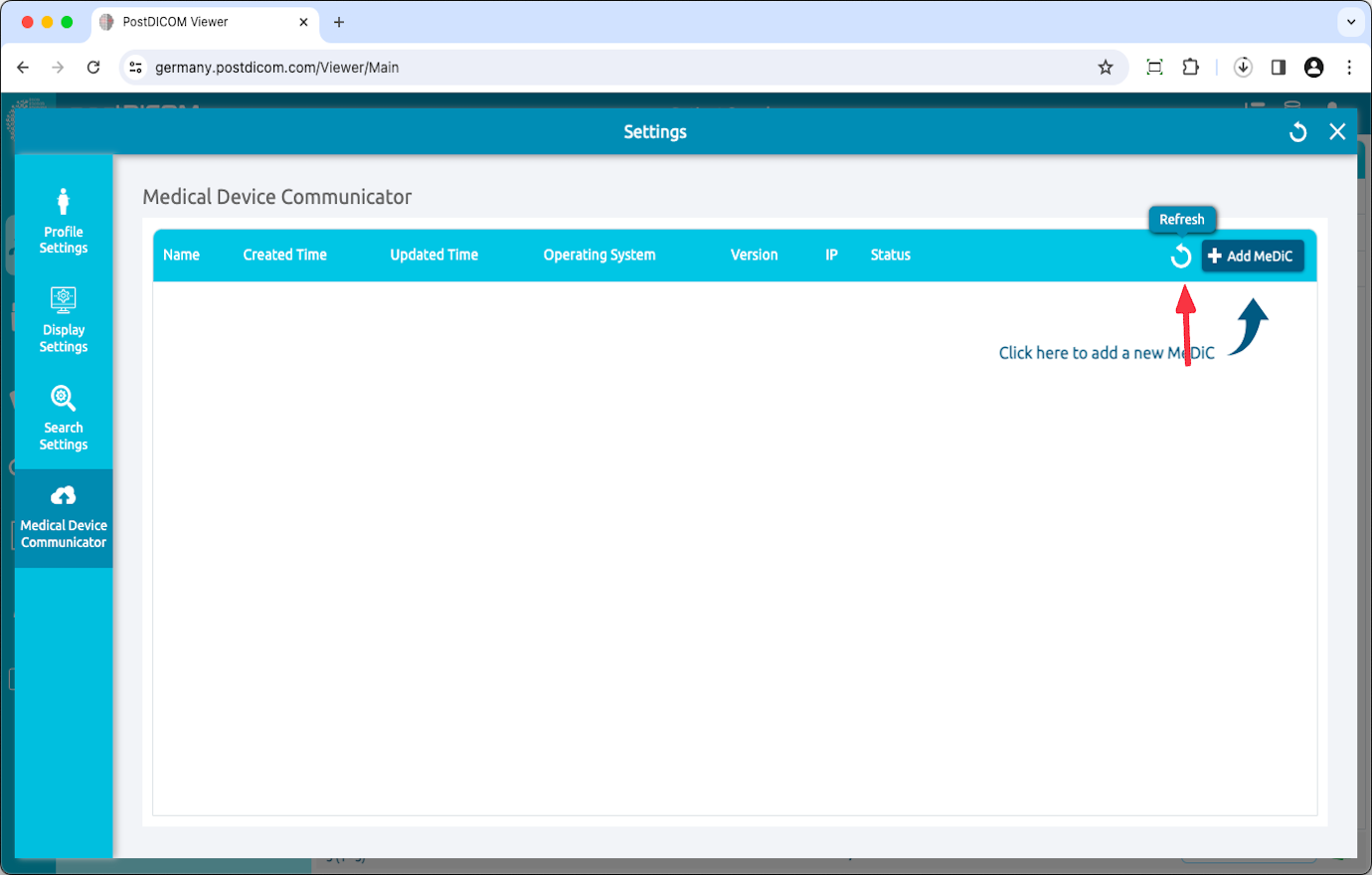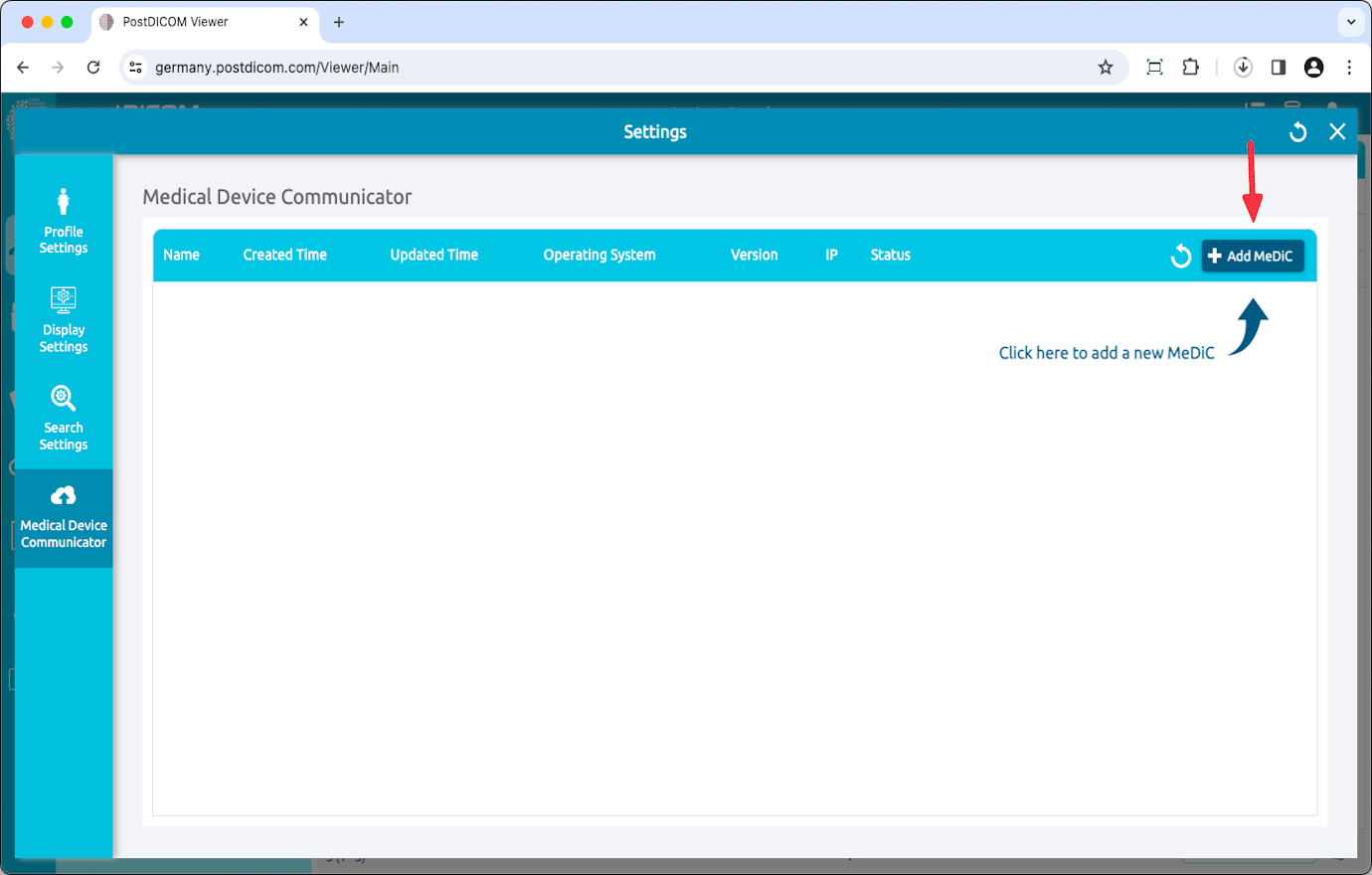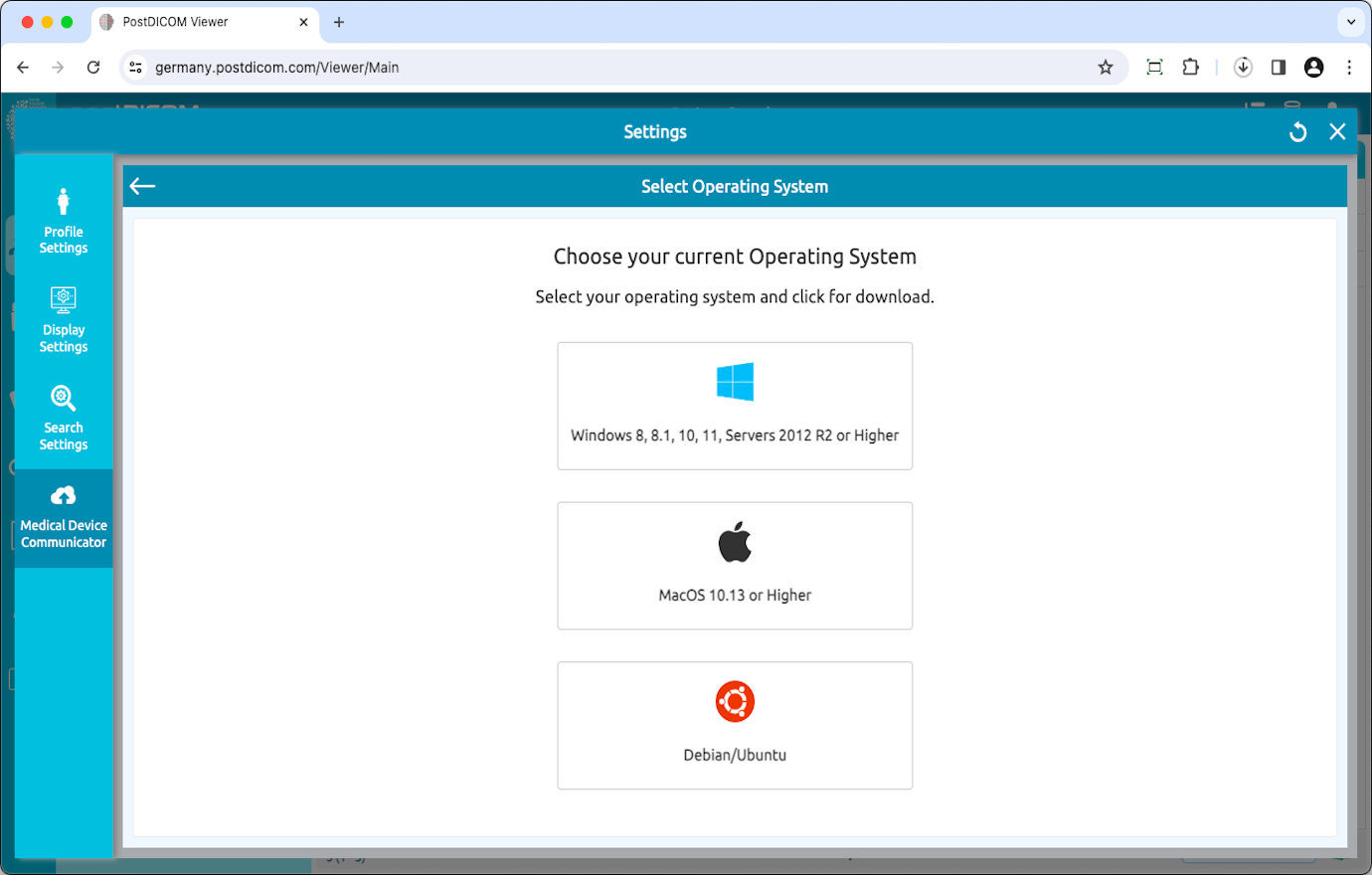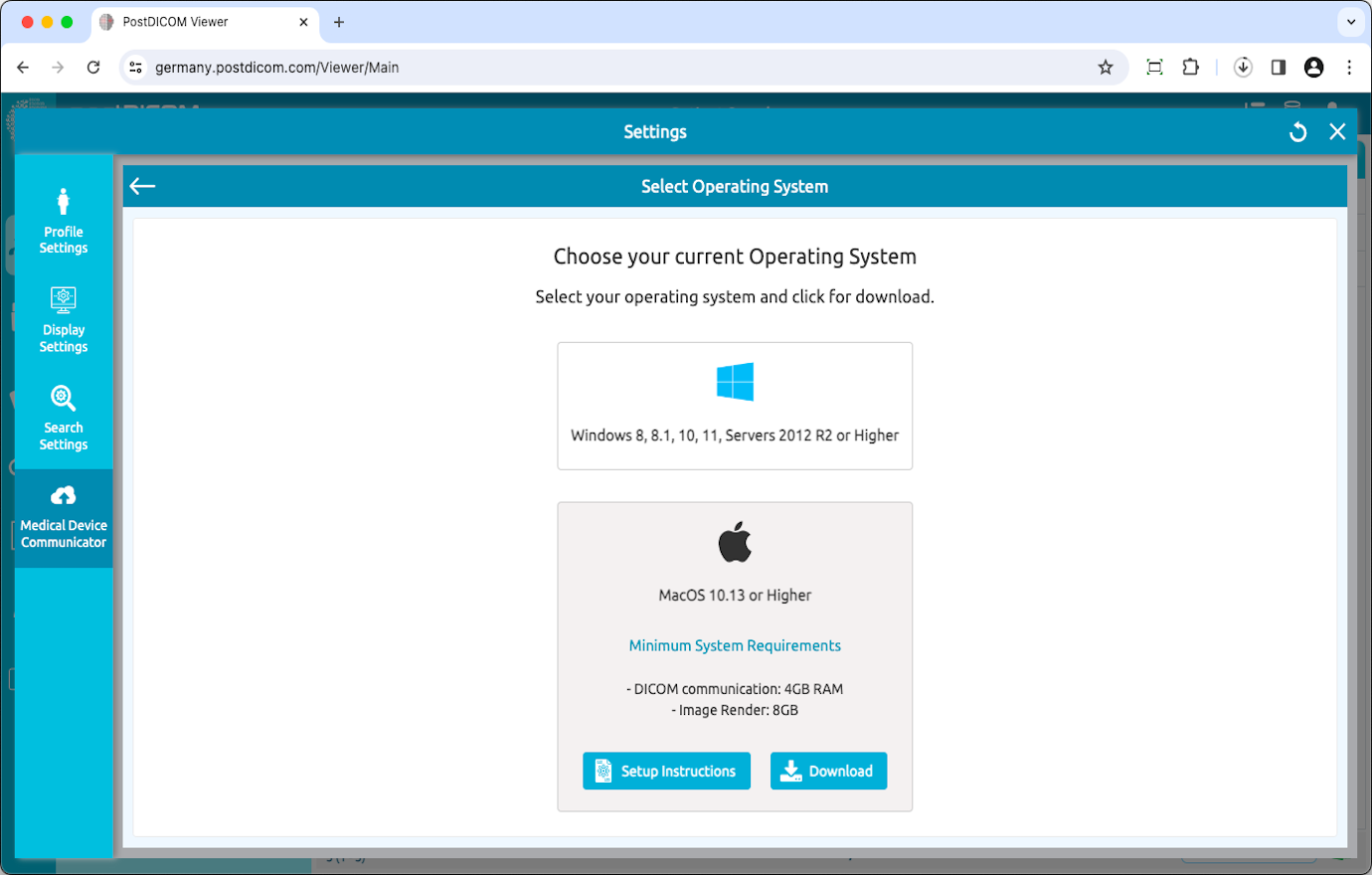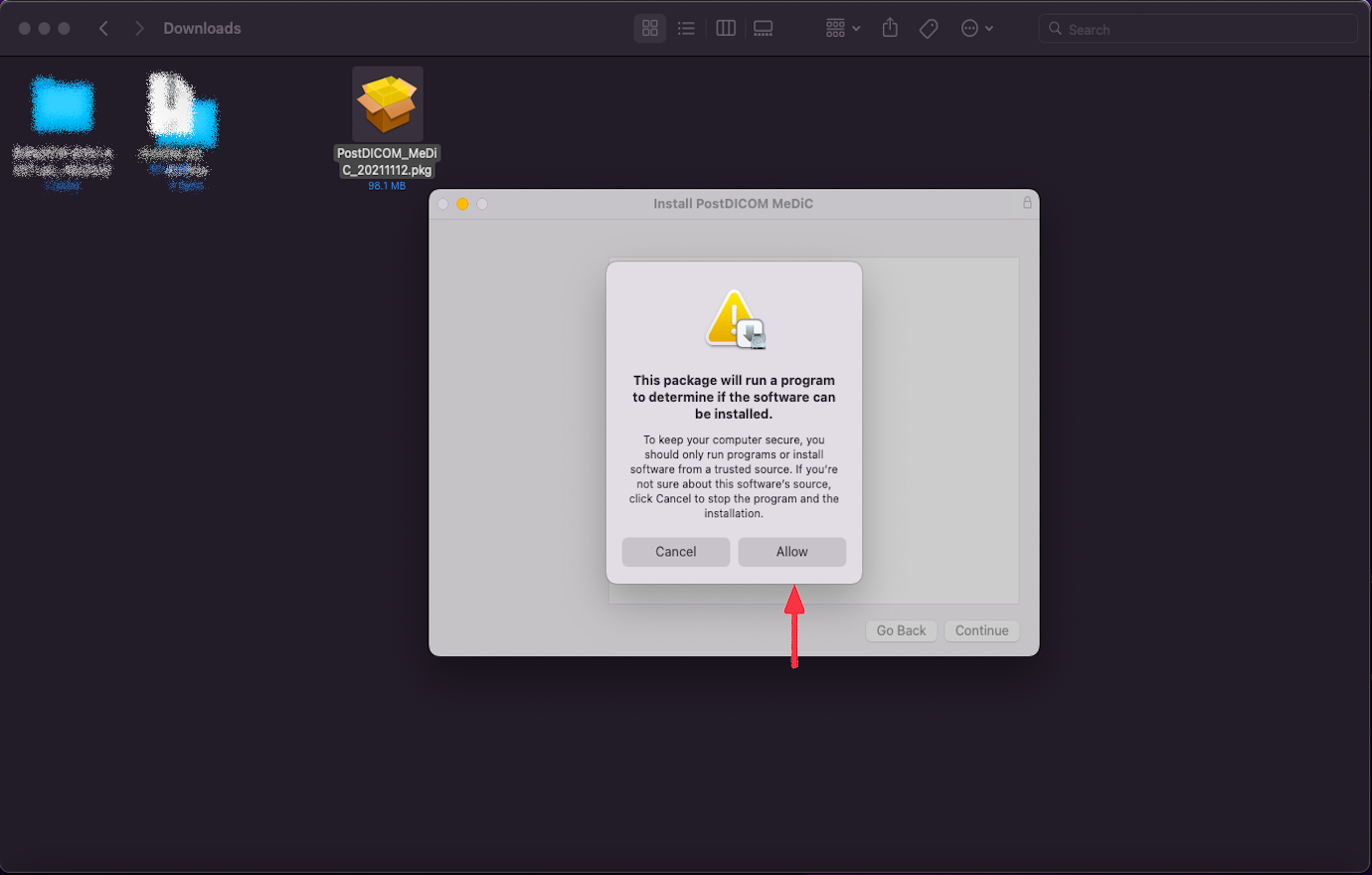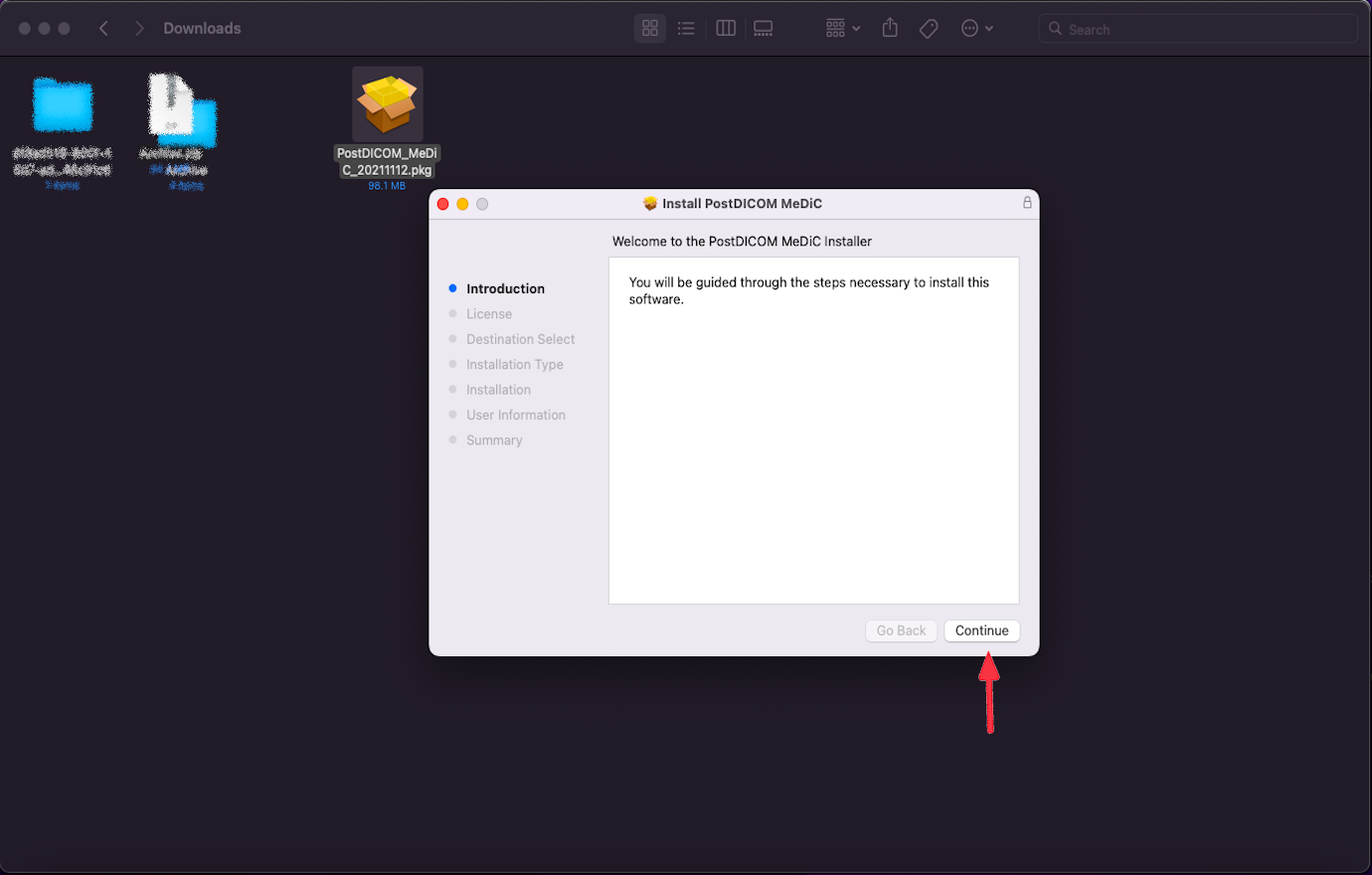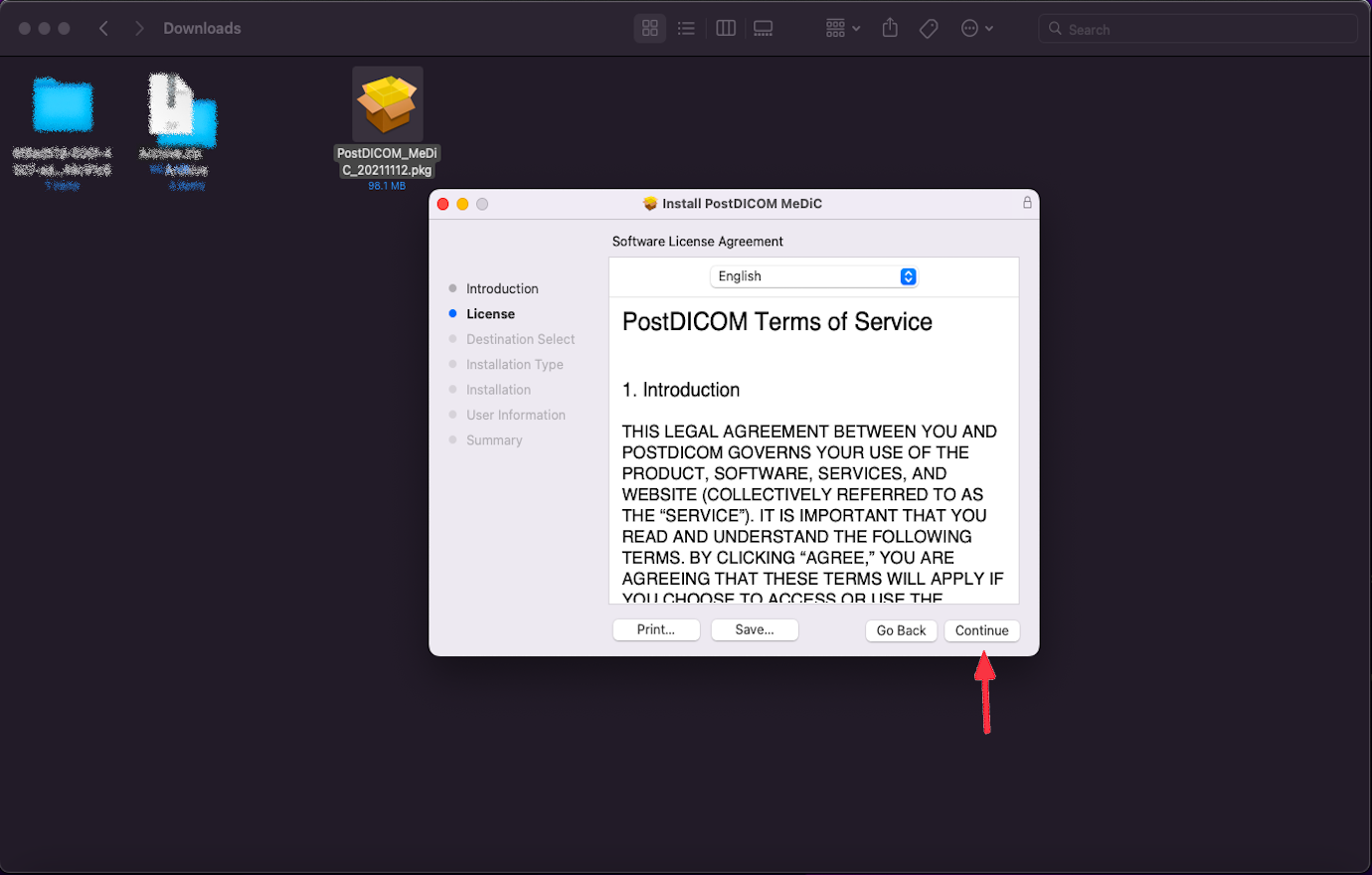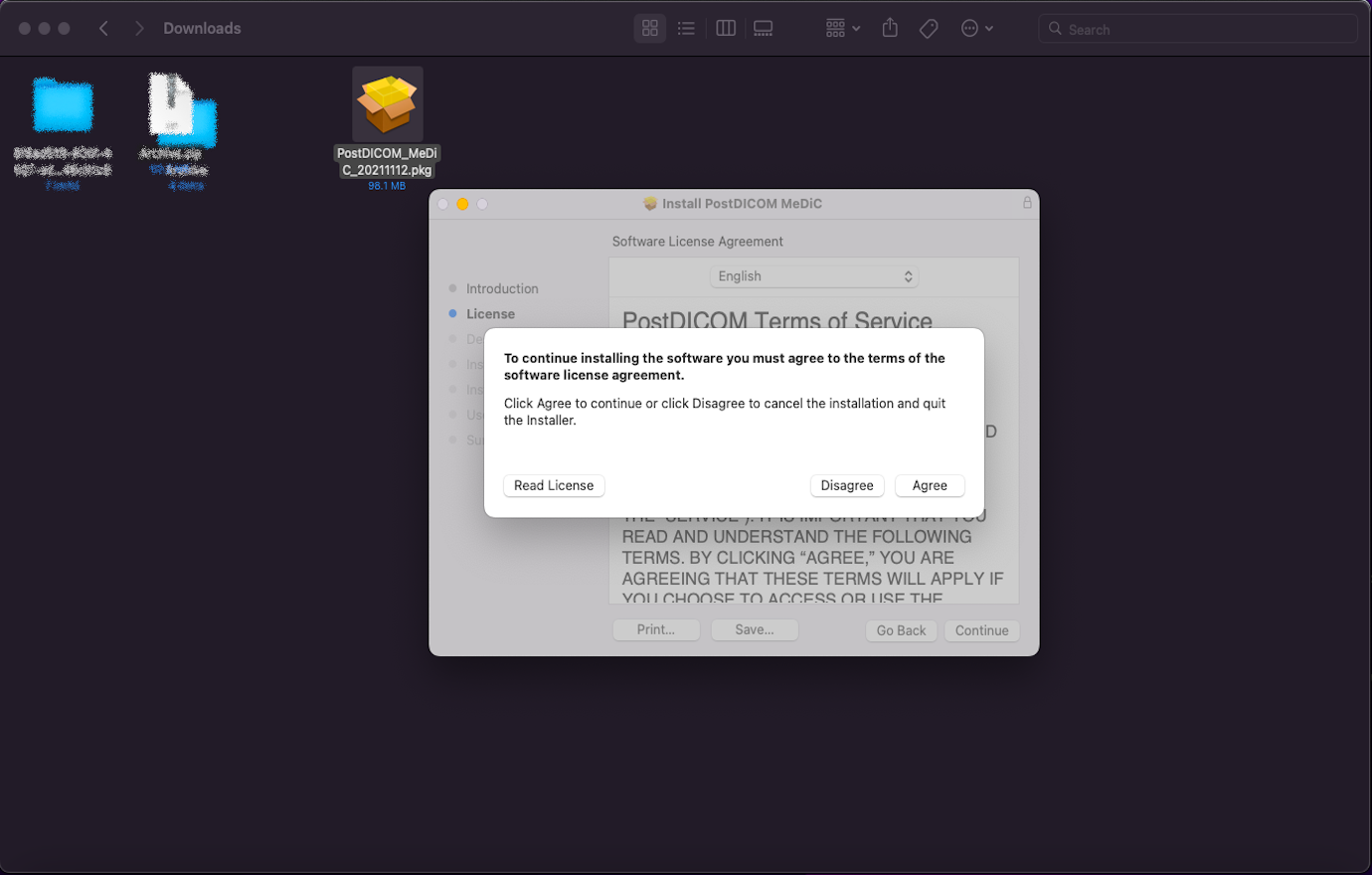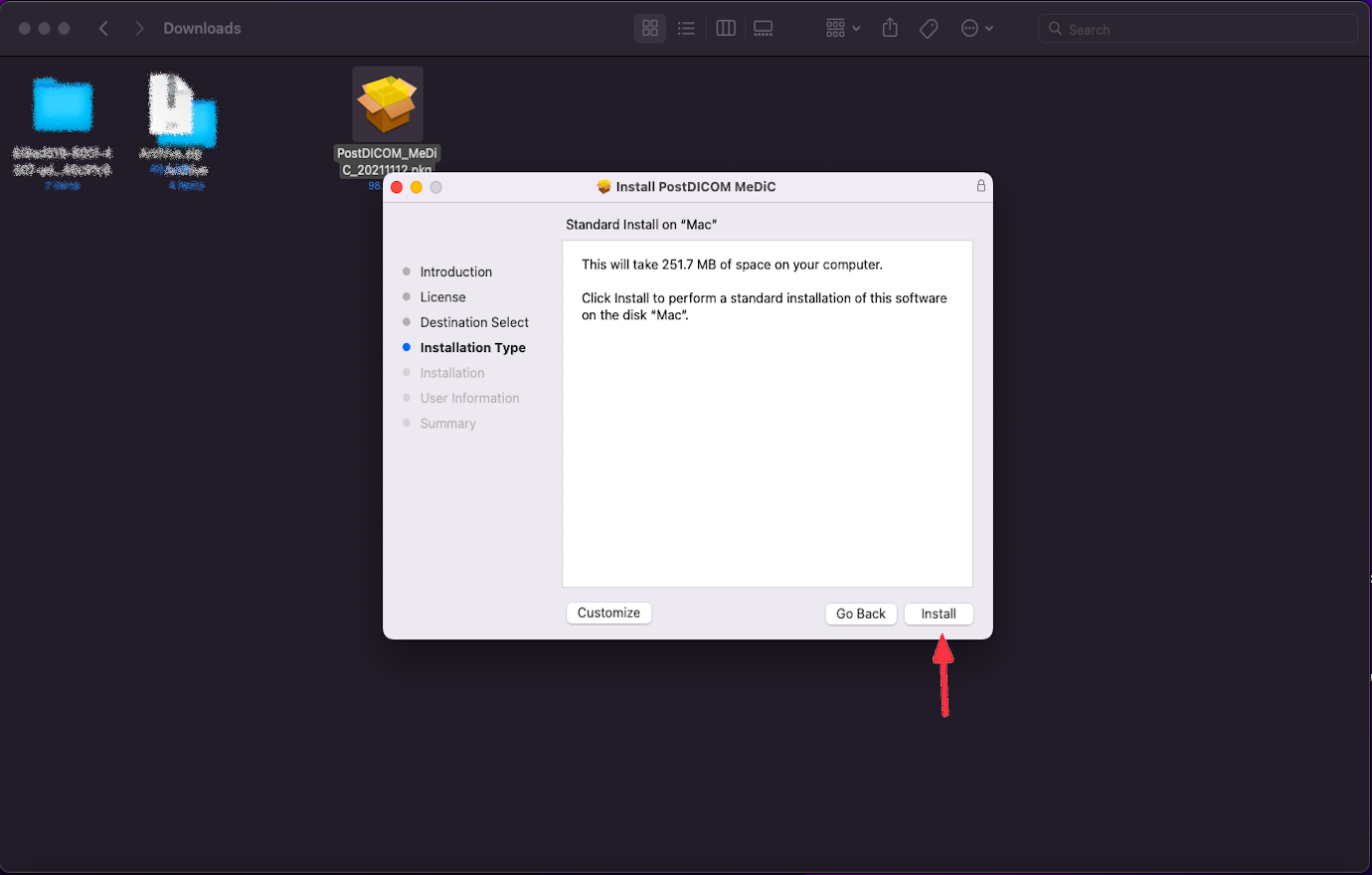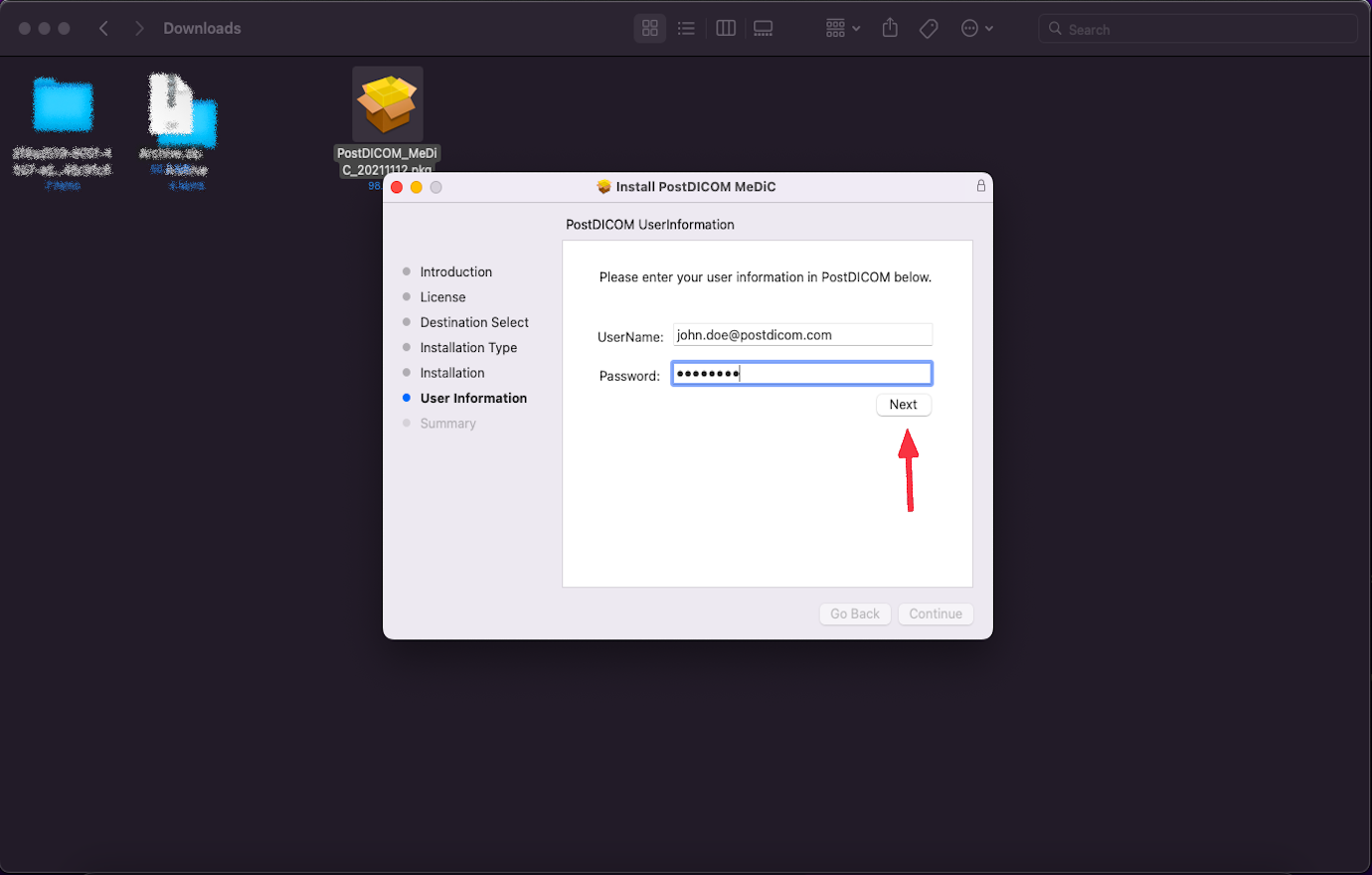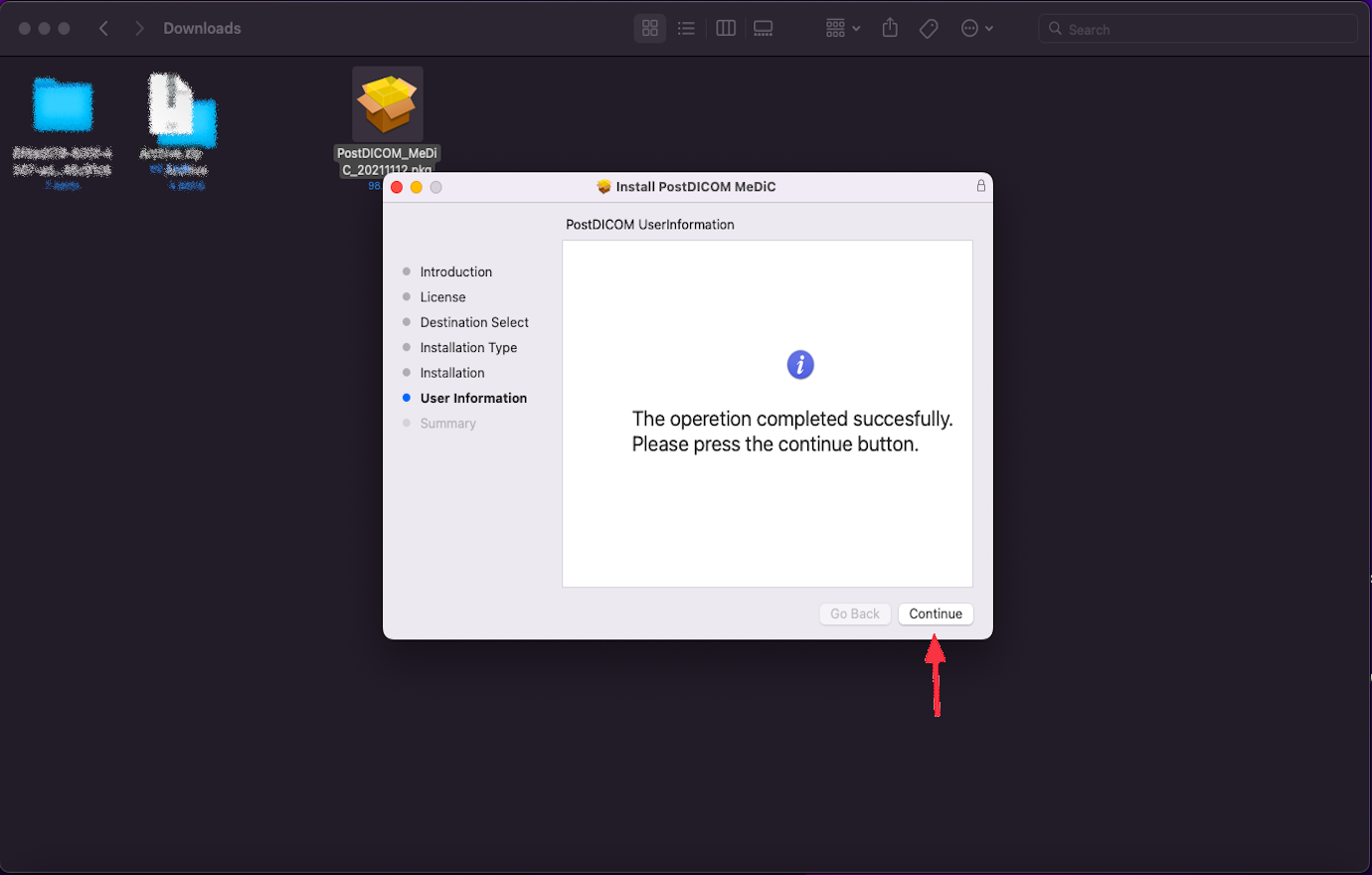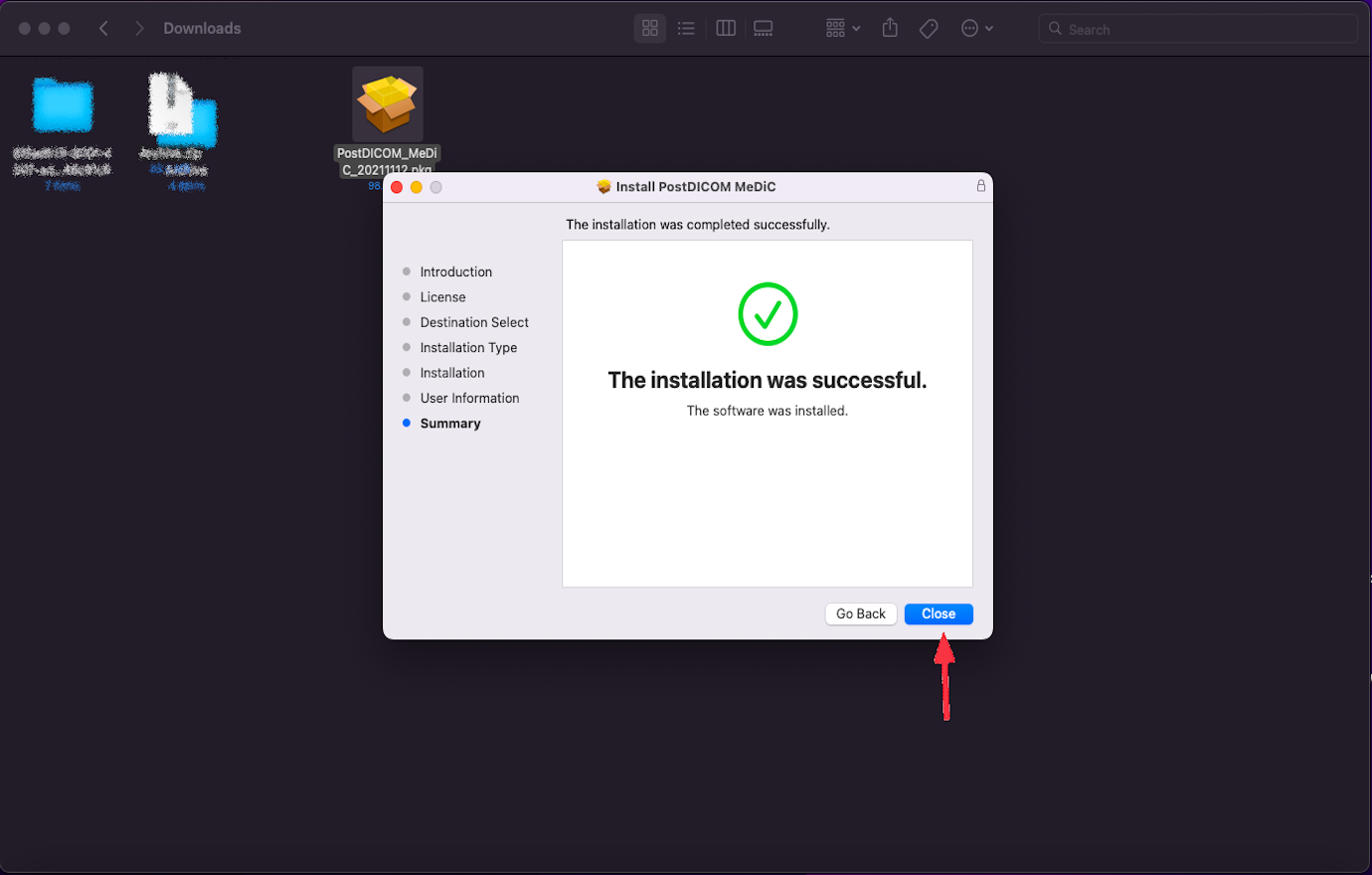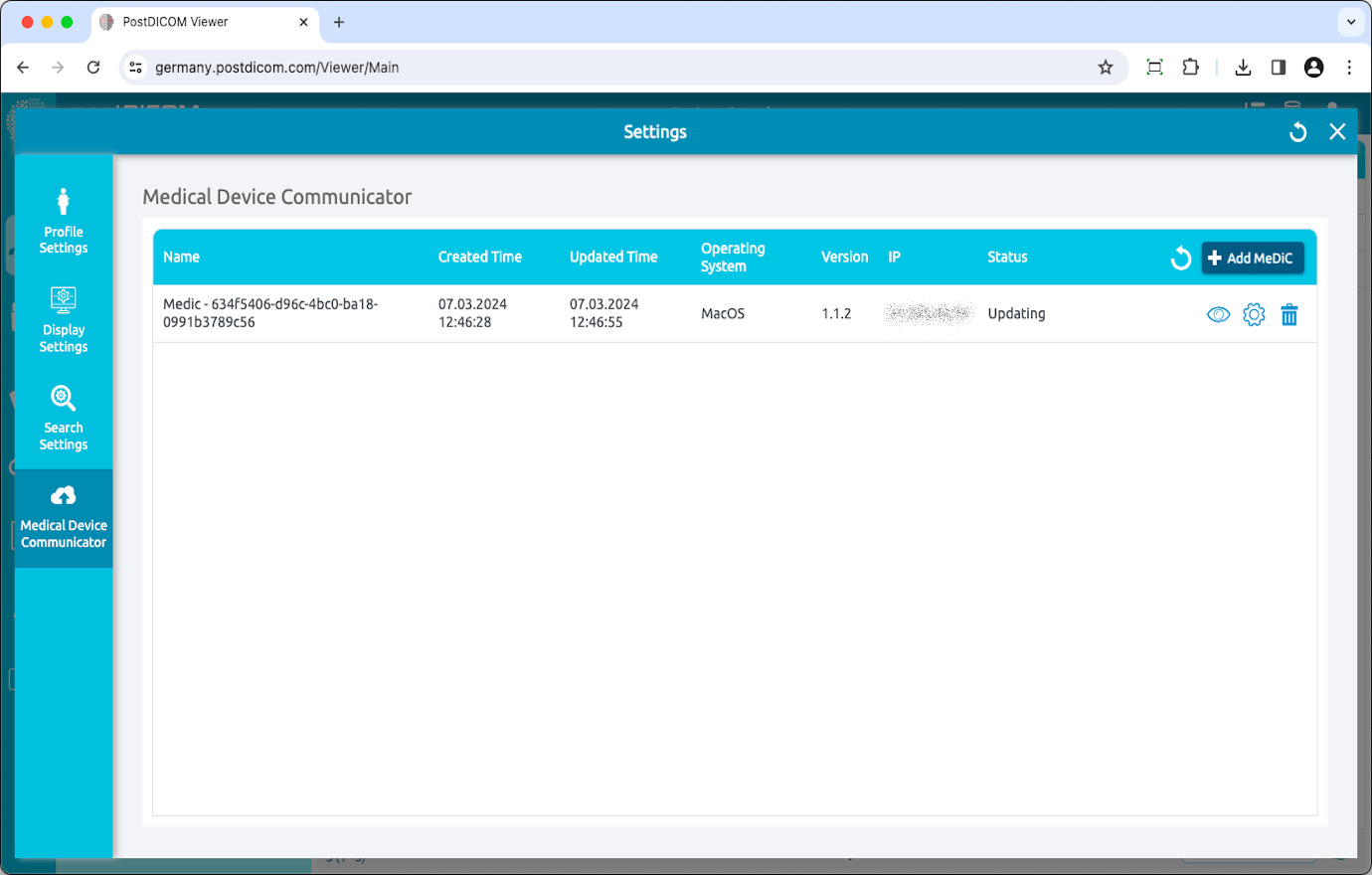Connectez-vous à votre compte et cliquez sur l'icône « Profil et paramètres » en haut à droite de la page.
Cliquez sur le bouton « Paramètres ».
Dans la section des paramètres, cliquez sur l'élément de menu « Dispositifs de communication pour appareils médicaux » sur le côté gauche de la page.
Les applications MediC de l'utilisateur actuel seront affichées sur le côté droit de la page. Pour chaque application MediC, son nom, son heure de création, son heure de mise à jour, son système d'exploitation, sa version, son adresse IP et son état actuel seront affichés. Si vous ne voyez pas votre application MedIC, cliquez sur le bouton « Actualiser » pour actualiser la liste des applications MedIC.
Pour ajouter un nouveau médecin, cliquez sur le bouton « Ajouter un médecin » en haut à droite du champ.
Le formulaire « Sélectionner le système d'exploitation » sera affiché et les systèmes d'exploitation pris en charge seront répertoriés sur le formulaire. Les applications MediC peuvent être exécutées sur des ordinateurs exécutant Microsoft Windows 8, 8.1, 10 ou 11. De plus, il peut fonctionner sur macOS et Ubuntu. La configuration minimale requise pour le système d'exploitation correspondant peut être consultée en cliquant sur l'icône d'information. Choisissez le système d'exploitation compatible avec votre ordinateur.
Cliquez sur le système d'exploitation pour télécharger la configuration de MediC sur votre ordinateur.
Lorsque le fichier d'installation est téléchargé, cliquez sur « PostDICOM_MeDiC.pkg » pour l'exécuter. La page de configuration de PostDICOM Medical Device Communicator s'ouvre. Cliquez sur le bouton « Autoriser ».
Vous serez guidé à travers les étapes nécessaires à l'installation de ce logiciel. Cliquez sur « Continuer ».
Cliquez sur « Continuer ».
Cliquez sur « Accepter ».
Cliquez sur « Installer ». L'installation va démarrer.
Entrez vos informations d'utilisateur. Cliquez sur Suivant.
Une fois l'installation terminée, cliquez sur le bouton « Continuer »
Le texte indiquant que l'installation a réussi s'affichera. Cliquez sur le bouton Fermer.
Vous verrez le MediC récemment installé dans la liste des dispositifs médicaux de communication avec son nom, son heure de création, son heure de mise à jour, son système d'exploitation, sa version, son adresse IP et ses informations d'état. Si vous ne voyez pas votre application MedIC, cliquez sur le bouton « Actualiser » pour actualiser la liste des applications MedIC.