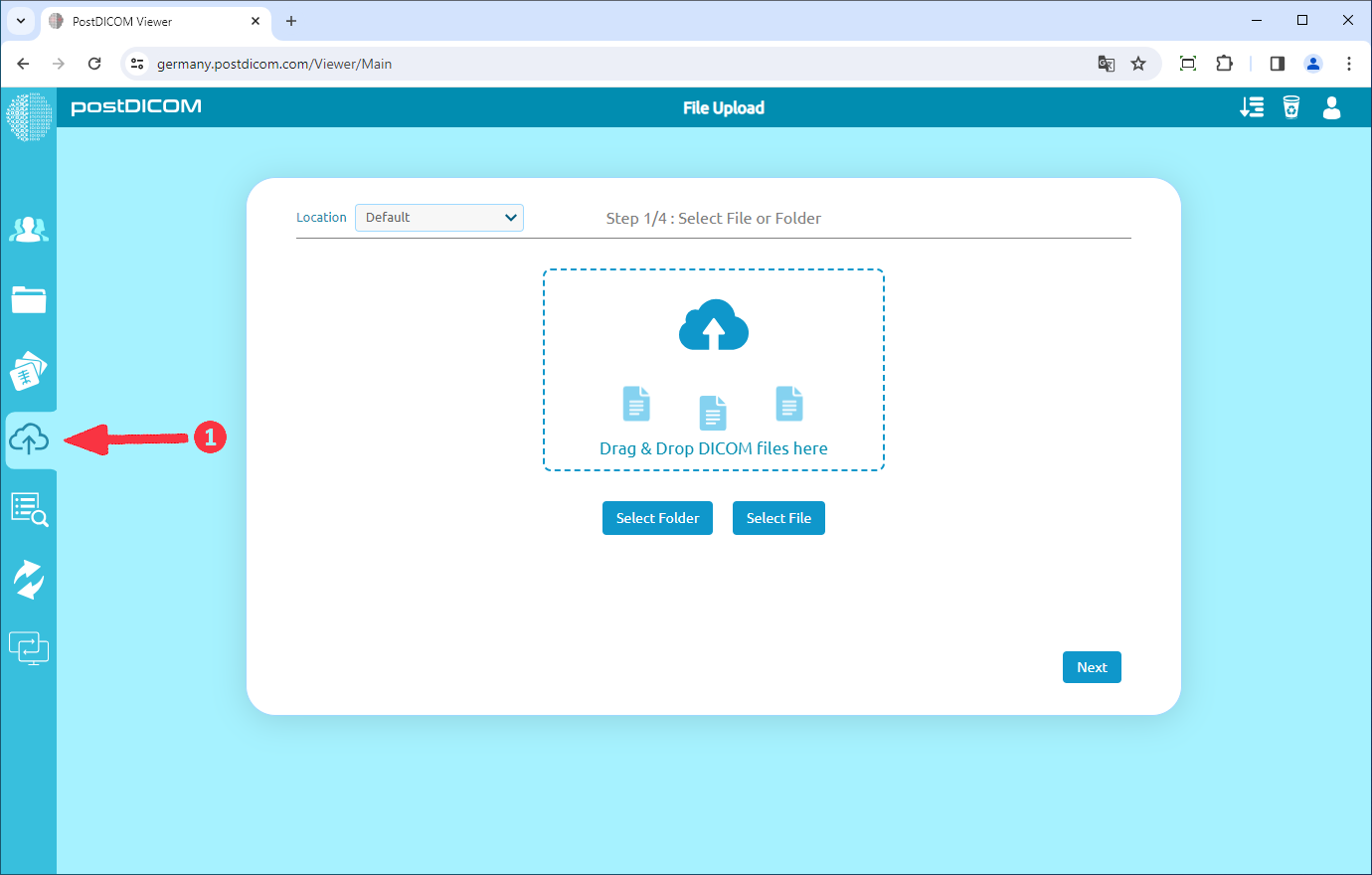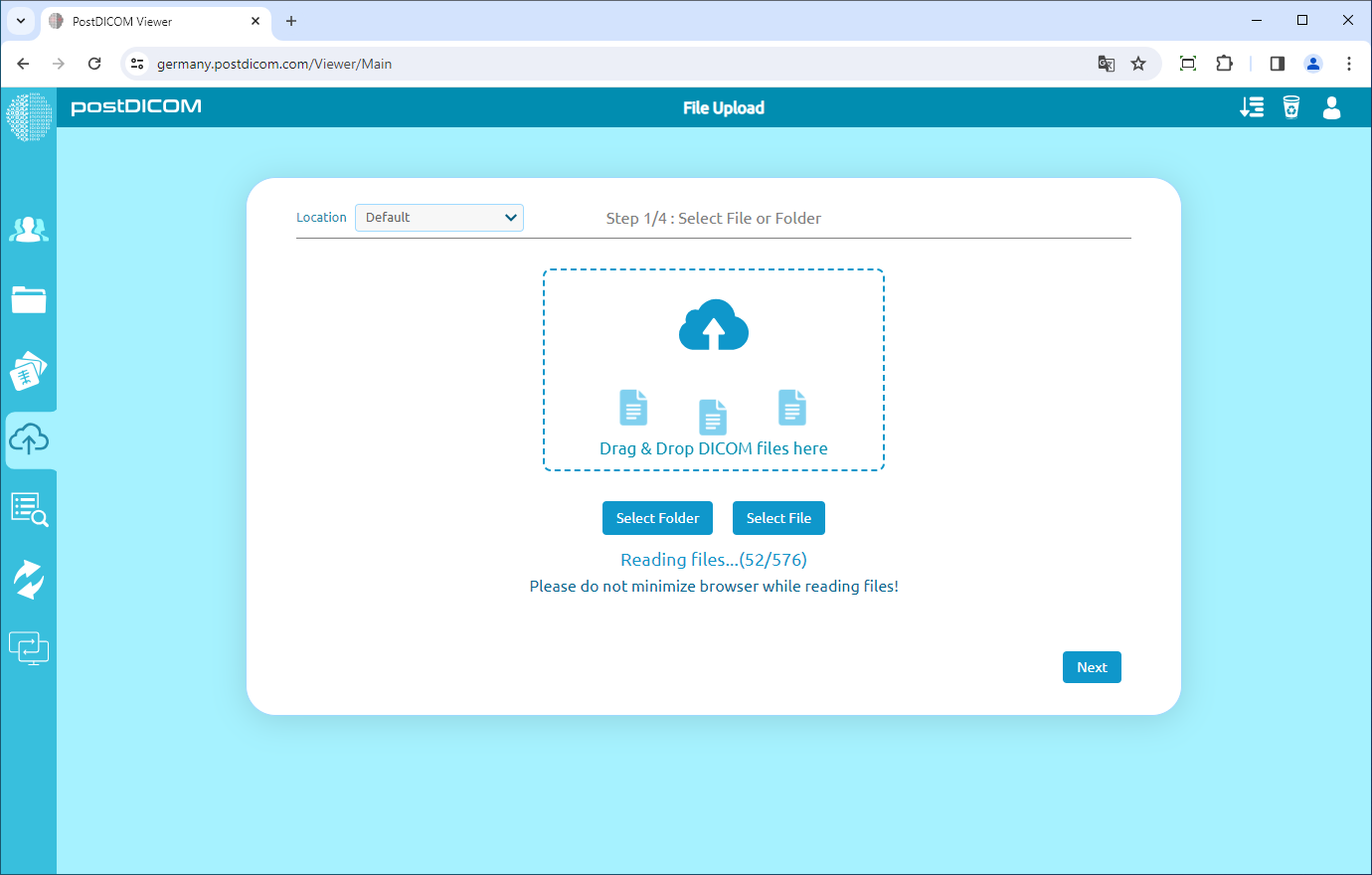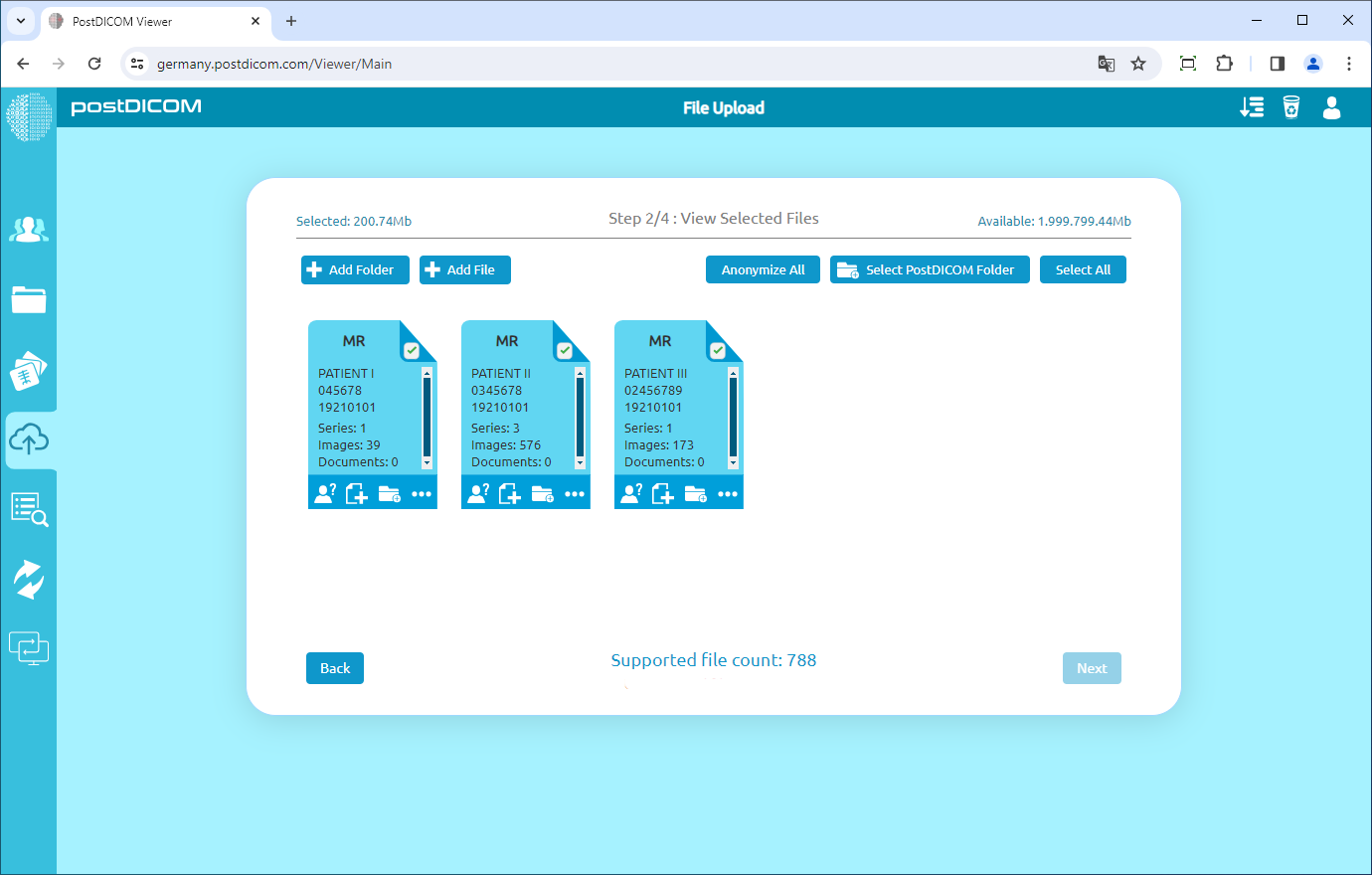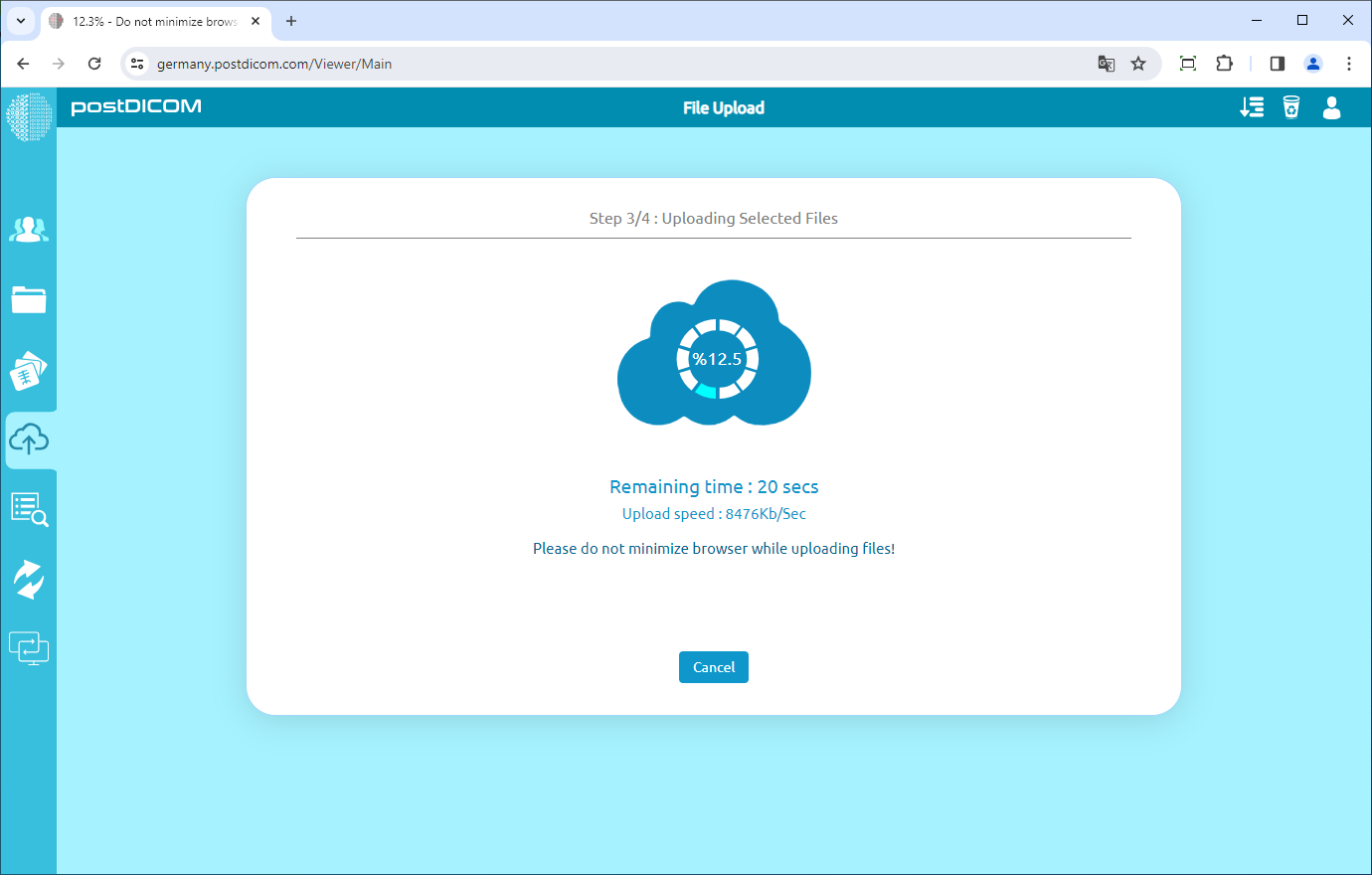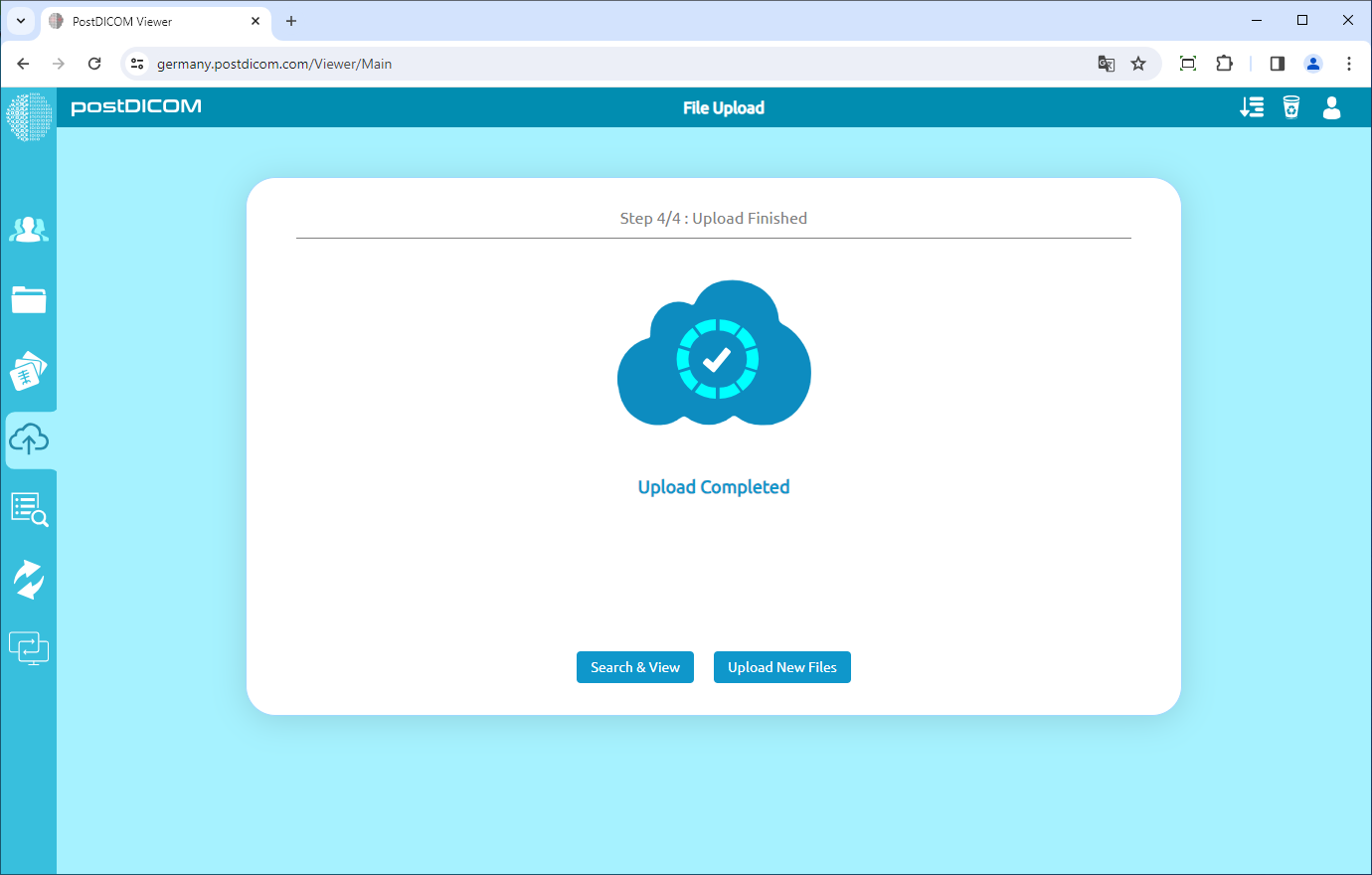Sur le visualiseur PostDICOM, cliquez sur l'icône « Téléchargement de fichiers » sur le côté gauche de la page. Les options de sélection des fichiers et des dossiers ainsi que la sélection de l'institution seront affichées.
Cliquez sur « Sélectionner un dossier » pour rechercher et télécharger des images DICOM dans un dossier ou sur « Sélectionner un fichier » si vous souhaitez télécharger un fichier DICOM. Après avoir sélectionné un dossier ou un fichier, les fichiers sont traités et le nombre de fichiers DICOM sélectionnés est affiché. Cliquez sur le bouton « Suivant » pour passer à la page suivante.
Les fichiers DICOM sont numérisés, puis les images sont regroupées en fonction des valeurs UID de l'instance d'étude DICOM. Un aperçu des études DICOM est ensuite affiché.
Dans l'aperçu, la modalité DICOM, le nom du patient, l'identifiant du patient, la date de l'étude, la description de l'étude, le nombre de séries, le nombre d'images et le nombre de documents cliniques sont affichés.
Si vous devez ajouter des fichiers DICOM stockés dans un autre dossier, cliquez sur le bouton « Ajouter un dossier » en haut à gauche de la page. Si vous devez ajouter un autre fichier DICOM, cliquez sur le bouton « Ajouter un fichier ». Après la numérisation et le traitement des fichiers DICOM nouvellement sélectionnés, la page d'aperçu sera mise à jour.
Sur cette page d'aperçu, vous pouvez sélectionner les études à télécharger sur le cloud. Par défaut, toutes les études sont sélectionnées pour le téléchargement. Lorsque vous cliquez sur une étude sélectionnée, elle est désélectionnée. De même, si vous cliquez sur une étude désélectionnée, elle sera sélectionnée. Les études sélectionnées sont affichées en bleu et les études pour personnes handicapées sont affichées en gris. Si vous avez désélectionné certaines études et que vous souhaitez toutes les sélectionner, vous pouvez cliquer sur le bouton « Tout sélectionner ».
Après avoir sélectionné les études que vous souhaitez télécharger, acceptez les conditions générales en cliquant sur « J'accepte les conditions générales ». Cliquez ensuite sur le bouton « Suivant » pour lancer le processus de téléchargement.
Soyez patient pendant le téléchargement d'images médicales et de documents cliniques. Vous pouvez voir la progression du téléchargement et le temps restant.
Lorsque le processus de téléchargement est terminé, le texte « Téléchargement terminé » s'affiche sur la page. Vous pouvez désormais rechercher vos études et les consulter ou en télécharger de nouvelles.