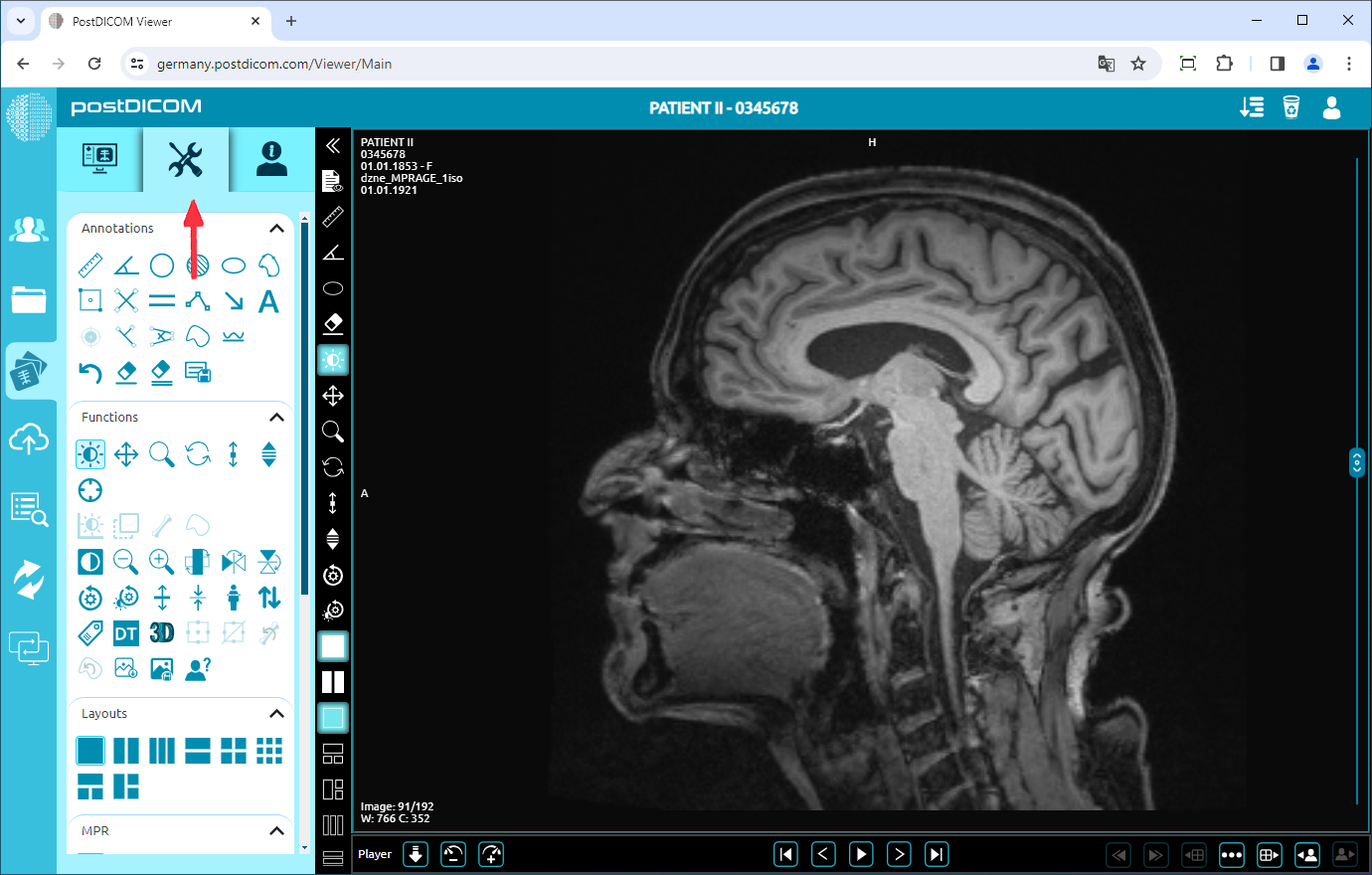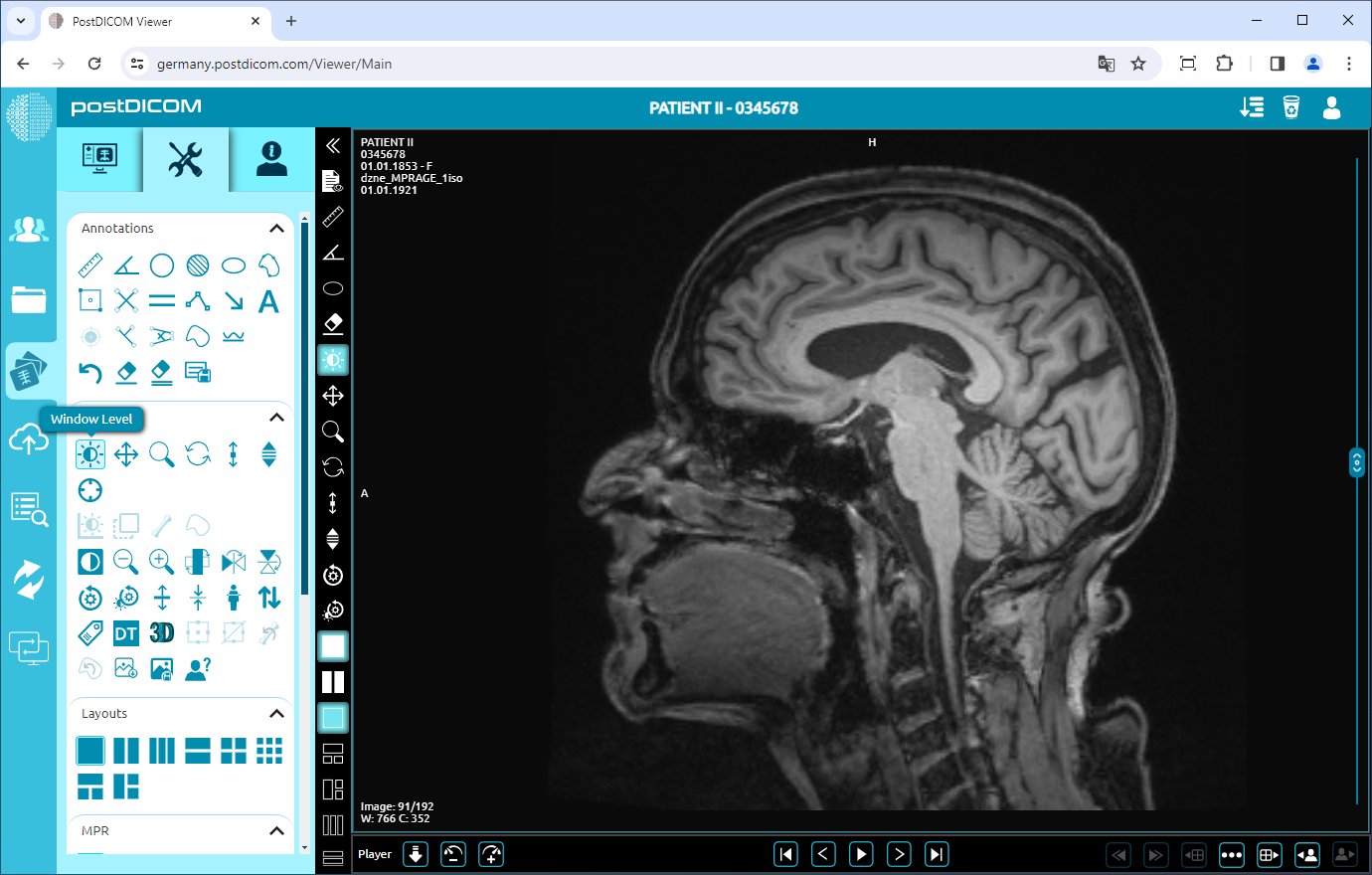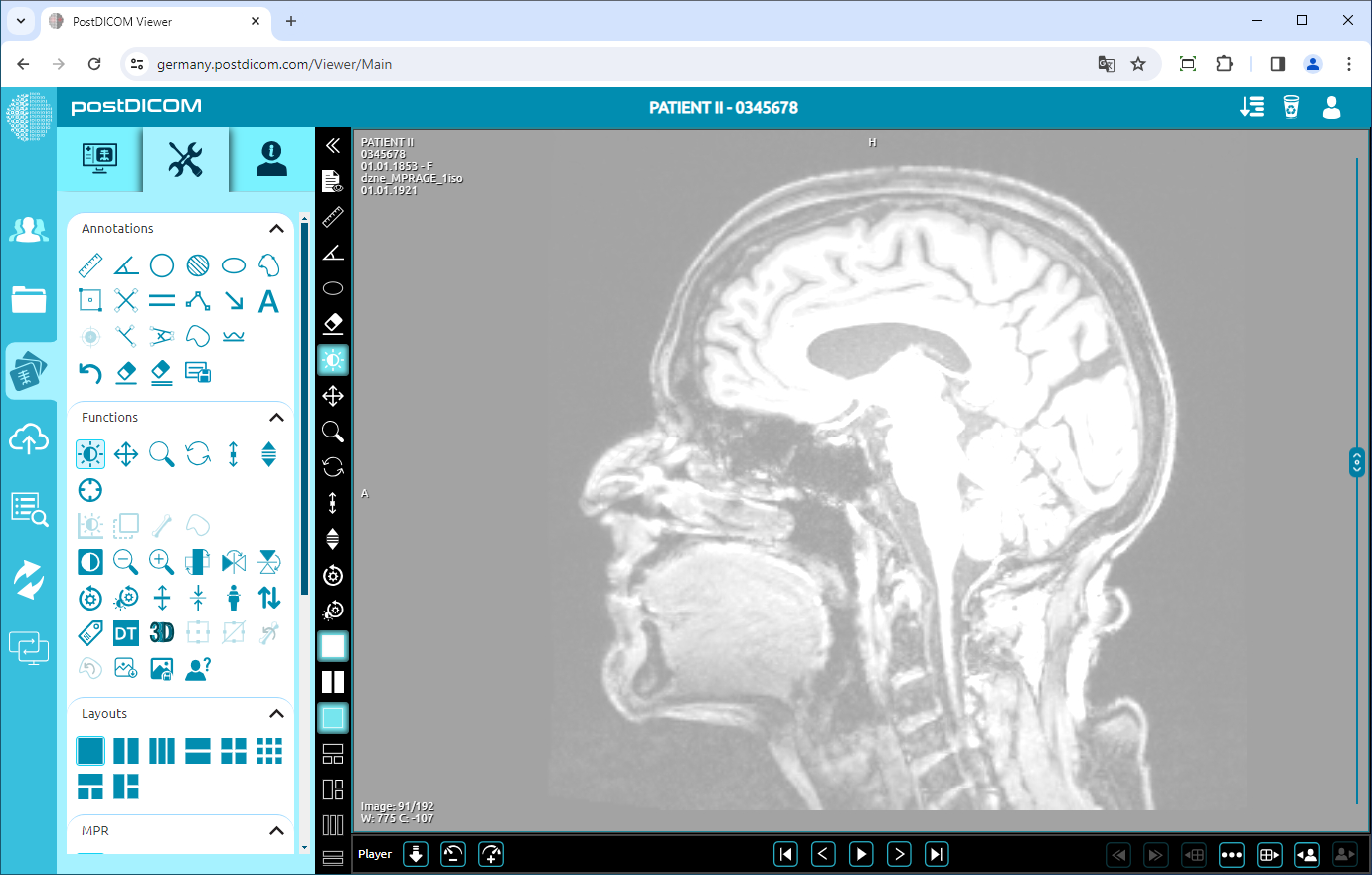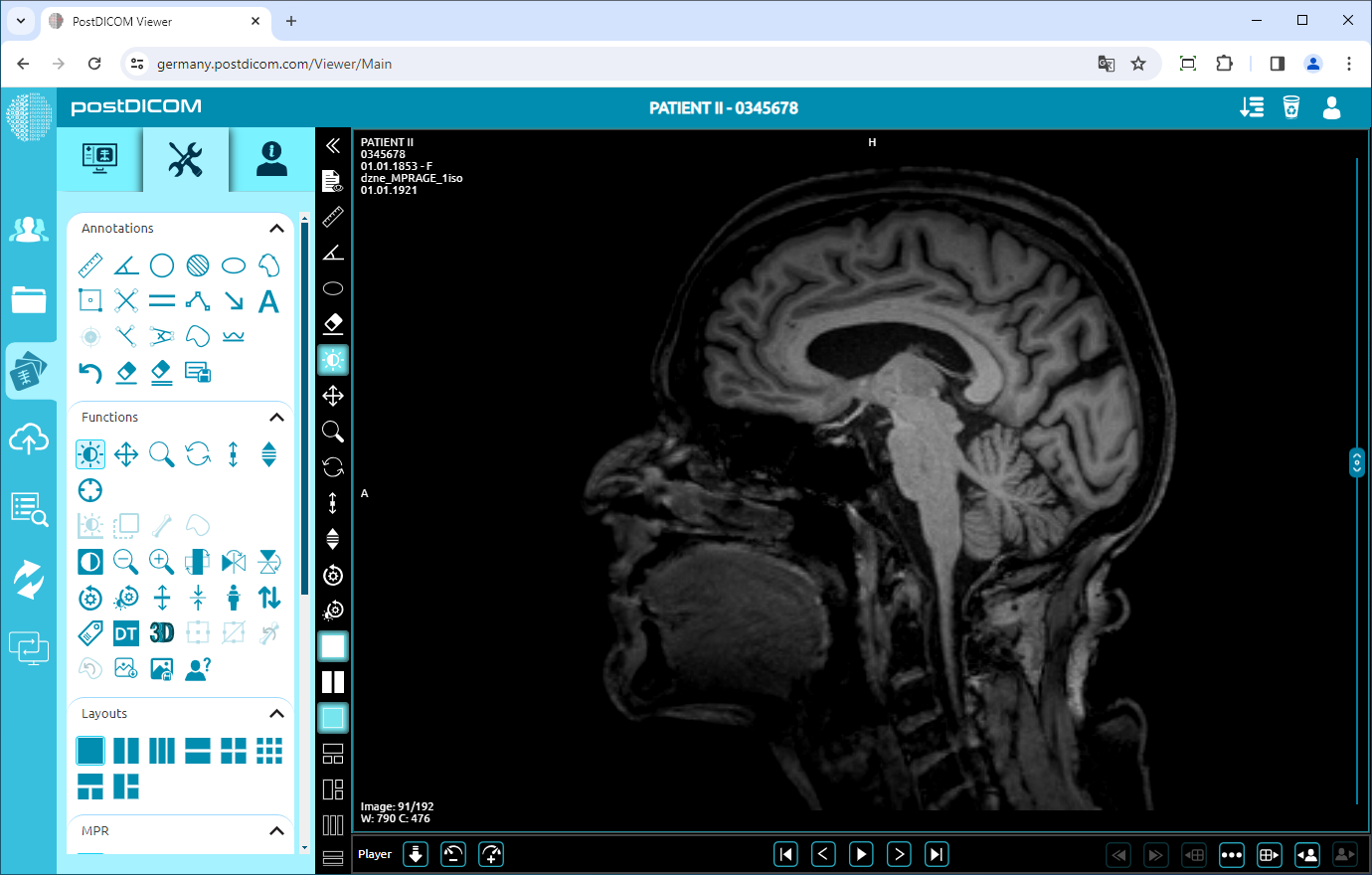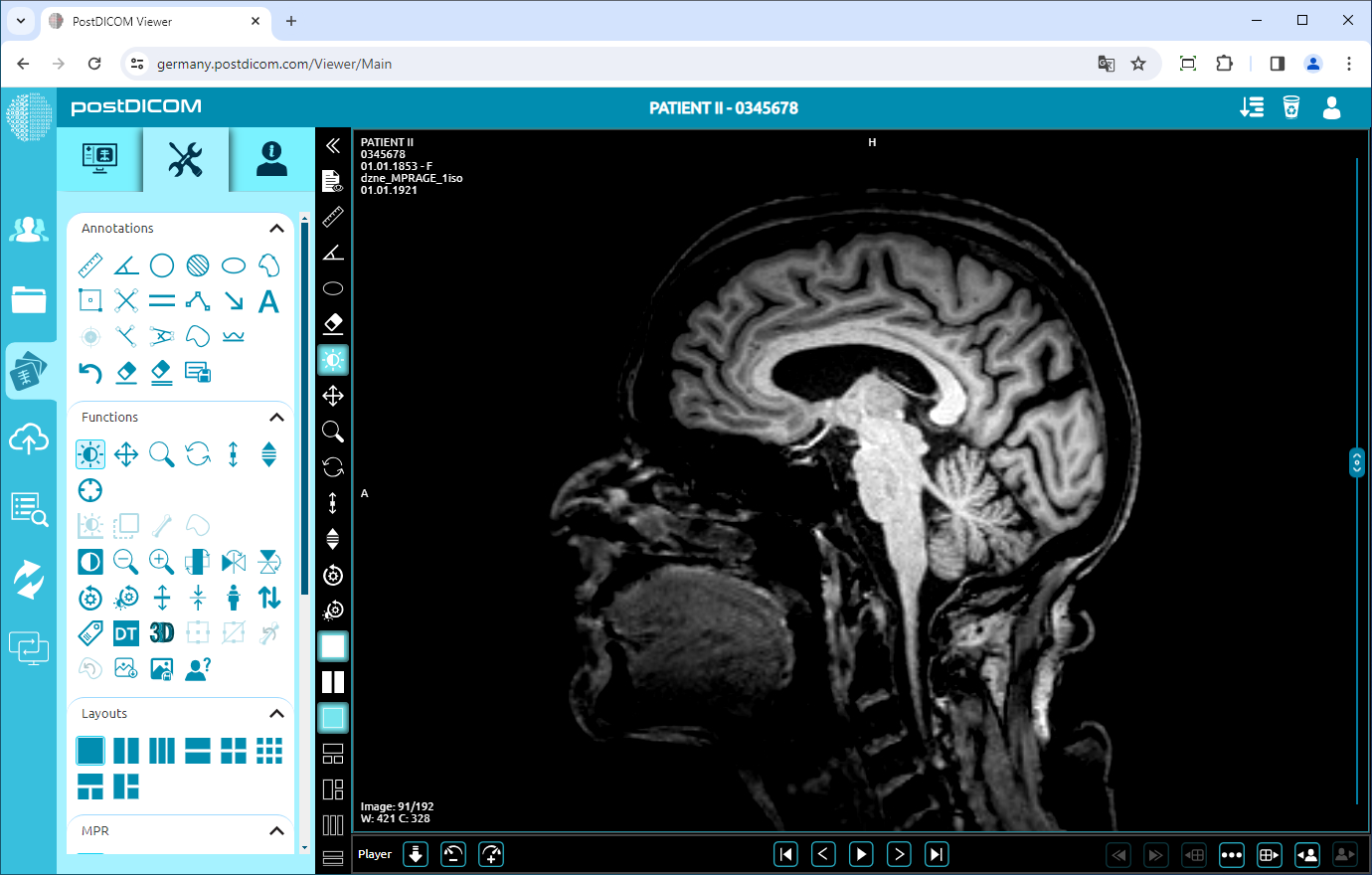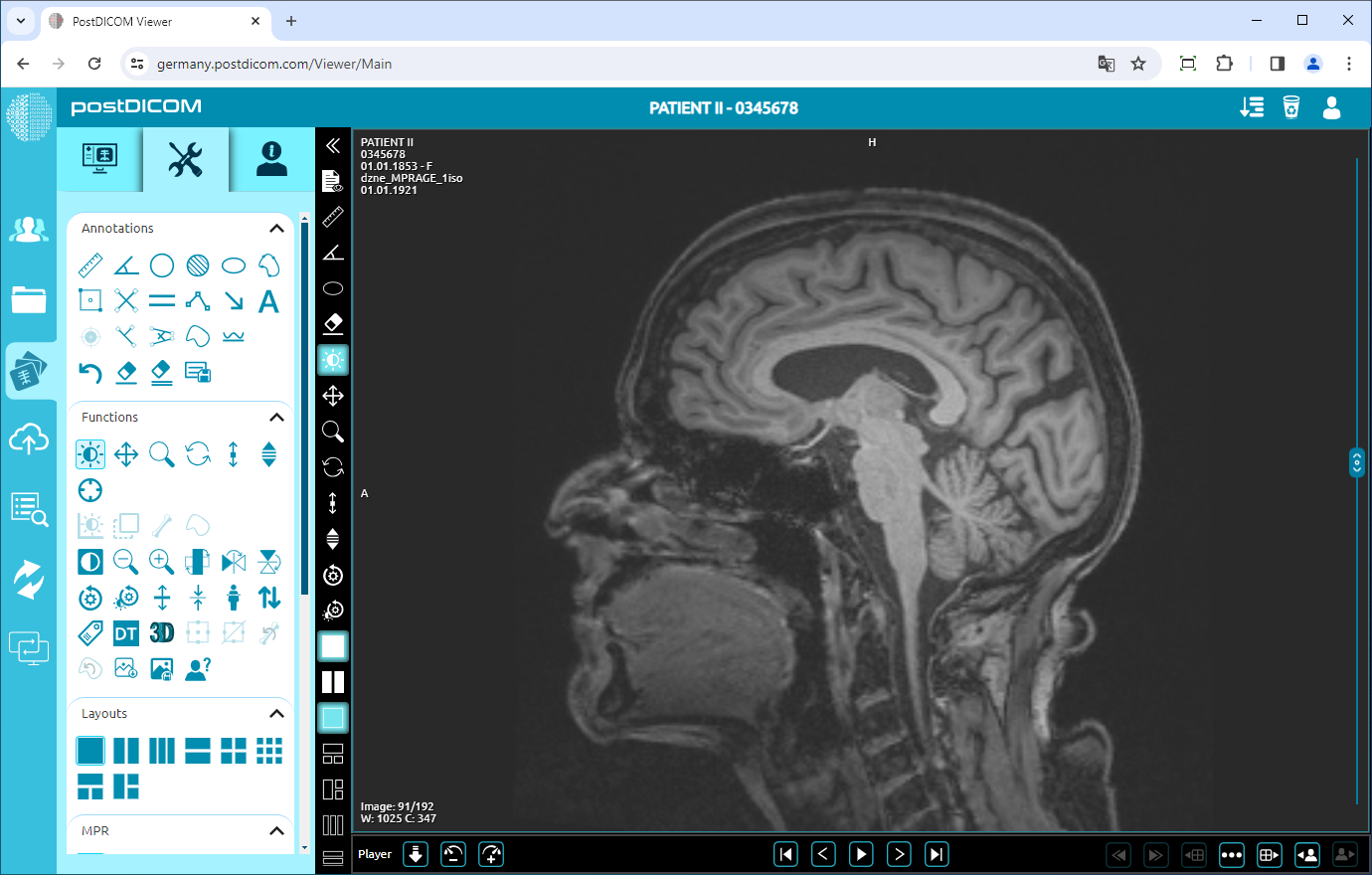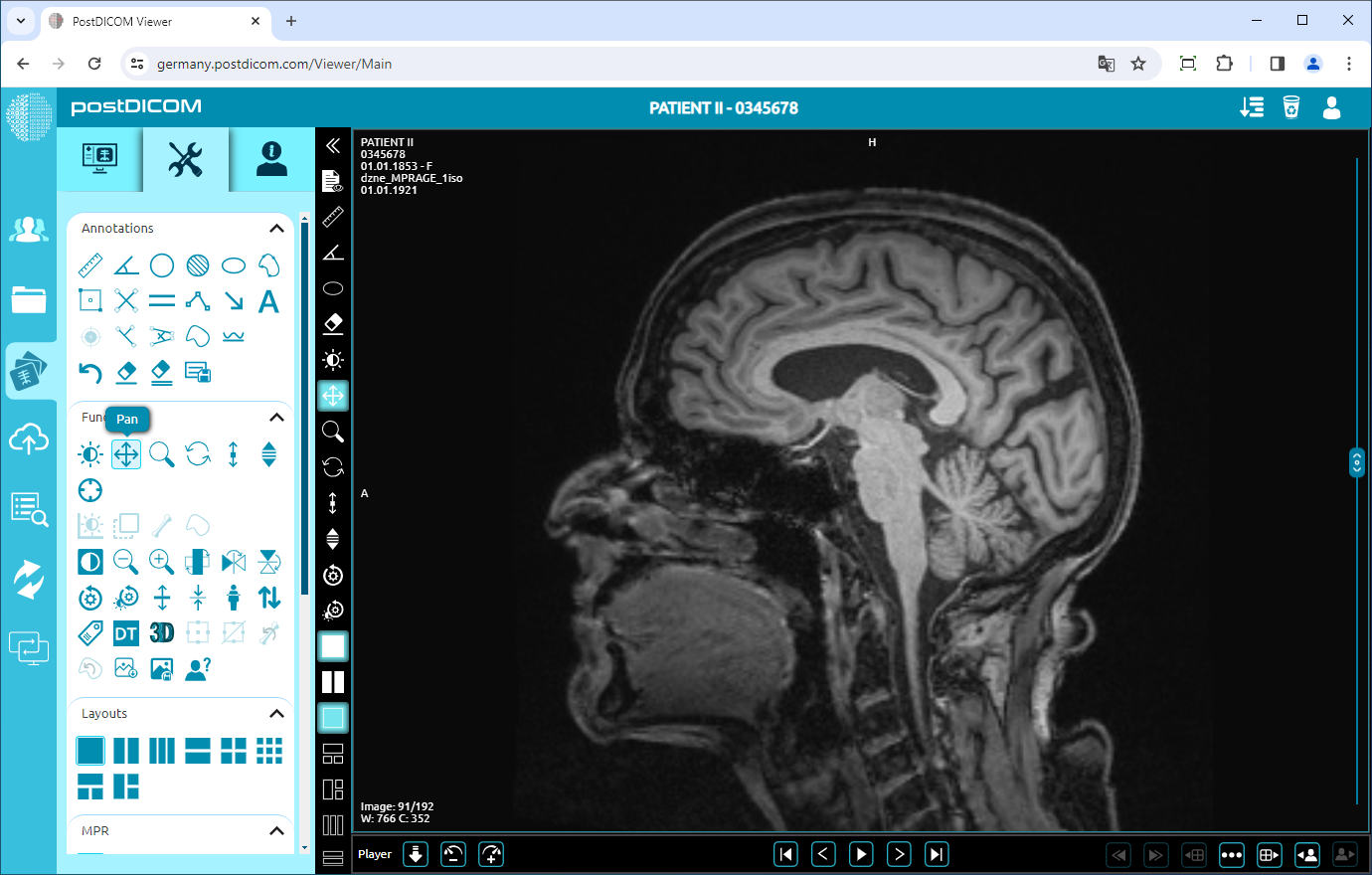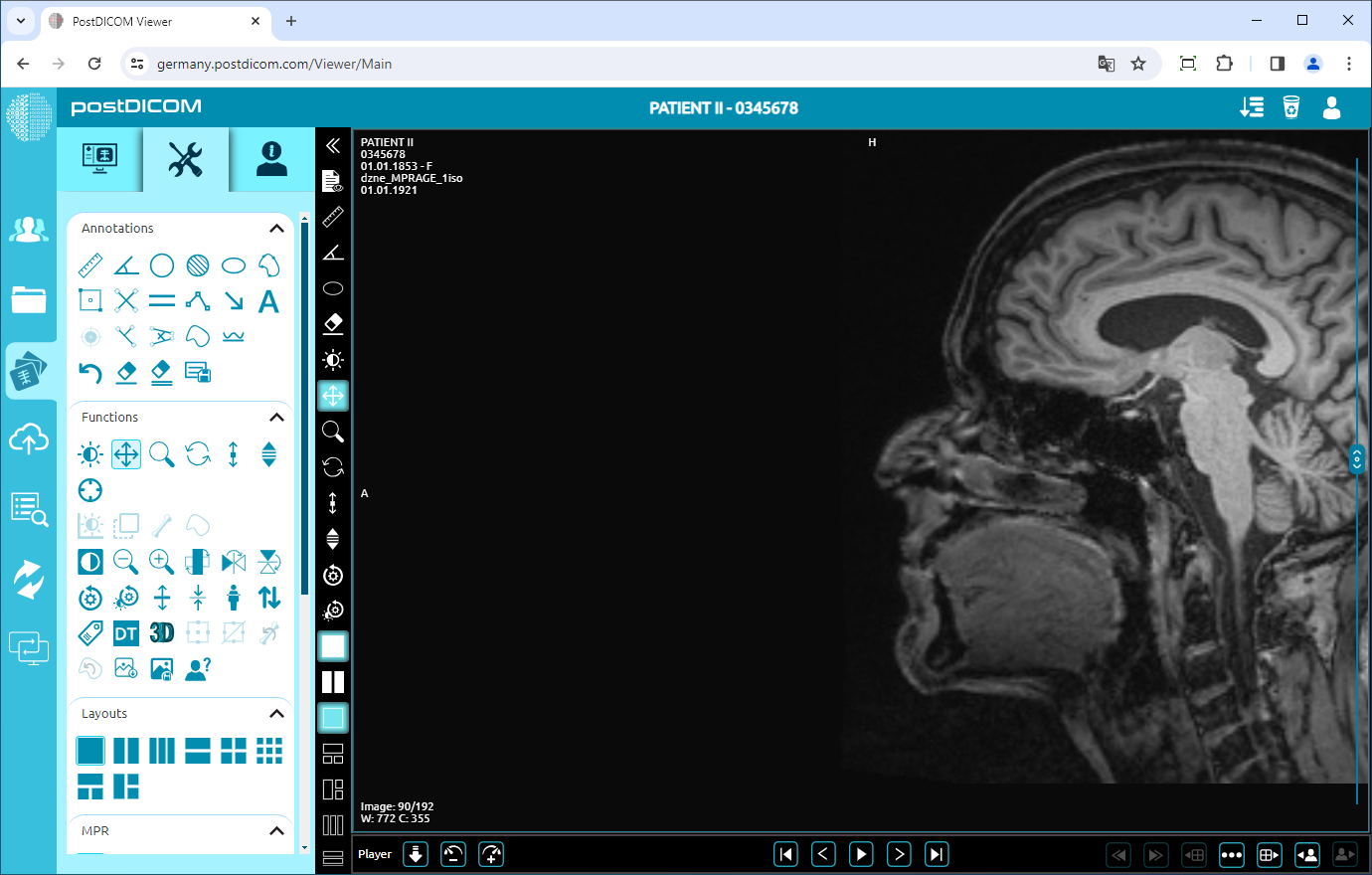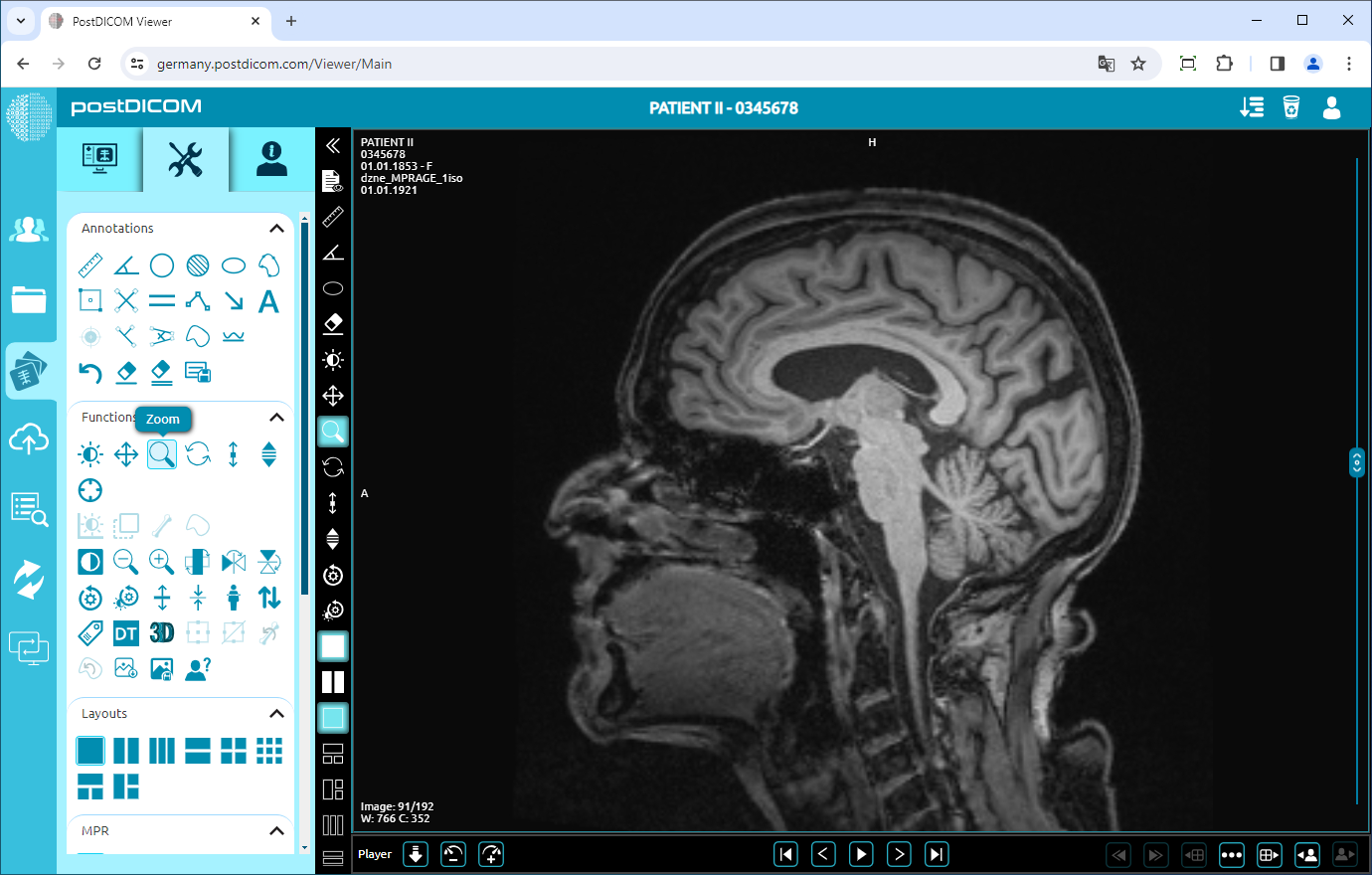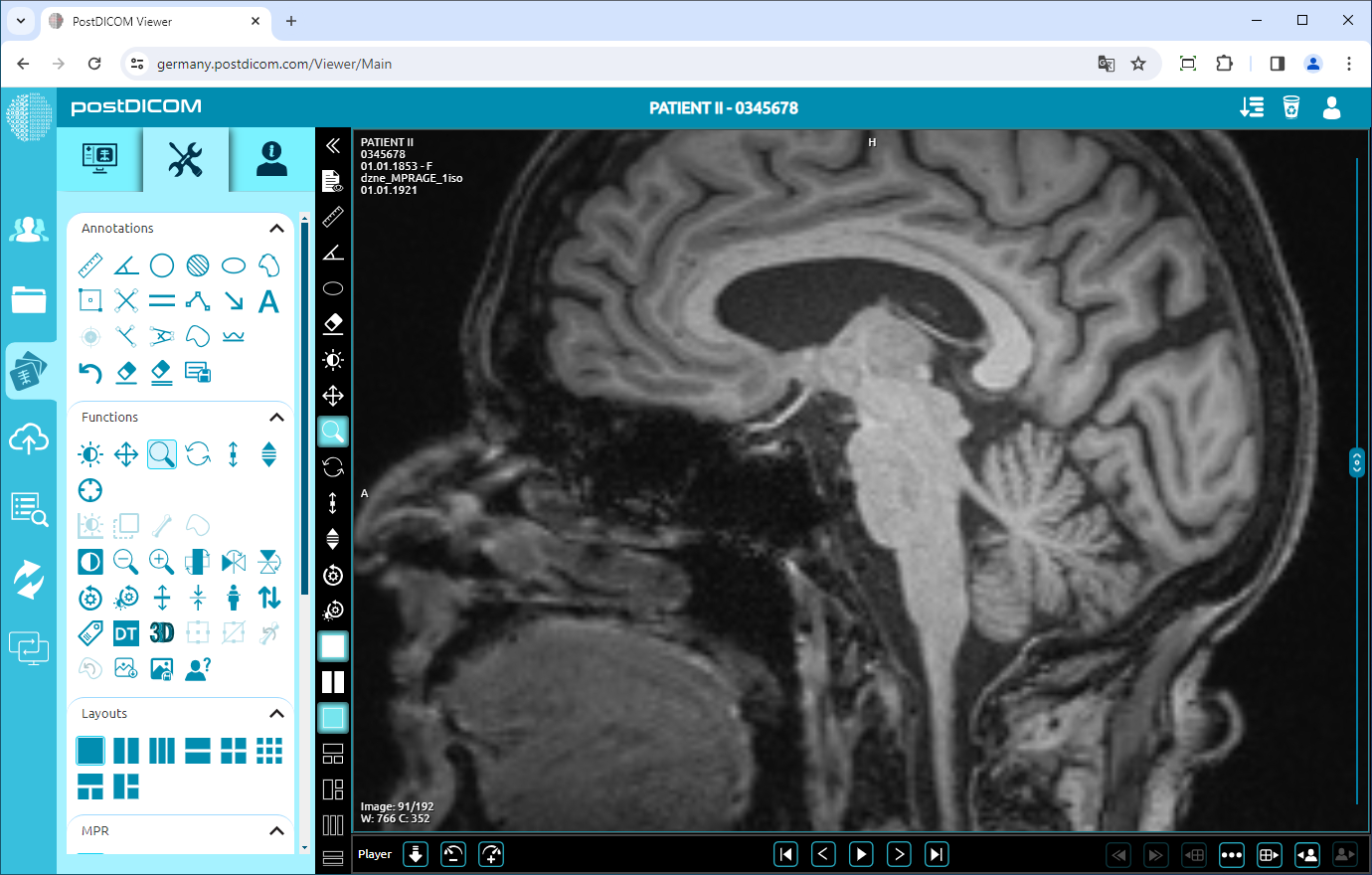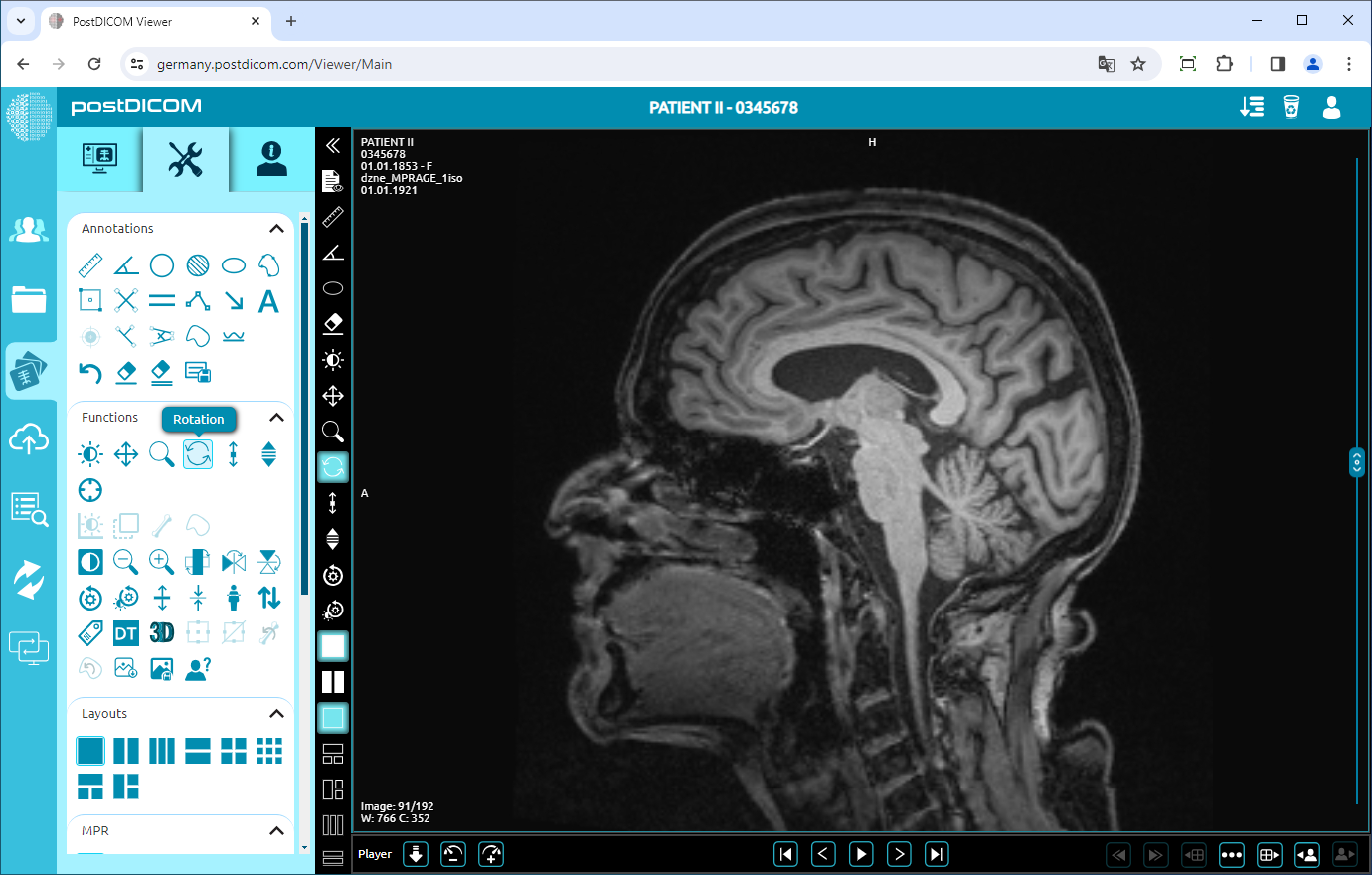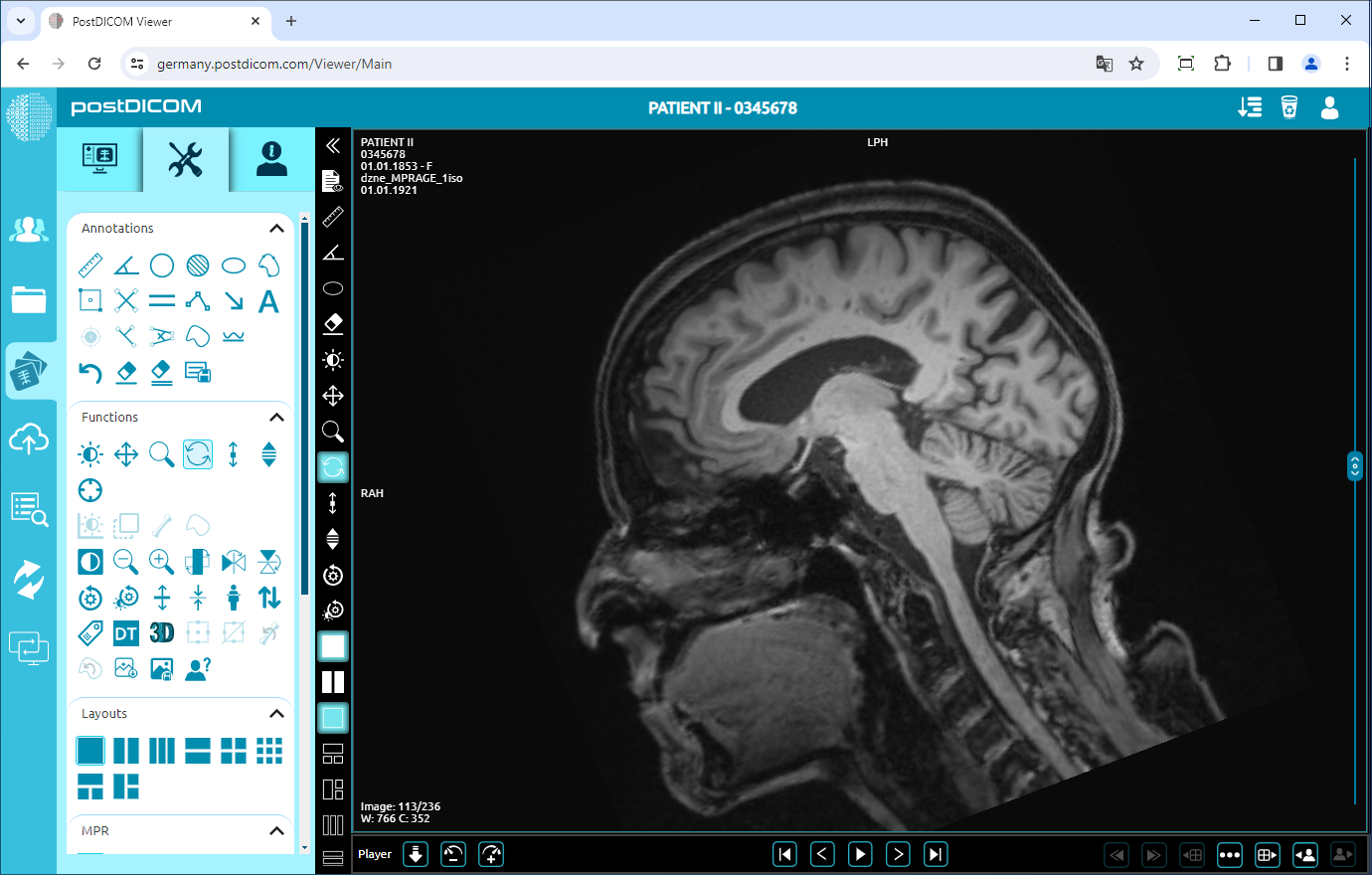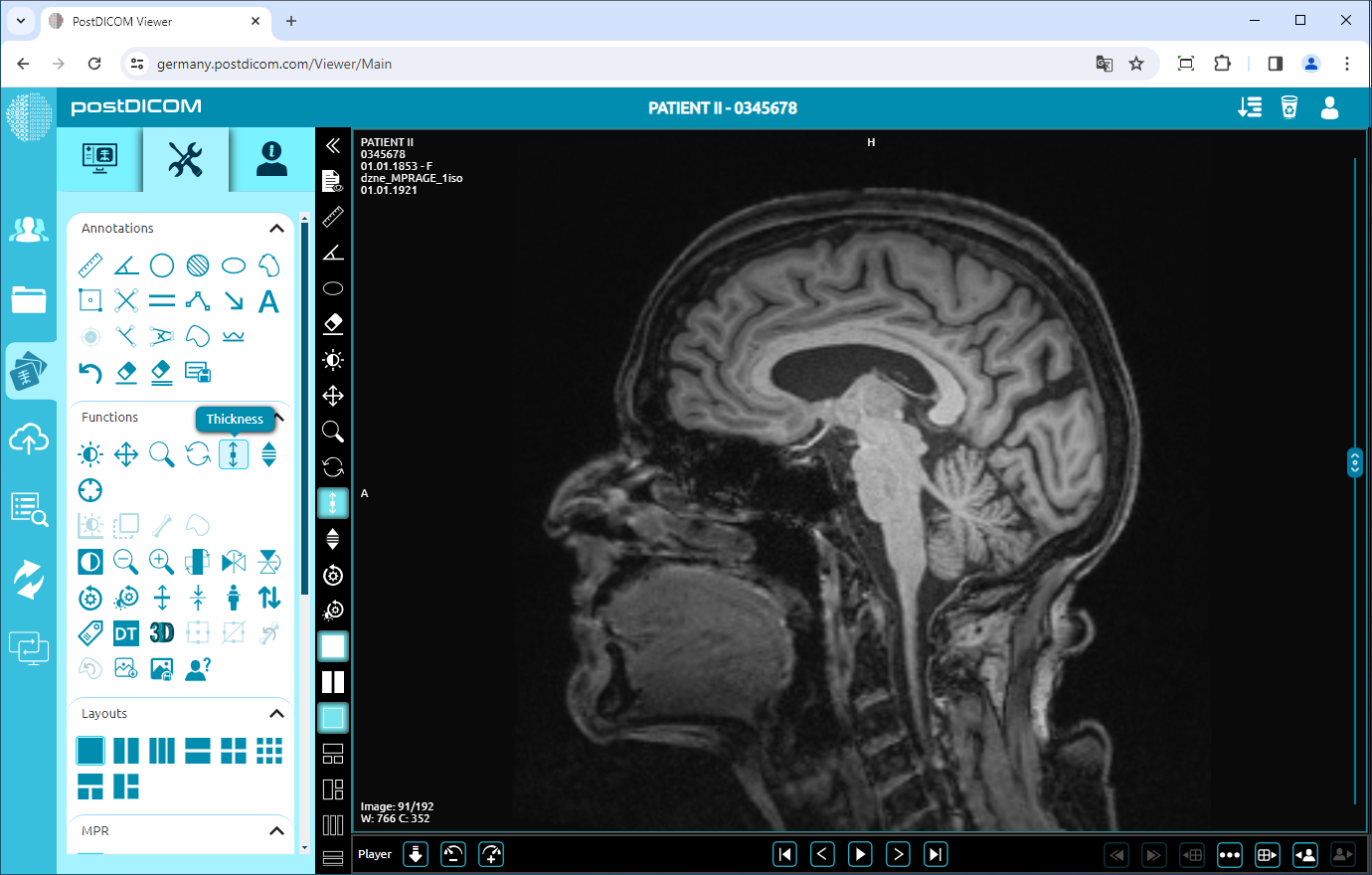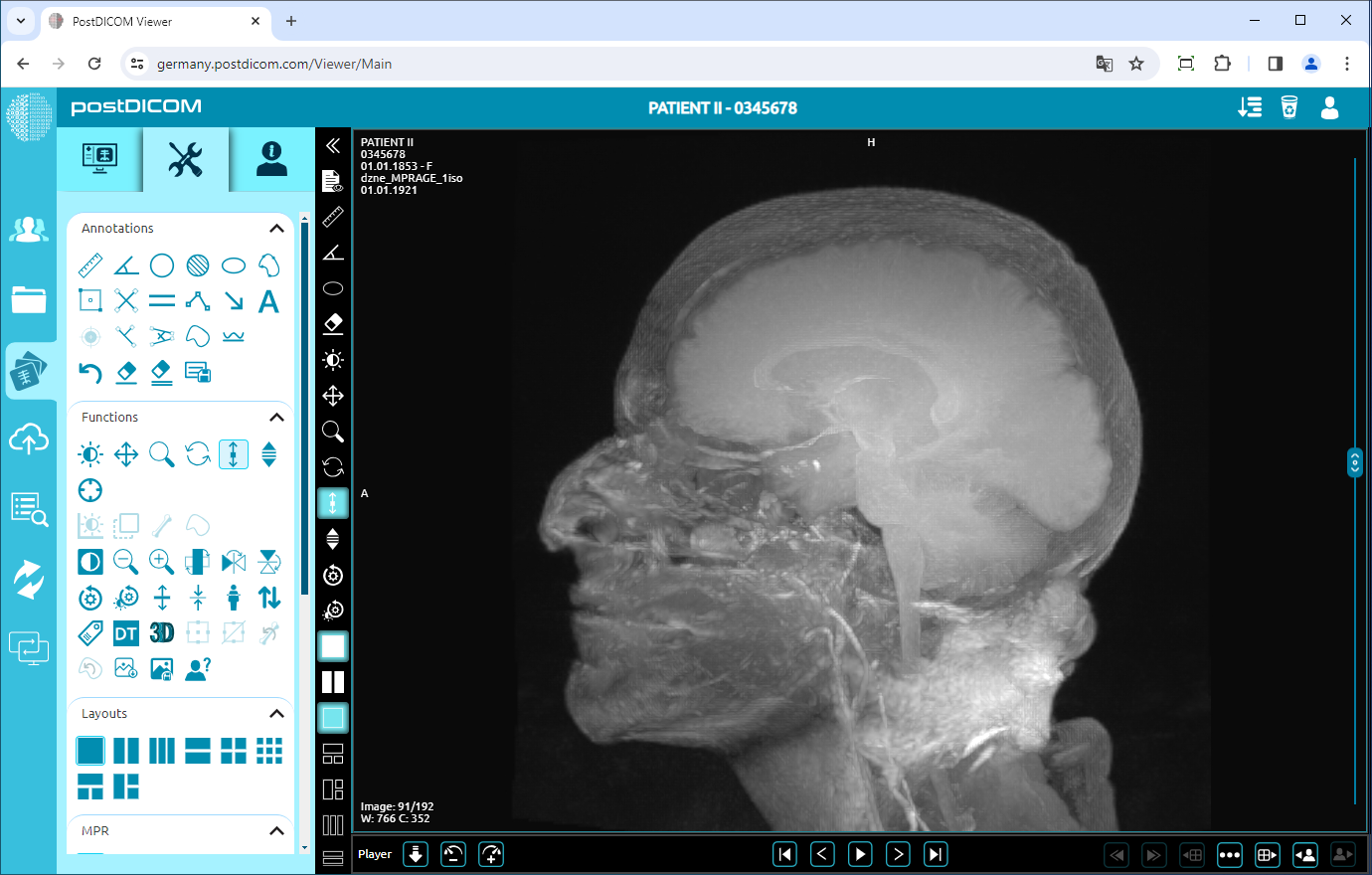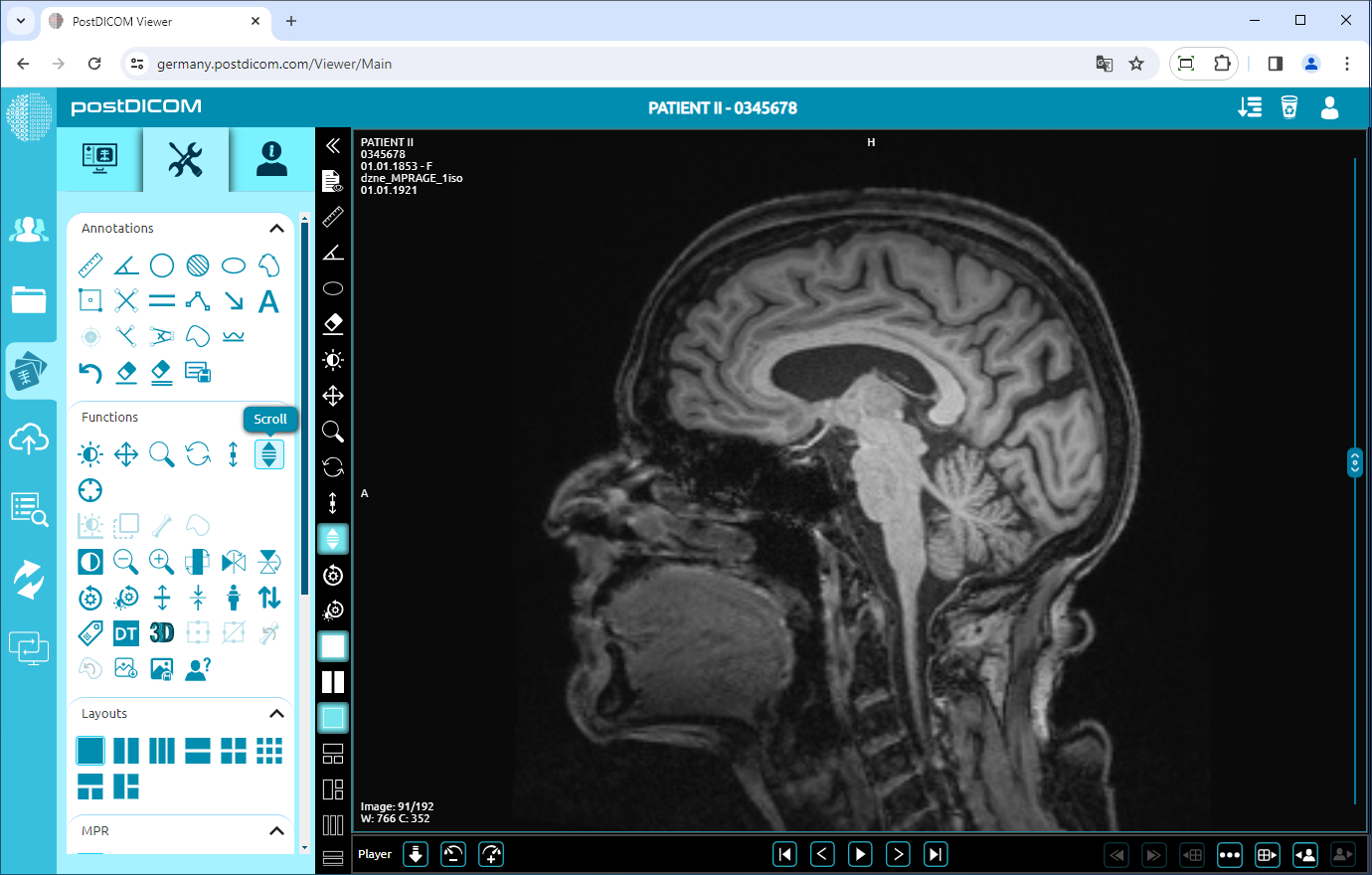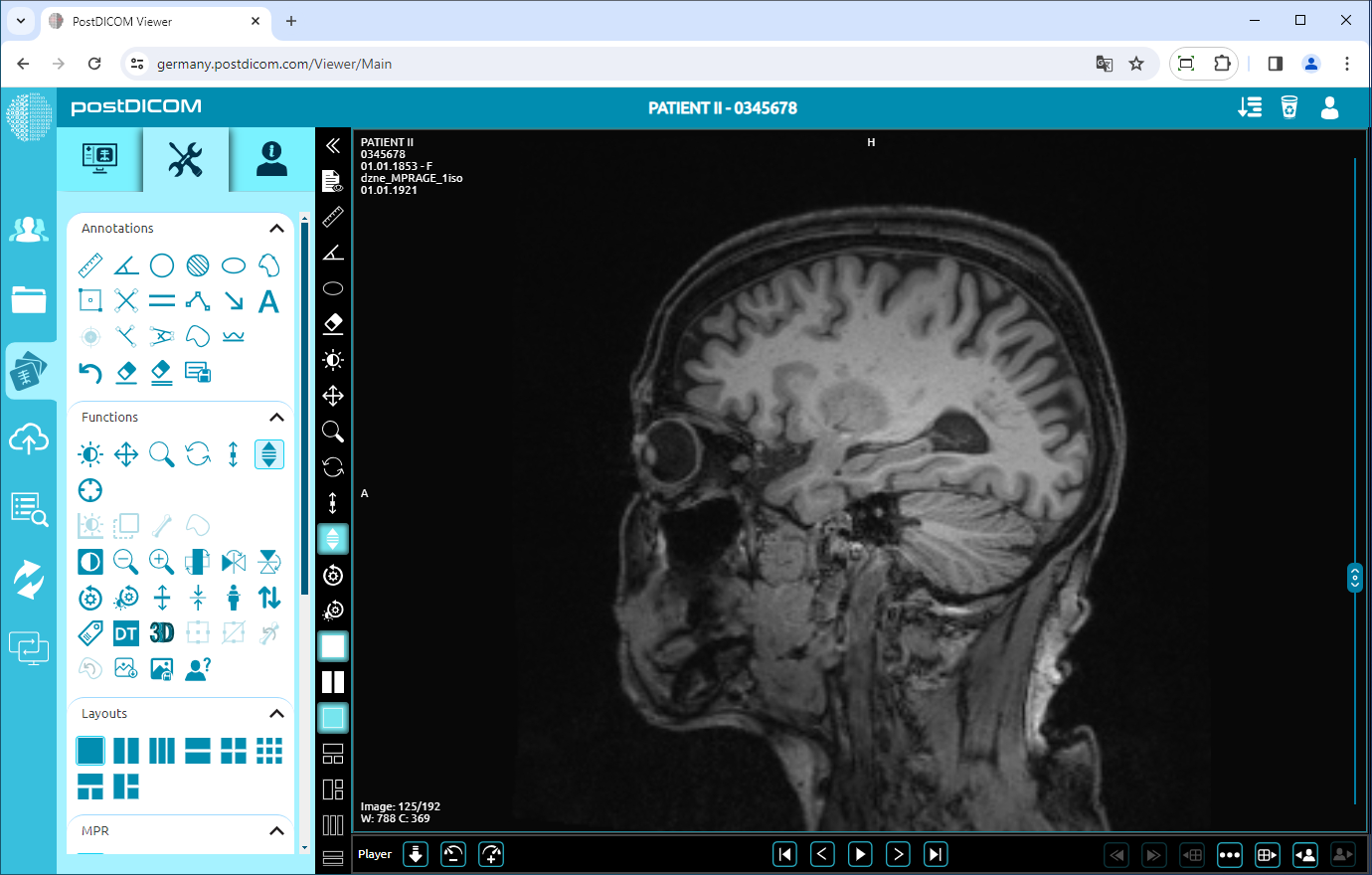Sur la page « Recherche de patients », vous verrez toutes les commandes de patients de votre compte. Double-cliquez sur l'ordre dans lequel vous souhaitez afficher les images, puis la page « Afficher » s'ouvrira. Cliquez sur l'icône « Outils » en haut à gauche de la page.
Niveau de la fenêtre
Il s'agit de la fonction par défaut dans le groupe Niveau de la fenêtre, panoramique, zoom, rotation, épaisseur et défilement. Lorsque vous ouvrez la section Outils, vous verrez qu'elle est sélectionnée. Si une autre fonction est sélectionnée et que vous souhaitez revenir à la fonction au niveau de la fenêtre, cliquez sur l'icône « Niveau de la fenêtre ». En outre, il peut être sélectionné dans la section des mini-outils.
Lorsque « Niveau de fenêtre » est sélectionné, cliquez et maintenez sur l'image. Déplacez votre curseur vers la gauche pour diminuer la valeur du centre de la fenêtre (augmenter la luminosité).
De même, déplacez votre curseur vers la droite pour augmenter la valeur du centre de la fenêtre (diminution de la luminosité).
Lorsque « Niveau de fenêtre » est sélectionné, cliquez et maintenez sur l'image. Déplacez le curseur vers le haut pour diminuer la valeur de la largeur de la fenêtre (augmenter le contraste).
De même, déplacez votre curseur vers le bas pour augmenter la valeur de la largeur de la fenêtre (diminution du contraste).
Cliquez sur l'icône « Panoramique » sur le côté gauche de la page. Après avoir cliqué, l'icône deviendra bleue.
Lorsque « Pan » est sélectionné, cliquez et maintenez sur l'image. Déplacez le curseur dans n'importe quelle direction pour déplacer l'image. Lorsque vous déplacez votre curseur vers la droite, vous déplacez l'image vers la droite, comme le montre l'image ci-dessous.
Zoom
Cliquez sur l'icône « Zoom » sur le côté gauche de la page. Après avoir cliqué, l'icône deviendra bleue.
Lorsque « Zoom » est sélectionné, cliquez et maintenez sur l'image. Lorsque vous déplacez le curseur vers le bas, l'image sera agrandie (l'image sera agrandie). De même, lorsque vous déplacez le curseur vers le haut, l'image sera agrandie (l'image sera plus petite). L'image suivante montre une image agrandie.
Rotation Cliquez sur l'icône « Rotation » sur le côté gauche de la page. Après avoir cliqué, l'icône deviendra bleue.
Lorsque « Rotation » est sélectionné, cliquez et maintenez sur l'image. Déplacez le curseur pour faire pivoter la vue jusqu'à 360 degrés. L'image suivante montre l'image pivotée.
Épaisseur
Cliquez sur l'icône « Epaisseur » sur le côté gauche de la page. Après avoir cliqué, l'icône deviendra bleue.
Lorsque « Epaisseur » est sélectionné, cliquez et maintenez sur l'image. Lorsque vous déplacez le curseur vers le bas, l'épaisseur augmente. De même, lorsque vous déplacez le curseur vers le haut, l'épaisseur diminue. L'image suivante montre l'image épaisse.
Cliquez sur l'icône « Faire défiler » sur le côté gauche de la page. Après avoir cliqué, l'icône deviendra bleue.
Lorsque « Scroll » est sélectionné, cliquez et maintenez sur l'image. Lorsque vous déplacez le curseur vers le bas, l'index de l'image augmente. De même, lorsque vous déplacez le curseur vers le haut, l'indice de l'image diminue. L'image suivante montre l'image défilée.