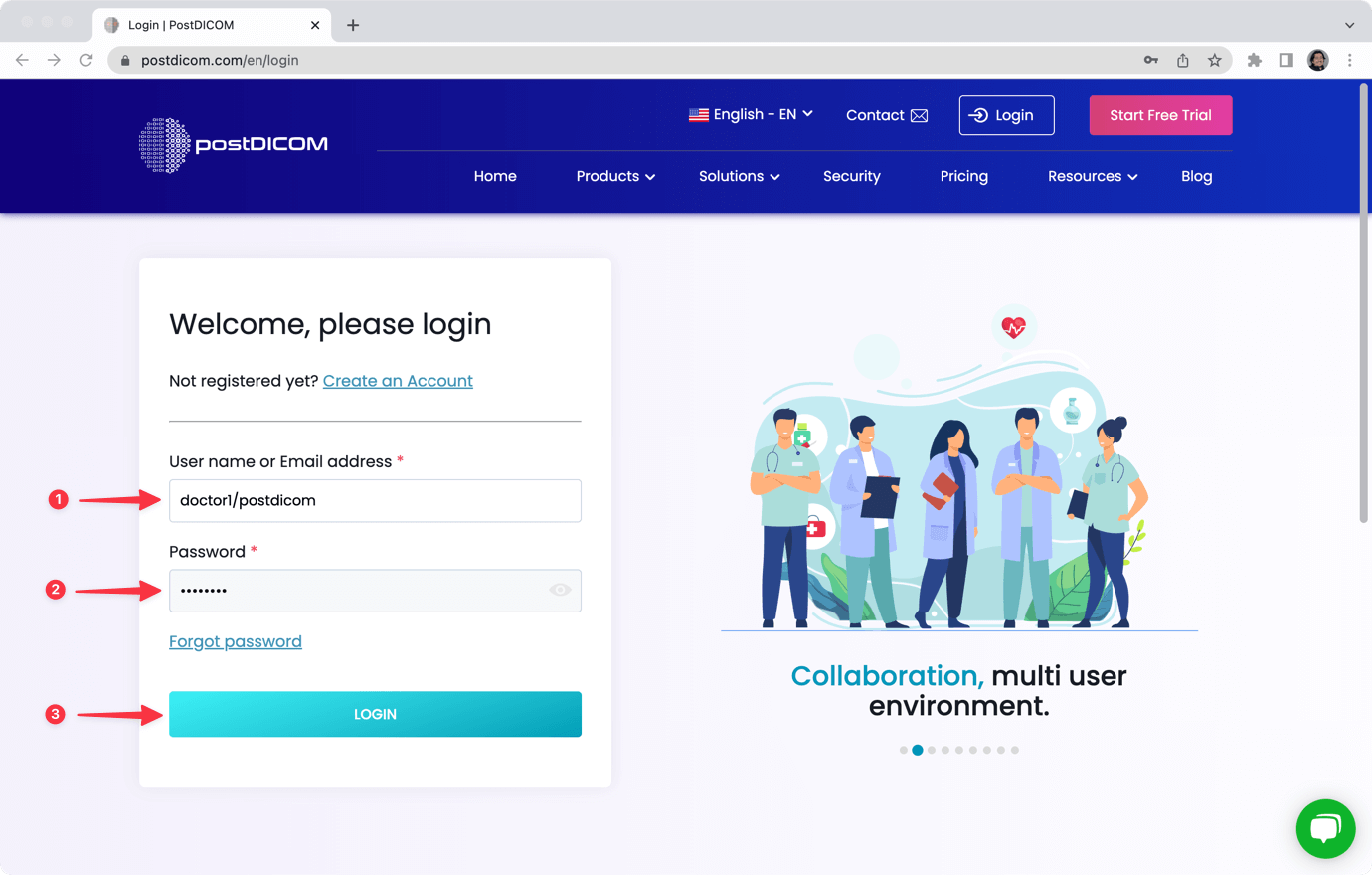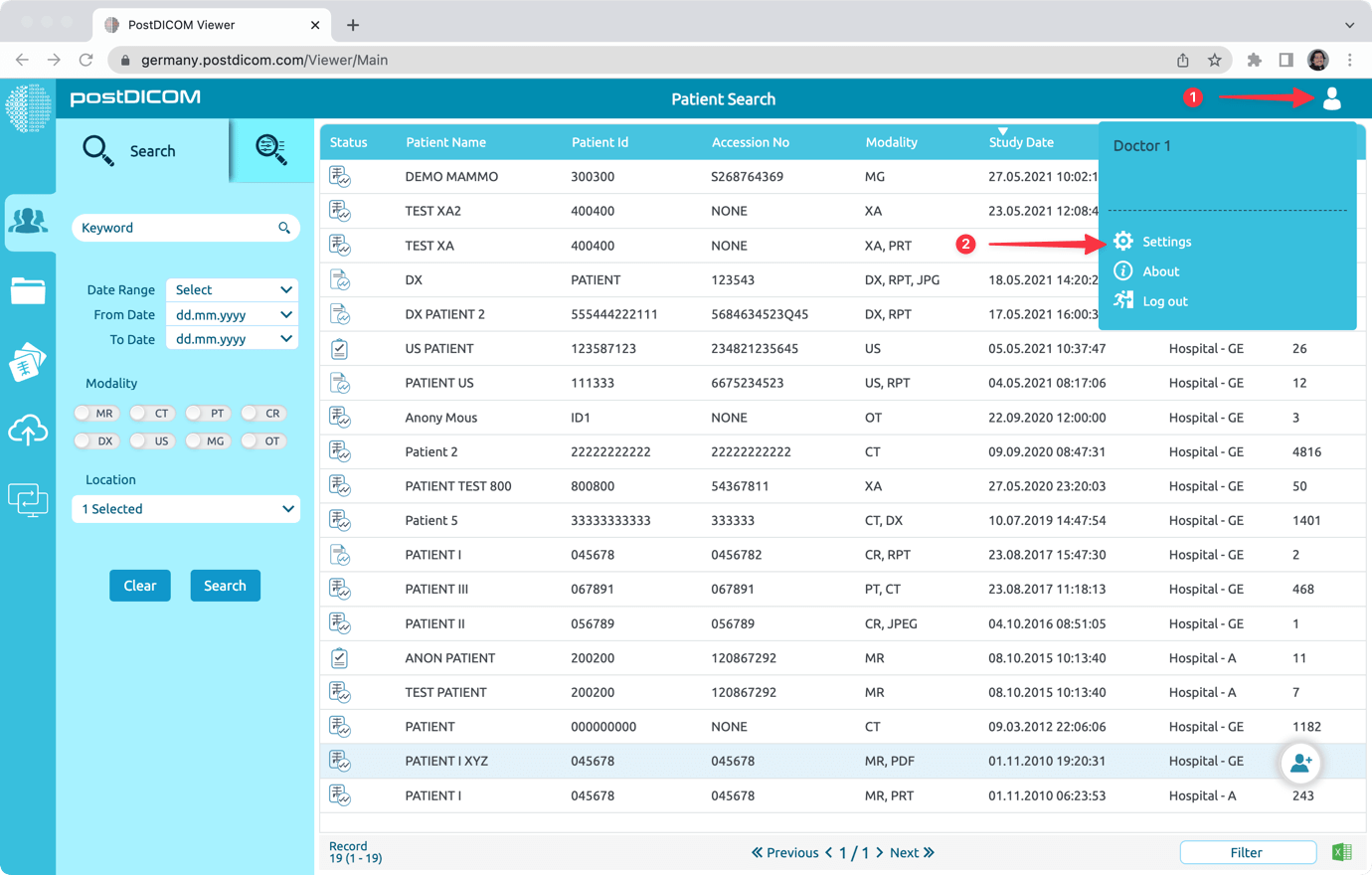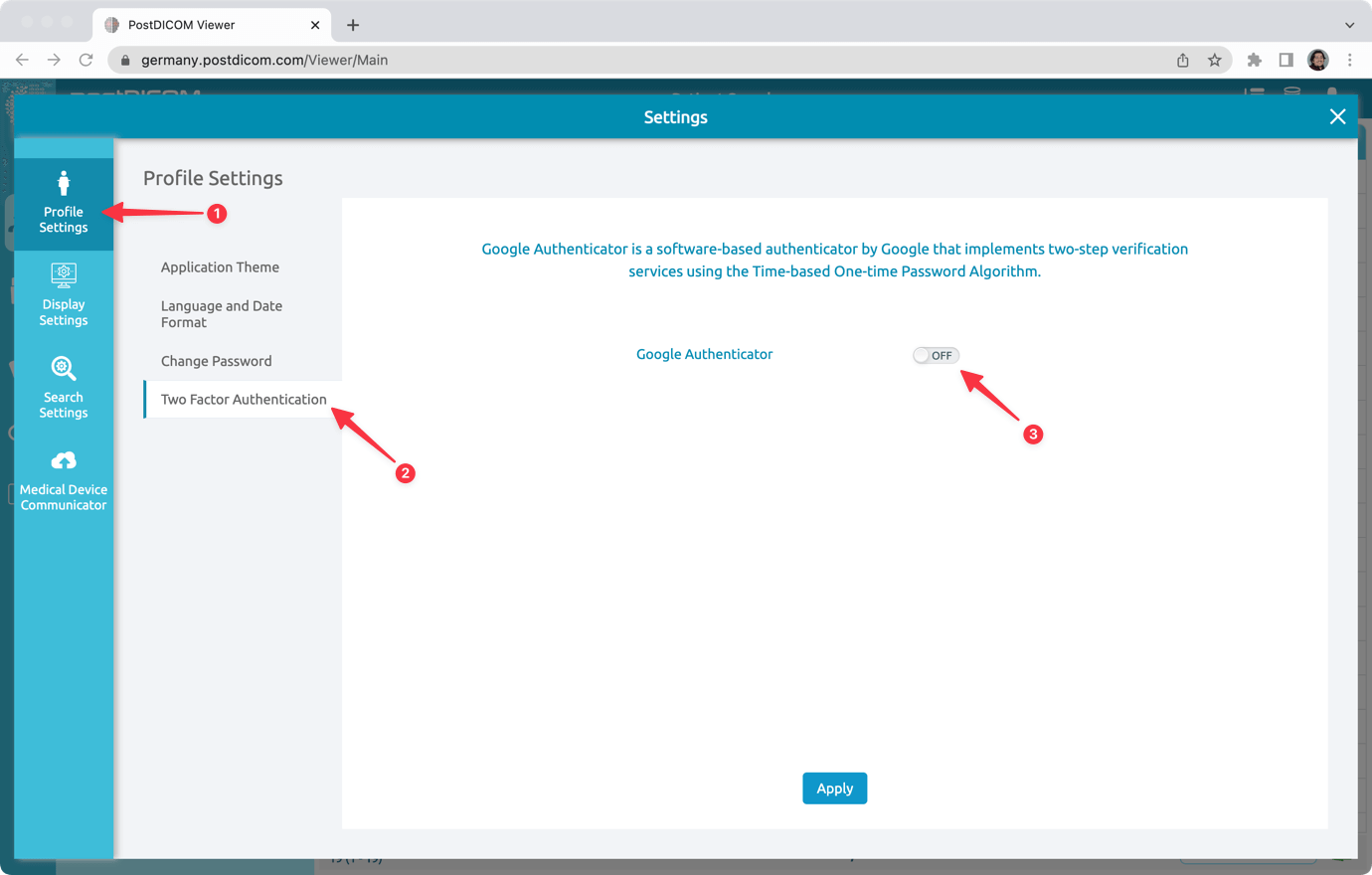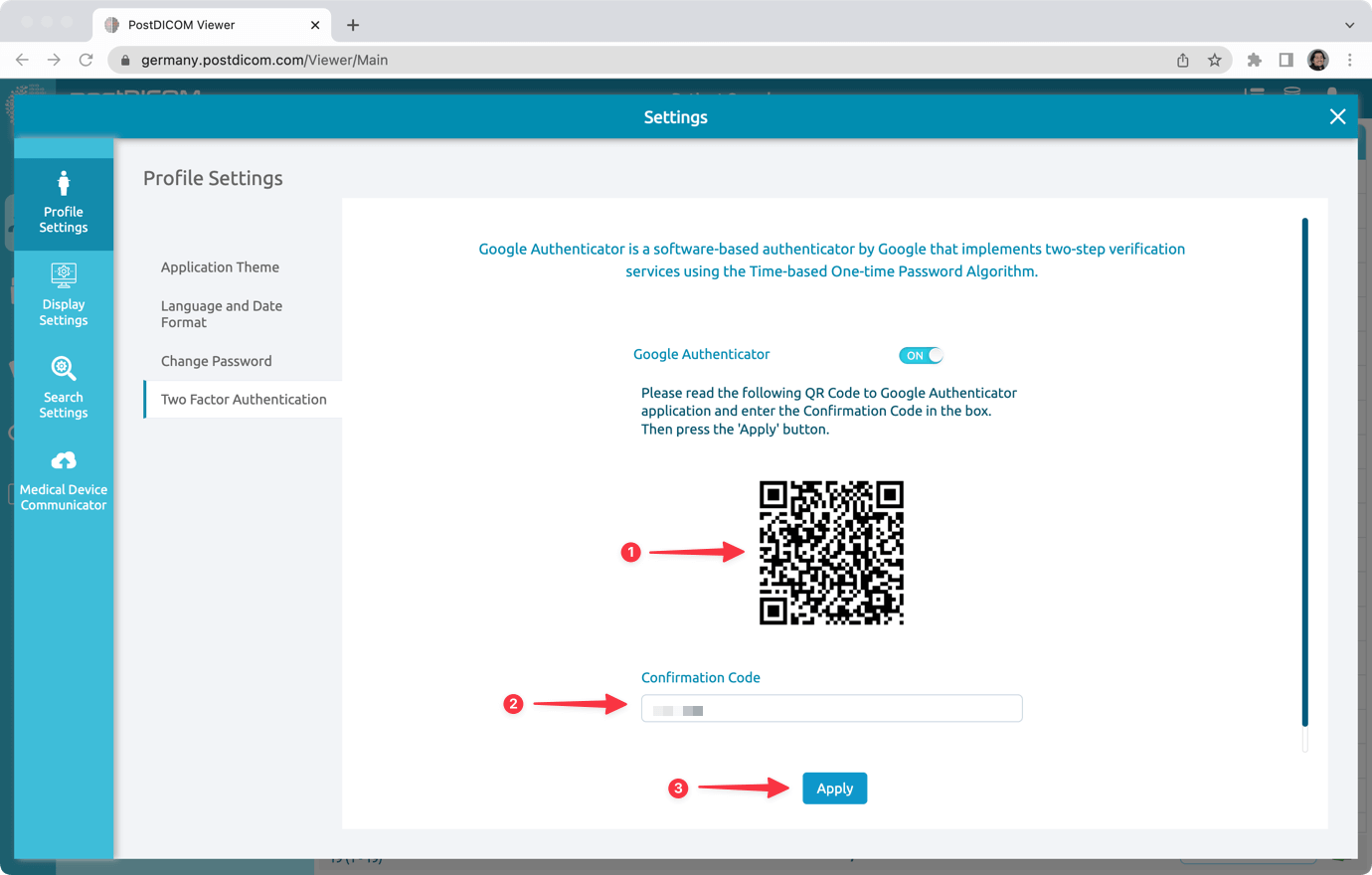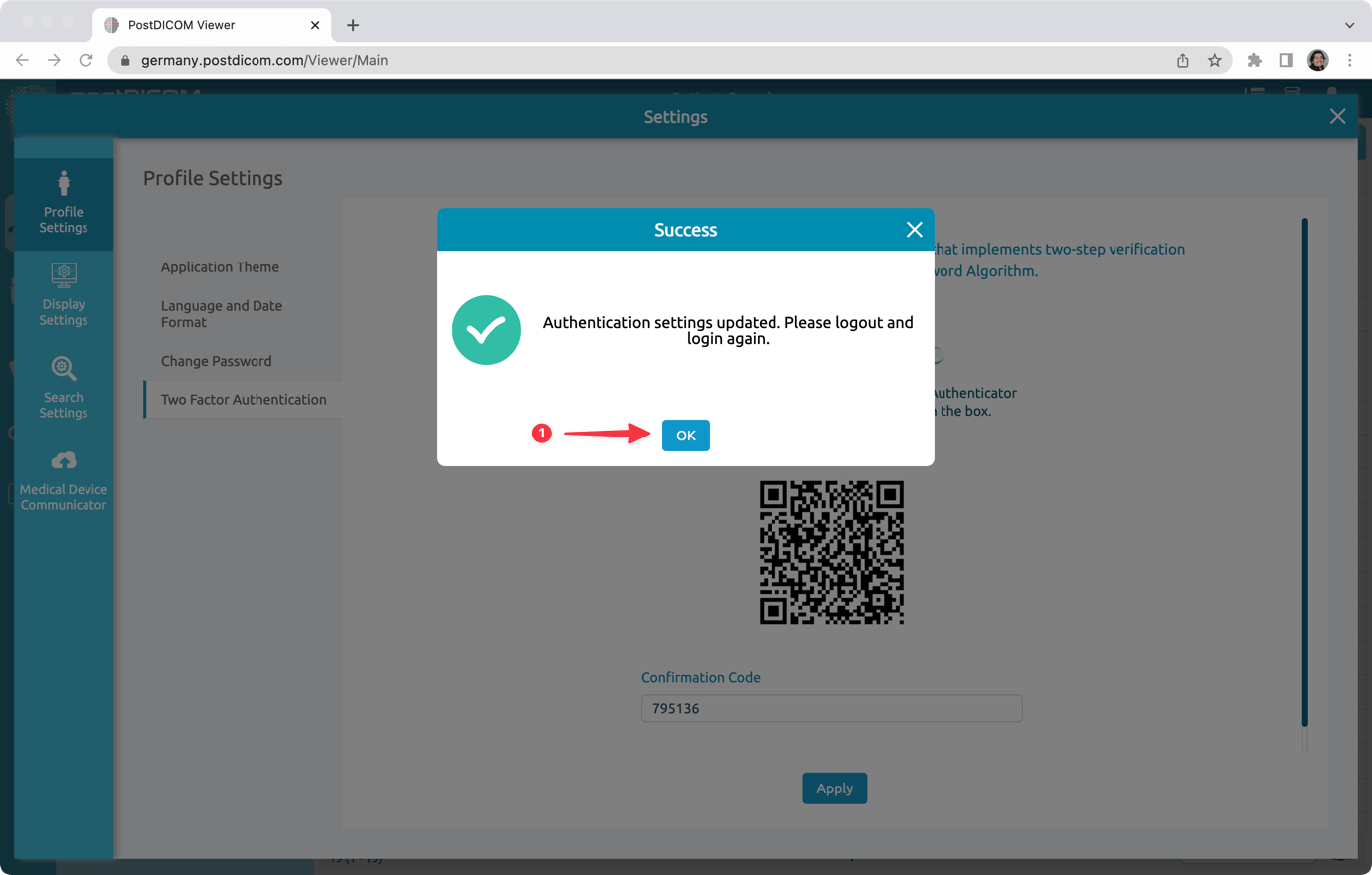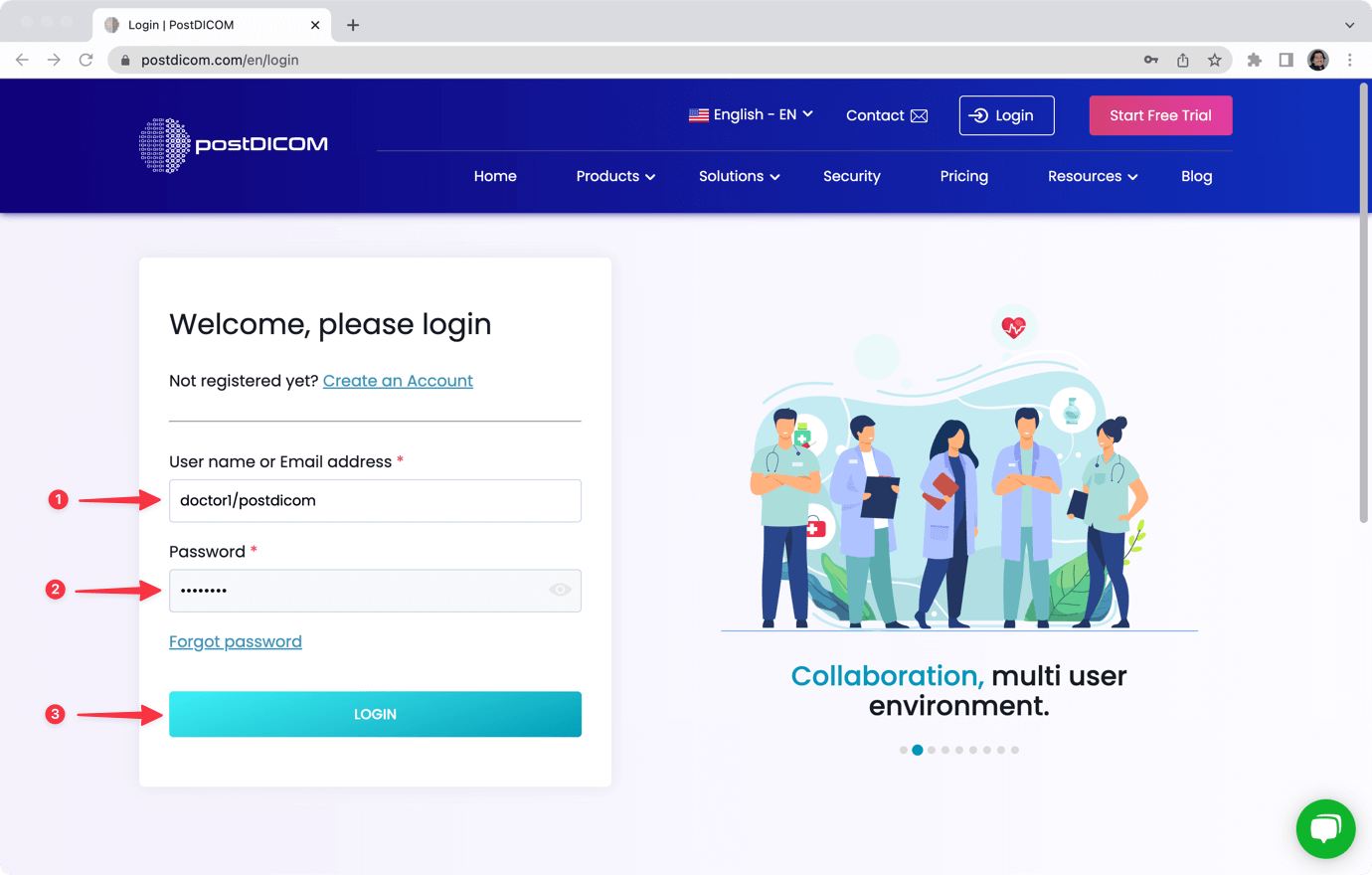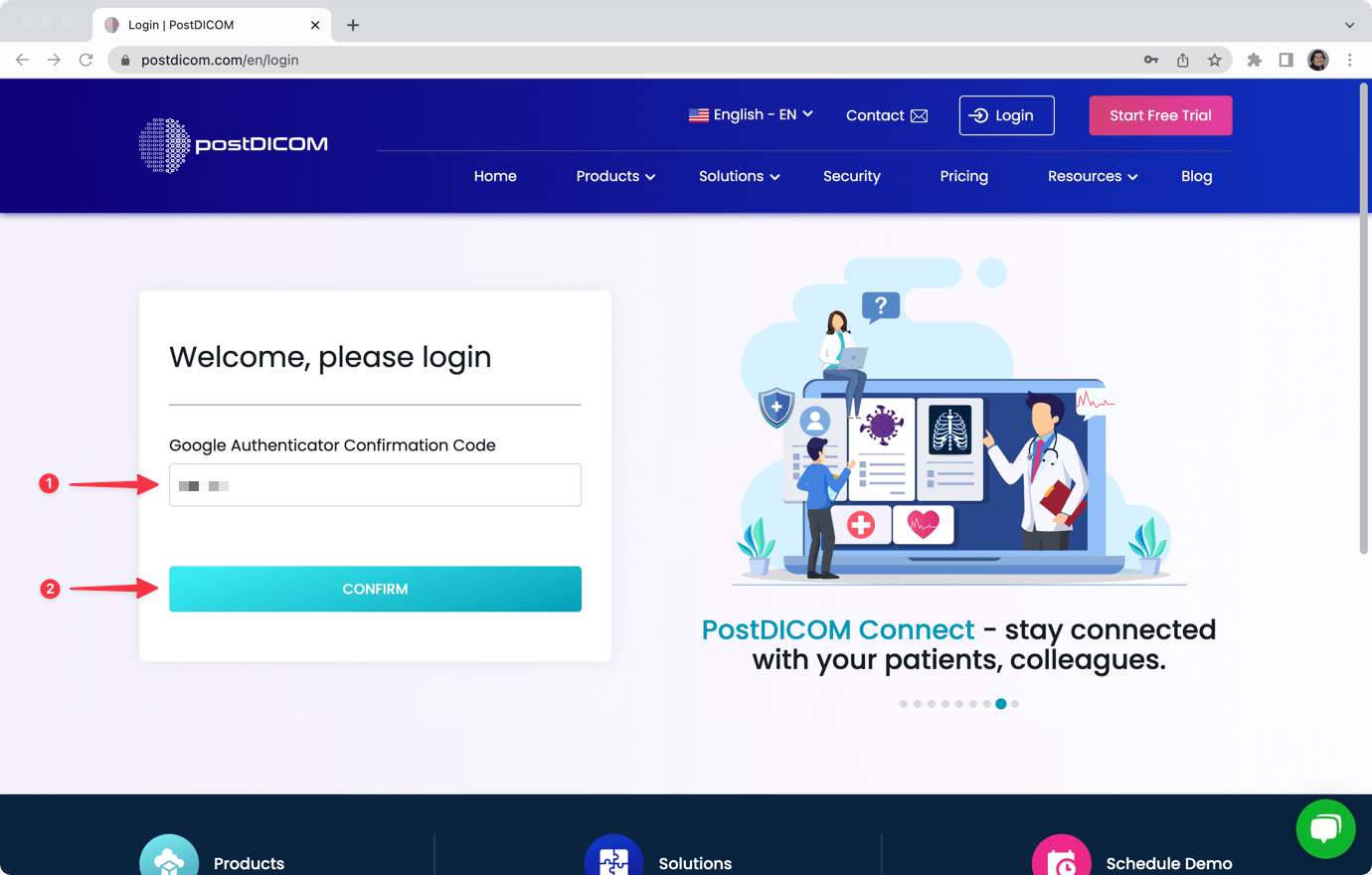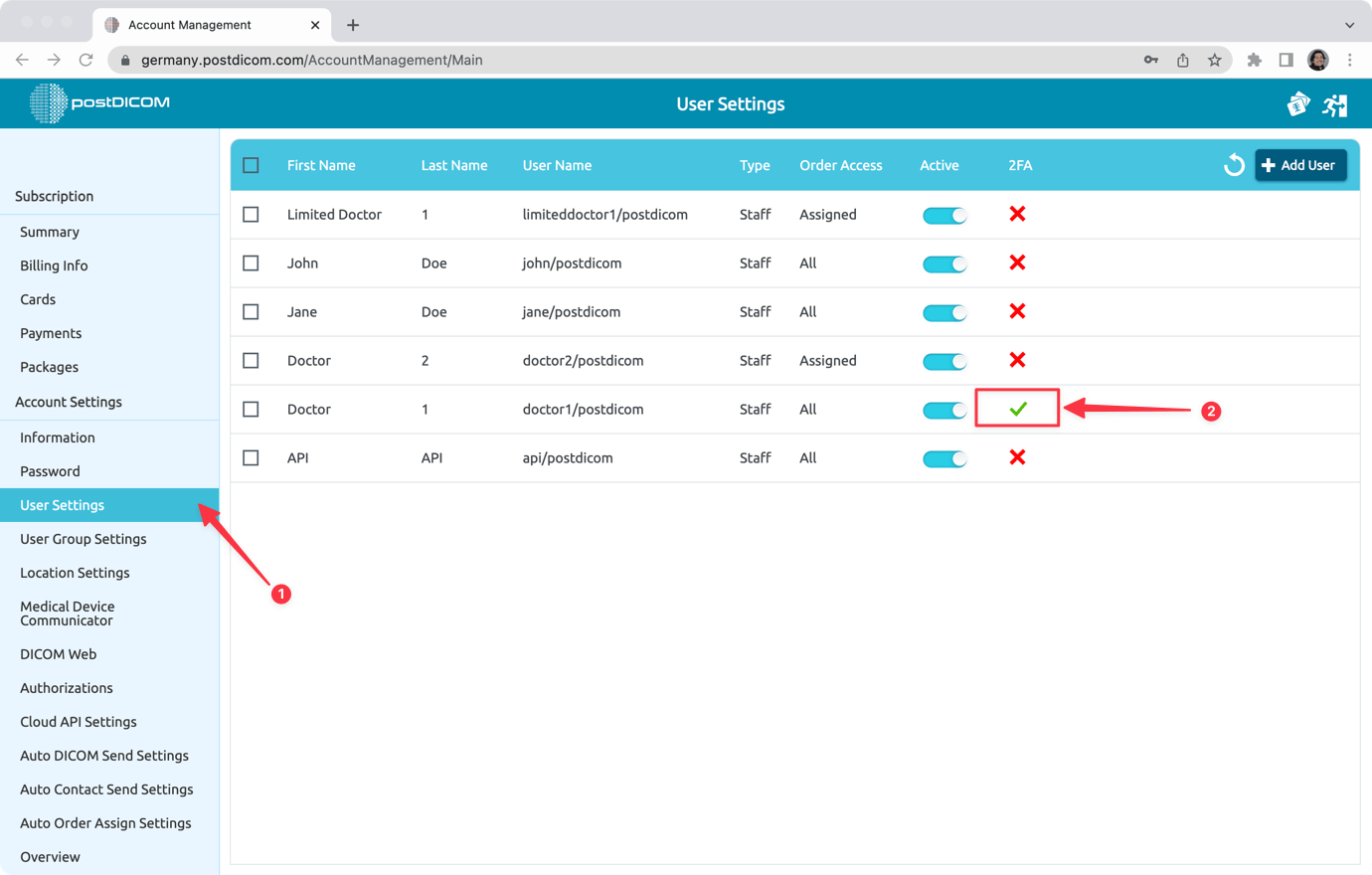Vous pouvez configurer une authentification à deux facteurs pour mieux protéger votre compte PostDICOM.
Pour cela, connectez-vous à votre compte PostDICOM.
Accédez à « Profil et paramètres » et cliquez sur « Paramètres ».
Sélectionnez « Authentification à deux facteurs » dans « Paramètres du profil ». Activez ensuite Google Authenticator. Vous pouvez utiliser Google Authenticator, l'application Microsoft Authenticator sur votre téléphone mobile.
Ouvrez votre authentificateur (Google Authenticator, Microsoft Authenticator) et scannez le code QR qui s'affiche à l'écran. Votre authentificateur vous indiquera un code. Entrez ce code dans l'interface PostDICOM et cliquez sur le bouton « Appliquer ».
Les paramètres d'authentification seront mis à jour. Cliquez sur « OK ». Déconnectez-vous de votre compte PostDICOM et reconnectez-vous.
Entrez votre nom d'utilisateur et votre mot de passe PostDICOM comme d'habitude et cliquez sur le bouton « Connexion ».
Ouvrez votre Authenticator et entrez le code dans l'interface PostDICOM. Si le code est correct, vous pouvez accéder à votre compte PostDICOM.
Si vous avez des sous-utilisateurs dans votre compte PostDICOM, vous pouvez voir si vos sous-utilisateurs ont activé l'authentification à deux facteurs (2FA) ou non. Pour voir cela, allez dans « Gestion du compte » et cliquez sur l'onglet « Paramètres utilisateur ». Vous y verrez les sous-utilisateurs de votre compte PostDICOM et leurs paramètres.