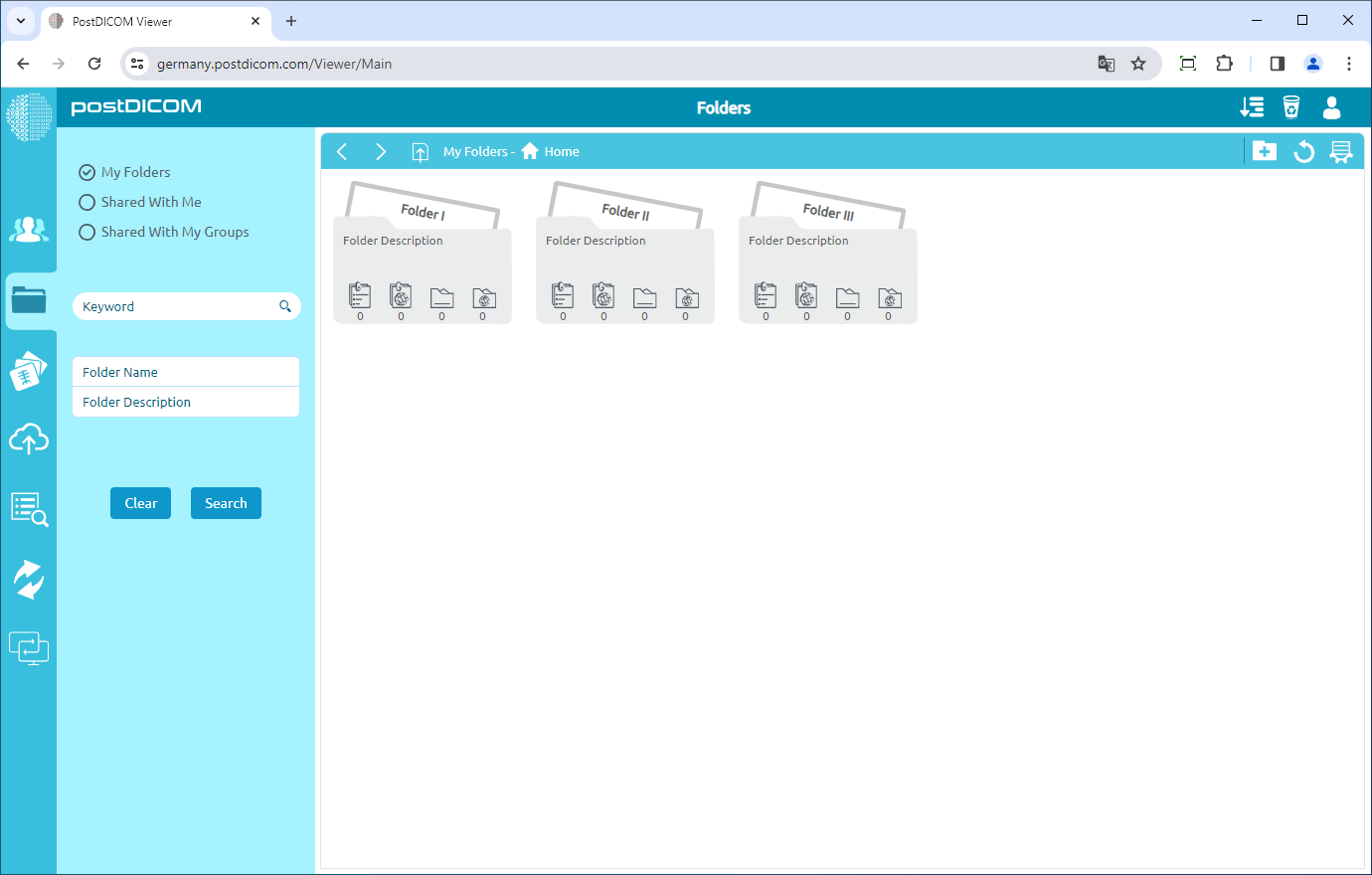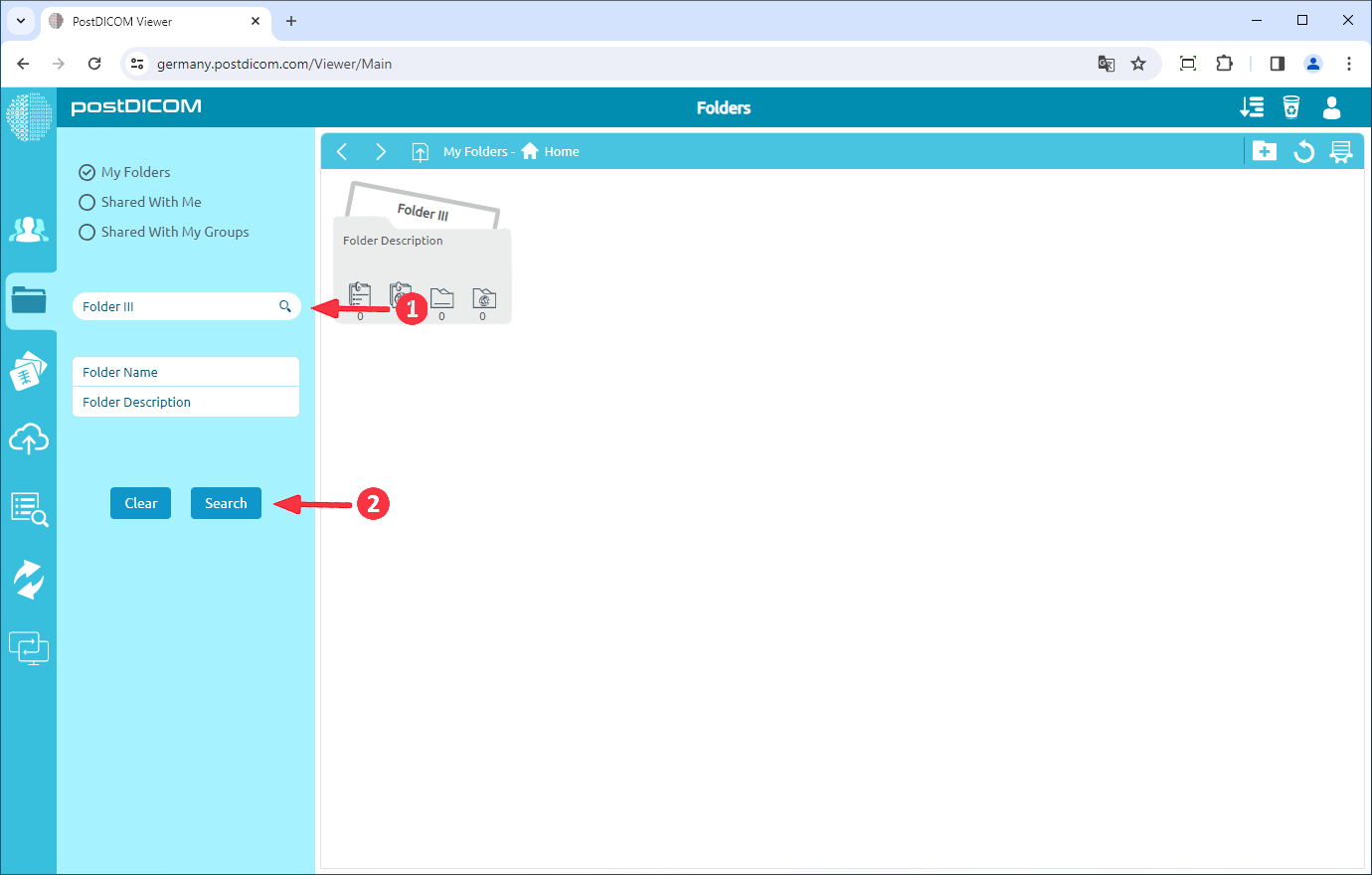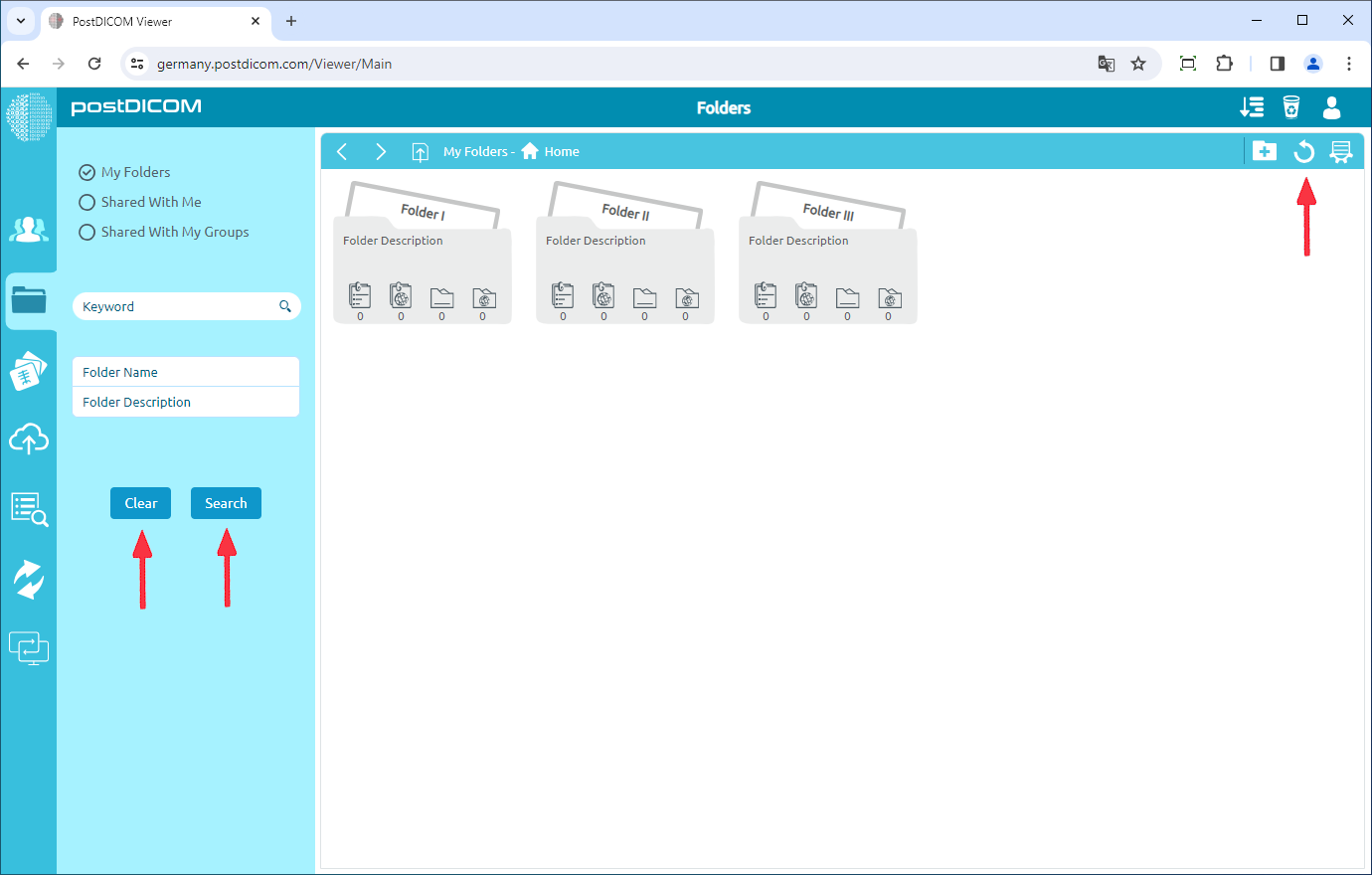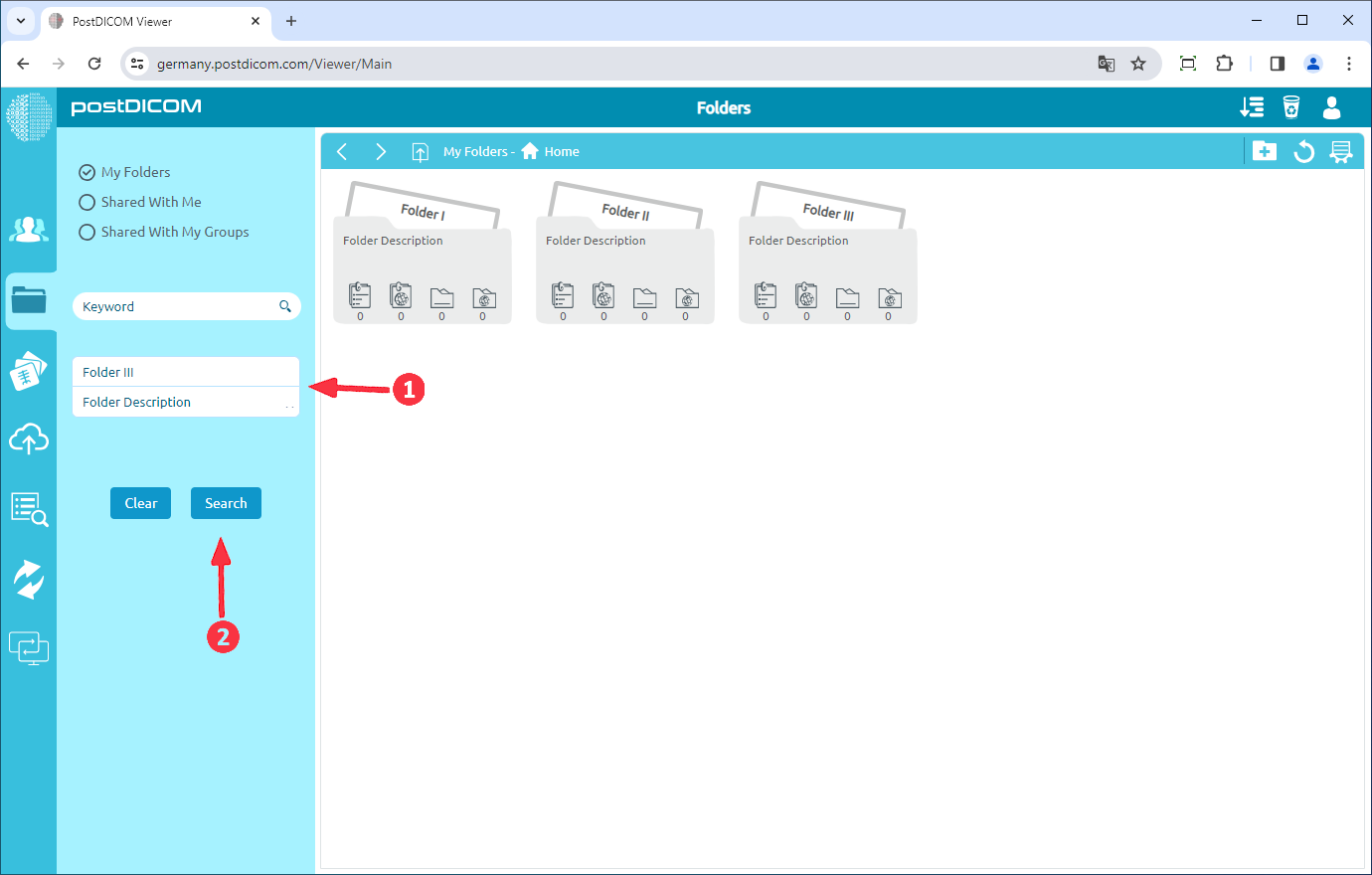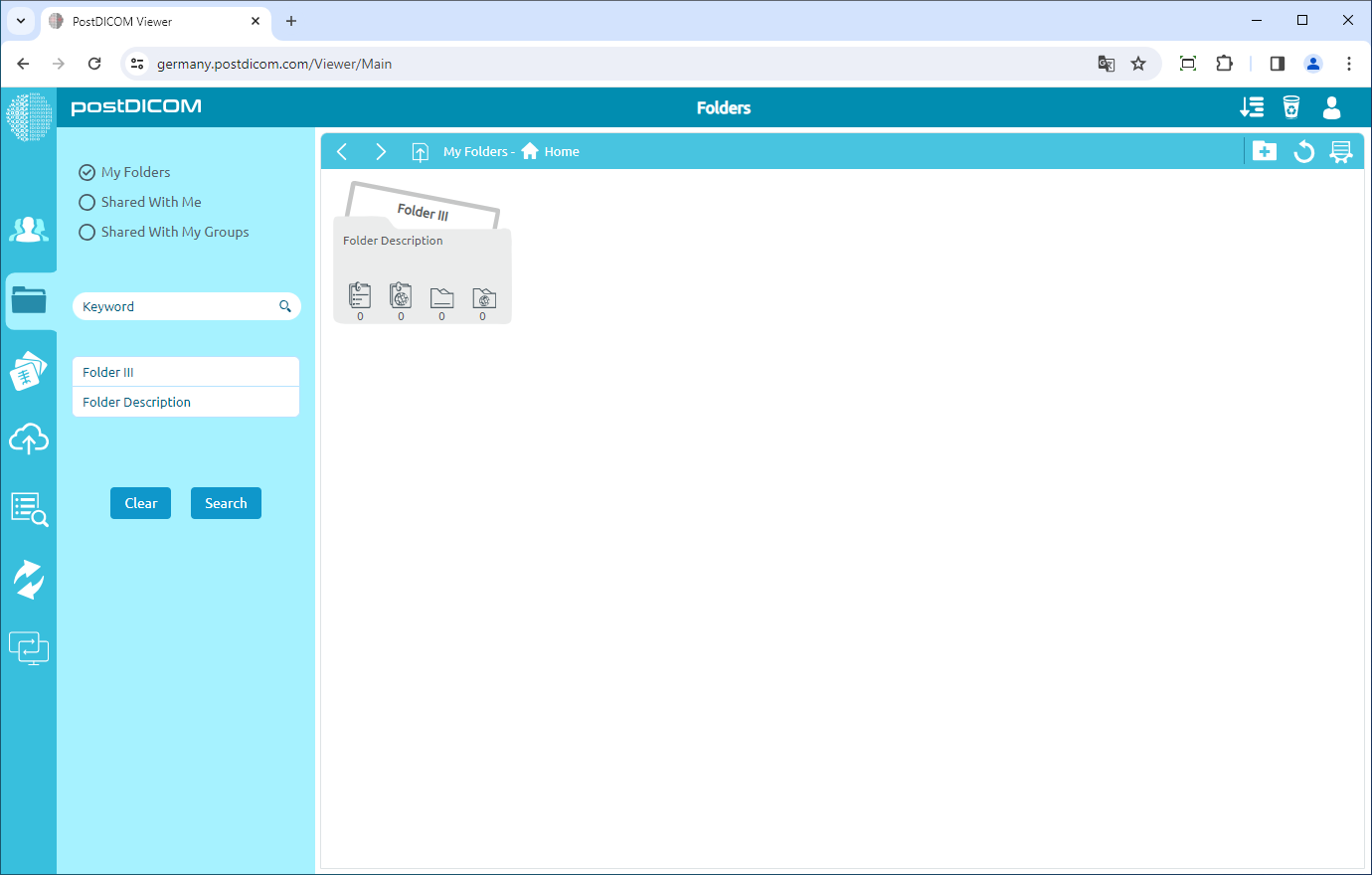Les dossiers et leur contenu peuvent être consultés depuis trois emplacements différents. Le premier provient de la section « Dossiers » de l'écran principal. Le second est le formulaire « Sélectionner un dossier » affiché lors du téléchargement lorsque des images médicales et des documents cliniques sont ajoutés aux dossiers. À ces deux emplacements, l'apparence visuelle des dossiers, des barres d'outils et des fonctions est identique. Par conséquent, dans cet article, des captures d'écran provenant de la section « Dossiers » sont utilisées.
Dans la section « Dossiers », tous les dossiers et leur contenu sont affichés.
Les dossiers peuvent être recherchés à l'aide du nom du dossier ou de la description du dossier. La recherche commence dans le dossier en cours et recherche ses sous-dossiers jusqu'à ce qu'il n'en reste plus aucun. Si vous vous trouvez déjà dans un sous-dossier, la recherche commence à partir de ce dossier. Entrez le nom ou la description du dossier et cliquez sur le bouton « Rechercher ».
Pour effacer vos paramètres de recherche, cliquez sur le bouton « Effacer ». Si vous souhaitez voir le contenu d'origine du dossier, cliquez sur le bouton « Rechercher » après avoir effacé vos paramètres de recherche. Vous pouvez également cliquer sur le bouton « Actualiser » en haut à droite du formulaire.
Vous pouvez également effectuer une recherche dans un dossier à l'aide de n'importe quel mot clé figurant dans le nom du dossier ou dans les propriétés du dossier. Pour cela, saisissez le mot clé dans le champ correspondant sur le côté gauche du formulaire. Cliquez ensuite sur le bouton « Rechercher ».
Après avoir cliqué sur le bouton « Rechercher », le ou les dossiers associés seront affichés sur la page.