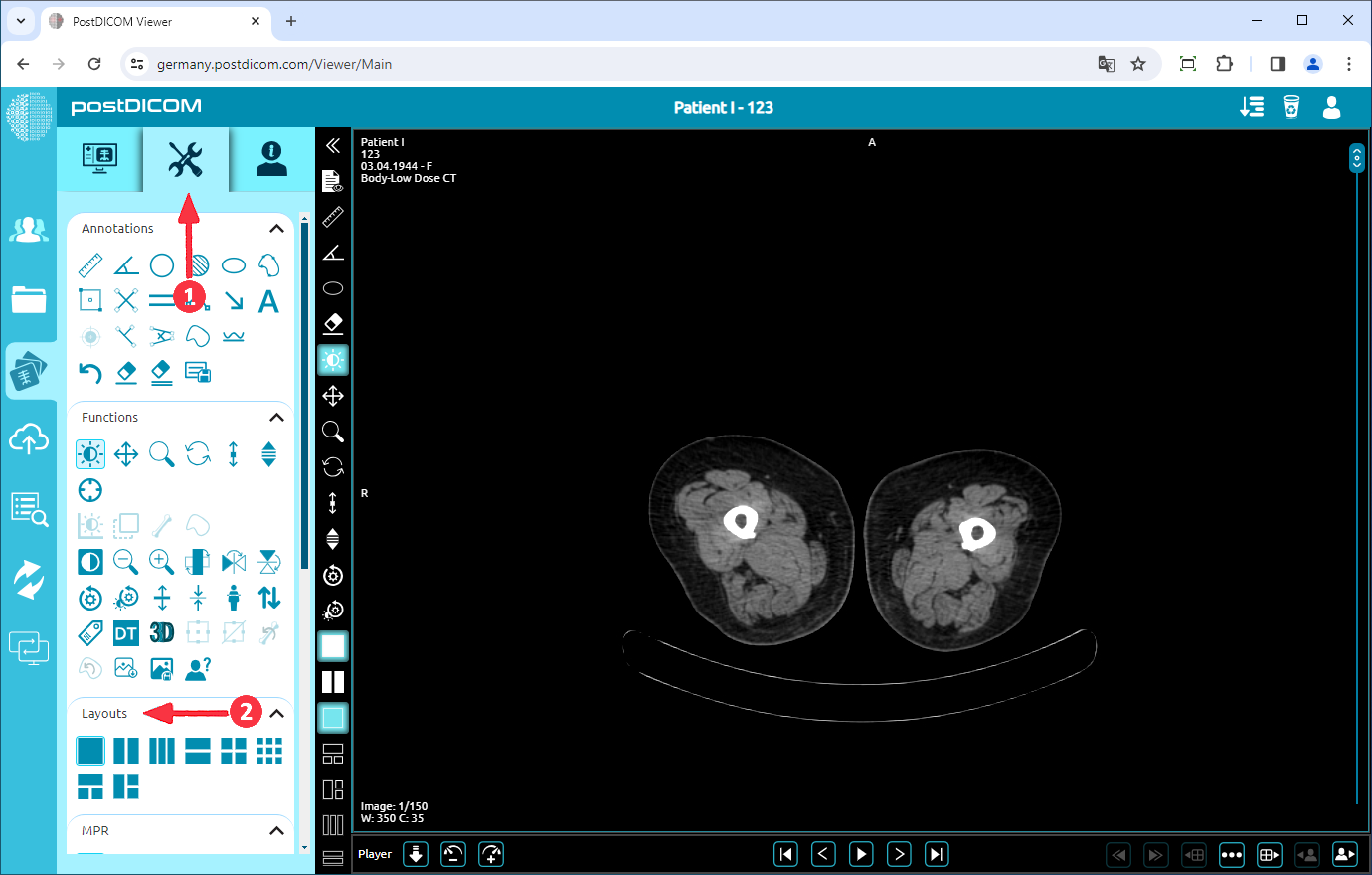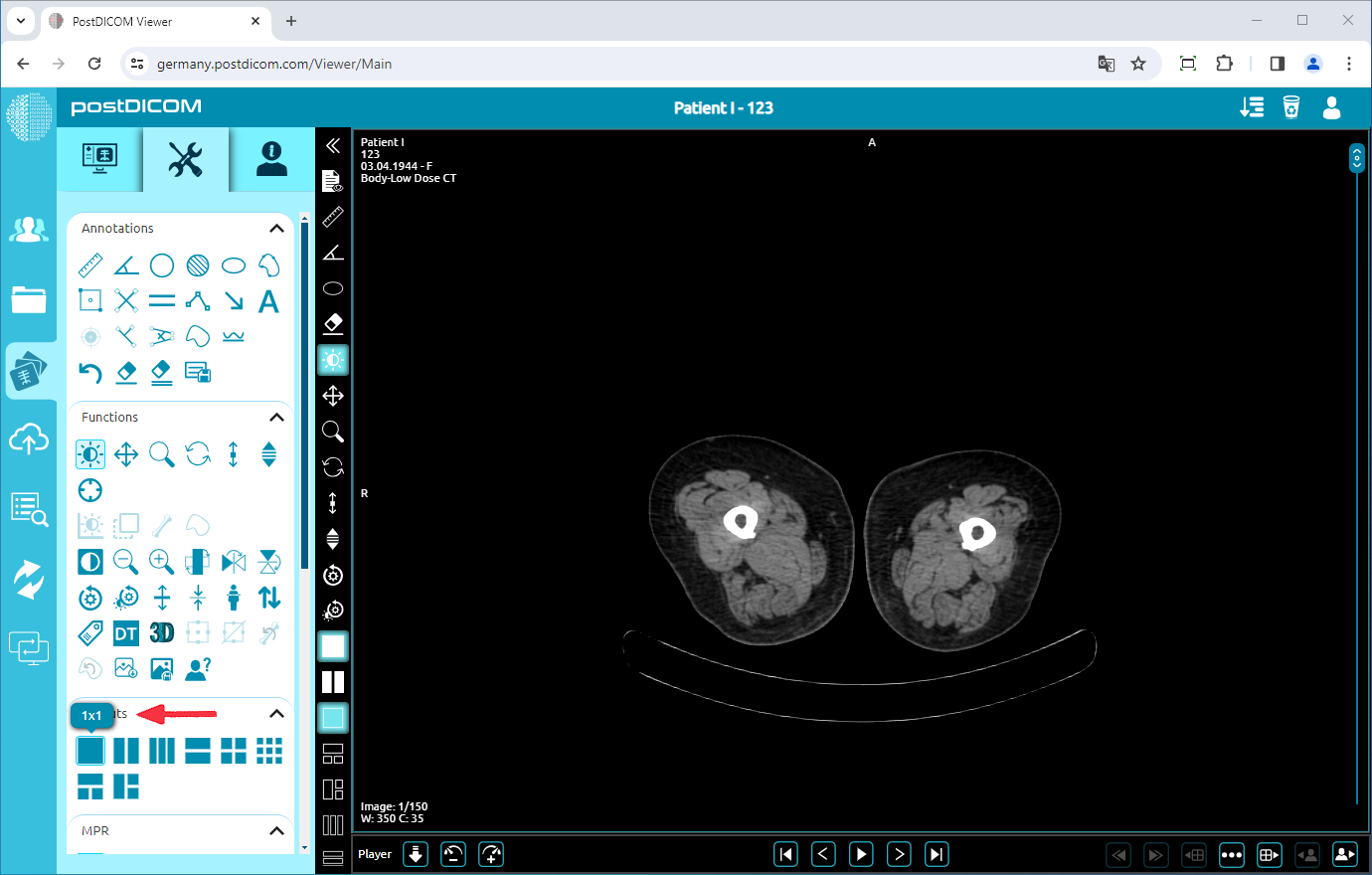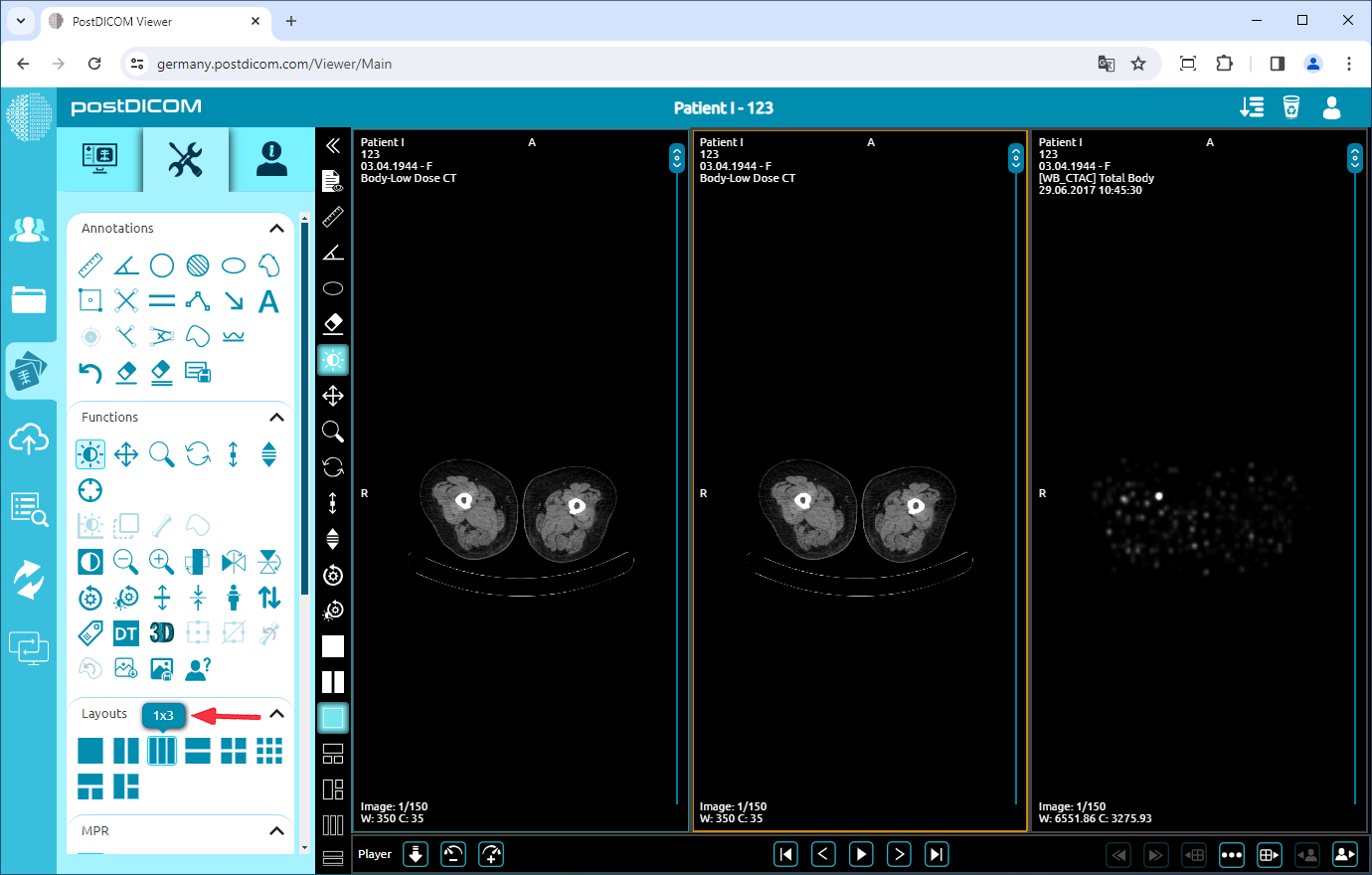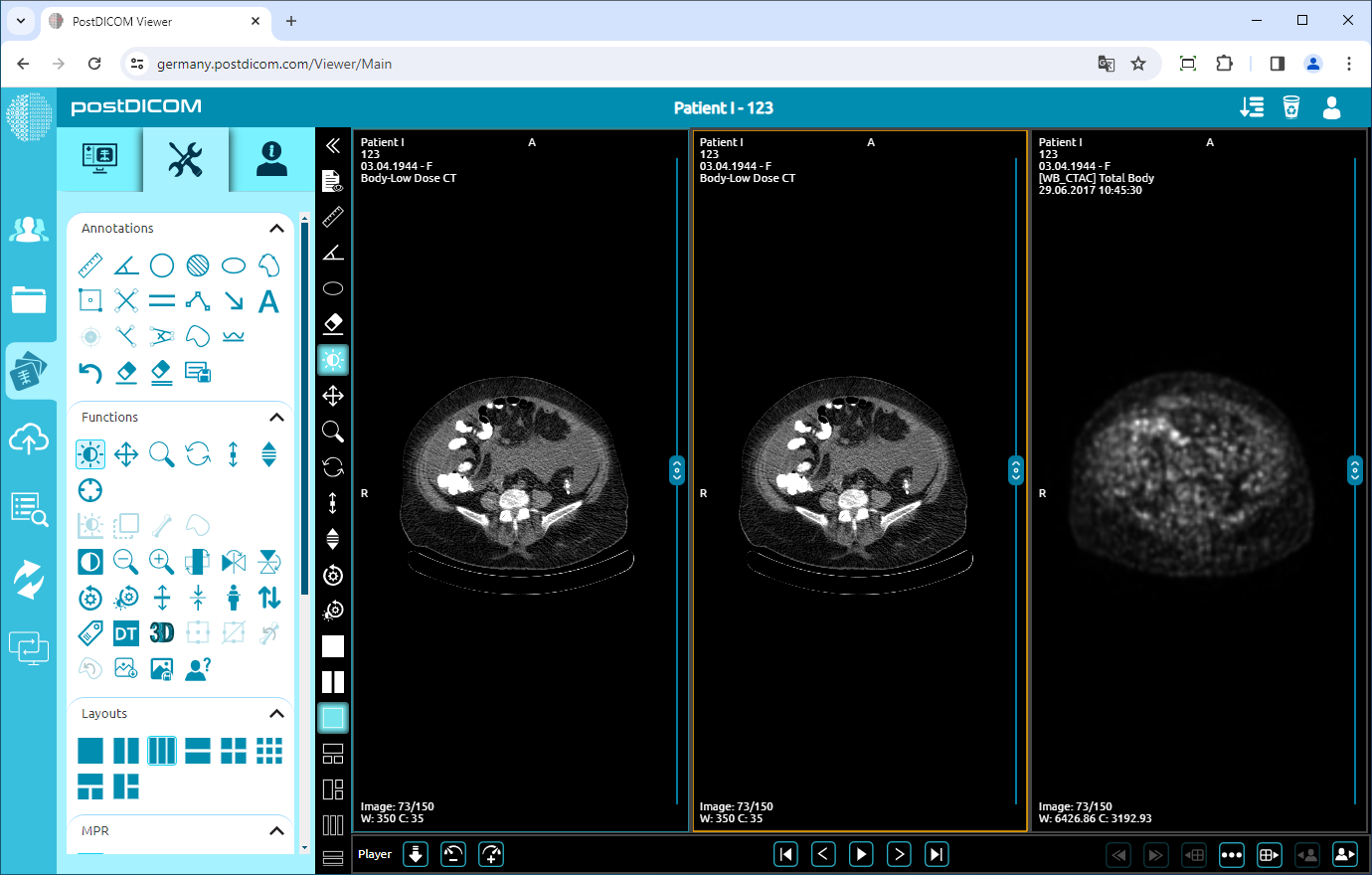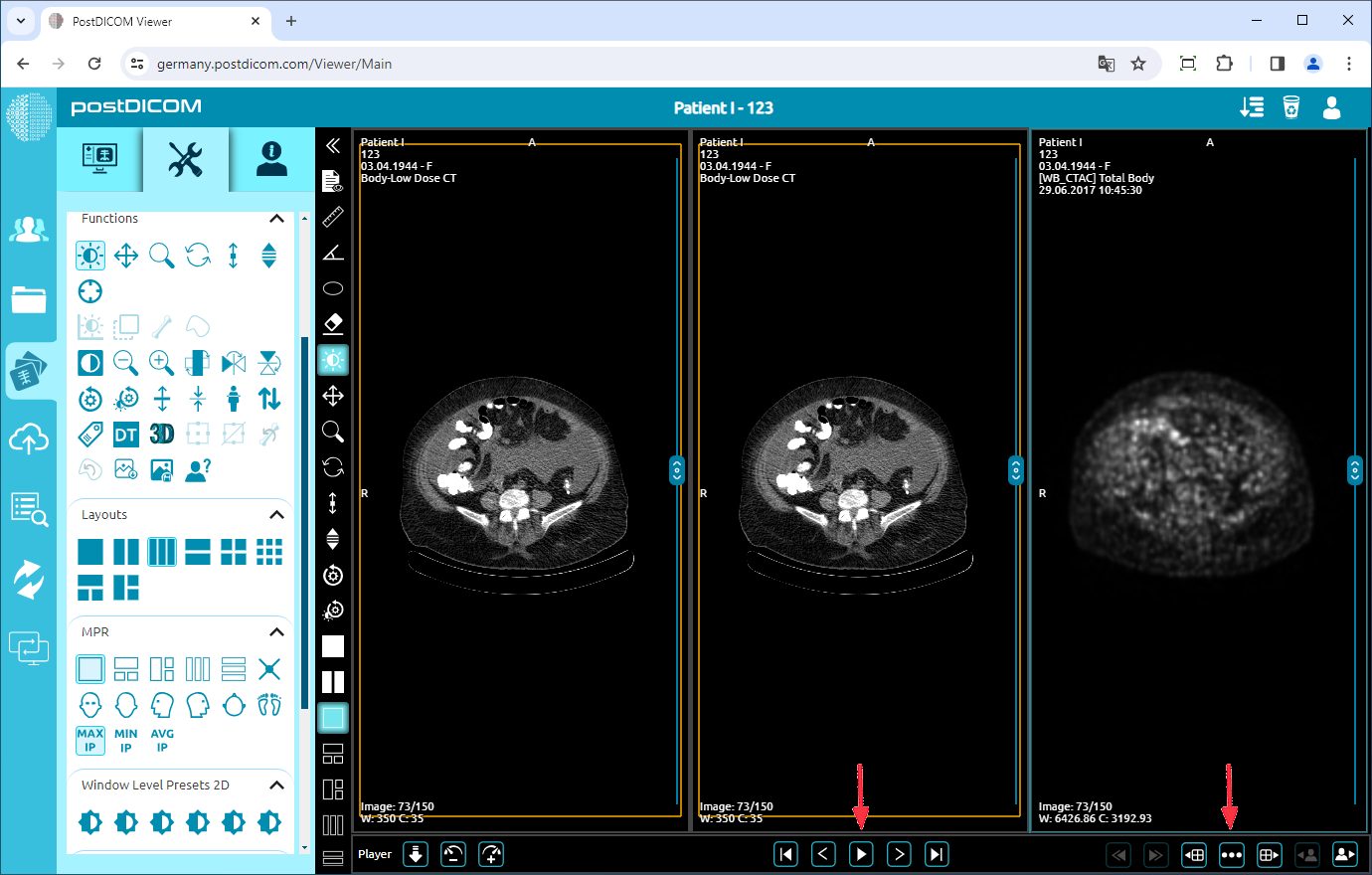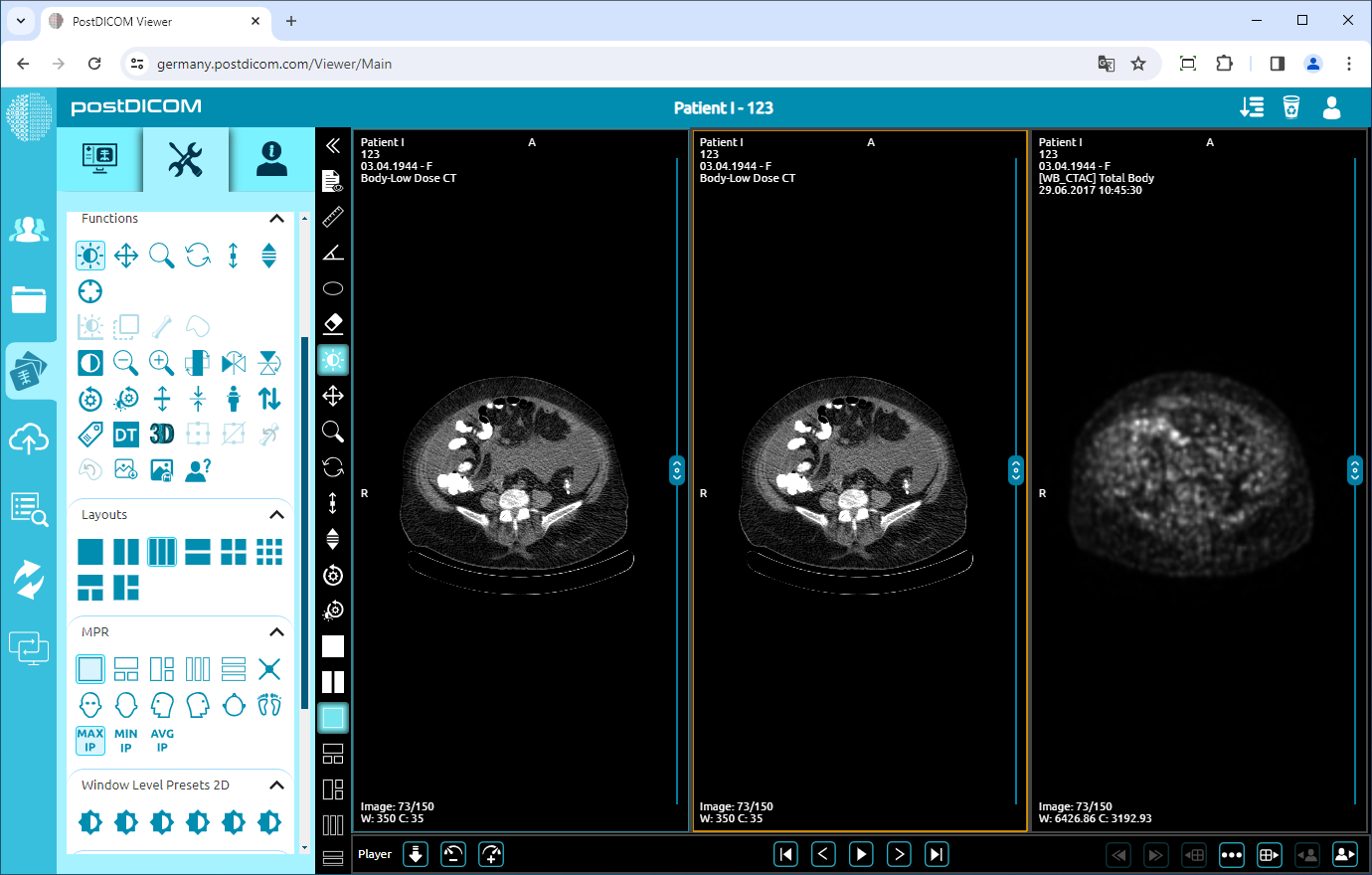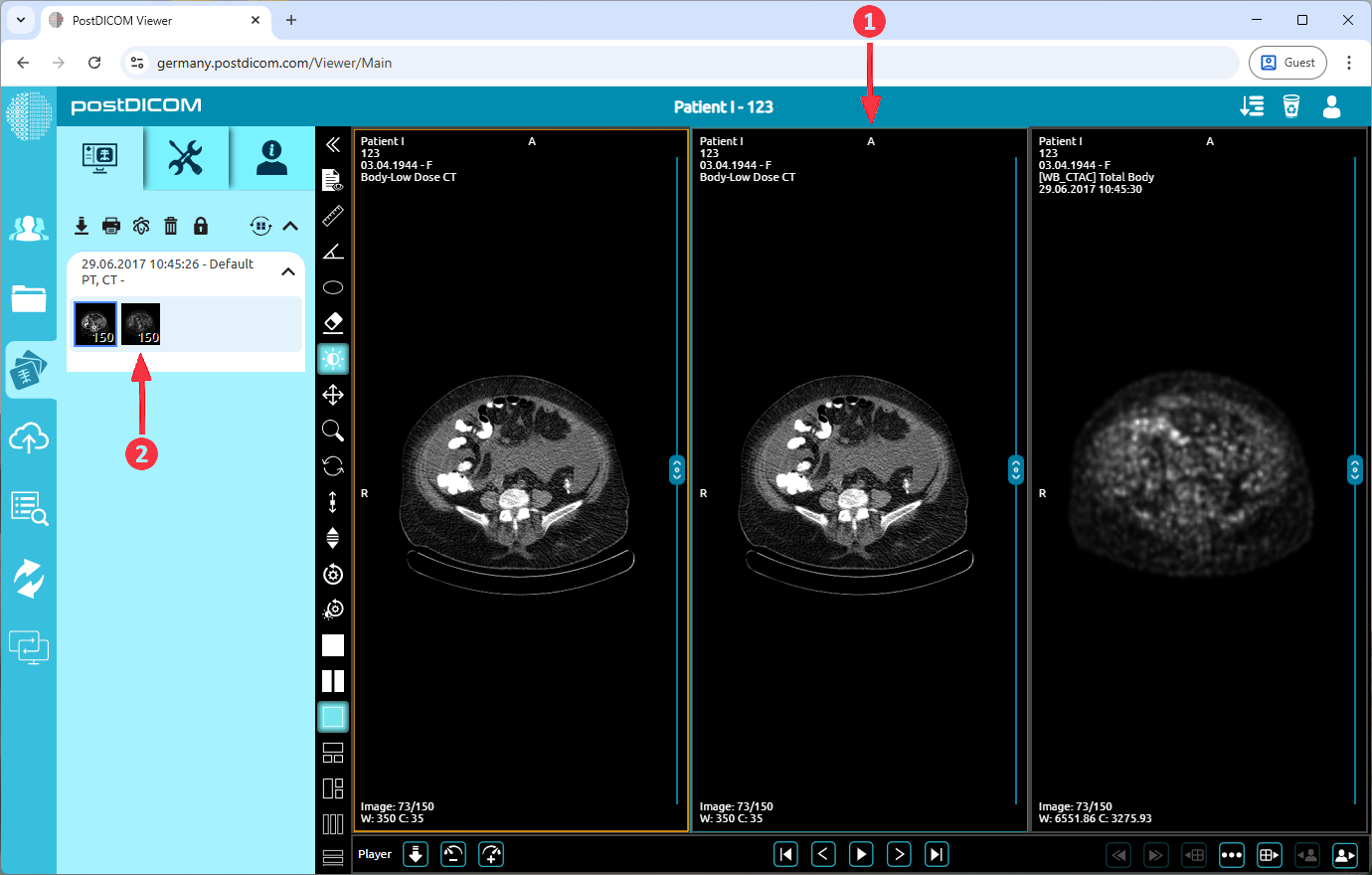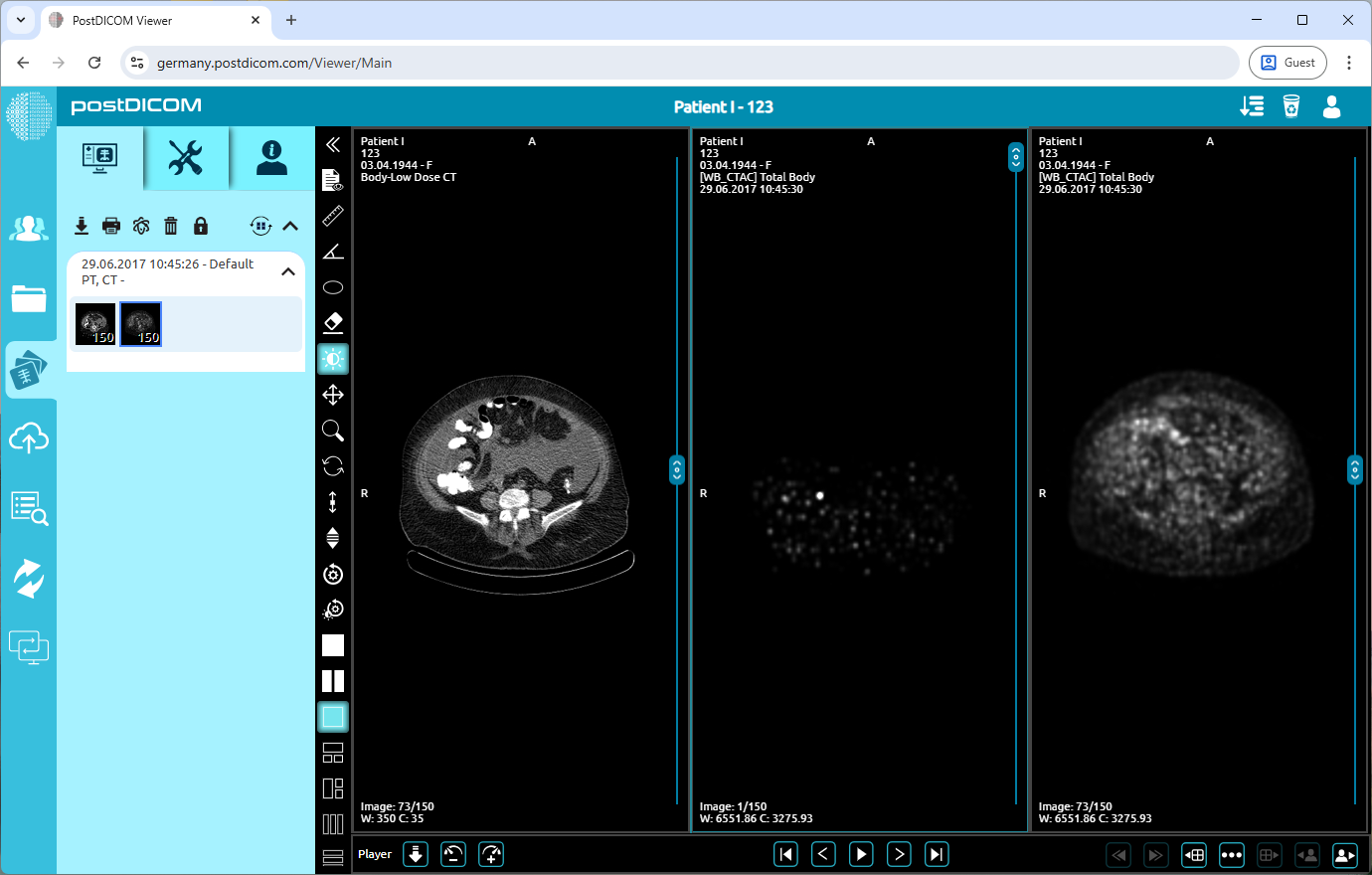Sur la page « Recherche de patients », toutes les commandes de patients de votre compte seront affichées. Double-cliquez sur l'ordre dans lequel vous souhaitez afficher les images. La page « Affichage » s'ouvre et vous verrez une seule image dans la fenêtre d'affichage.
Cliquez sur l'icône « Outils » en haut à gauche de la page. Après avoir cliqué, la section des outils s'affiche. Vous verrez le champ des mises en page en bas de la section des outils.
Dans le champ « Dispositions », vous pouvez modifier la disposition de la fenêtre d'affichage en cliquant sur les icônes. La première fois que vous ouvrez la page d'affichage, vous verrez que l'icône 1×1 de couleur bleue est sélectionnée car une seule image est affichée dans la fenêtre d'affichage.
Le chiffre situé devant la croix indique le nombre de lignes et celui situé derrière la croix indique le nombre de colonnes.
Pour modifier la disposition de la fenêtre d'affichage, rendez-vous dans la section Dispositions et cliquez sur la disposition que vous souhaitez choisir. Les options sont 1x1, 1x2, 1x3, 2x1, 2x2, 3x3, 1+2 et 2+1.
Après avoir cliqué sur l'icône 1×3, vous verrez que la fenêtre est divisée en trois parties égales et que la première image se trouve dans la première partie. Pour charger d'autres pièces, cliquez sur la partie dont vous souhaitez charger l'image, puis cliquez sur l'image que vous souhaitez charger.
Si vous souhaitez afficher des images de la même série, après avoir cliqué sur la série et vu la première image de la série dans la partie sélectionnée de la fenêtre d'affichage, vous pouvez faire défiler la page pour parcourir les images de la série ou utiliser les flèches situées en bas de l'image. Vous pouvez afficher toutes les séries en cliquant sur l'icône représentant des points de suspension en bas à droite de la fenêtre sélectionnée et sélectionner la série en cliquant dessus.
Après avoir chargé les images, vous pouvez sélectionner l'image que vous souhaitez modifier en cliquant dessus. Une fois que vous avez cliqué, le cadre de la pièce sélectionnée devient bleu. La coupe transversale de l'image sélectionnée dans les autres images sera affichée par une ligne jaune.
Pour charger une série supplémentaire, sélectionnez d'abord la fenêtre cible en cliquant dessus. Une fois sélectionnée, elle sera encadrée d'un cadre bleu. Une fois la fenêtre sélectionnée, cliquez sur la série souhaitée pour la charger. Vous pouvez également cliquer et faire glisser une série directement sur une fenêtre pour l'y charger.
Comme vous pouvez le voir, l’autre série a été chargée correctement dans la deuxième fenêtre d’affichage.