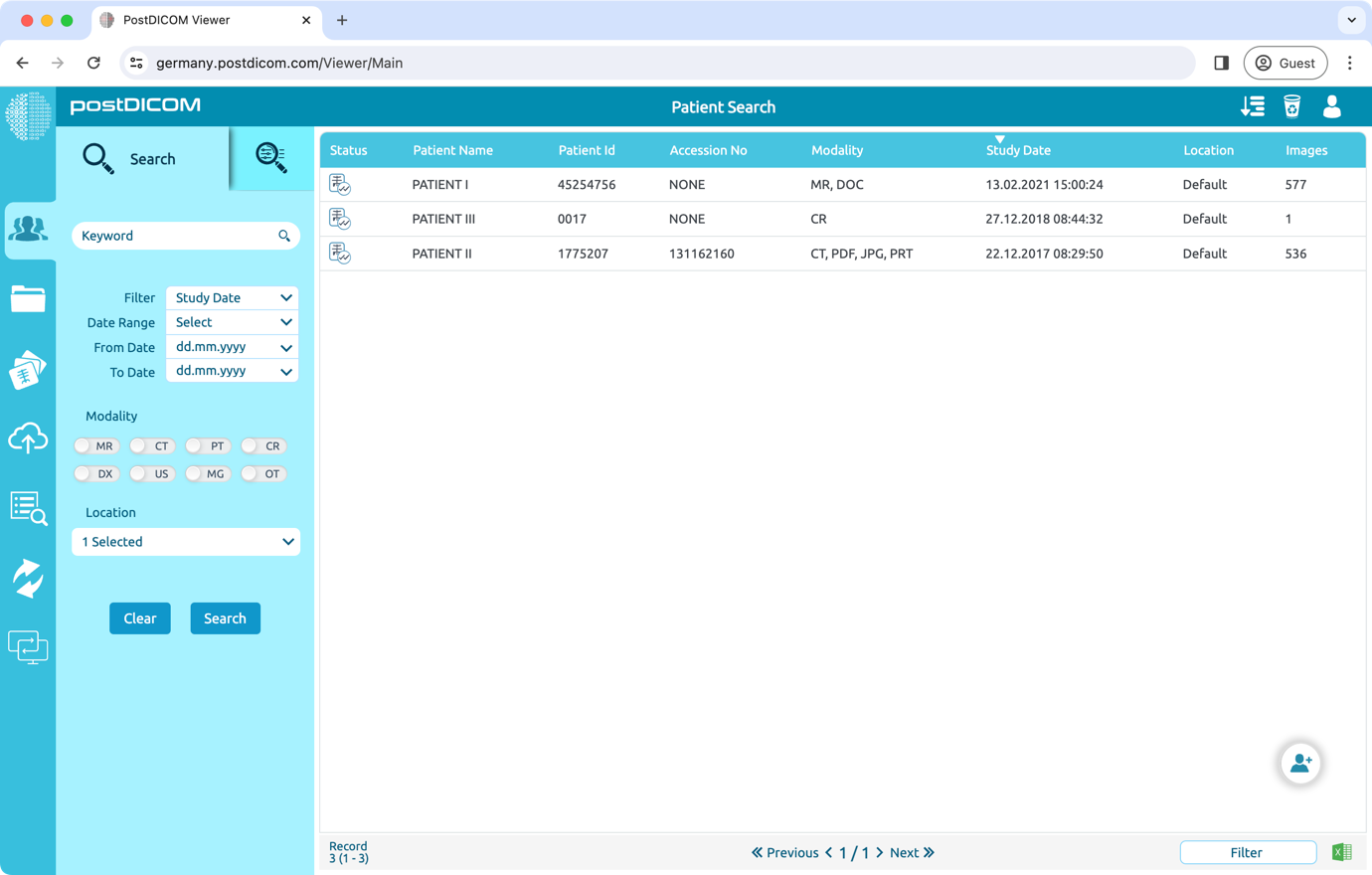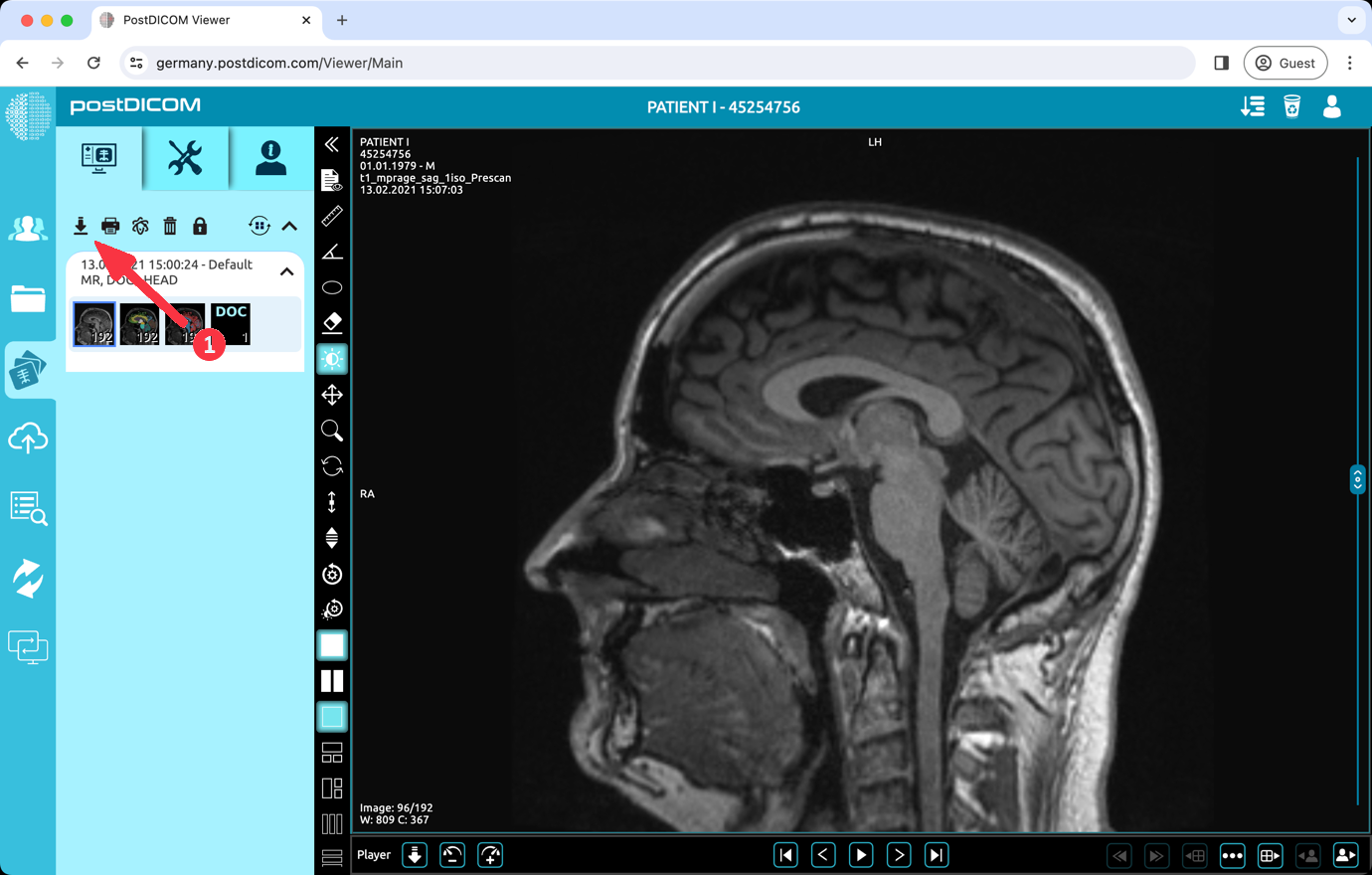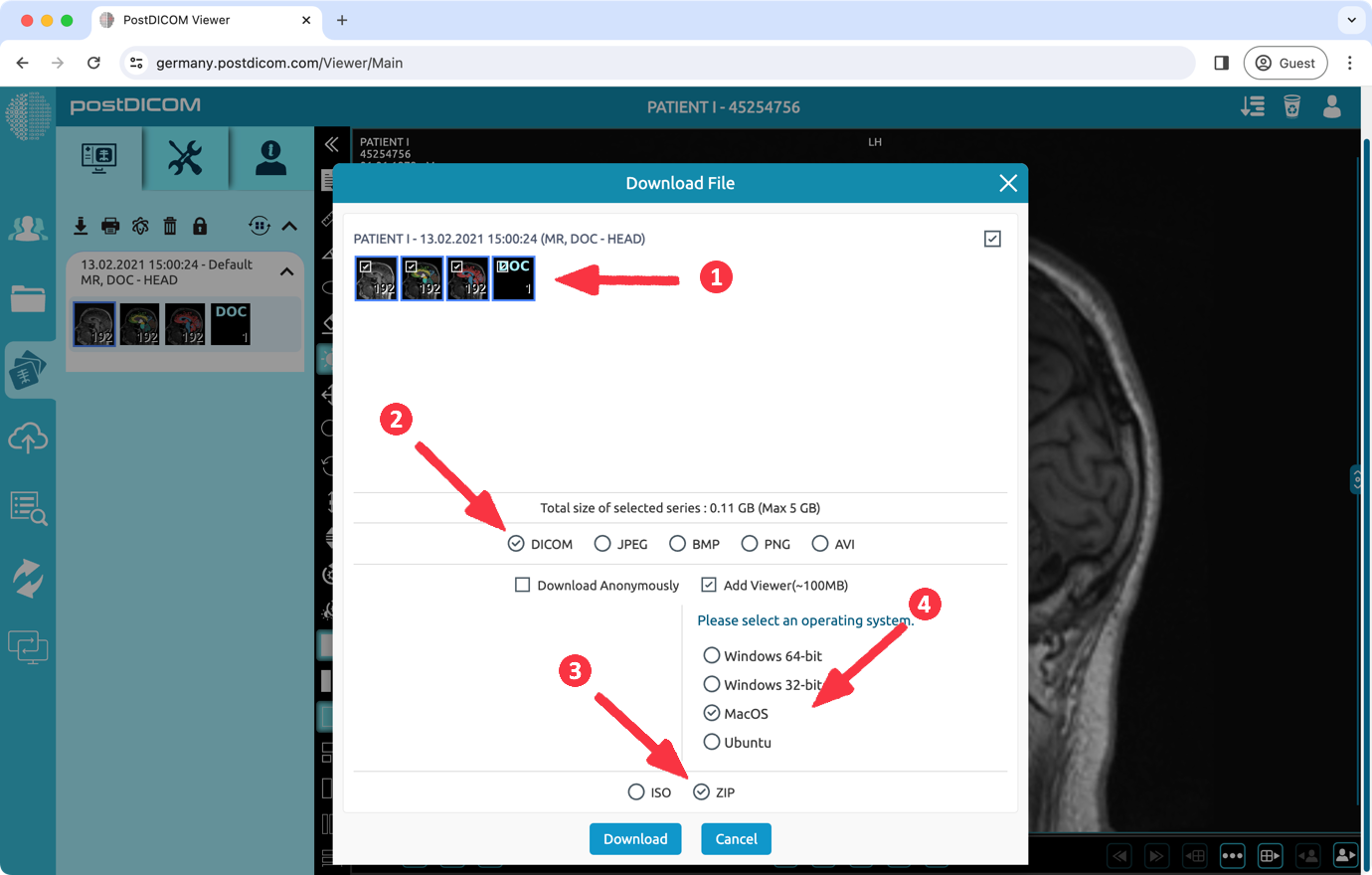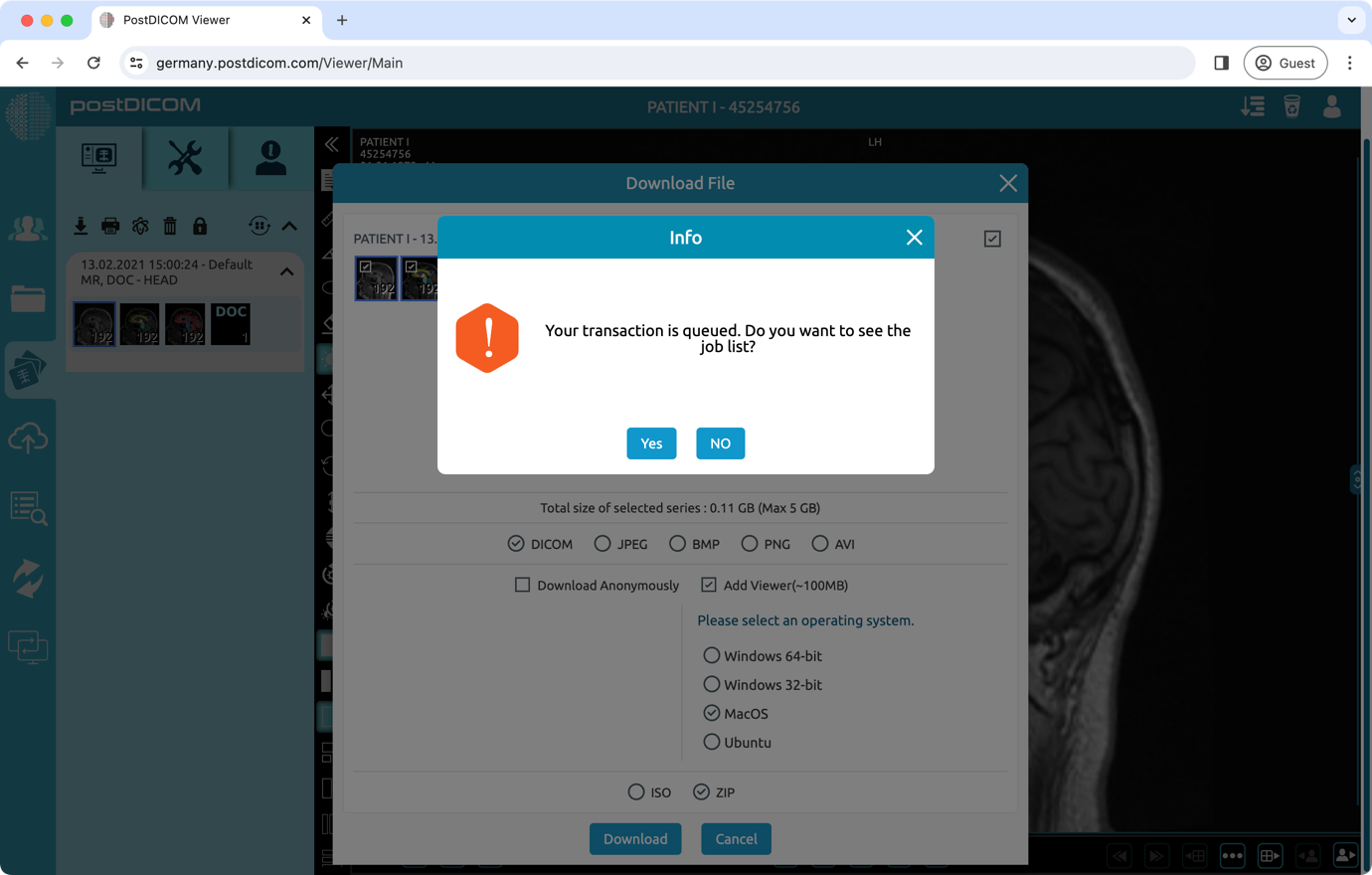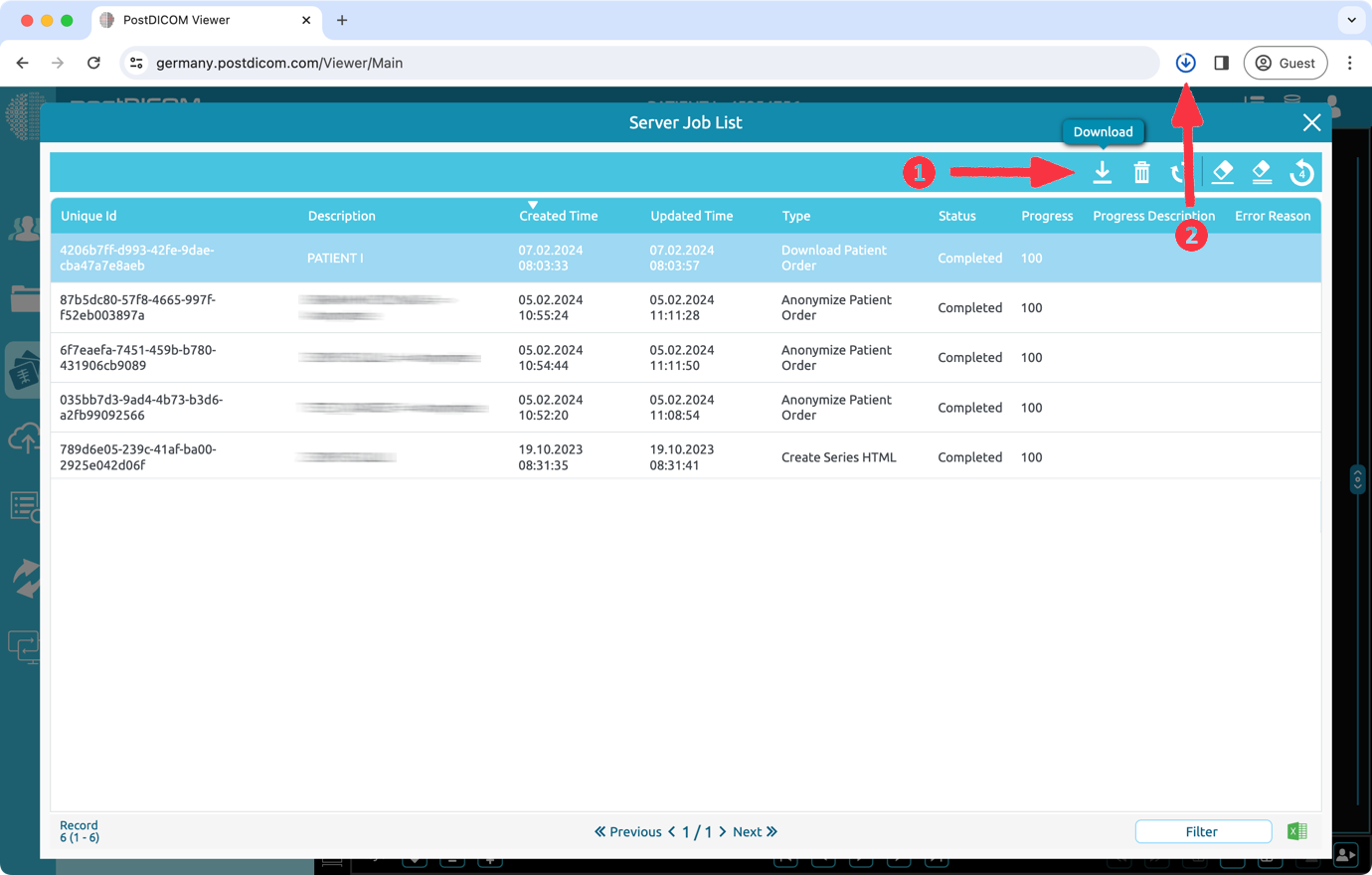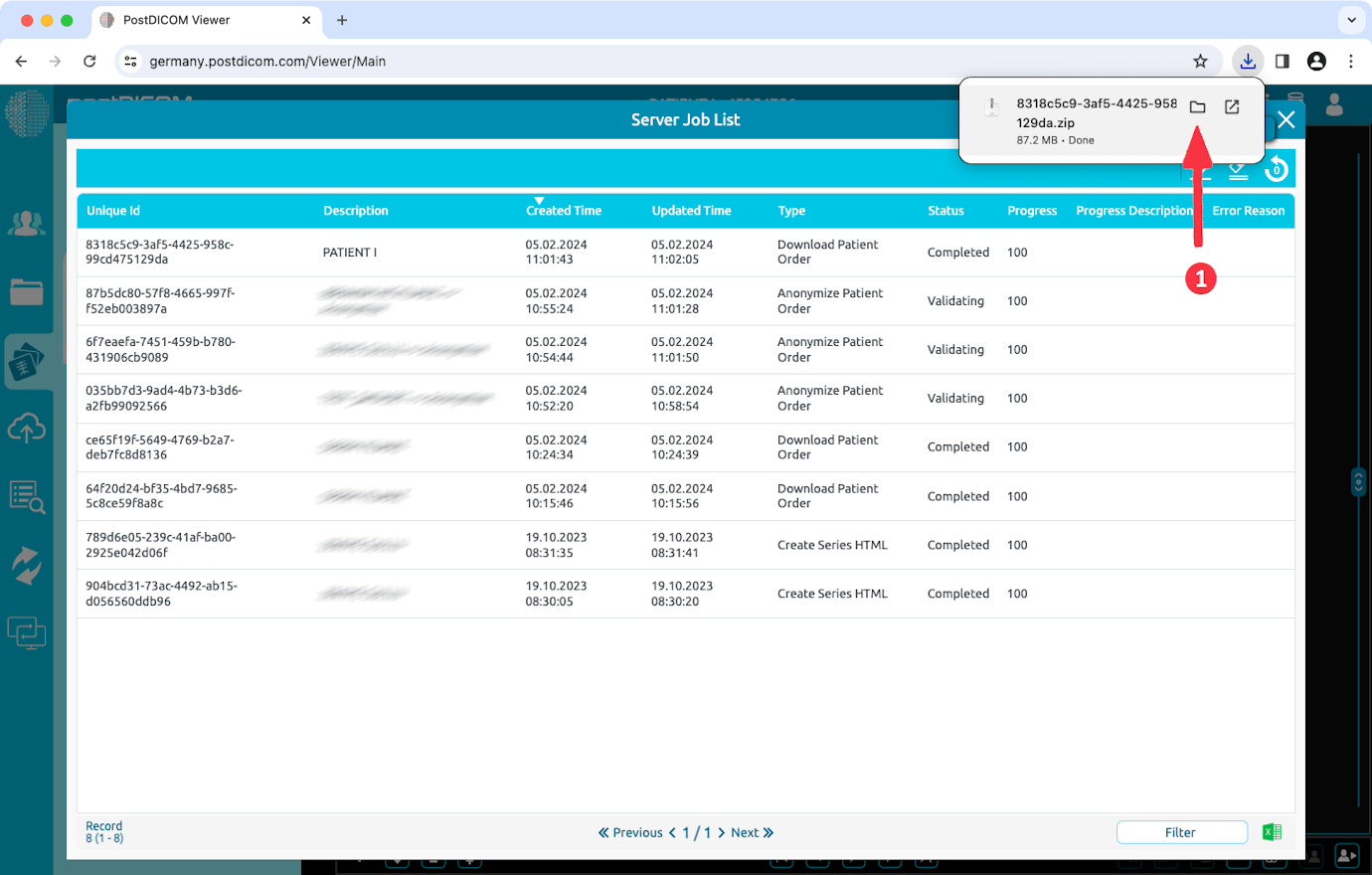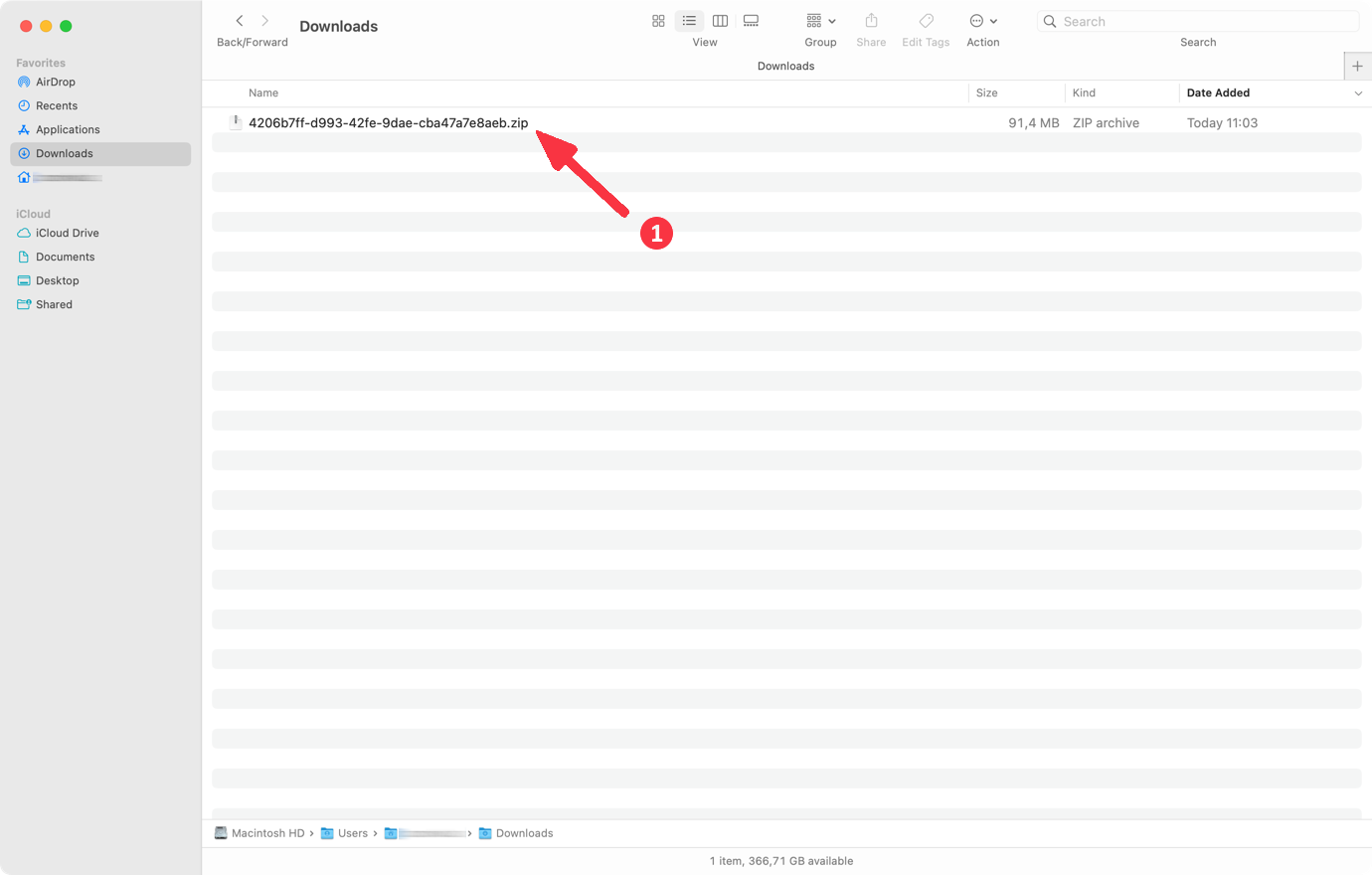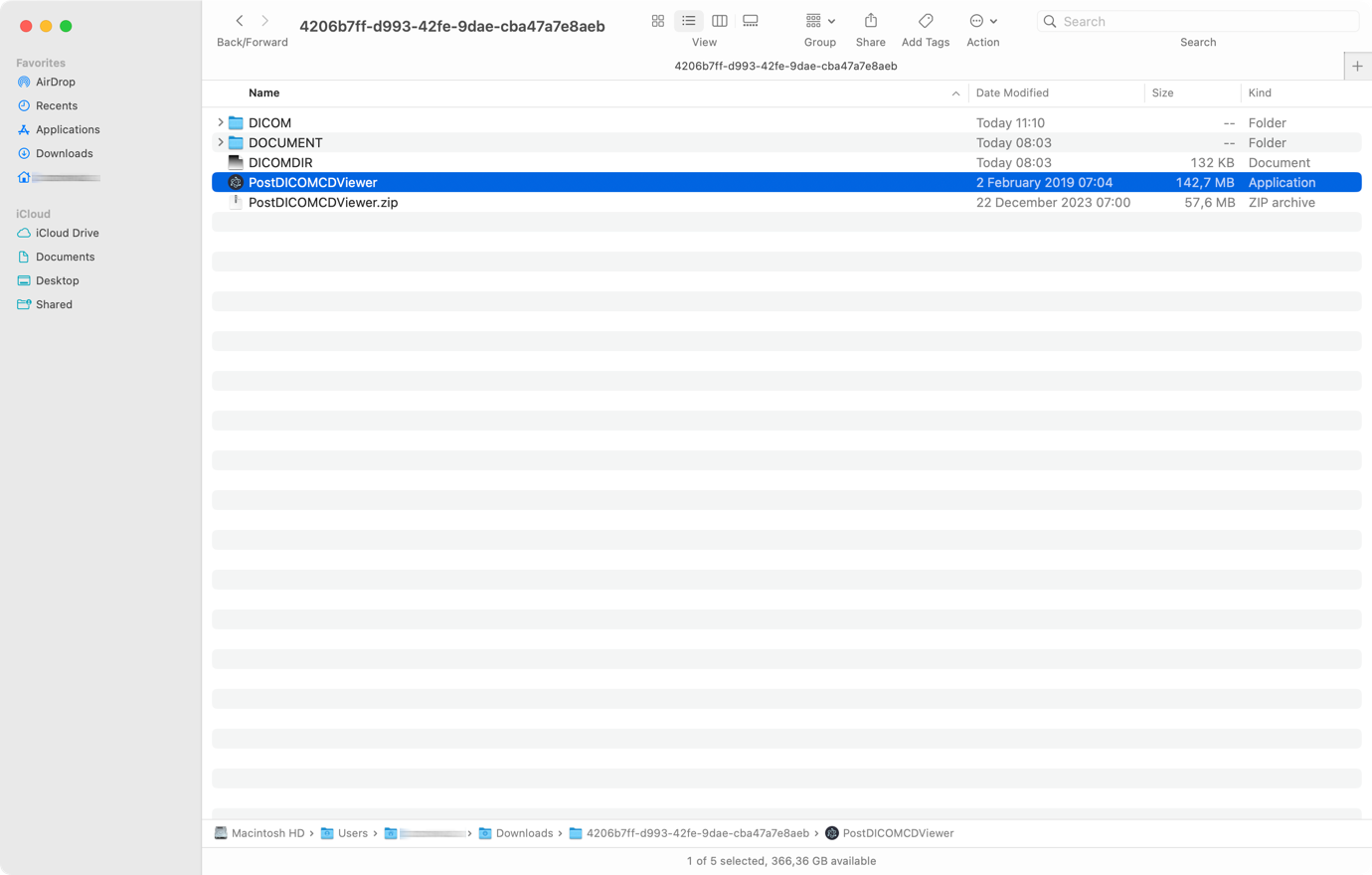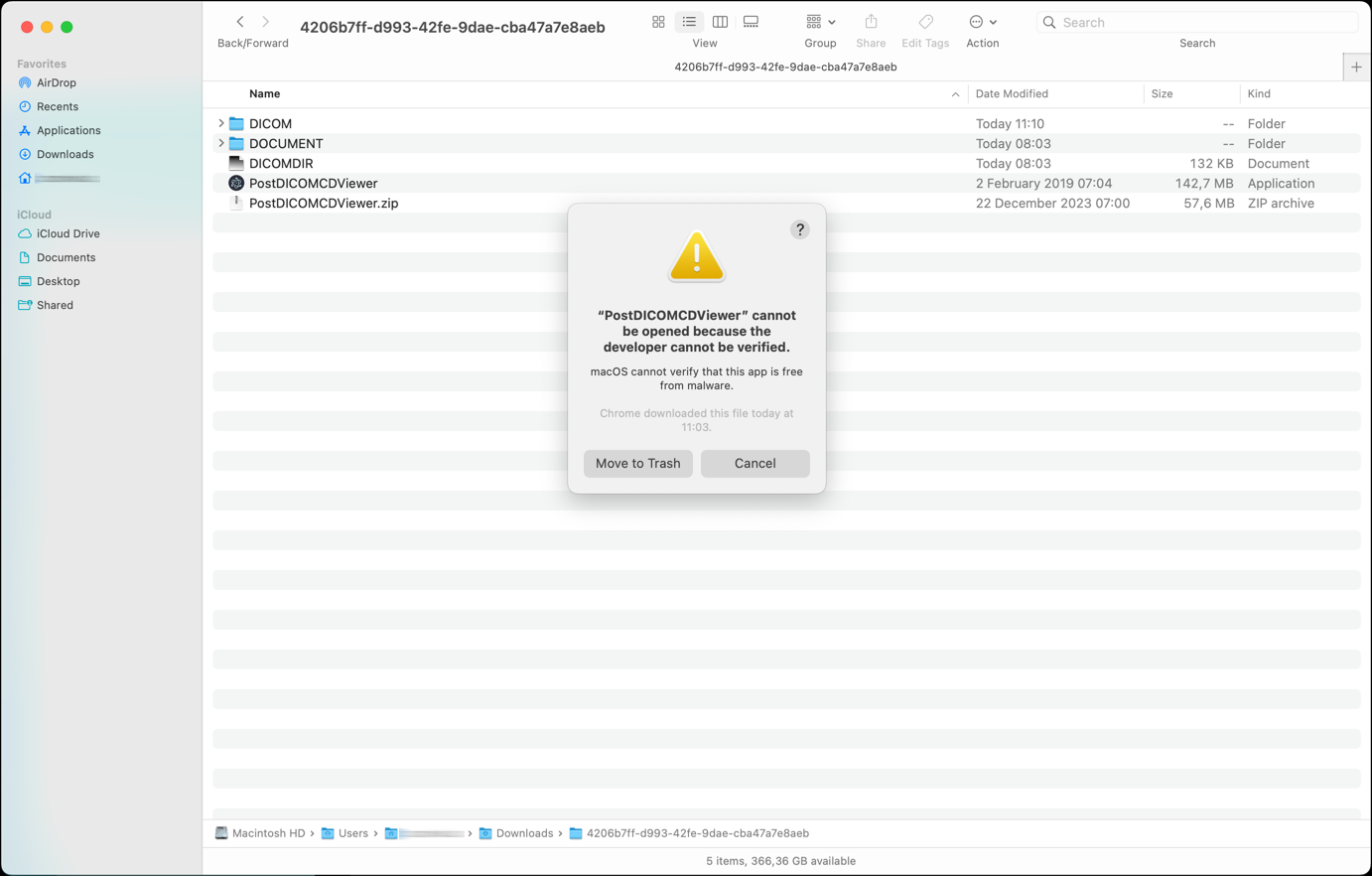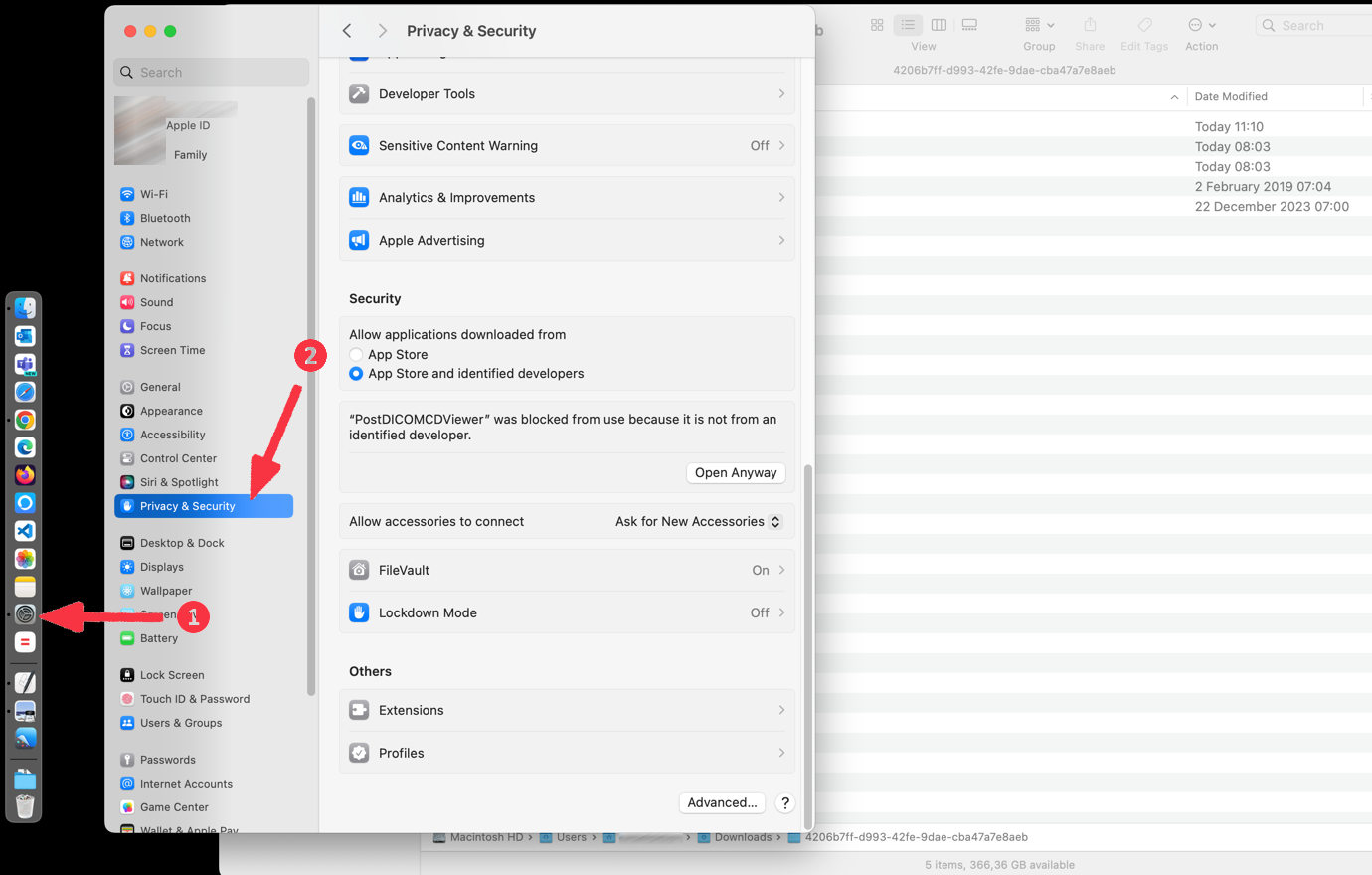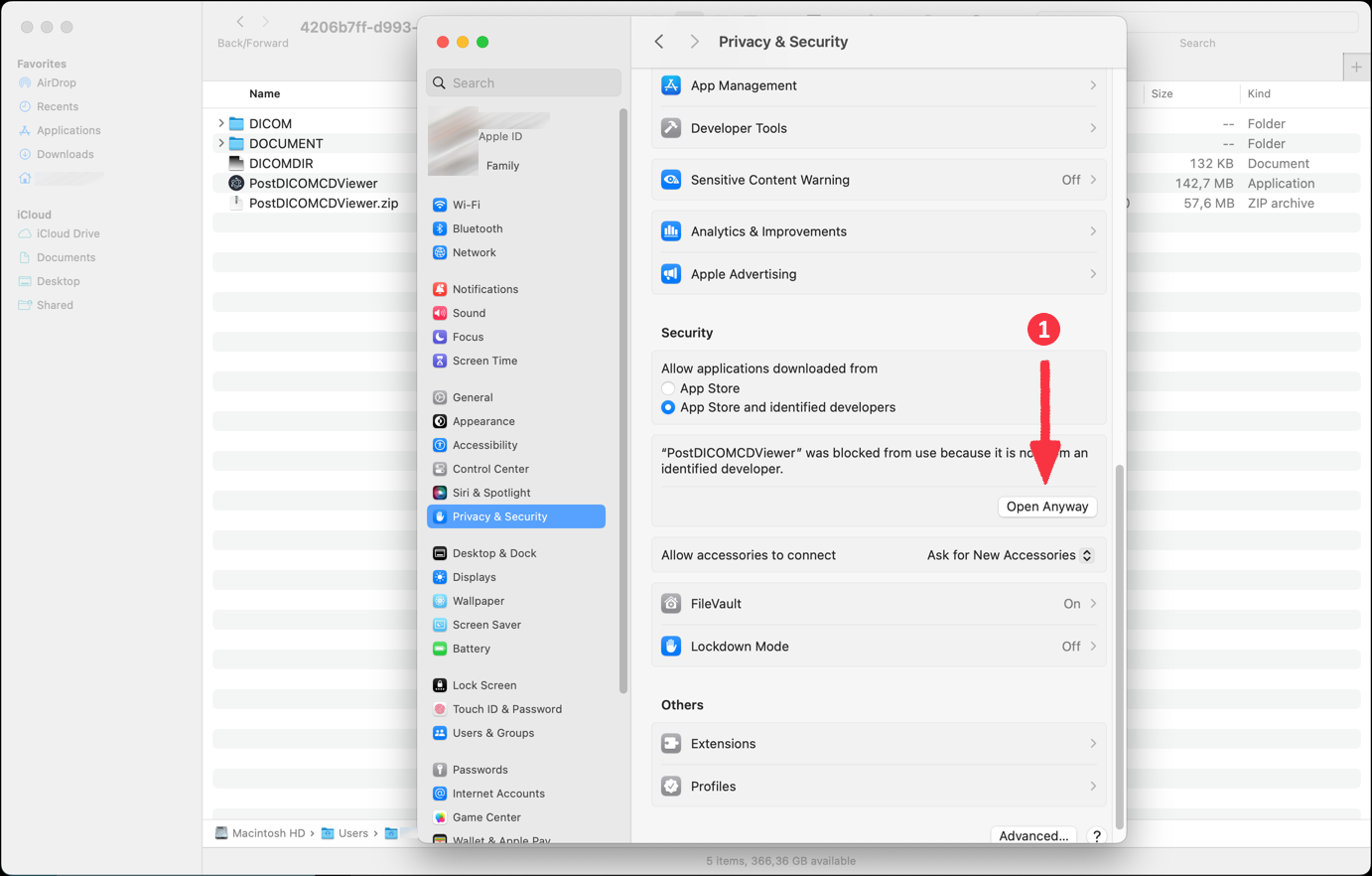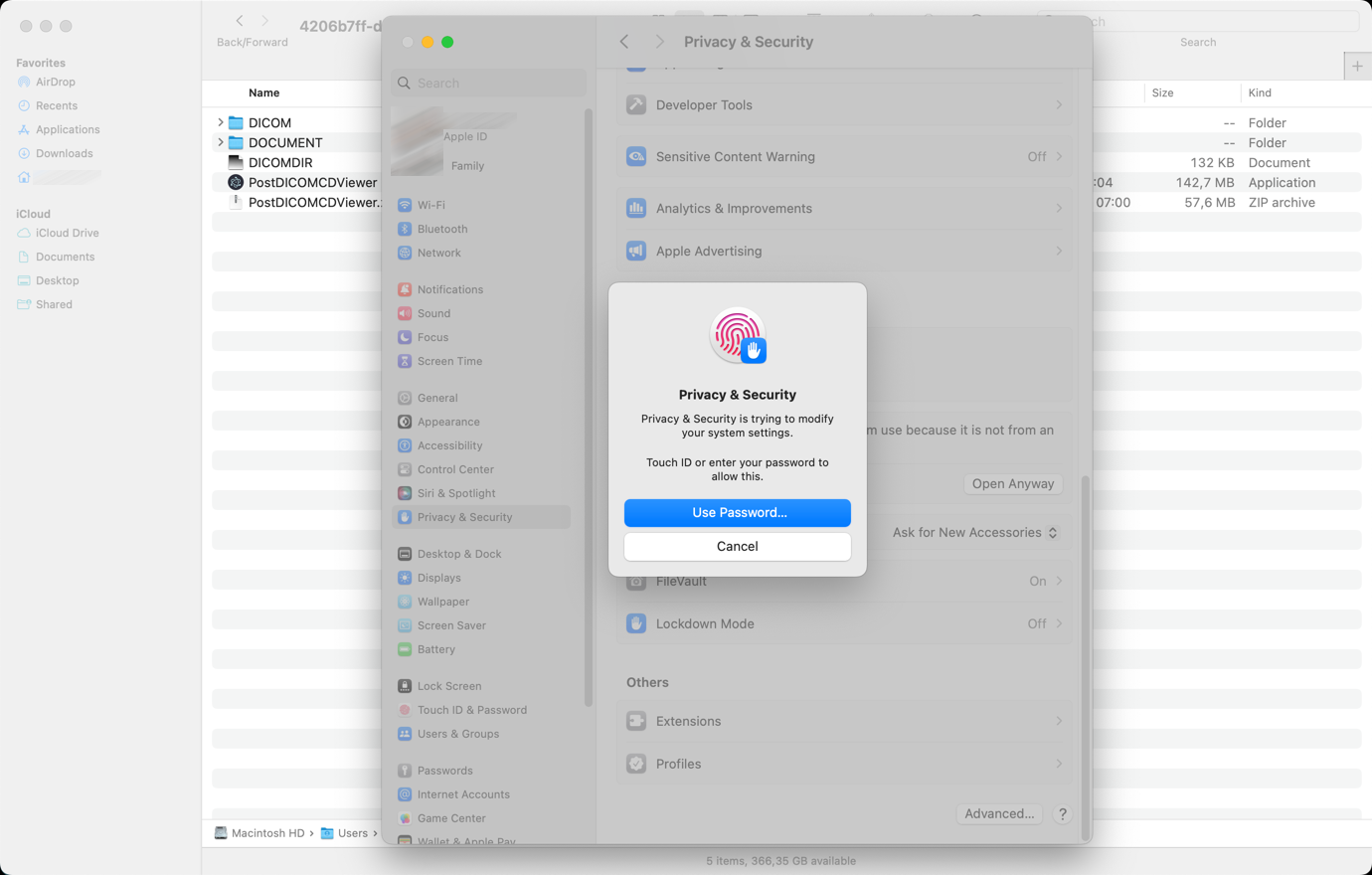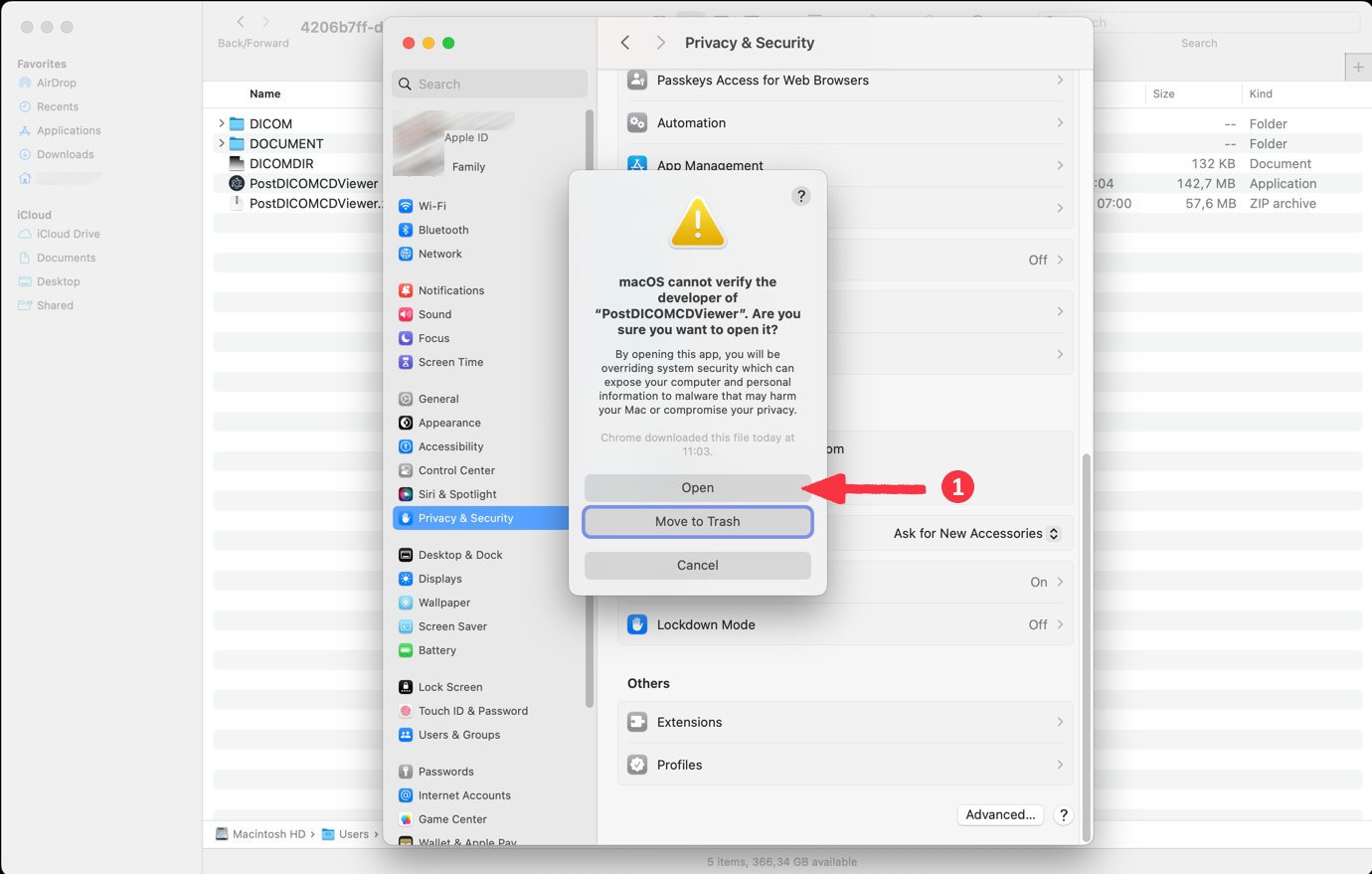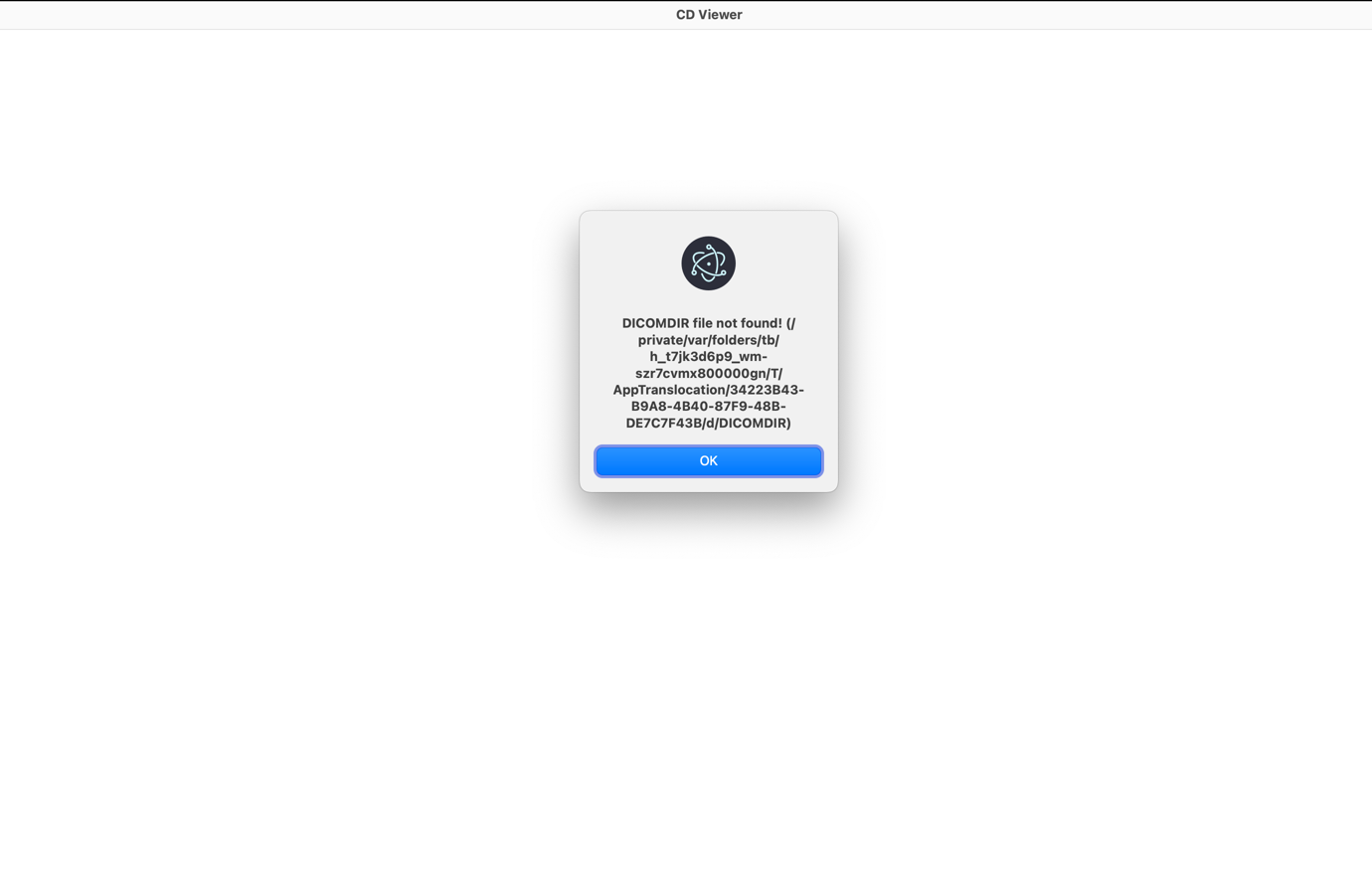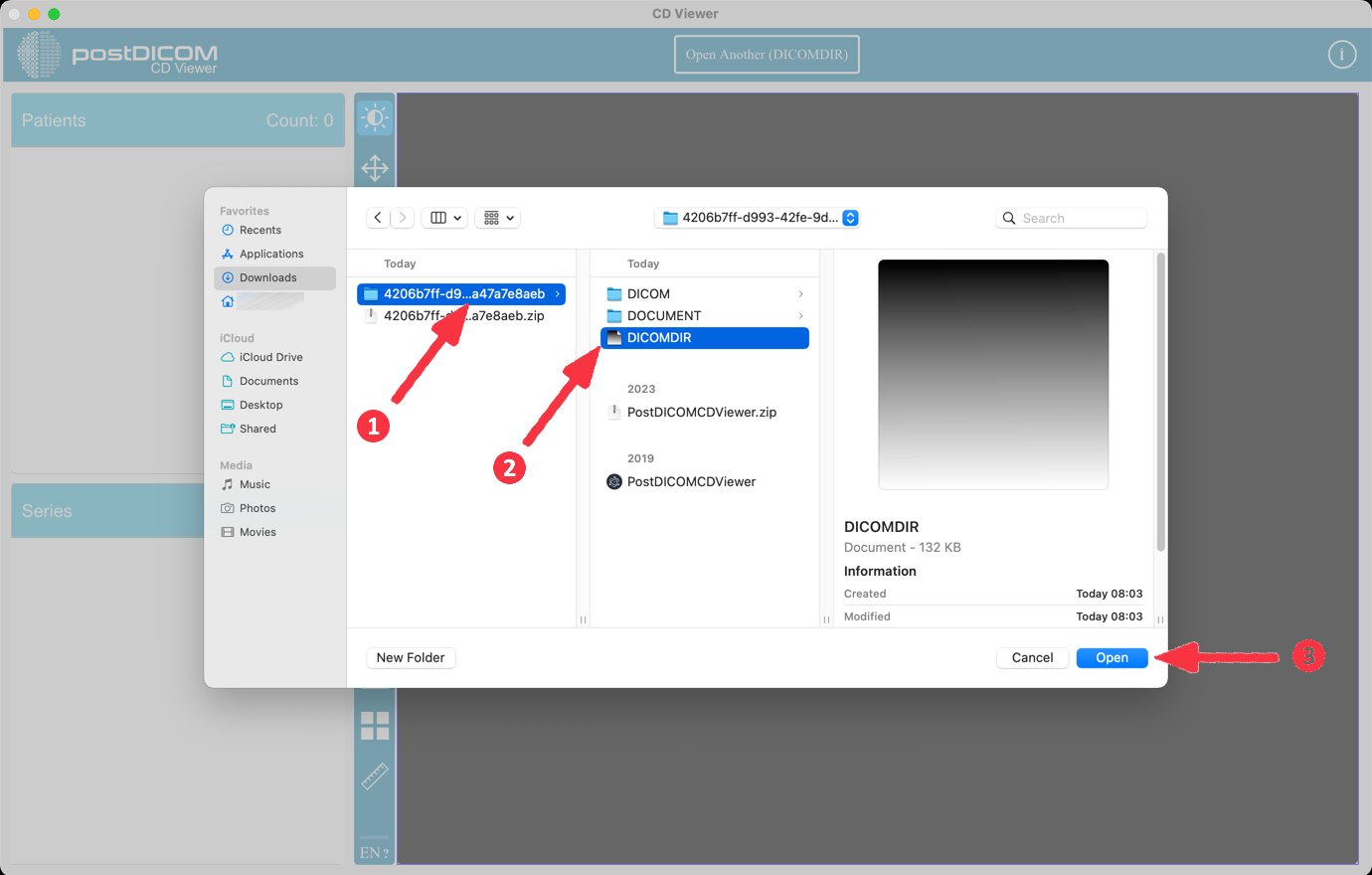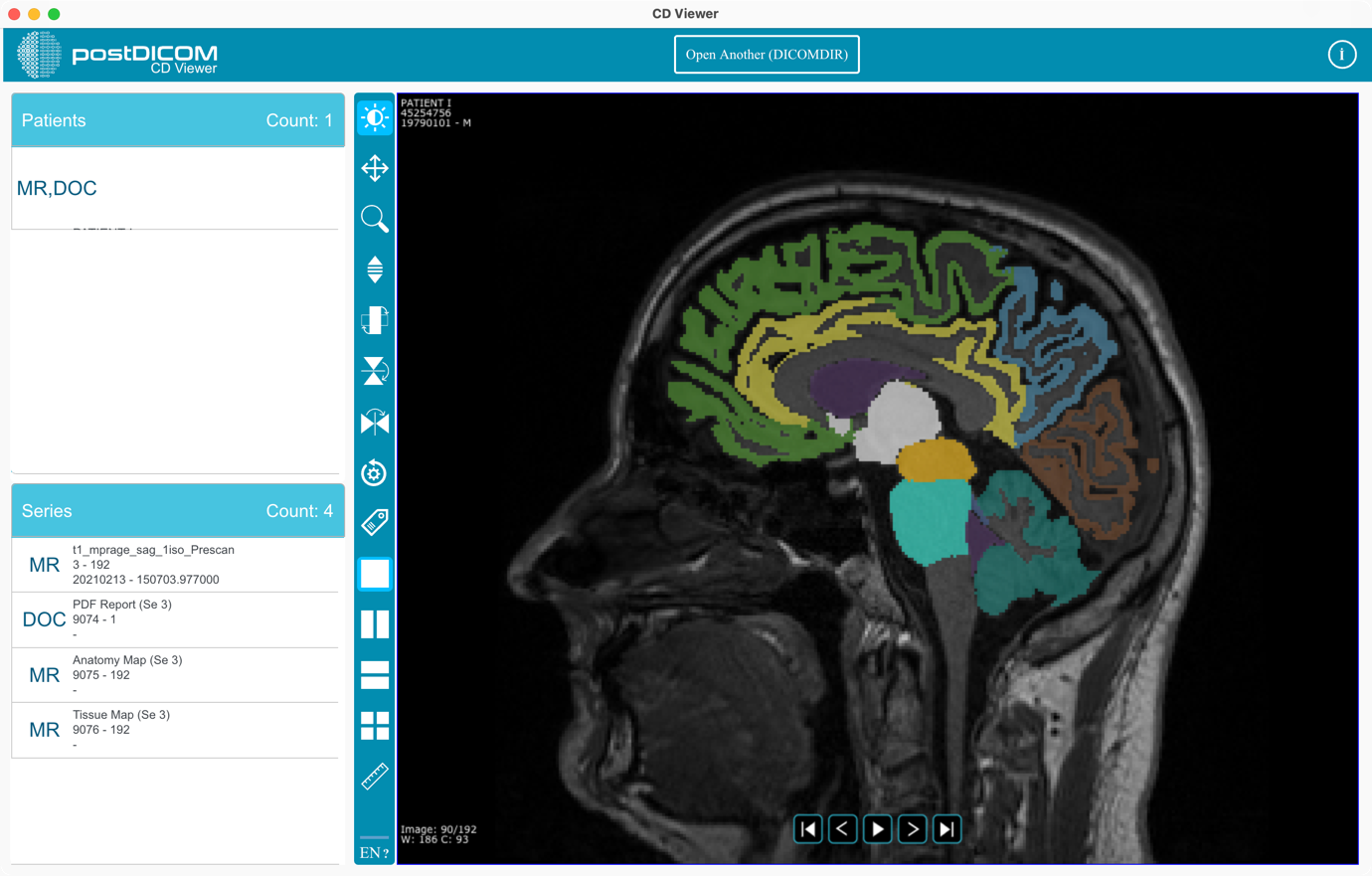Pour télécharger des images à l'aide de CD Viewer, ouvrez l'étude sur le patient que vous souhaitez télécharger.
Cliquez sur le bouton « Télécharger » en haut à gauche de l'écran.
(1) Sélectionnez la série à télécharger. (2) Sélectionnez le format « DICOM ». (3) Sélectionnez le format « ZIP » que vous souhaitez télécharger. (4) Pour ajouter une visionneuse, vous devez sélectionner l'option « Ajouter une visionneuse » et sélectionner le système d'exploitation macOS. Cette option ajoute l'application « PostDicomCDViewer », dont la taille est d'environ 100 Mo. Enfin, cliquez sur le bouton « Télécharger ».
« Le téléchargement » a été ajouté à la liste des tâches en tant que tâche serveur. En cliquant sur le bouton « Oui », vous pouvez accéder à la liste des tâches et consulter votre progression.
Une tâche dont le type est « Télécharger la commande du patient » a été ajoutée à votre liste de tâches. Une fois la tâche terminée, le téléchargement démarre automatiquement. S'il ne démarre pas, vous pouvez cliquer sur le bouton « Télécharger » (1).
Cliquez sur l'icône du dossier (1) pour afficher le dossier des téléchargements.
Double-cliquez sur le fichier ZIP téléchargé. macOS décompressera le fichier dans un dossier.
Double-cliquez pour décompresser le dossier et y entrer. Double-cliquez sur le fichier « PostDICOMCDViewer.zip ». Ce fichier sera décompressé en tant qu'application « PostdicomCDViewer.app ».
Double-cliquez sur l'application « PostDicomCDViewer.app ». Lorsque le programme est téléchargé depuis Internet, macOS souhaite que vous l'autorisiez à s'exécuter.
Si l'erreur s'affiche à l'étape 9, allez dans « Préférences système » sur votre ordinateur et sélectionnez l'onglet « Confidentialité et sécurité ».
Cliquez sur le bouton « Ouvrir quand même ».
Pour continuer, entrez votre mot de passe ou utilisez votre identifiant tactile et cliquez à nouveau sur le bouton « Ouvrir quand même ».
Après cela, vous verrez un autre écran d'avertissement. Cliquez sur le bouton « Ouvrir ».
L'application « PostDicomCDViewer.app » s'exécutera sur macOS. Une fois l'application ouverte avec succès, vous recevrez un autre message d'erreur. Fermez ce message en cliquant sur le bouton « OK ».
Cliquez sur le bouton « Ouvrir un autre (DICOMDIR) » en haut de l'application. Sélectionnez ensuite le fichier DICOMDIR.
Vous pouvez commencer à utiliser l'application.