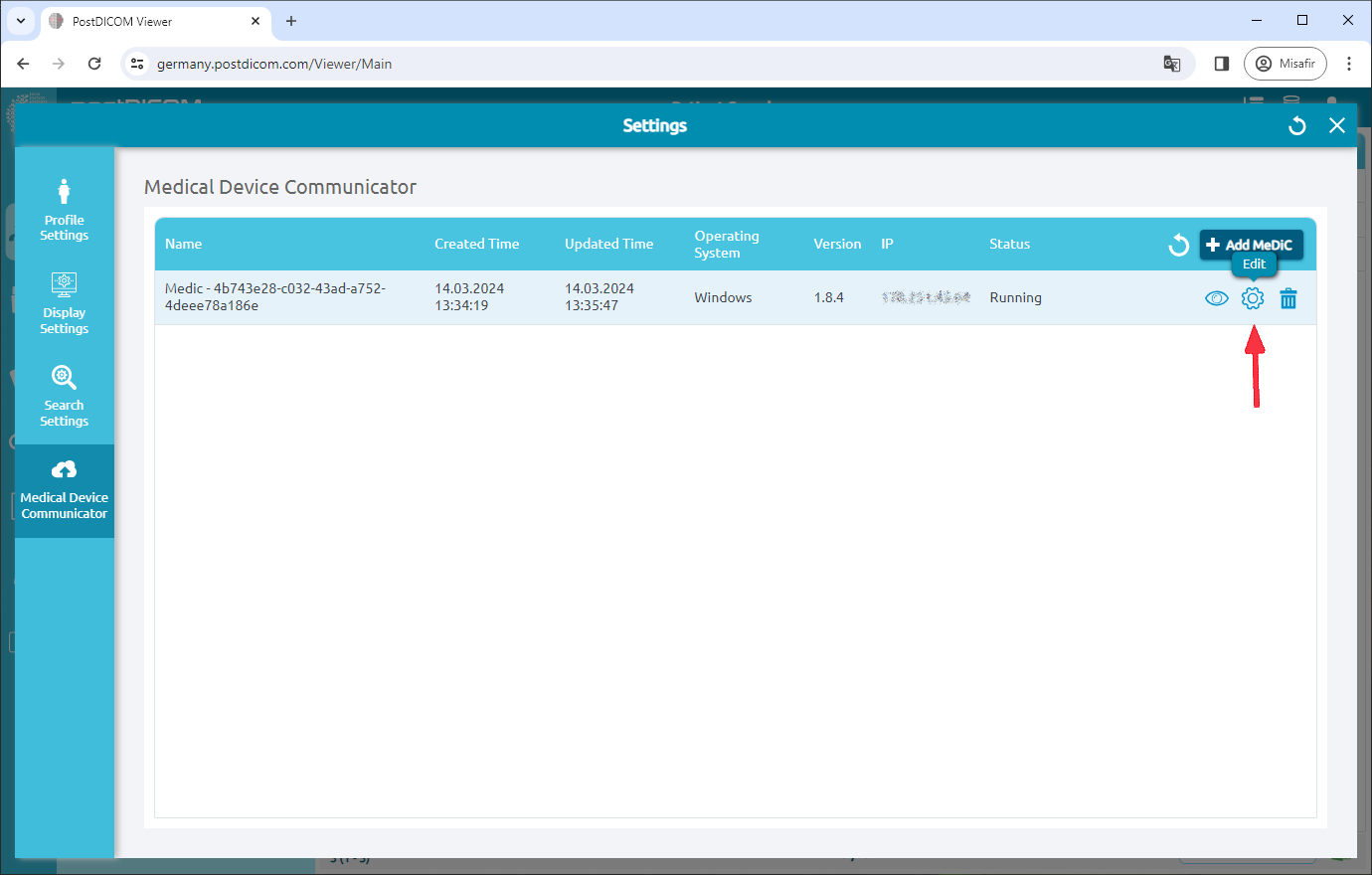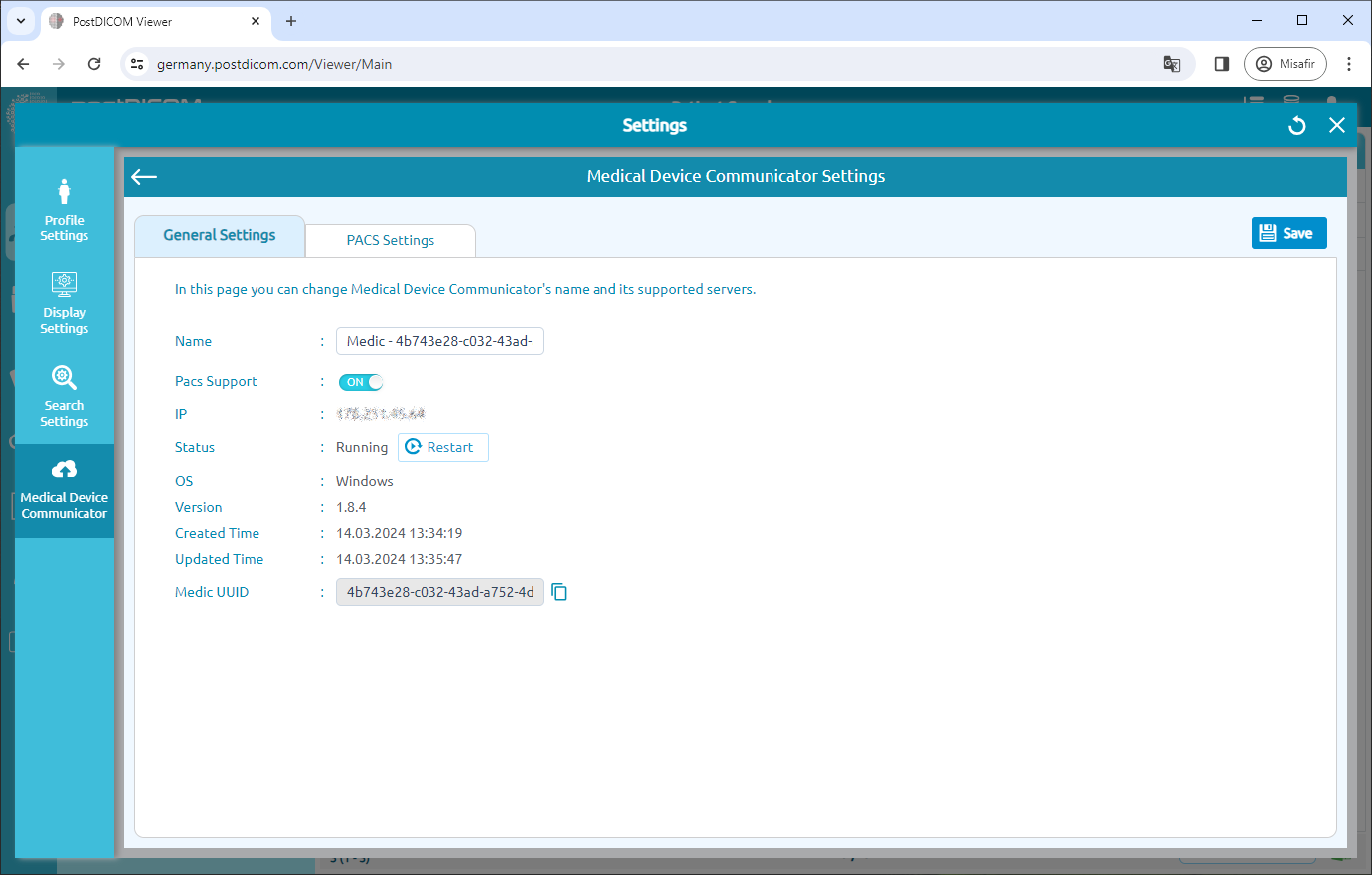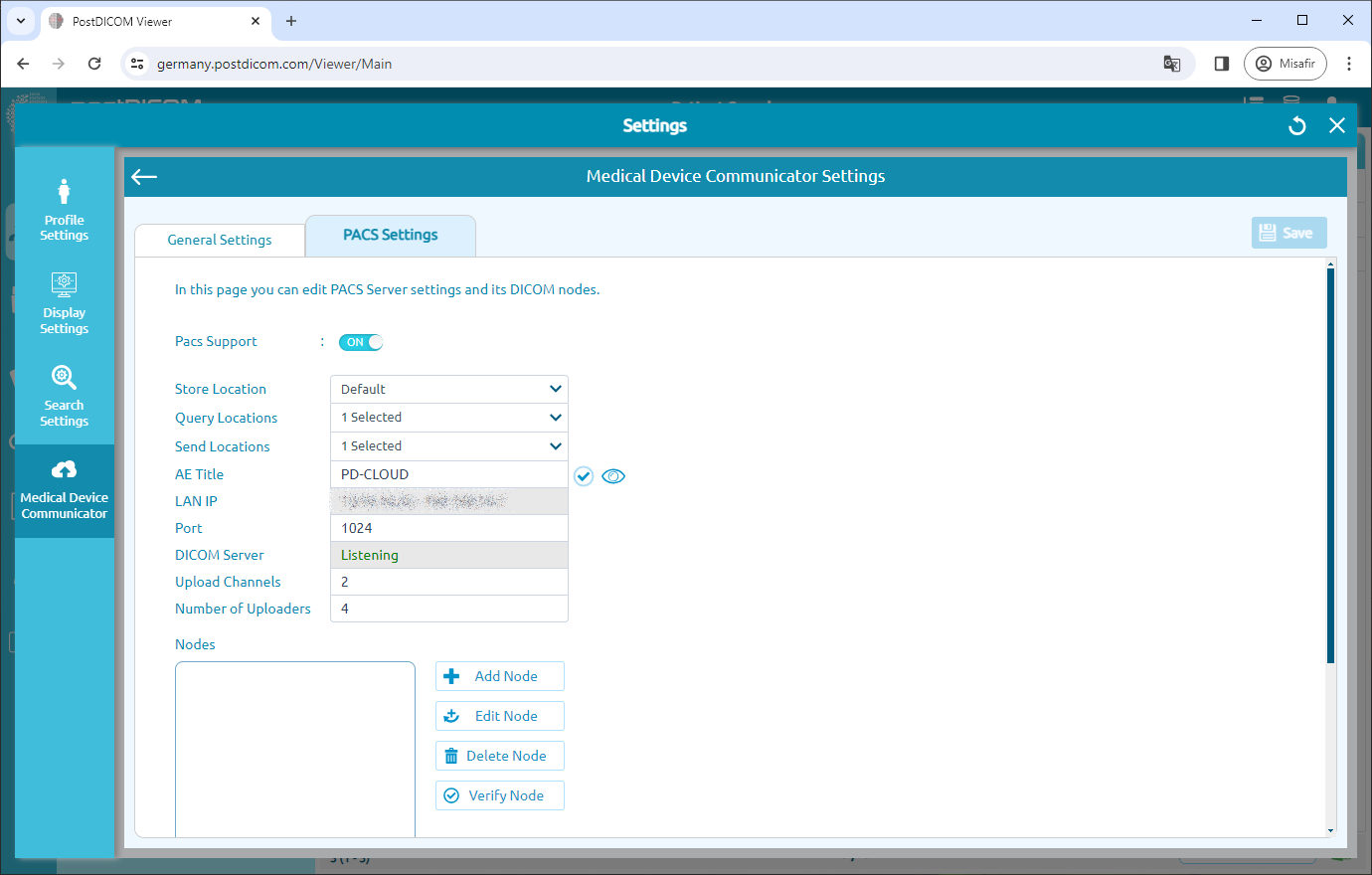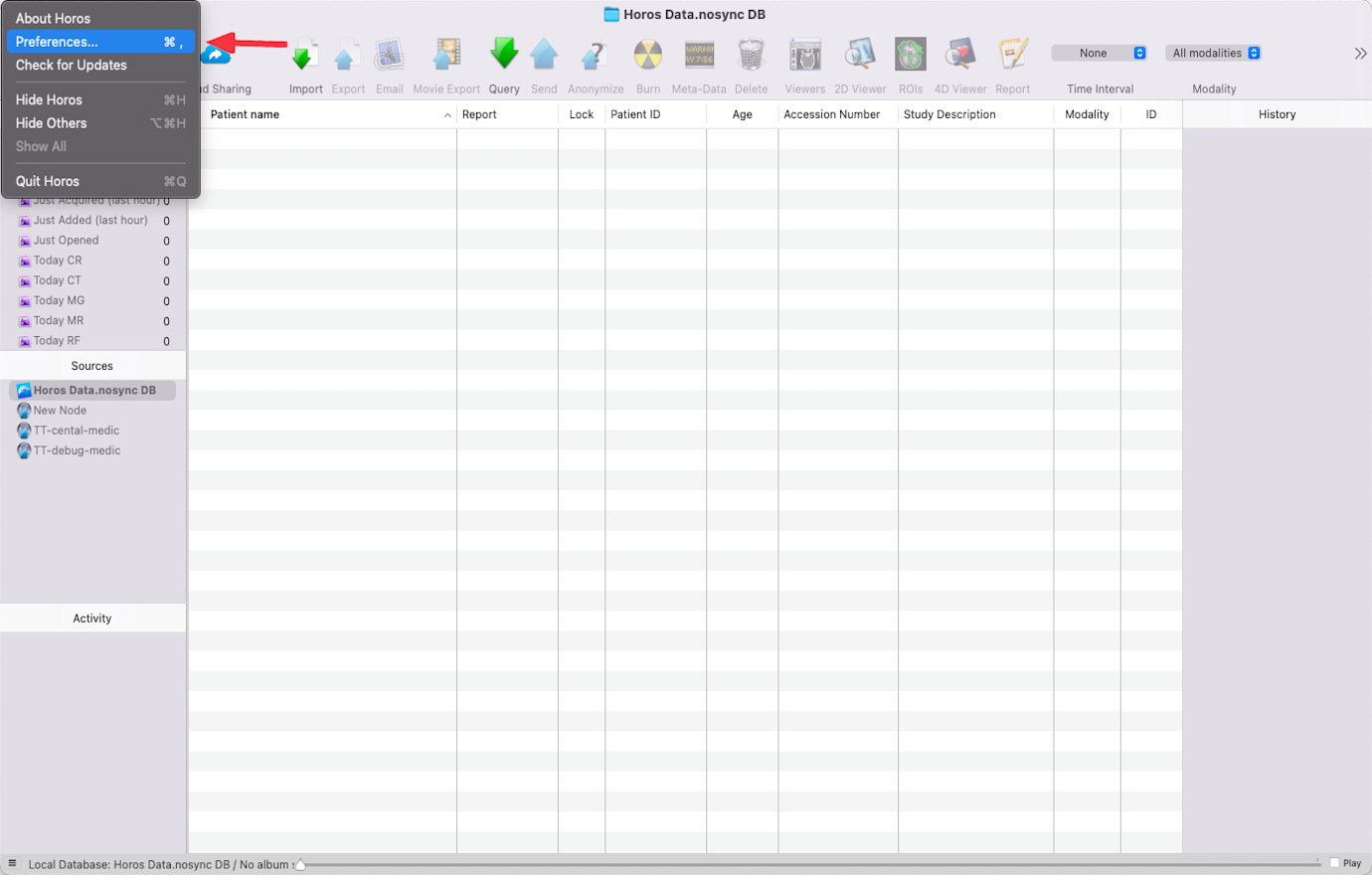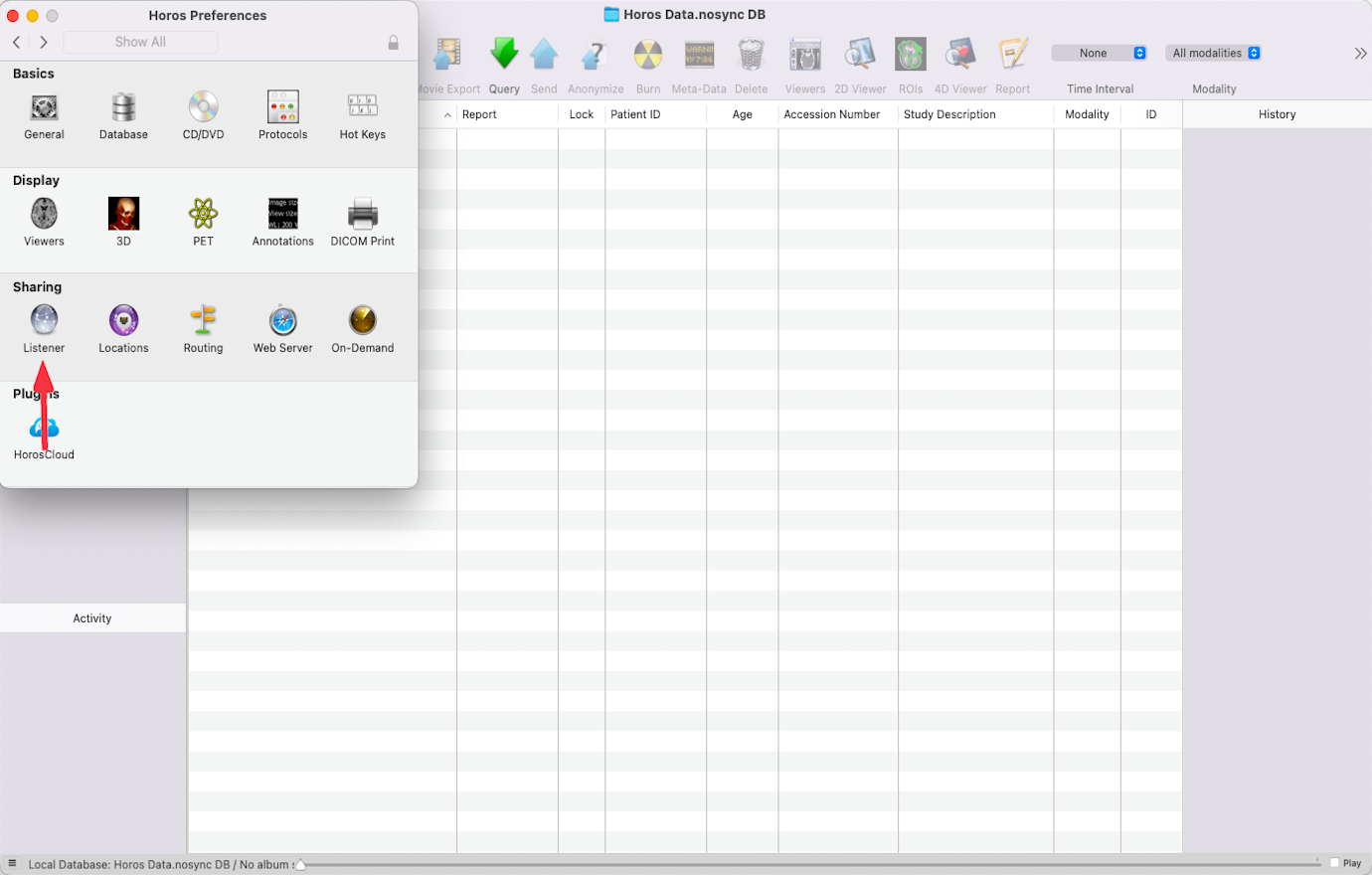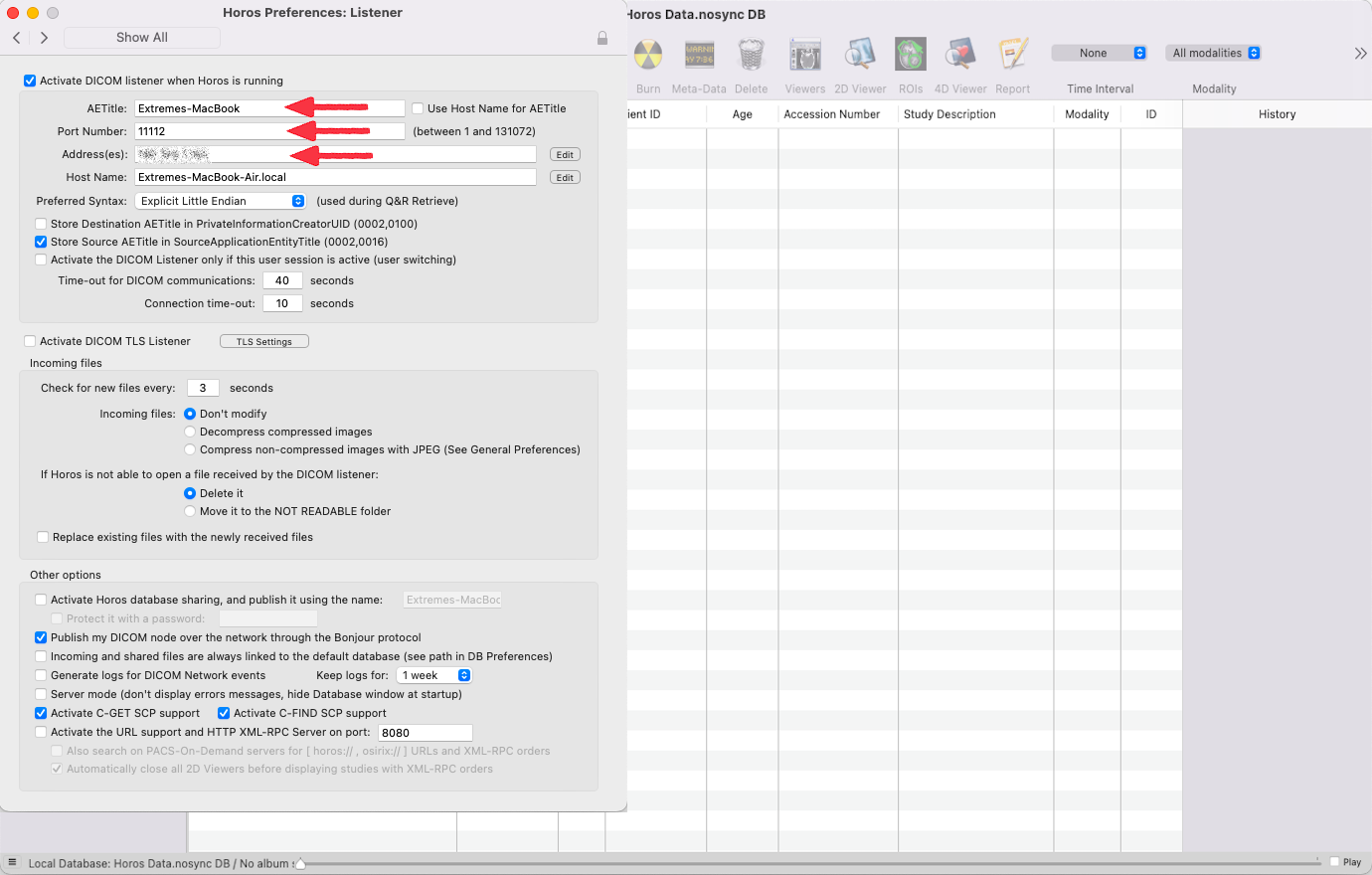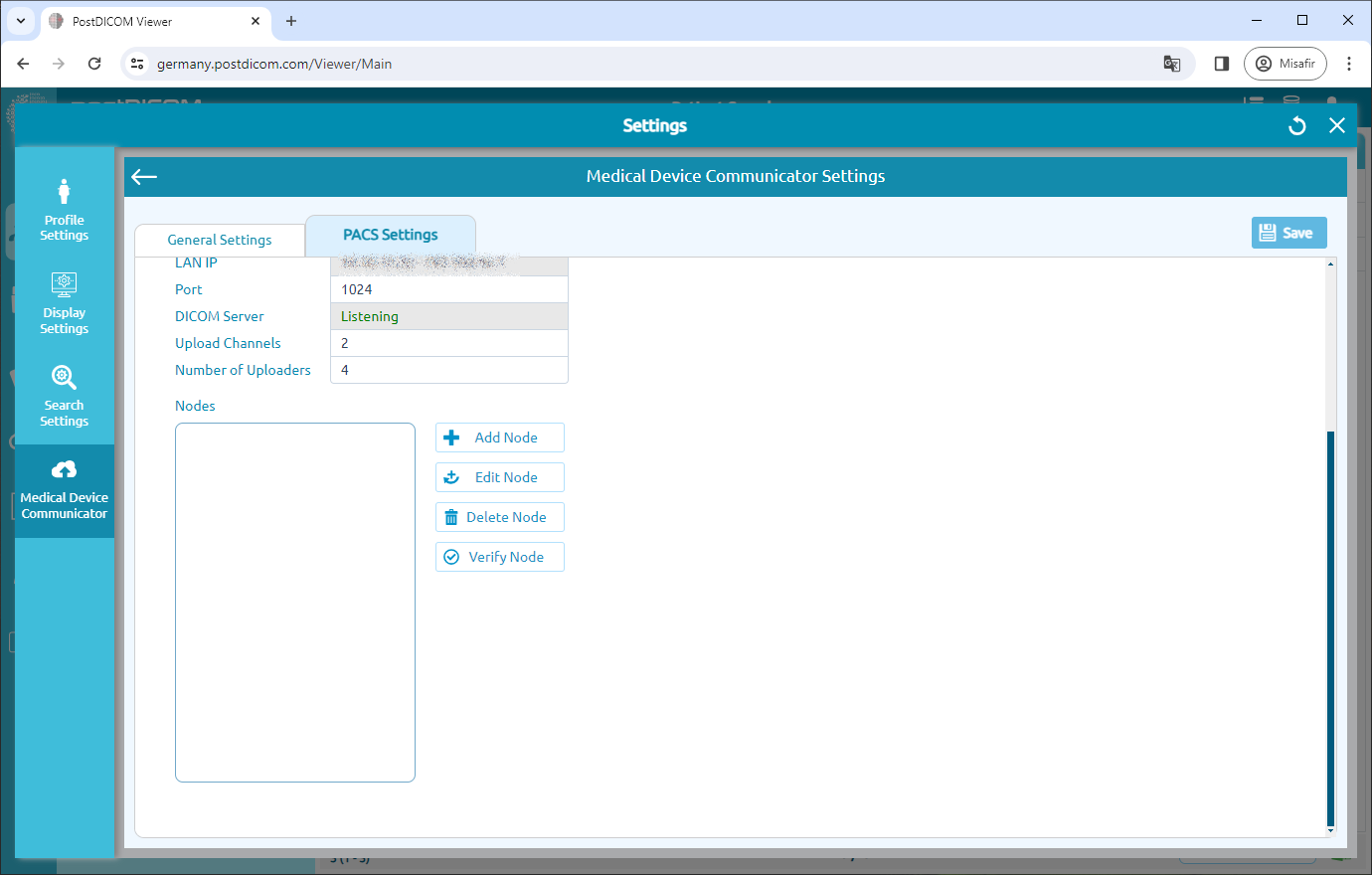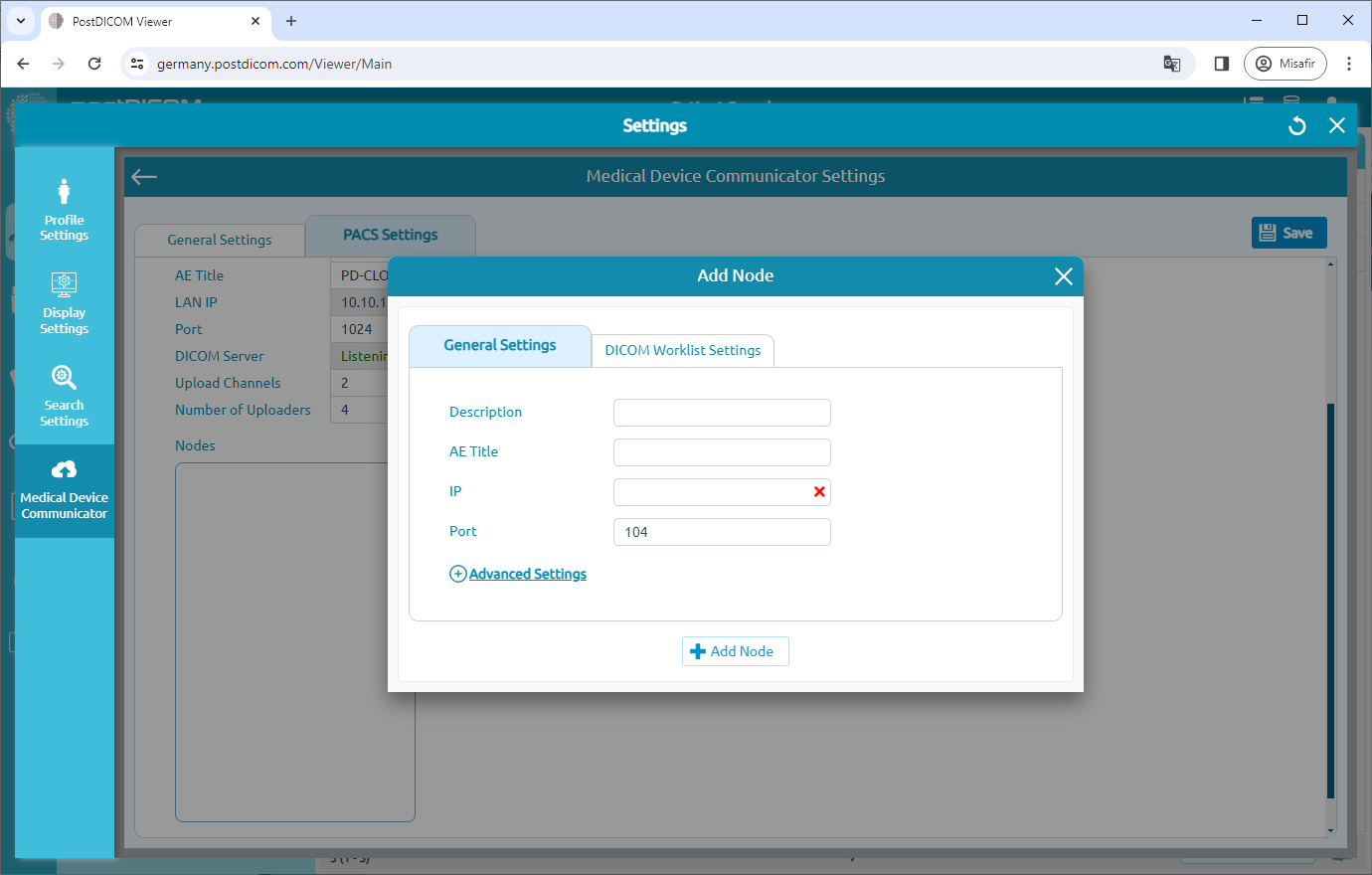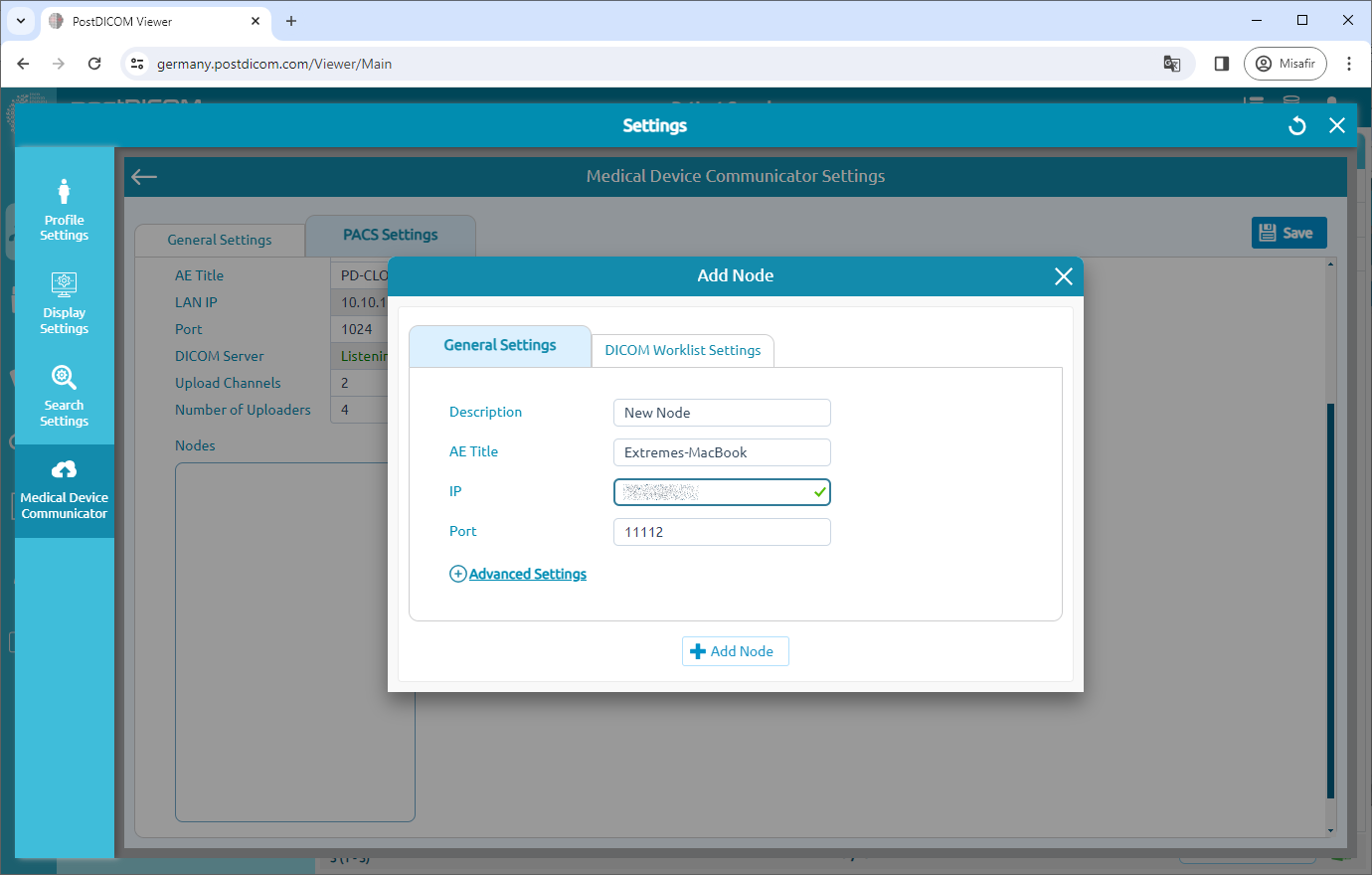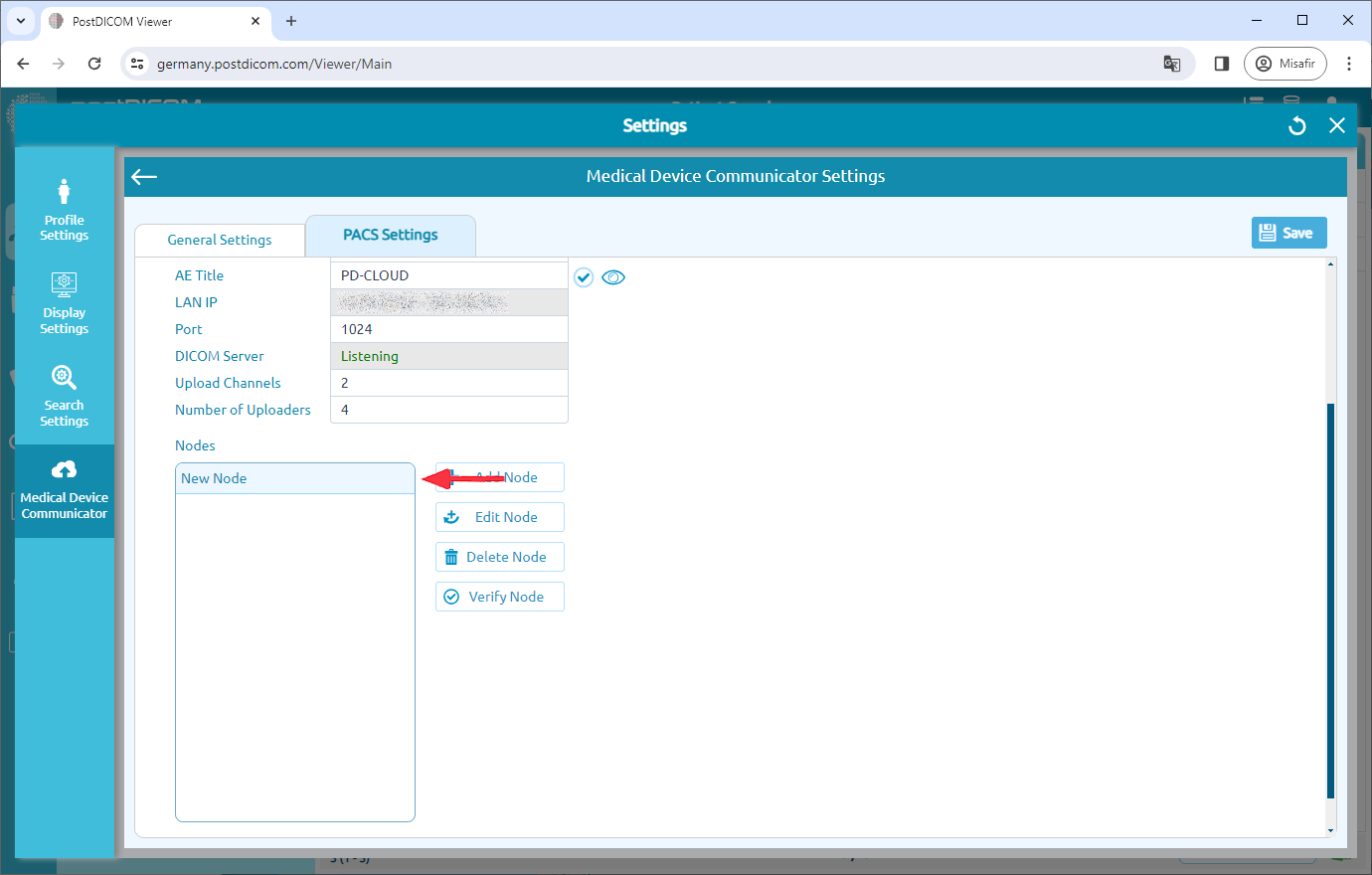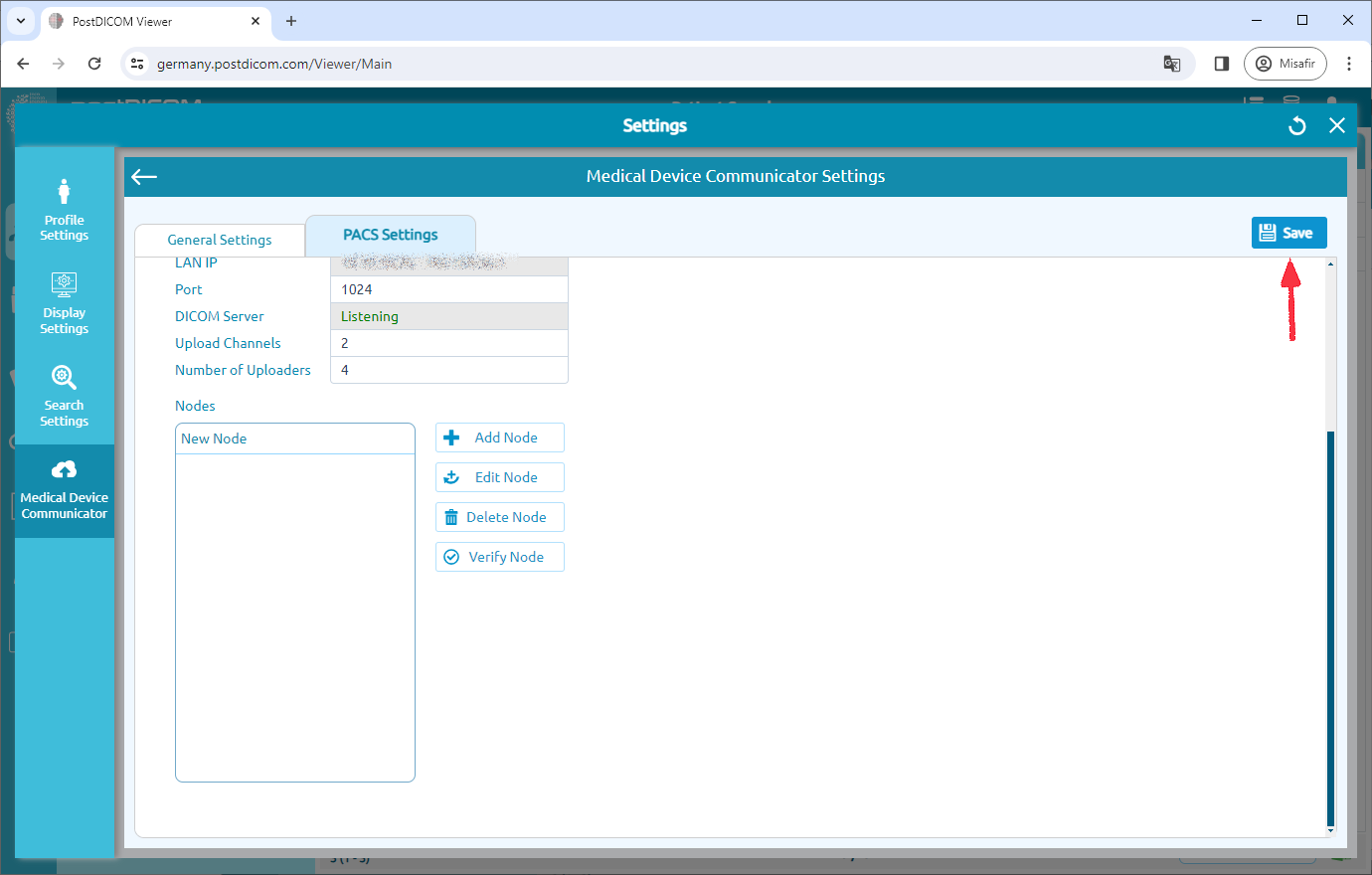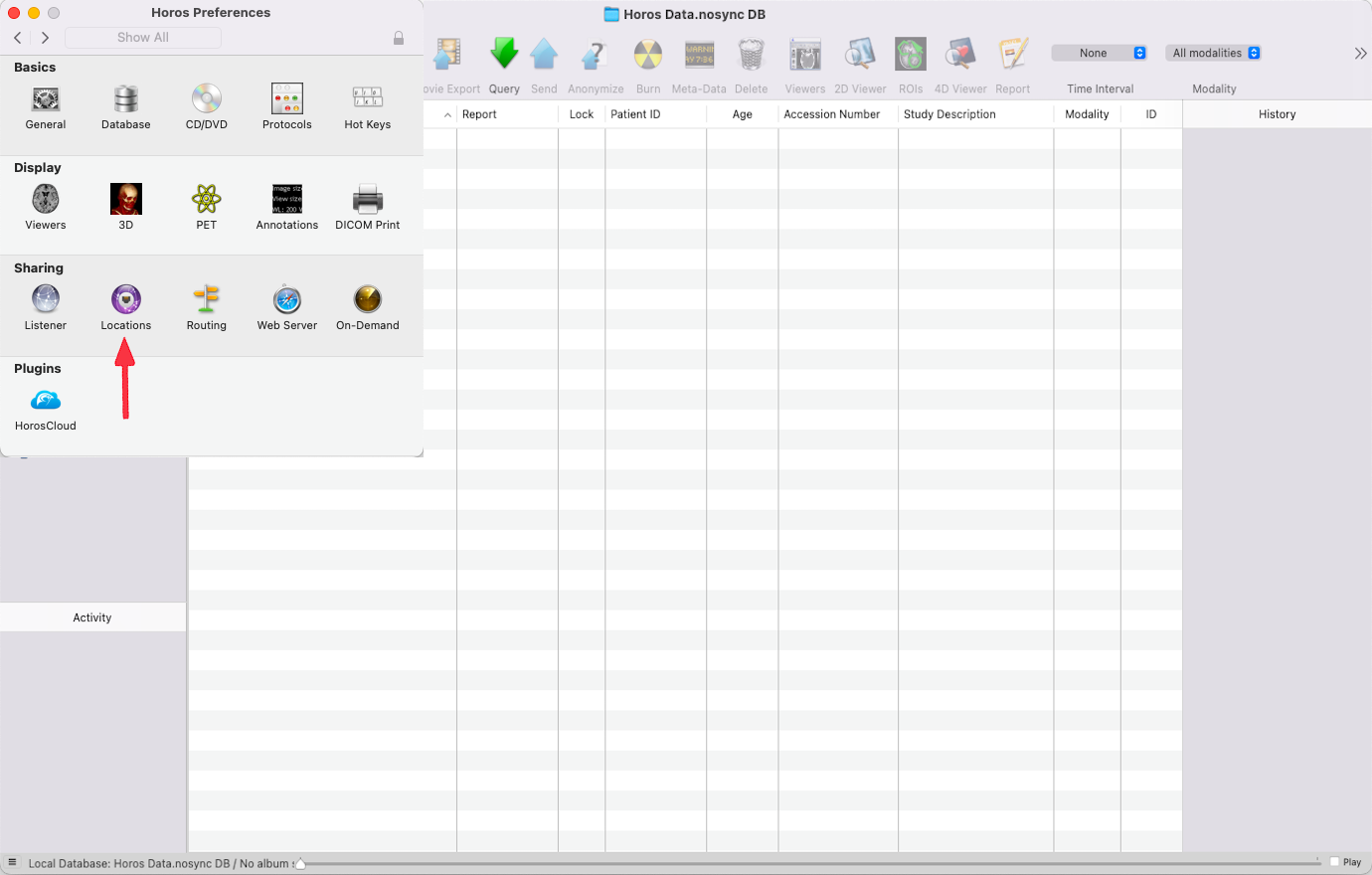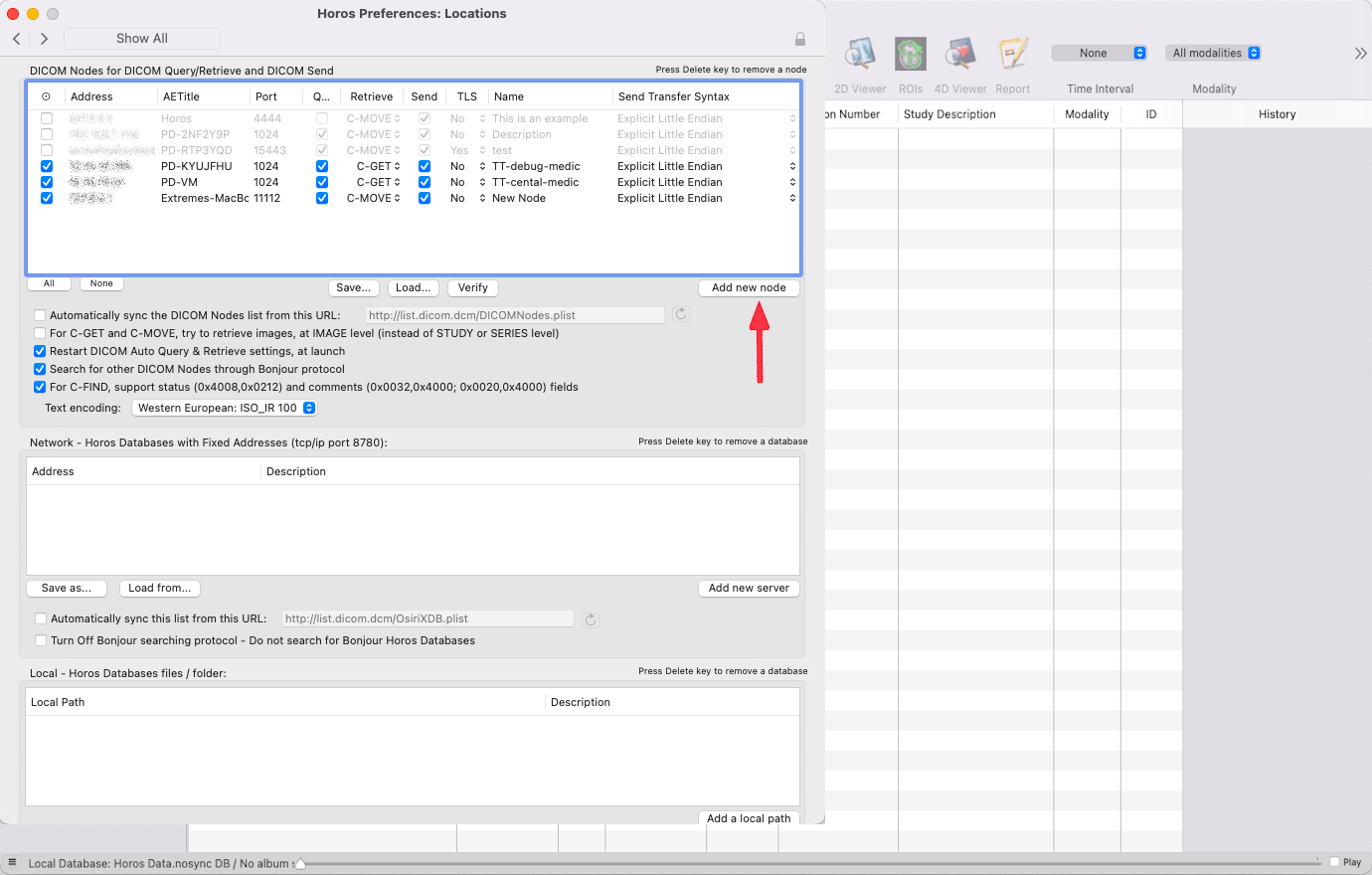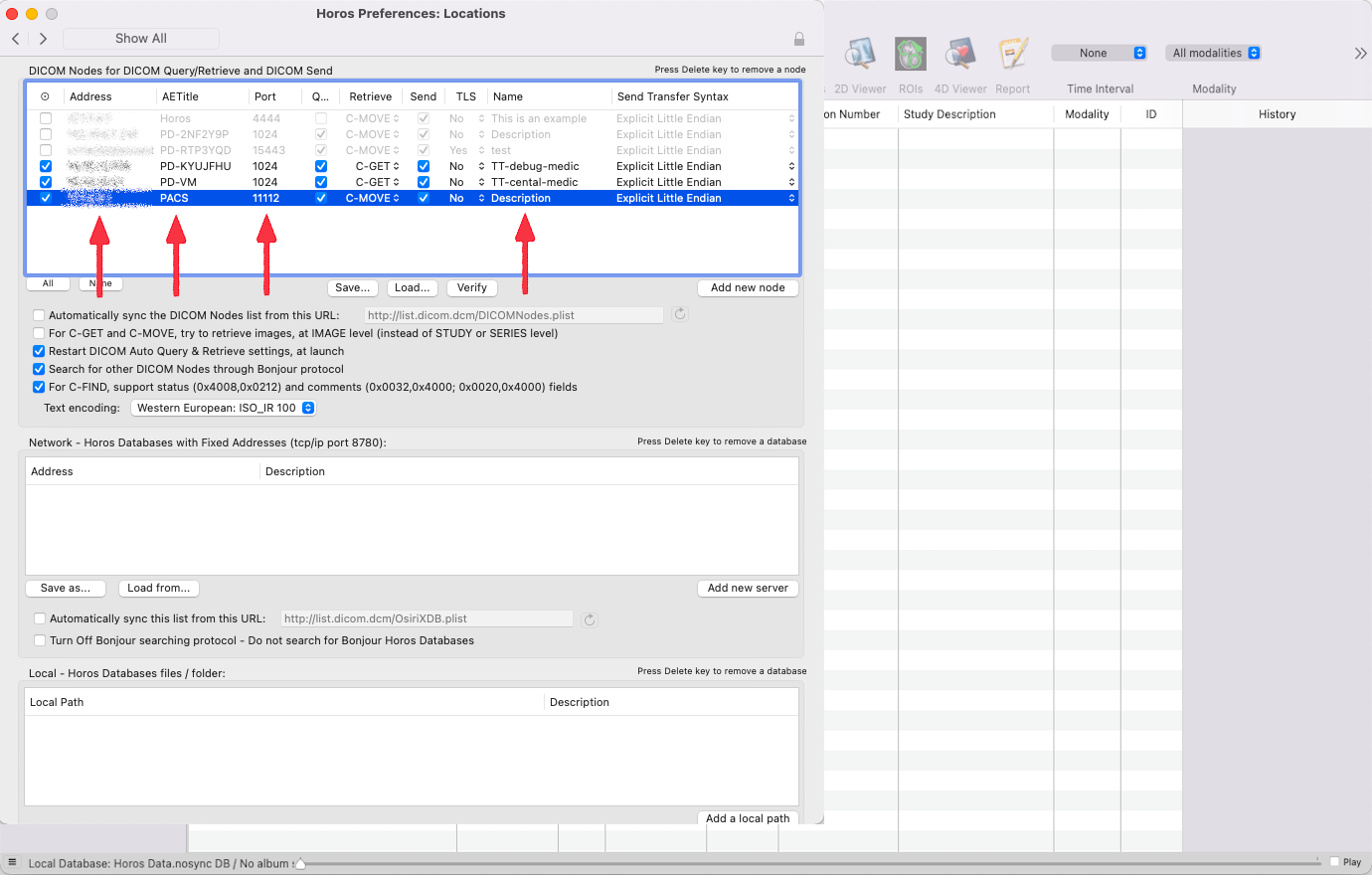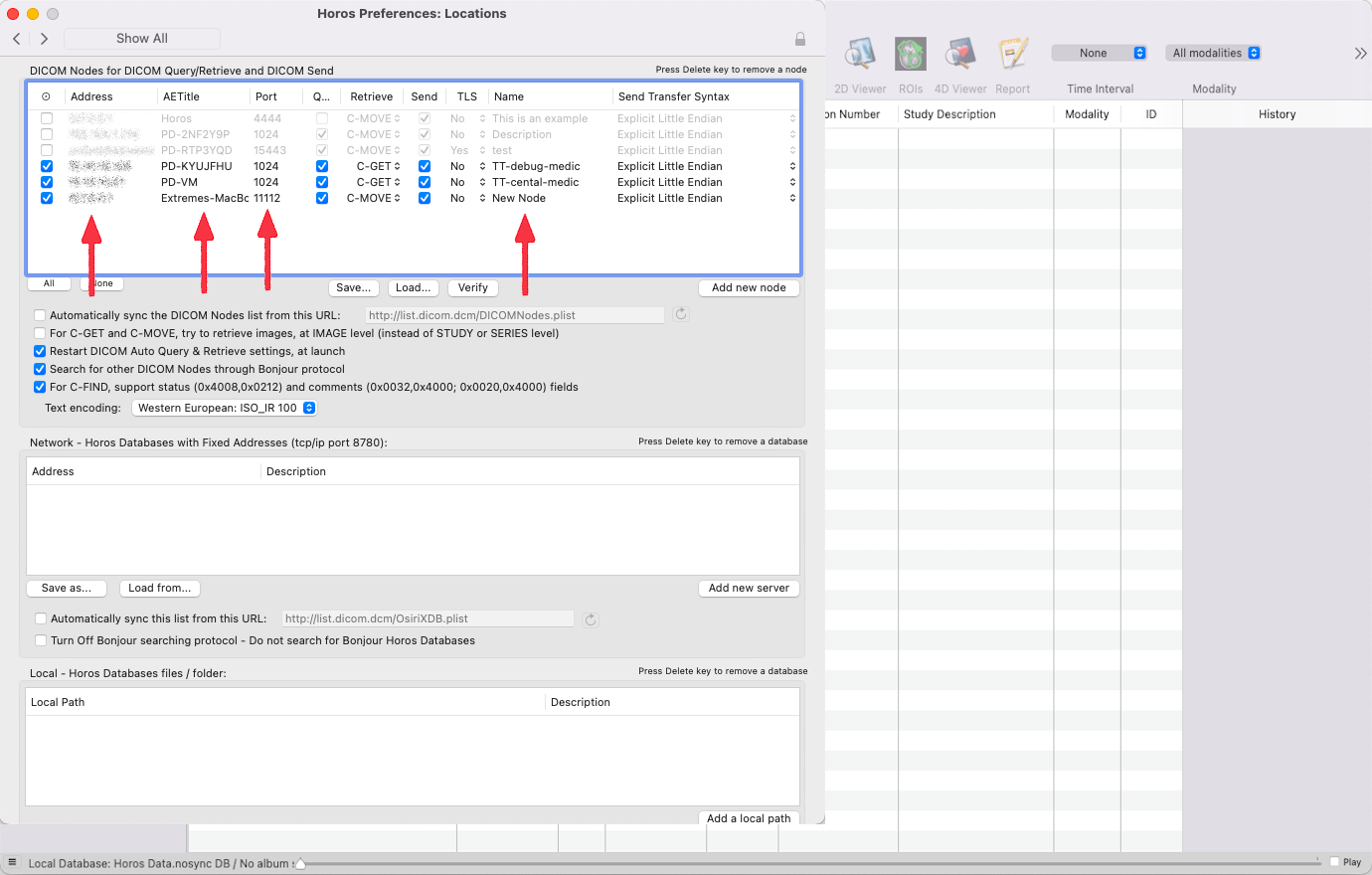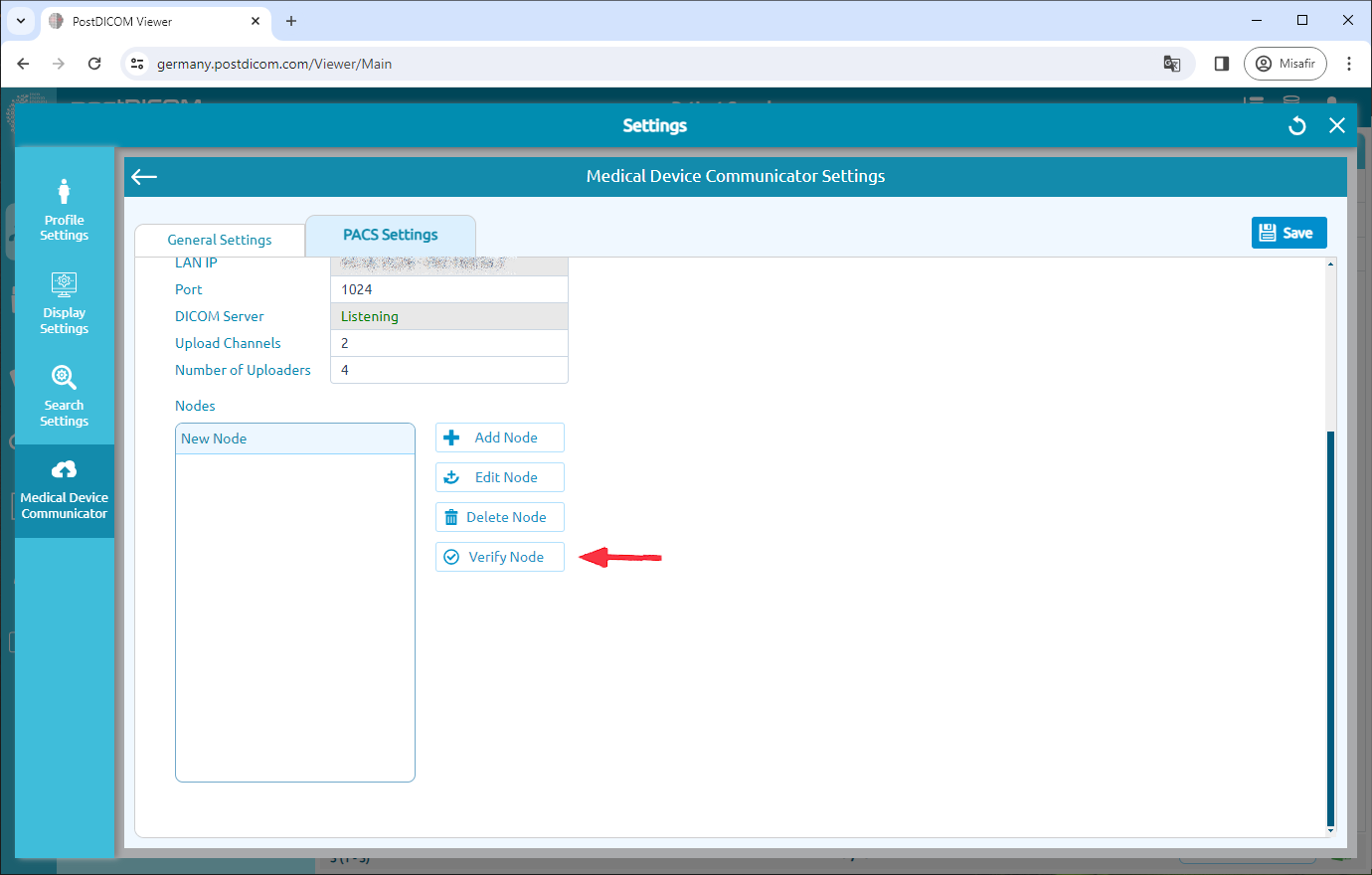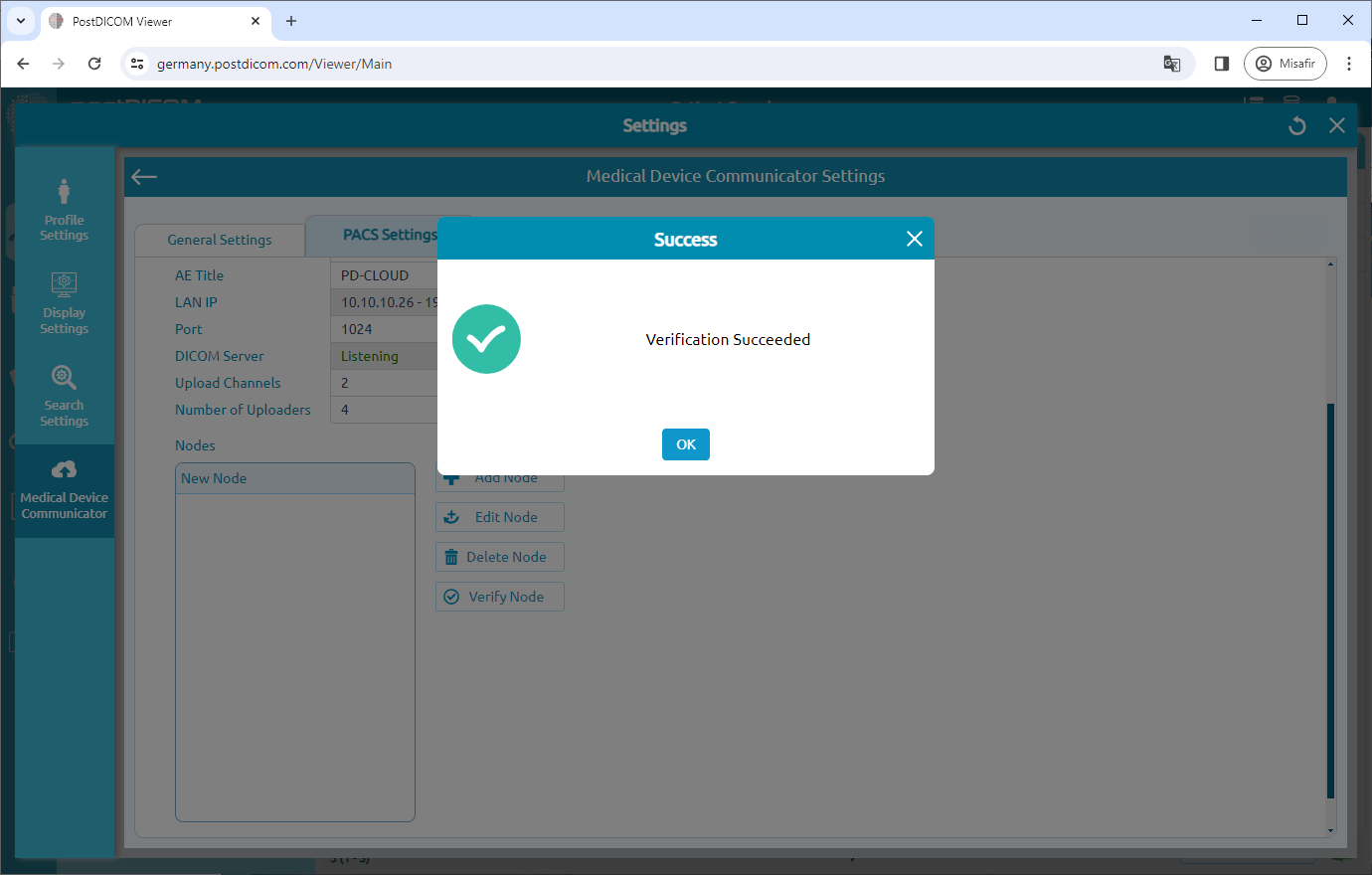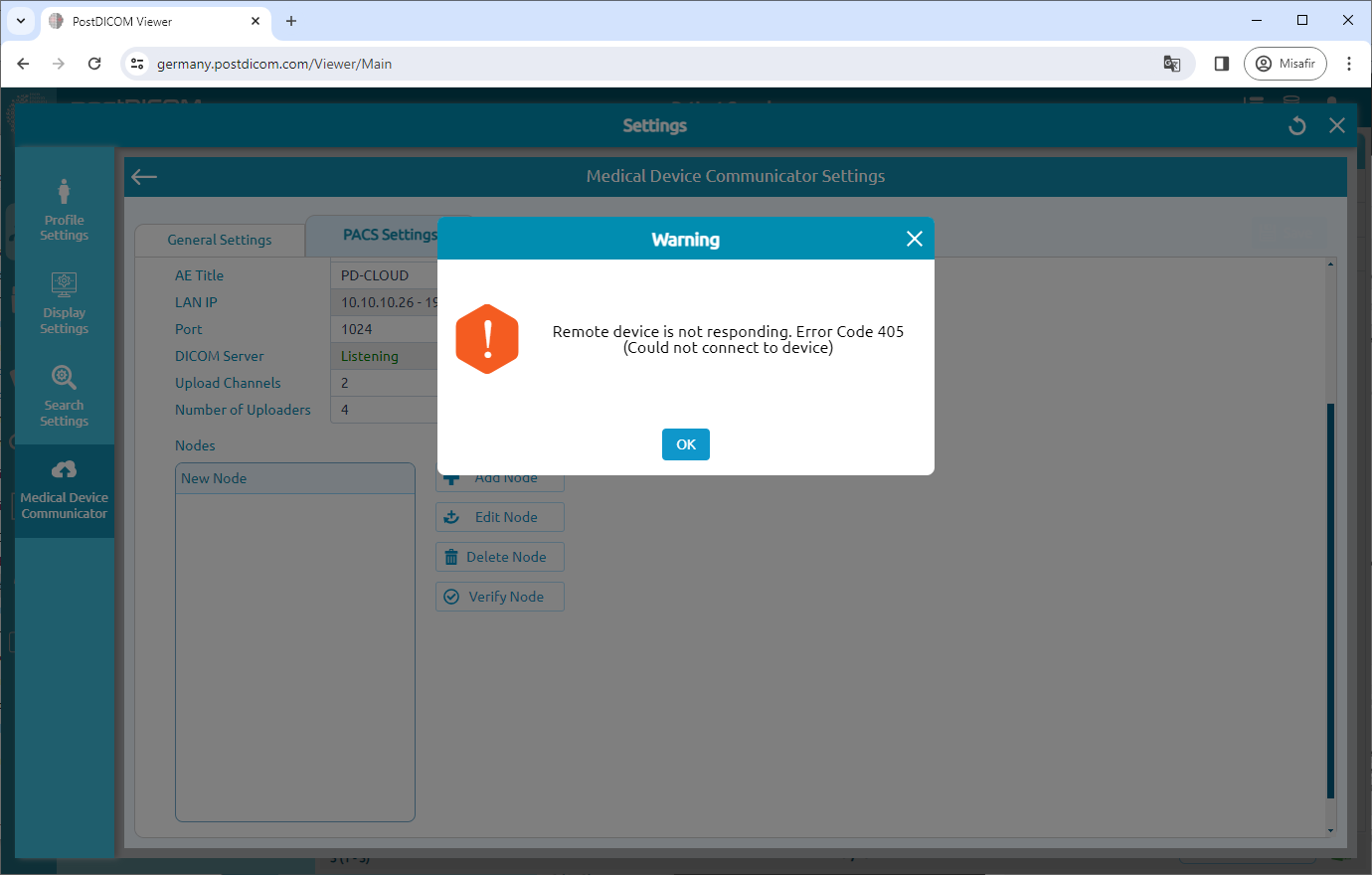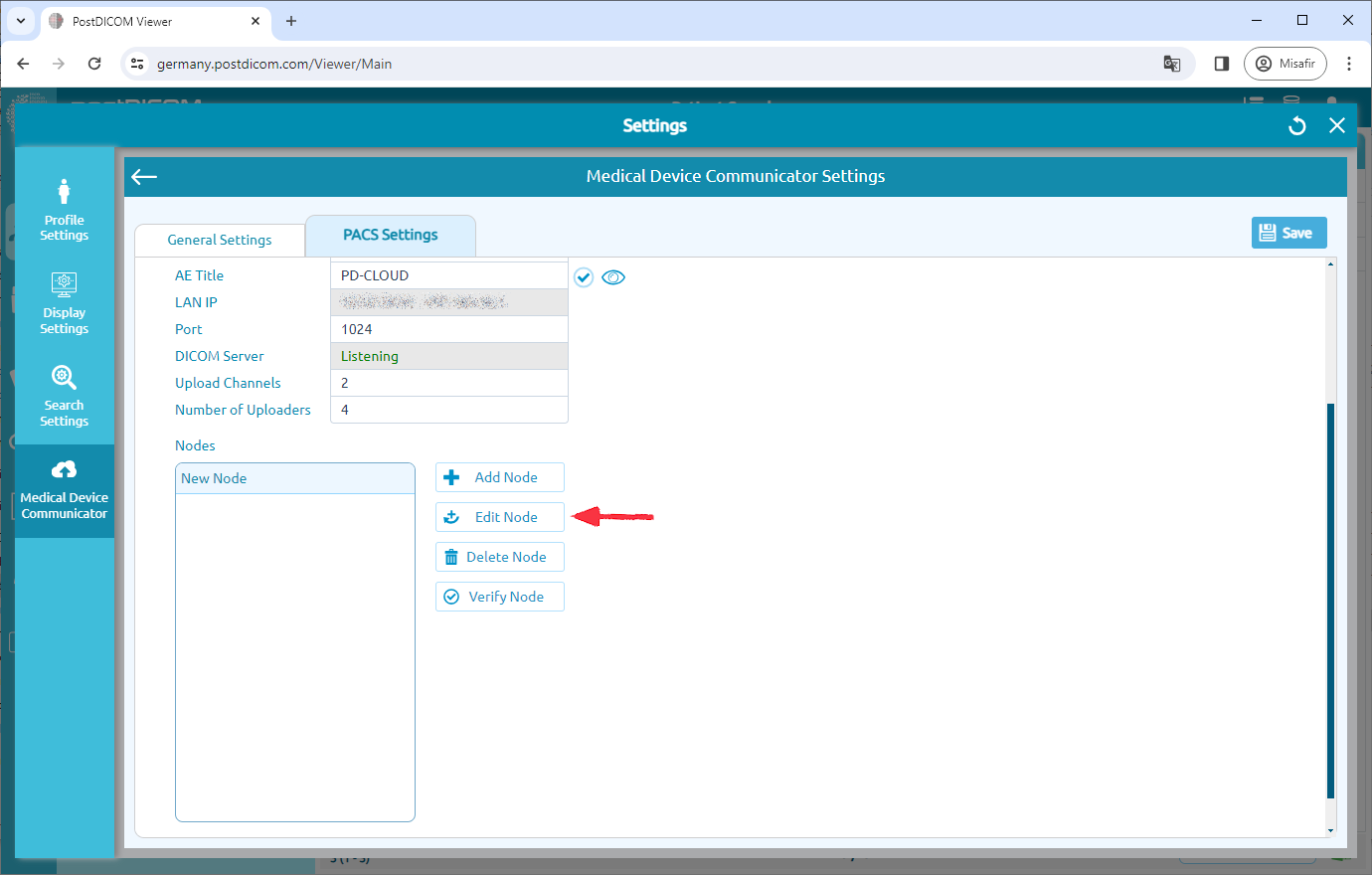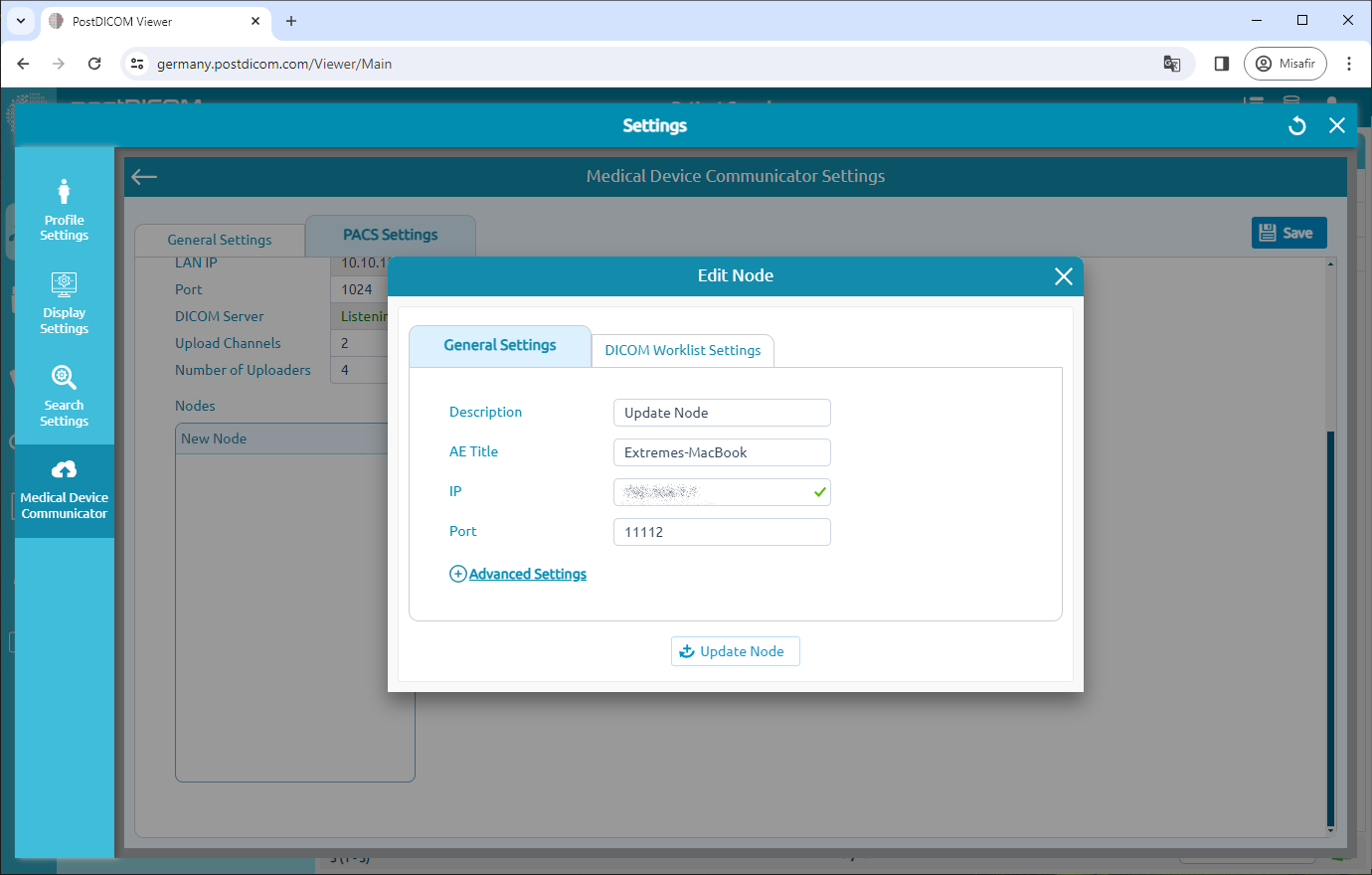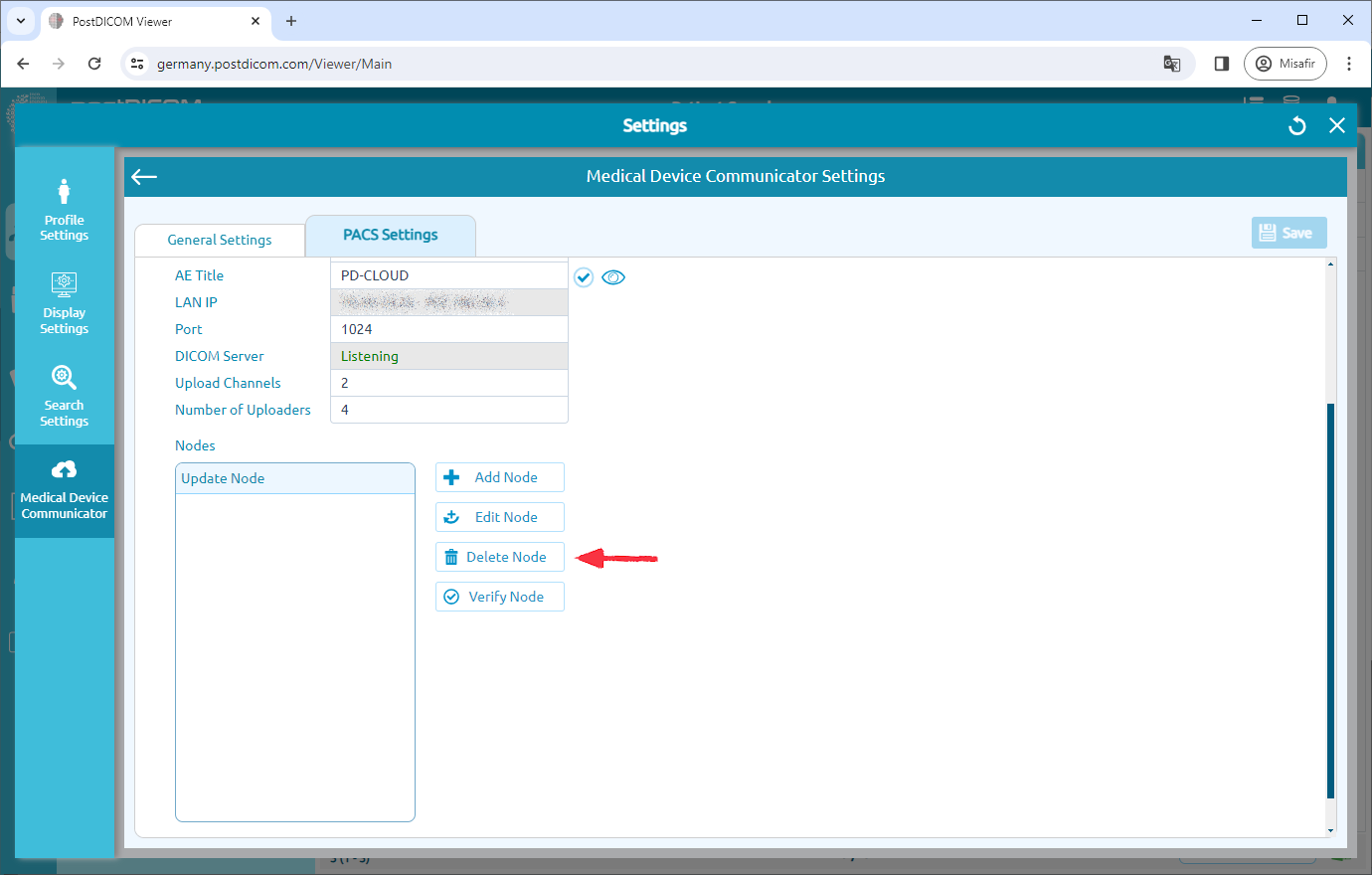MediC software skal installeres på et lokalt netværk (LAN), og DICOM Nodes skal være på det samme netværk, ellers kan de ikke kommunikere med hinanden.
For at redigere en MediC-applikation skal du klikke på ikonet „Rediger“ i højre side af siden.
MediC Generelle indstillinger vises.
Klik på overskriften „PACS Settings“ øverst på siden.
På denne side kan du se MediC PACS Server-indstillinger. Du kan se butiksplacering, forespørgselsplaceringer, sende placeringer, ae titel, lan ip, port, serverstatus, uploadkanaler og antallet af uploaders. Du kan redigere MediC PACS Server Port-oplysninger ved at skrive i relaterede felter. Når portnummeret er ændret, skal du klikke på knappen „Gem“ for at gemme ændringerne. Derefter genstarter MediC automatisk.
MediC software skal installeres på et lokalt netværk, og DICOM Nodes skal være på det samme netværk, ellers kan de ikke kommunikere med hinanden.
Tilføjelse af en DICOM-node For at kommunikere med andre DICOM-kompatible modaliteter (MRI, CT, CR, ultralyd osv.) skal du tilføje deres egenskaber (AE-titel, IP og Port) til hinandens konfiguration.
DICOM-anmodninger fra uregistrerede noder afvises af MediC PACS-serveren. Derfor skal enhver modalitet, der vil interagere med MediC PACS-serveren, føjes til listen over noder.
Hver DICOM-kompatibel enhed har en grænseflade til tilføjelse af andre DICOM-noder til deres tilladte liste. Som et eksempel gav vi trinene til at konfigurere Horos Viewer til at arbejde med PostDiCom MediC. Disse trin er angivet nedenfor.
Gå til Horos-> Indstillinger og se på Horos AE-titel og port.
Klik på Deling-> Lytter.
Kopier Horos AE-titel, IP-adresse og portnummer.
Klik på knappen „Tilføj node“.
Når du har klikket på knappen „Tilføj node“, vil du se formularen „Tilføj node“. Formularen „Tilføj node“ indeholder beskrivelsen, ae titel, ip og portnummer.
Når du har udfyldt de nødvendige oplysninger, skal du klikke på knappen „Tilføj node“ for at tilføje en nyoprettet DICOM-node til nodelisten.
Ny DICOM-node føjes til listen Noder i venstre side af siden.
For at afspejle ændringerne skal du klikke på knappen „Gem“ øverst til højre på siden. Hvis du lukker siden Indstillinger uden at gemme, går alle ændringerne tabt. Sørg for, at du har gemt ændringerne, før du lukker det aktuelle vindue.
For at kommunikere med MediC skal du tilføje MediCs AE-titel, IP og Port til Horos Viewer.
Gå til Horos-> Indstillinger og klik på Placeringer.
Klik på Tilføj ny node.
Udfyld værdierne med PostDicoms MediC AE-titel, IP-adresse, Port og navn.
Næste billede.
For at bekræfte (DICOM Echo) en DICOM-node skal du vælge noden og derefter klikke på knappen „Bekræft“ i højre side af siden.
Når du har klikket, vil du se en meddelelsesboks, der angiver, om bekræftelsen er vellykket eller ej.
Hvis DICOM Echo (Verify) fejler, vil du se en dialogboks, der angiver problemet. På det tidspunkt skal du kontrollere, at følgende trin, og sørg for, at de er korrekte.
MediC og DICOM Node skal være oppe og køre. Ellers kan de ikke acceptere DICOM-anmodninger.
Kontroller, at DICOM-nodens AE-titel, IP og port er indtastet korrekt i MediC.
Kontroller, at MediCs AE-titel, IP og Port er angivet korrekt i DICOM-nodens konfigurationsliste.
En firewall mellem MediC og DICOM Node har tilladelse til at kommunikere på IP og porte på MediC- og DICOM-noden.
Redigering af DICOM-noder Klik på knappen „Rediger node“
for at redigere noder.
Du kan redigere beskrivelsen af den valgte node, en titel, IP-adresse og portnummer. Når du har foretaget ændringer, skal du klikke på knappen „Update Node“. Sørg for at klikke på knappen „Gem“ for at gemme konfigurationen.
Sletning af DICOM-noder
Hvis du vil slette en DICOM-node, skal du klikke på den node, du vil slette. Klik derefter på ikonet „Slet node“ på højre side af siden. Efter at have klikket på knappen „Ja“ slettes noden.