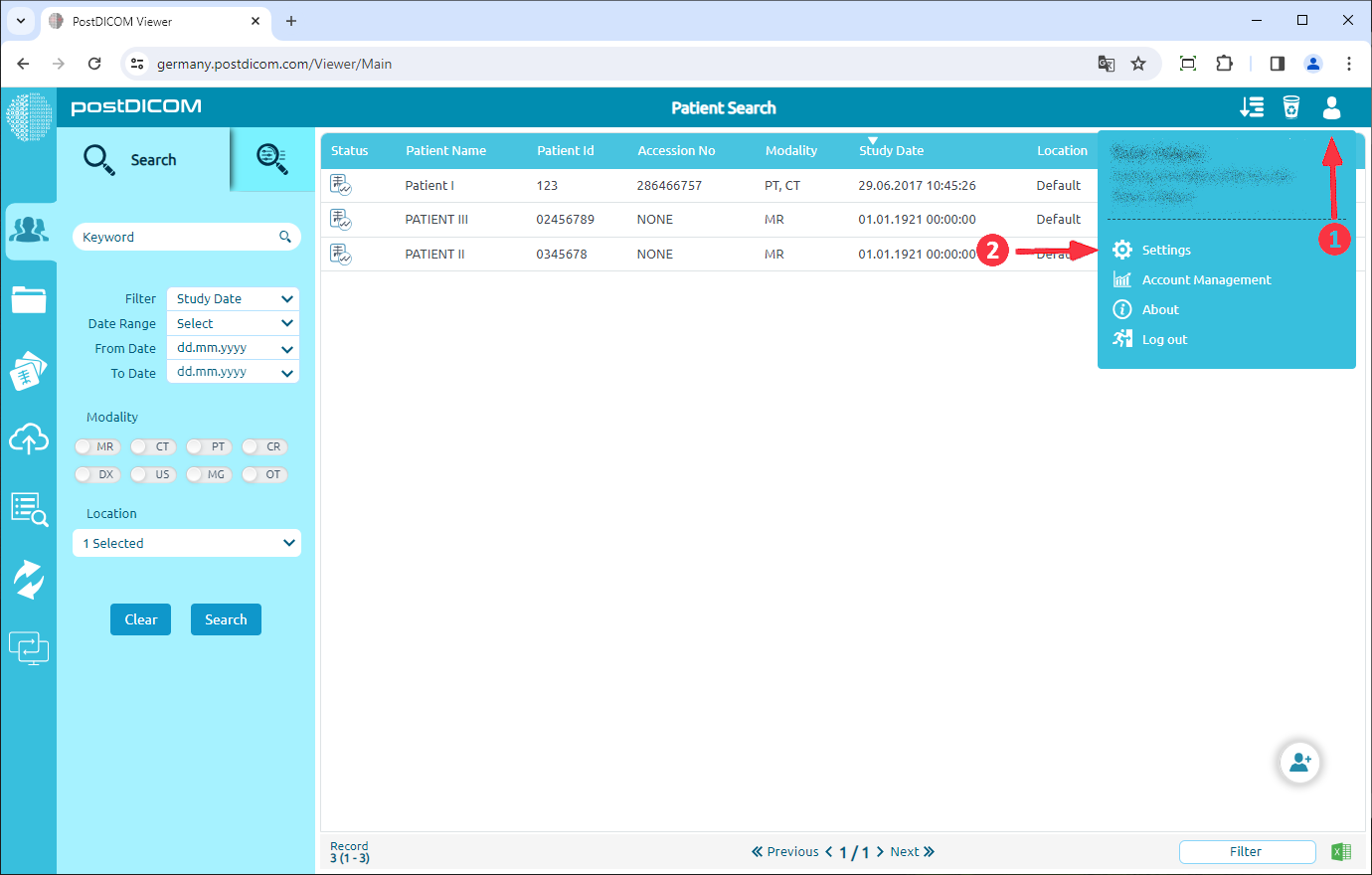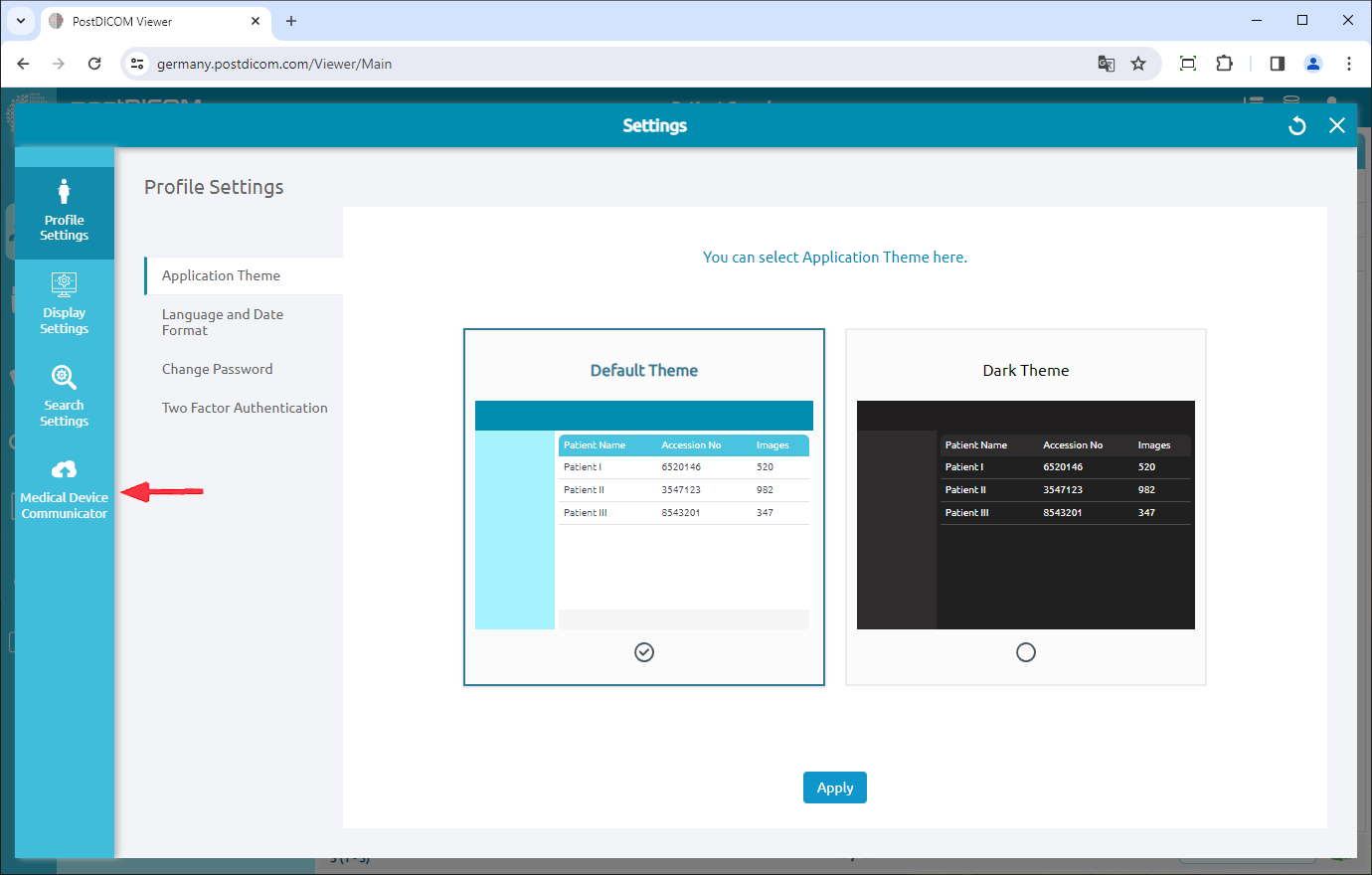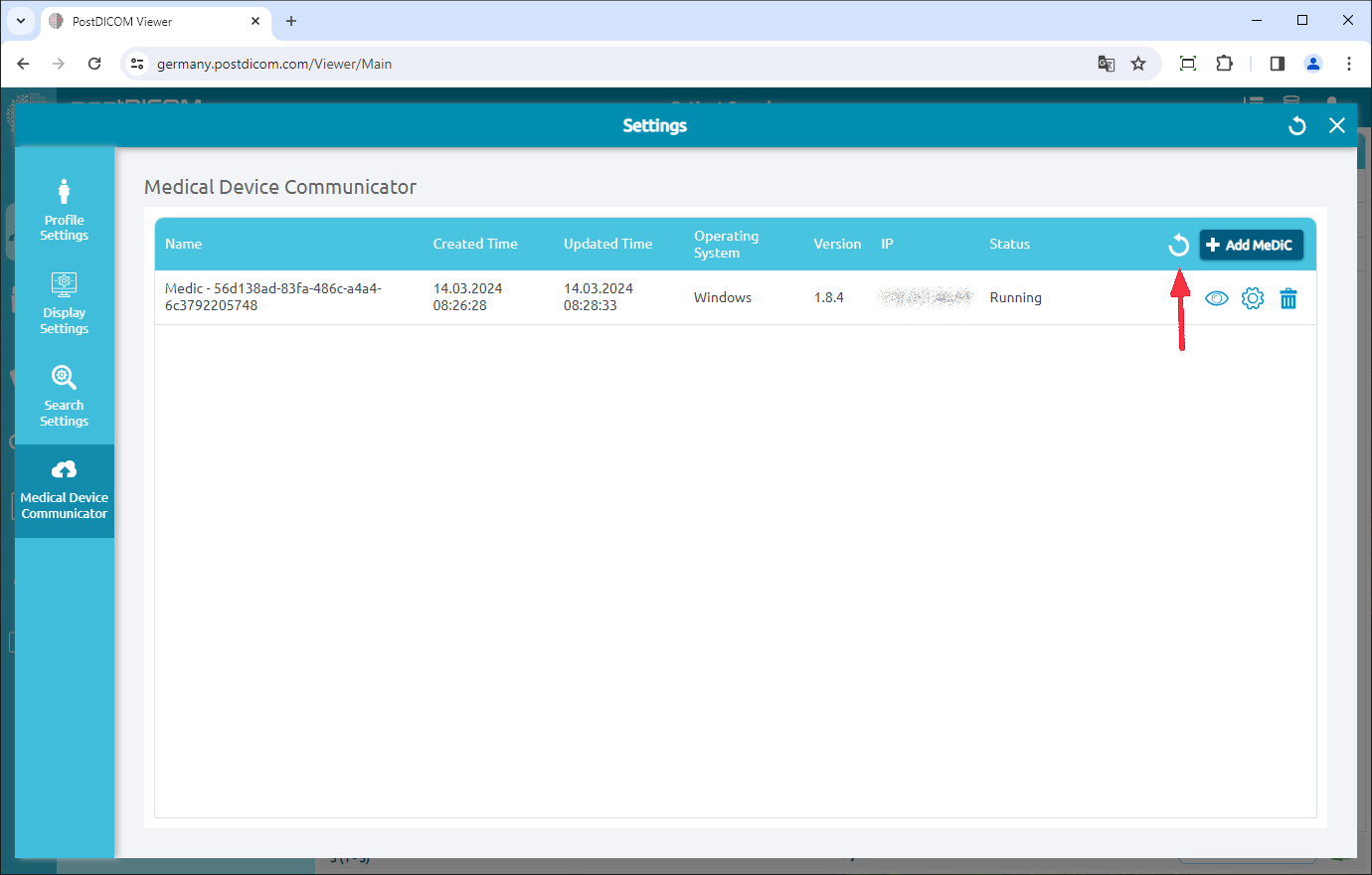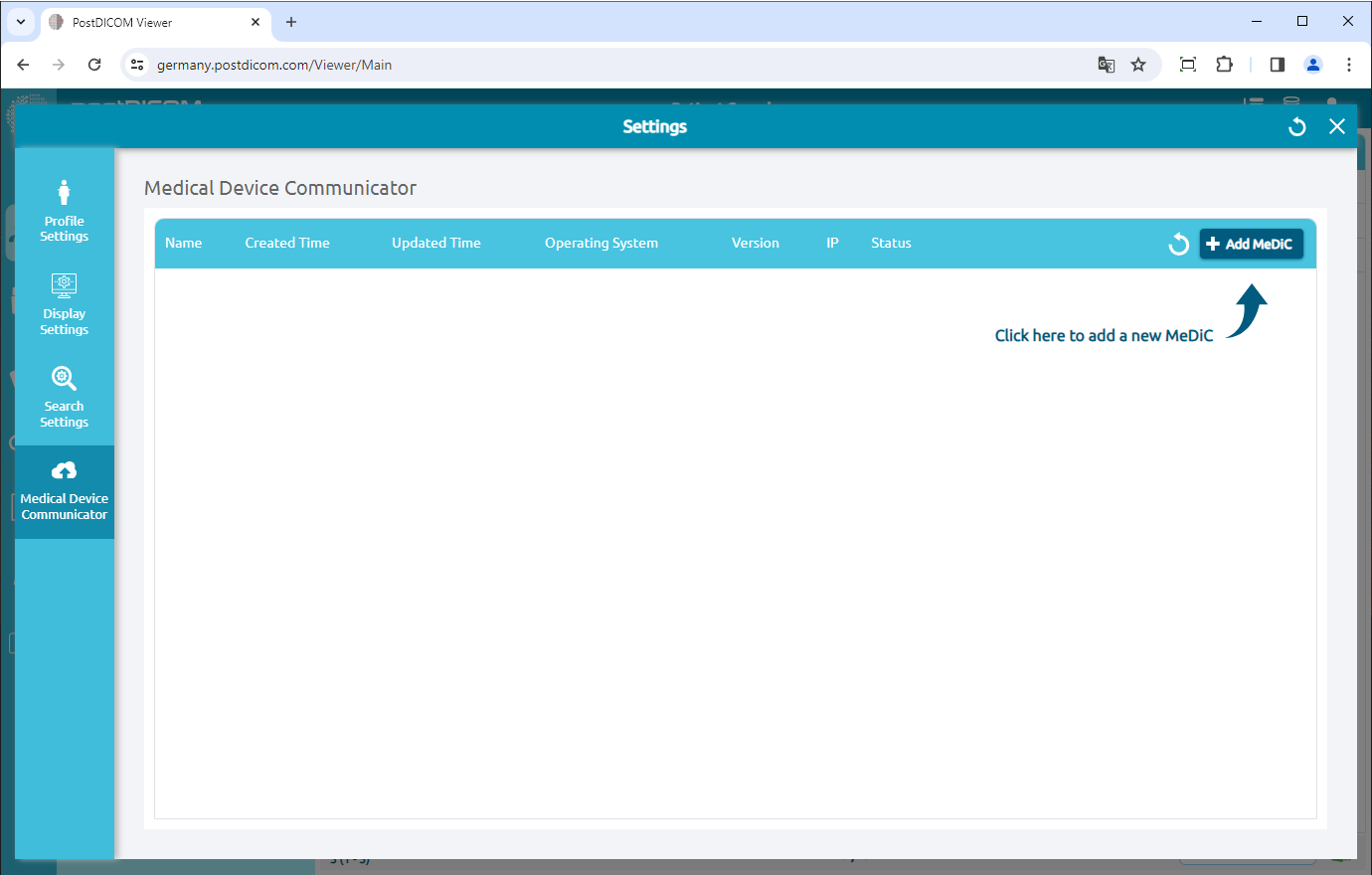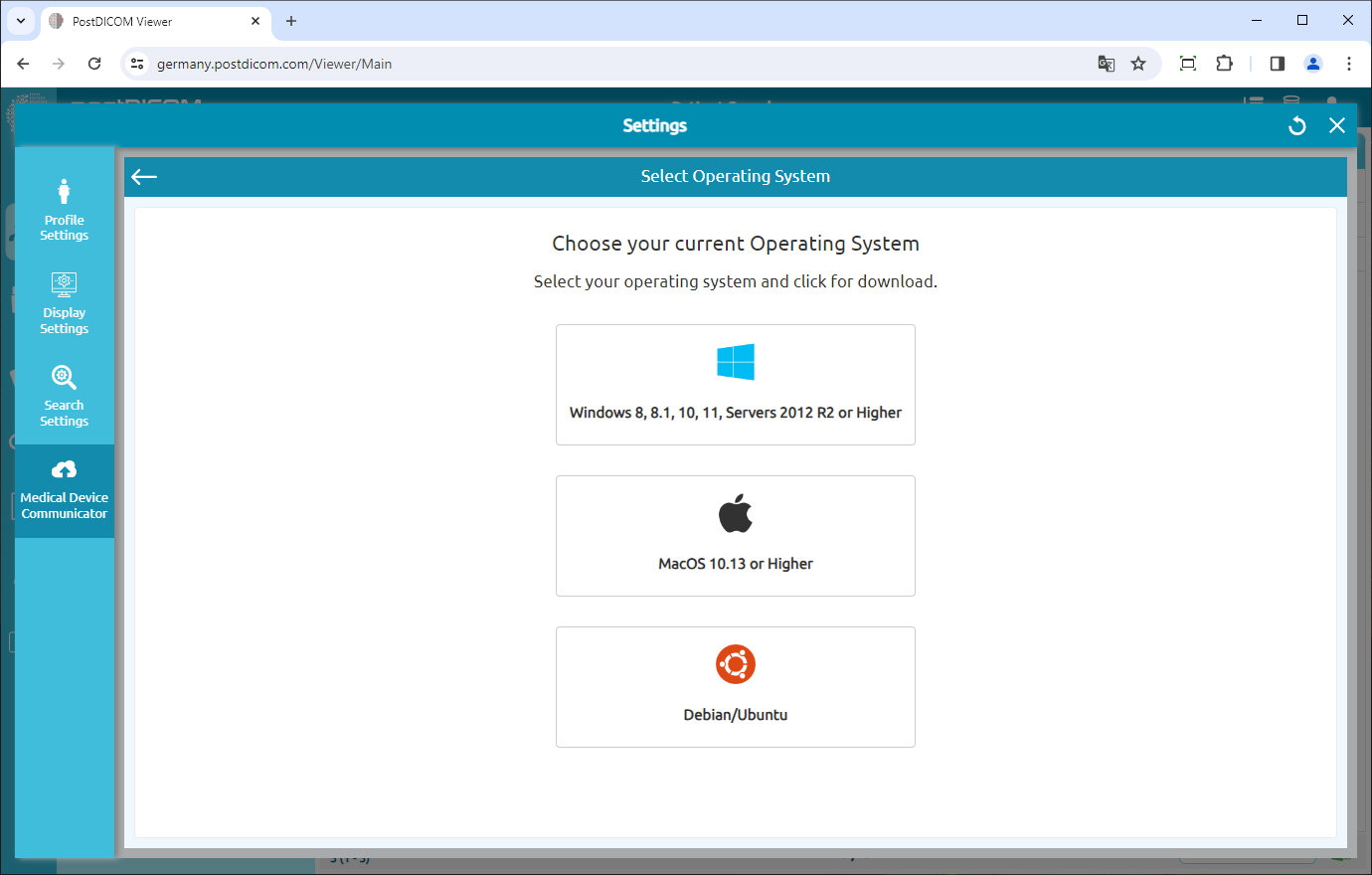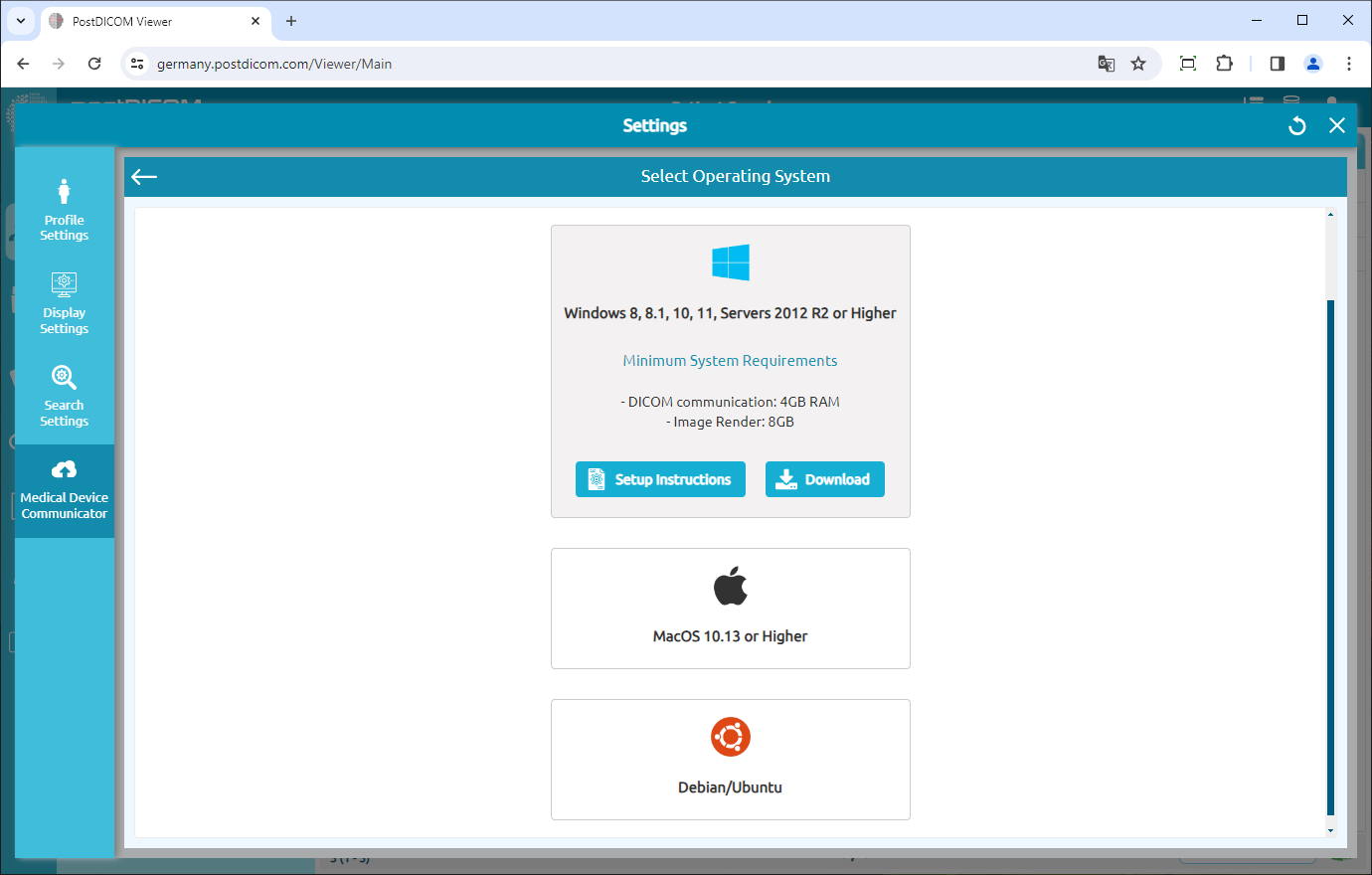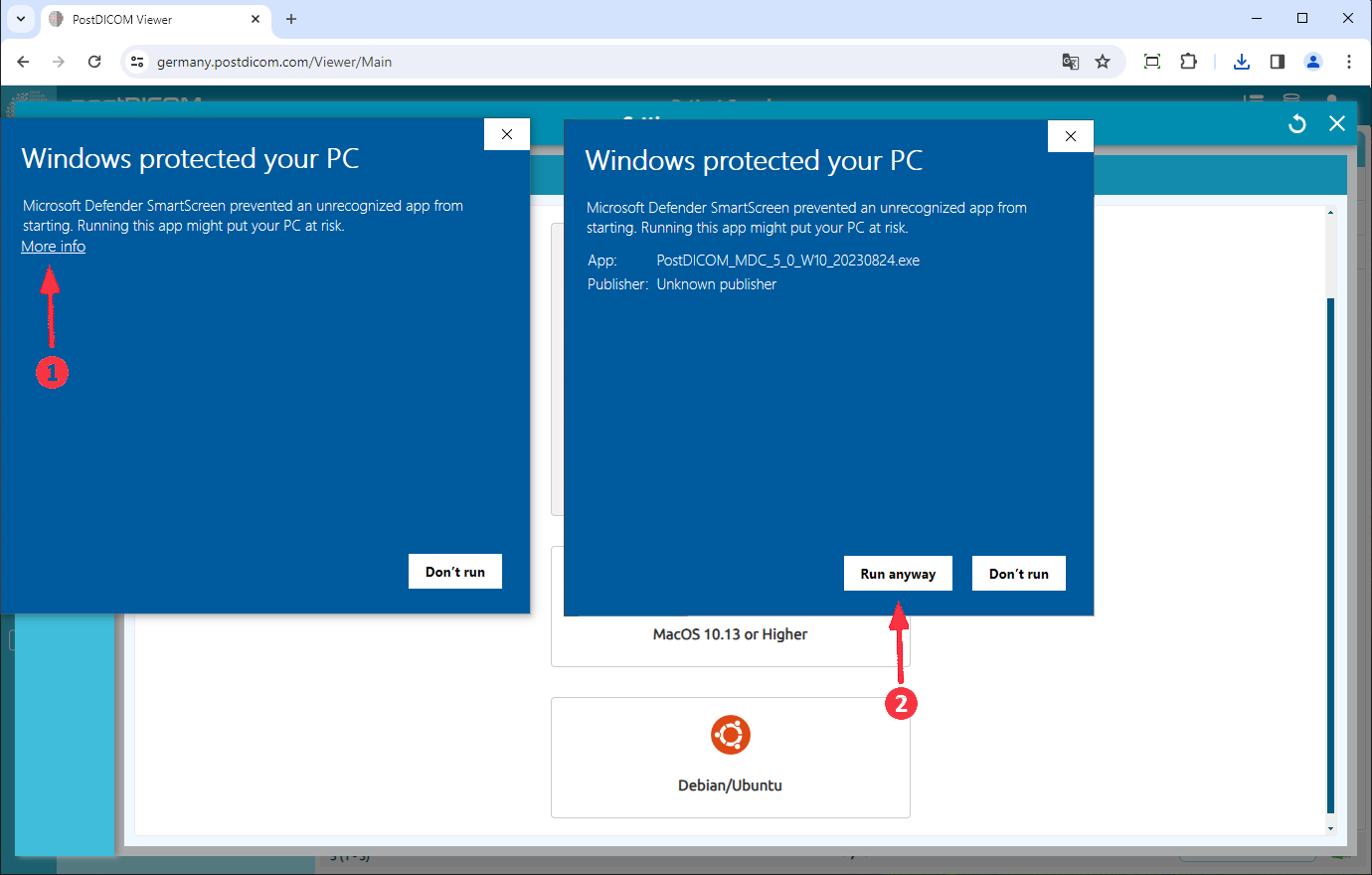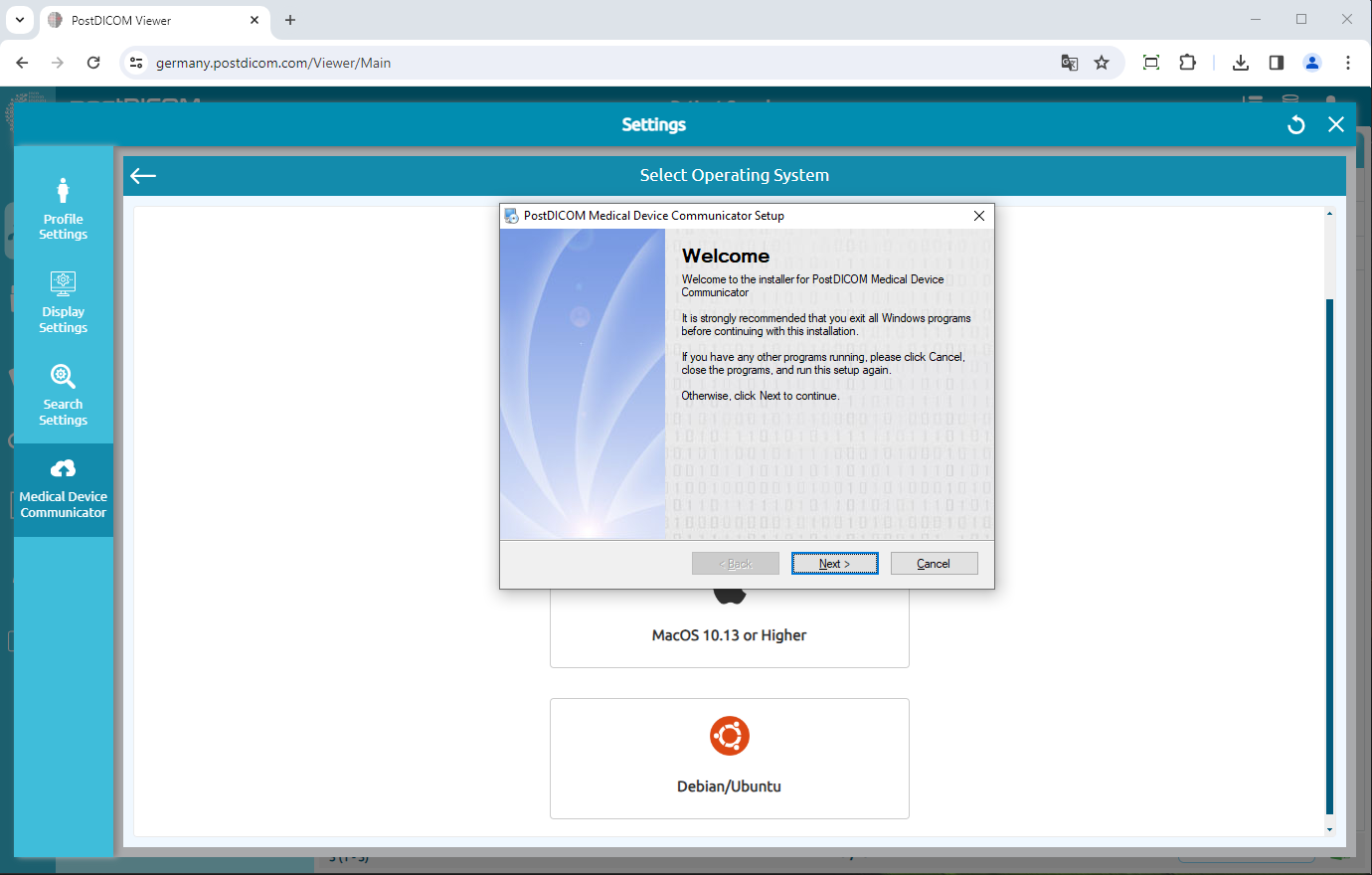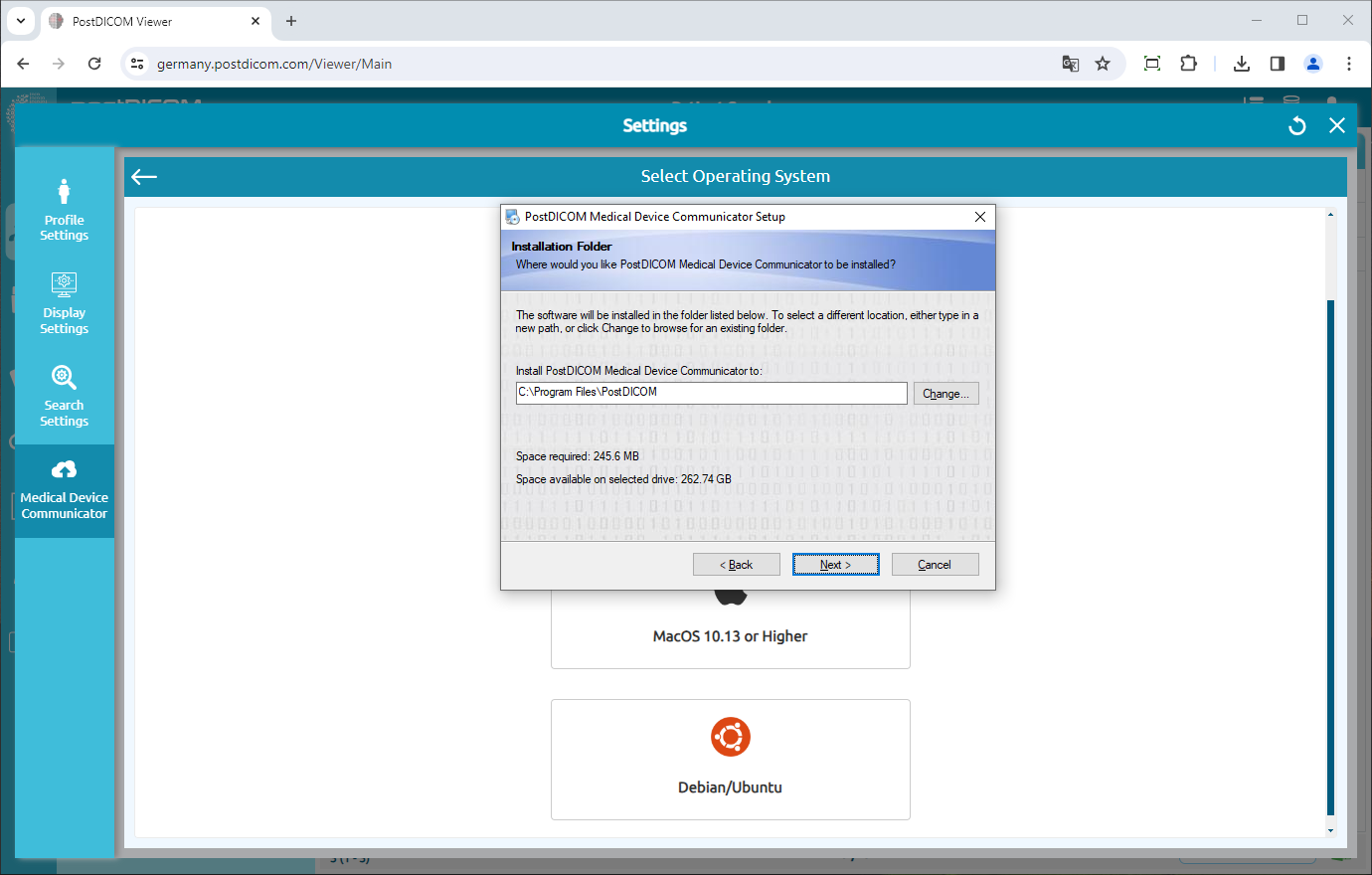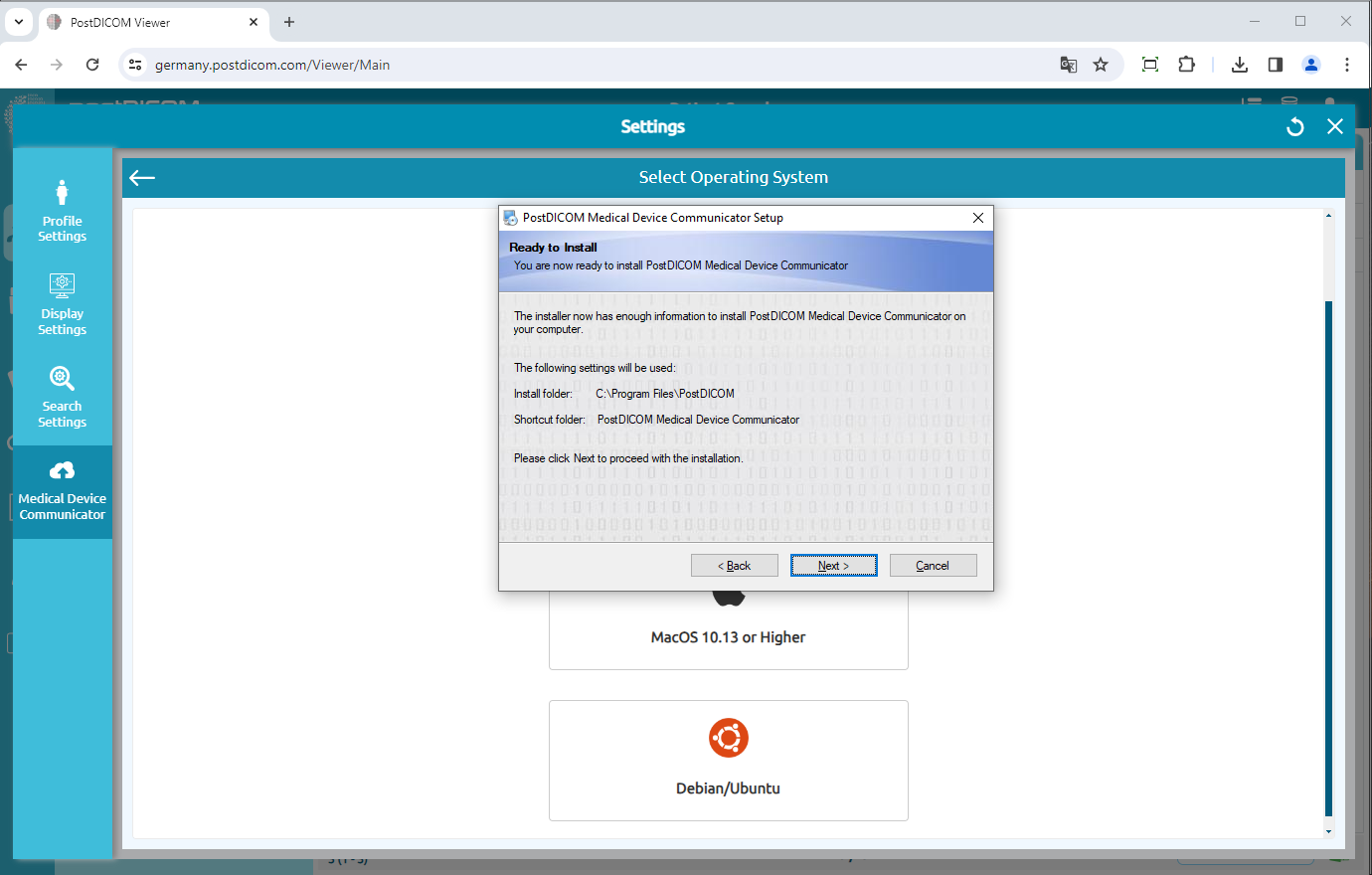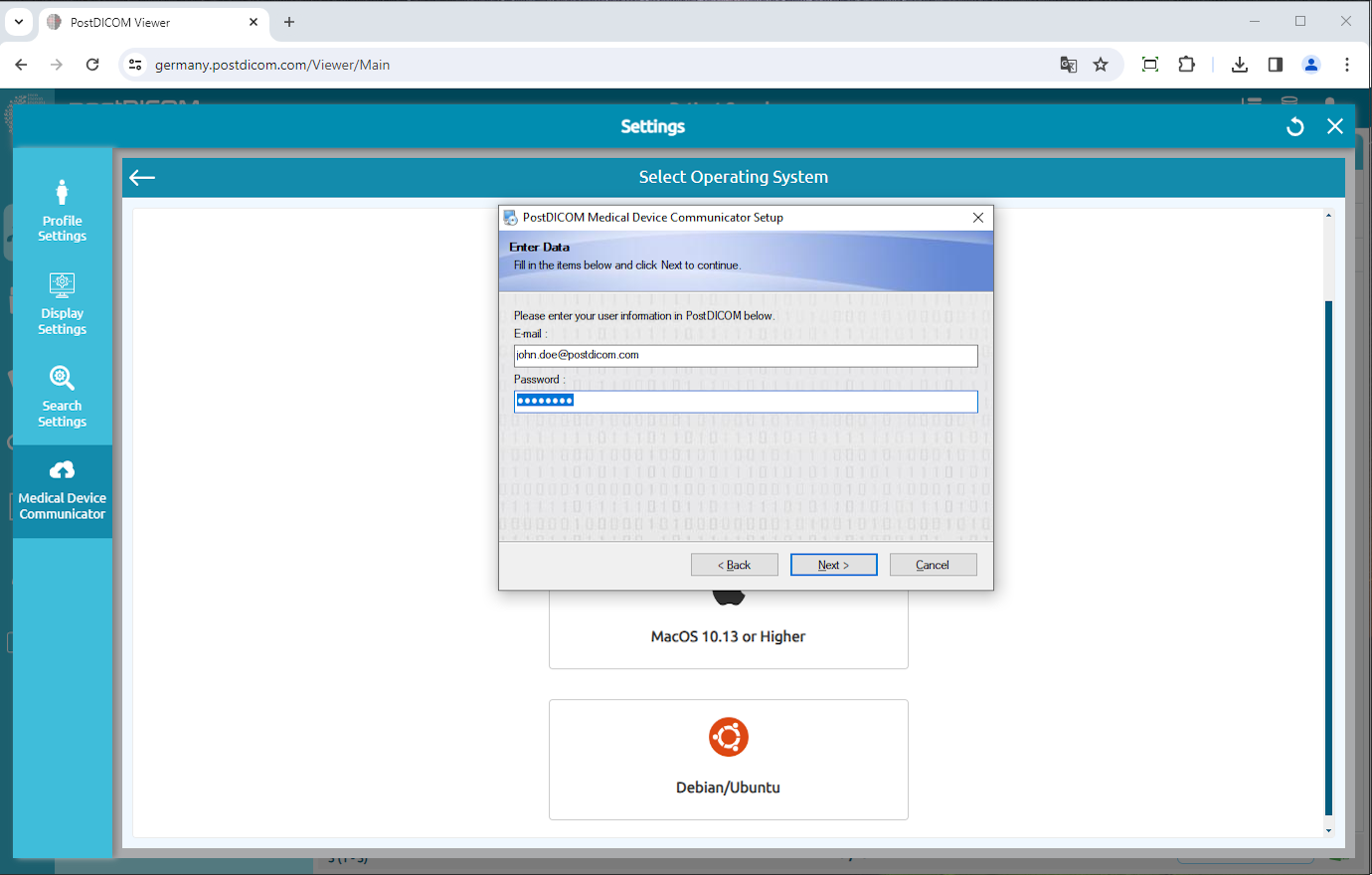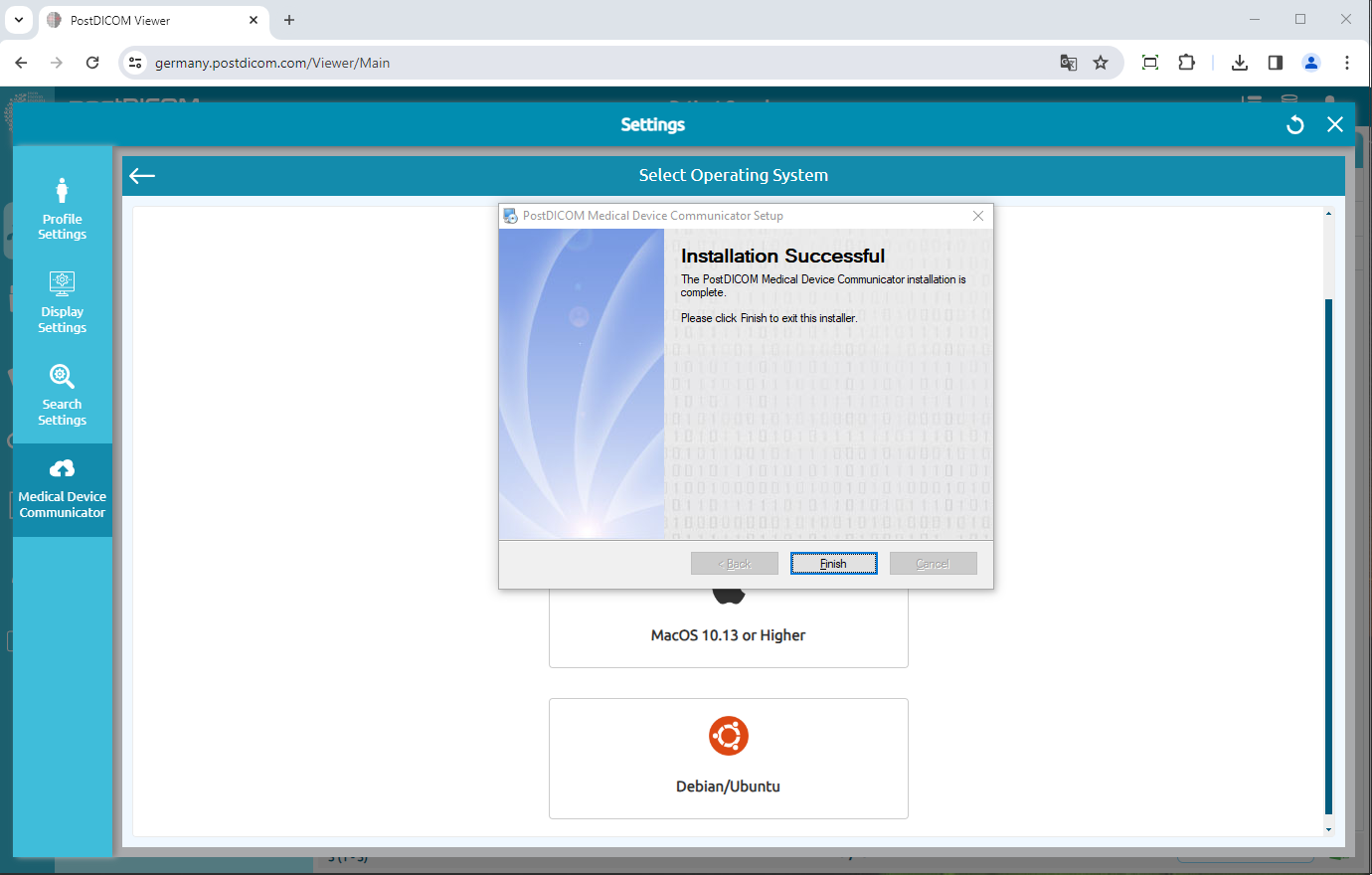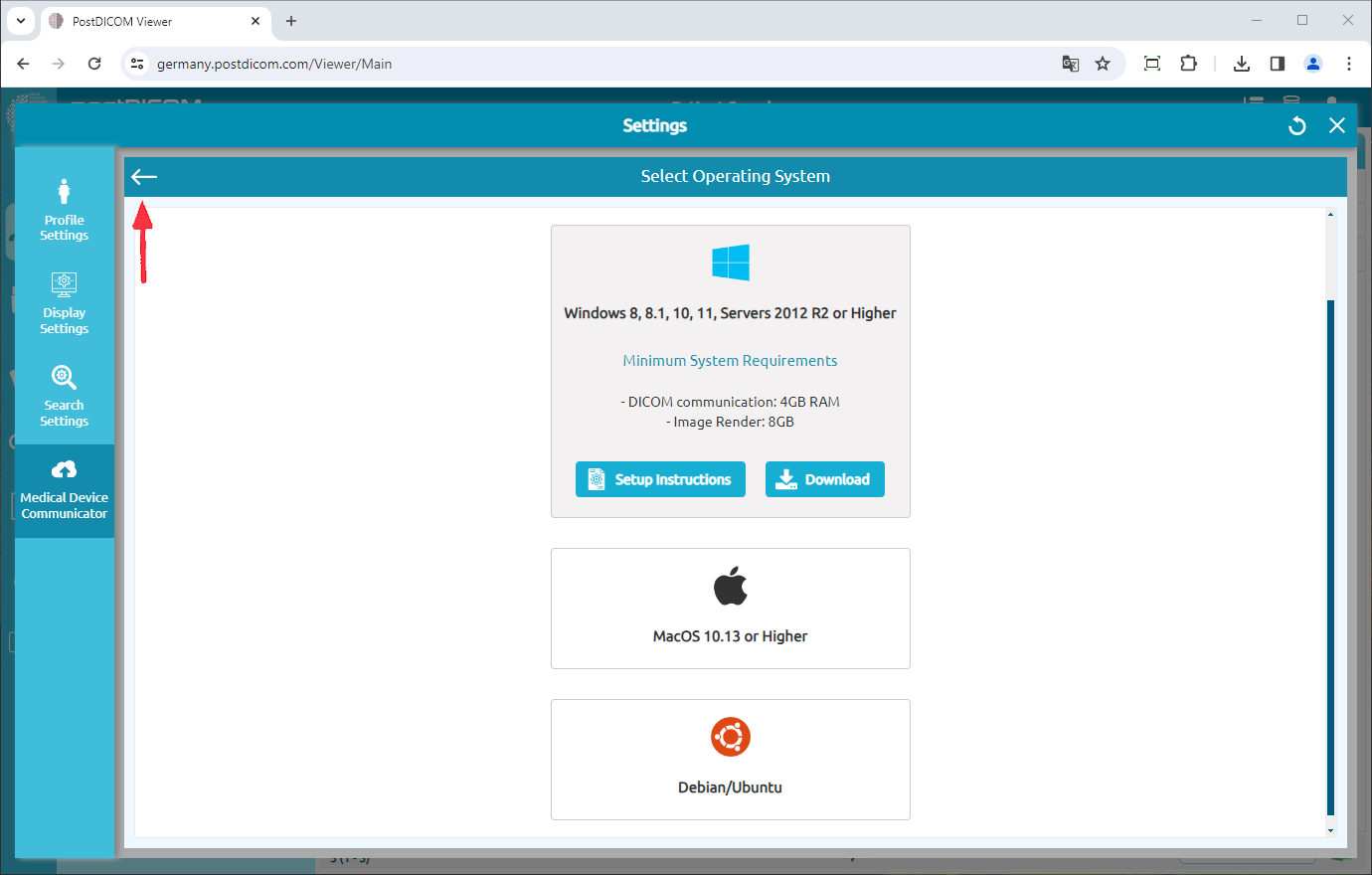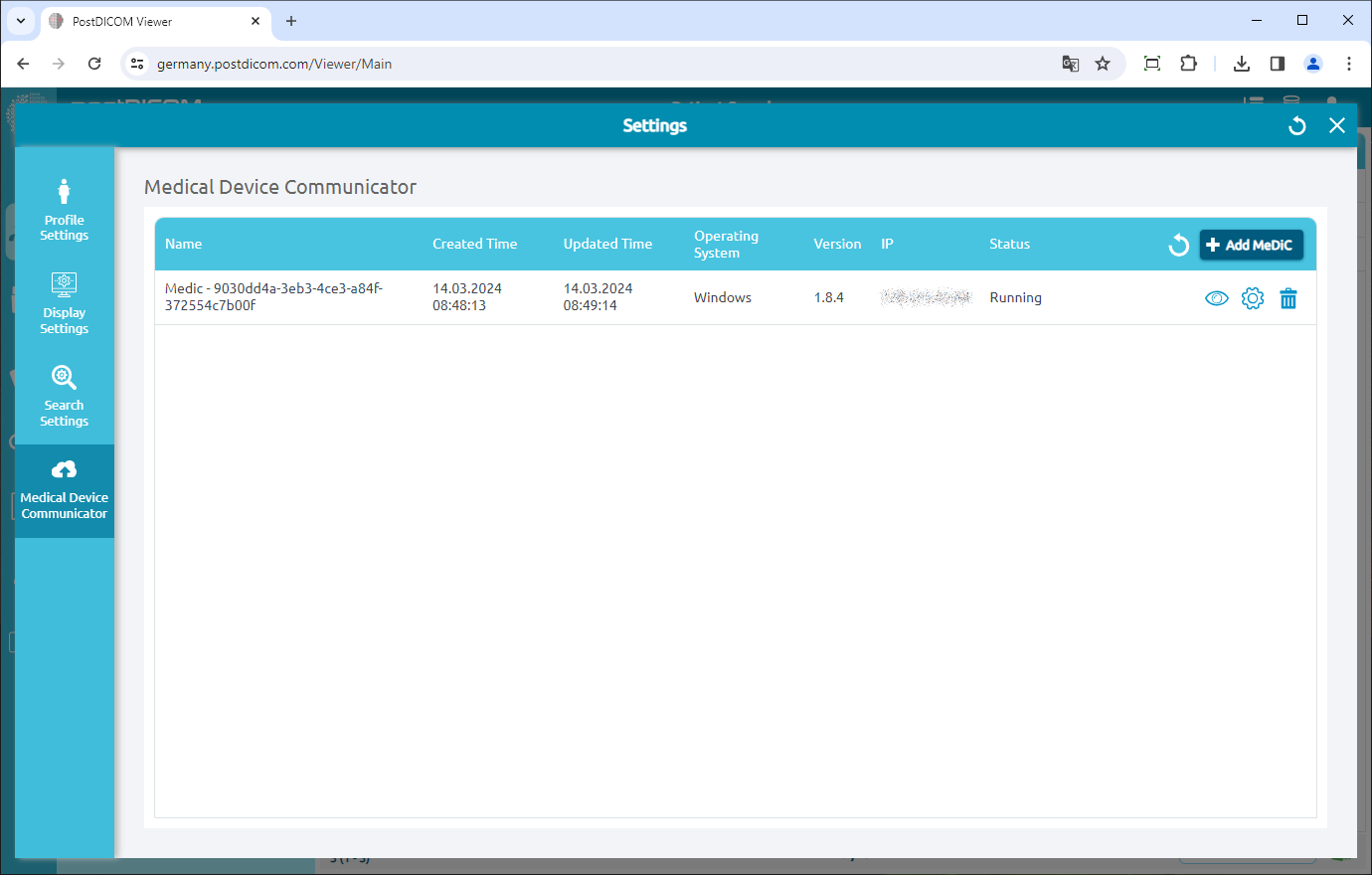Log ind på din konto og klik på ikonet „Indstillinger“ øverst til højre på siden.
Klik på menupunktet „Medical Device Communicator“ på venstre side af siden.
MediC applikationer fra den aktuelle bruger vises i højre side af siden. For hver MediC-applikation vises dens navn, oprettede tid, opdateret tid, operativsystem, version, IP og aktuelle status. Hvis du ikke kan se din MediC ansøgning, skal du klikke på knappen „Opdater“ for at opdatere listen over MediC-applikationer.
For at tilføje en ny MediC skal du klikke på knappen „Tilføj MediC“ øverst til højre i feltet.
Formularen „Vælg operativsystem“ vises, og understøttede operativsystemer vises på formularen. MediC-applikationer kan køre på computere, der kører Microsoft Windows 8, 8.1, 10 eller 11. Desuden kan den køre på Macintosh-computere som Apple macOS. Minimumskrav til det tilsvarende operativsystem kan ses ved at klikke på informationsikonet. Vælg det operativsystem, der er kompatibelt med din computer.
Klik på operativsystemet for at downloade MediC setup til din computer.
Når installationsfilen downloades, skal du klikke på „PostDICOM_MDC.exe“ for at køre den. Hvis du får en løbeadvarsel, som i skærmbillederne nedenfor, skal du muligvis klikke på „Mere info“ og klikke på „Kør alligevel“ for at starte MediC-installationen. Se venligst på billedet nedenfor.
PostDICOM Medical Device Communicator-opsætningssiden åbnes. Klik på knappen „Næste“.
Siden til valg af destinationsmappe åbnes. Softwaren installeres i standardmappen, der er angivet i tekstområdet. Hvis du vil vælge en anden placering, skal du klikke på knappen „Skift“. Når installationsmappen er valgt, skal du klikke på knappen „Næste“.
Du er nu klar til at installere PostDiCom MediC på din computer. Klik på knappen „Næste“ for at fortsætte med installationen.
Indtast din PostDicom e-mail-adresse og adgangskode, og klik på knappen „Næste“.
Om få sekunder vil MediC installationen være afsluttet. Når det er færdigt, skal du klikke på knappen „Udfør“ for at lukke installationsprogrammet.
Når installationen er færdig, skal du klikke på knappen „Tilbage“ for at få vist dine MediC-applikationer.
Du vil se nyinstallerede MediC på listen Medical Device Communicators med navn, oprettede tid, operativsystem, IP og statusoplysninger. Hvis du ikke kan se din MediC ansøgning, skal du klikke på knappen „Opdater“ for at opdatere listen over MediC-applikationer.