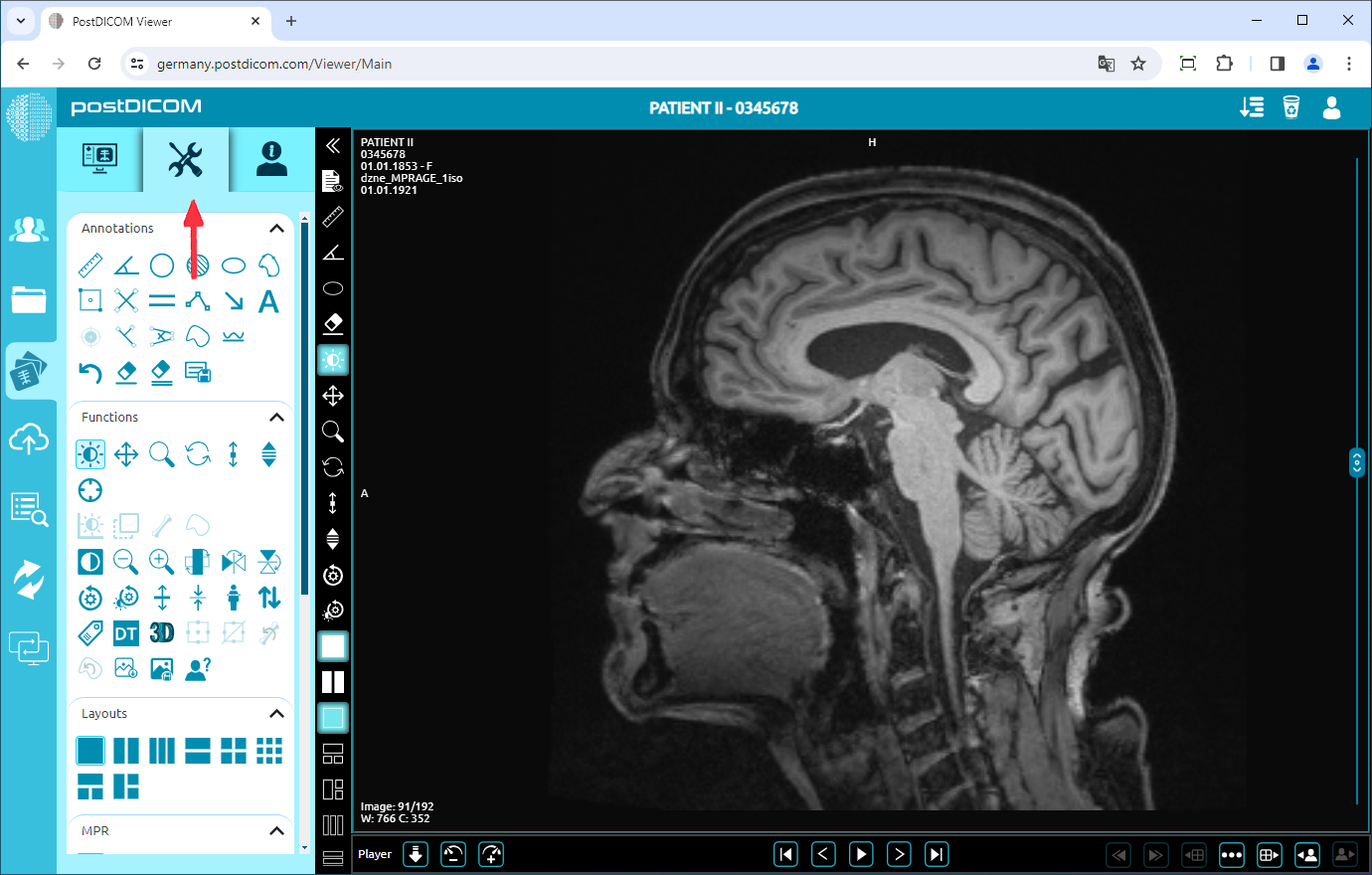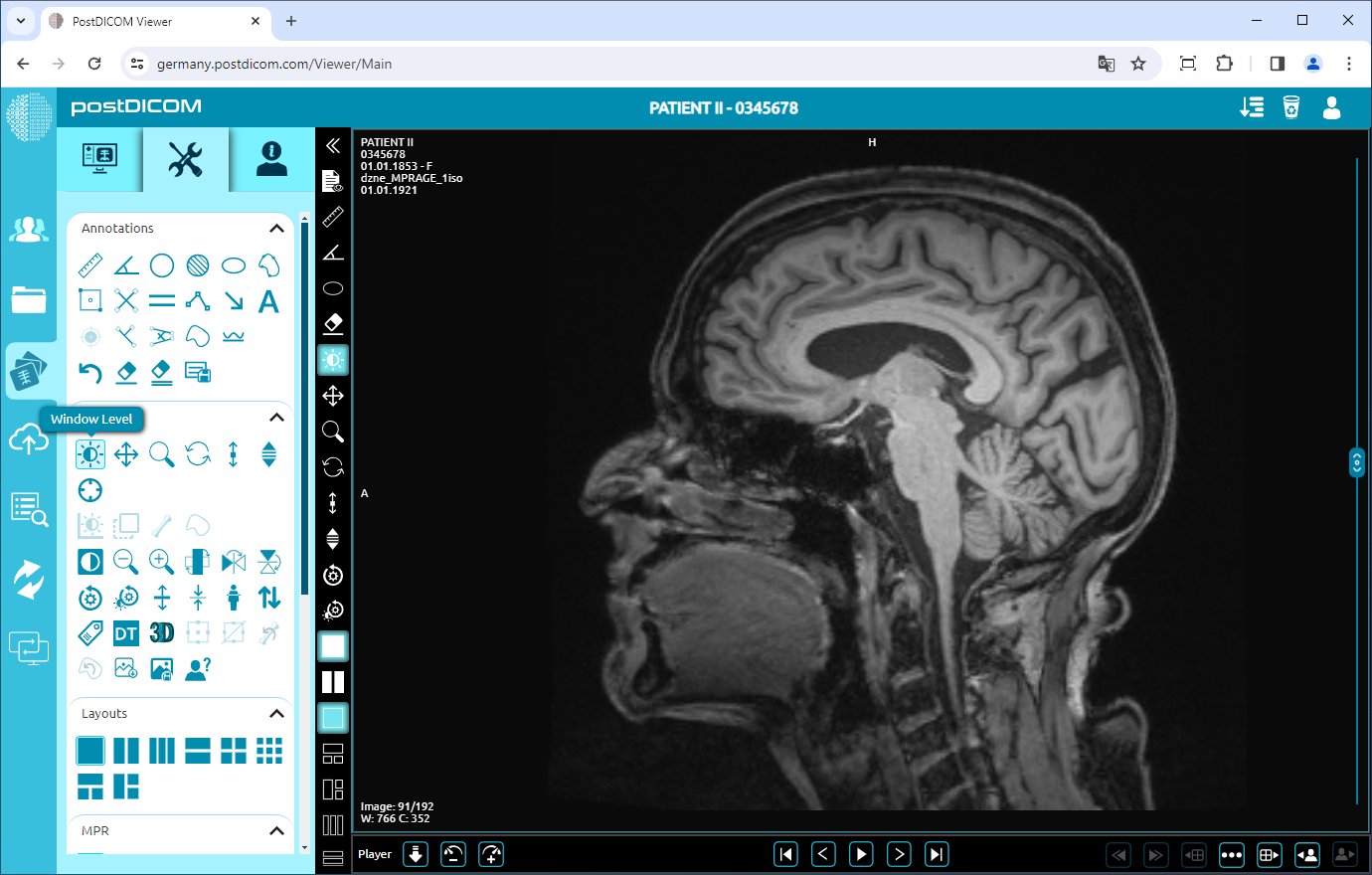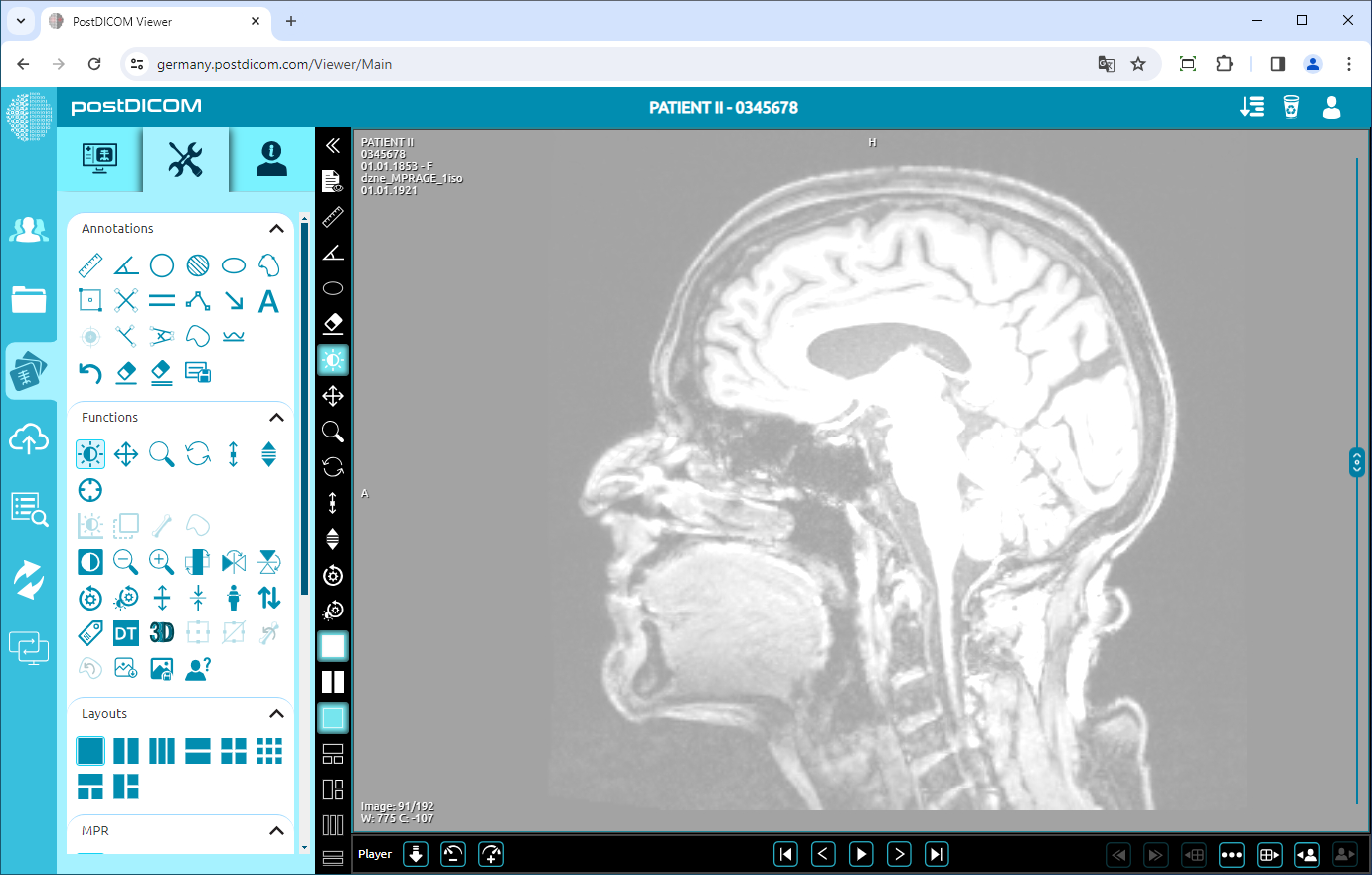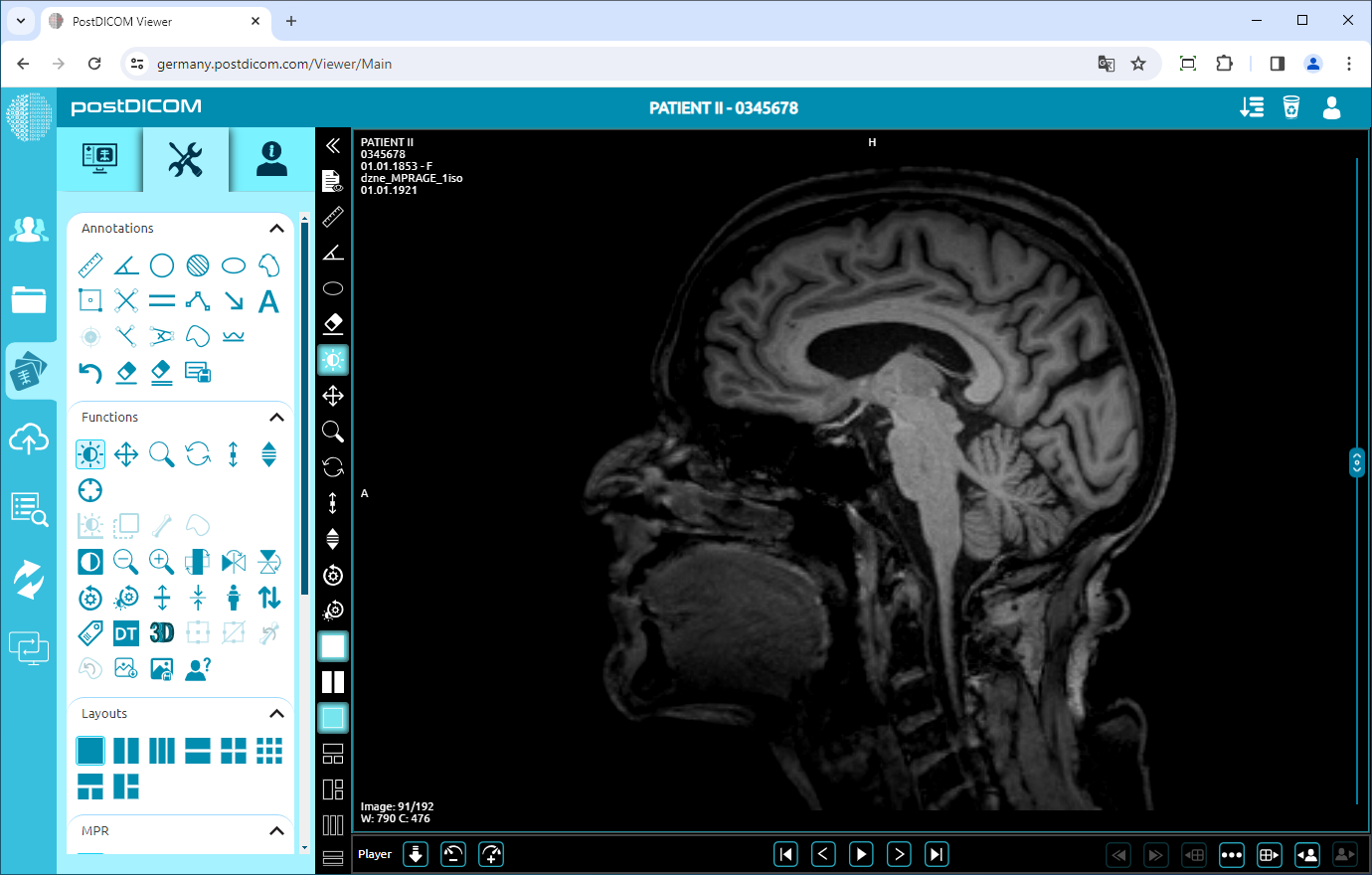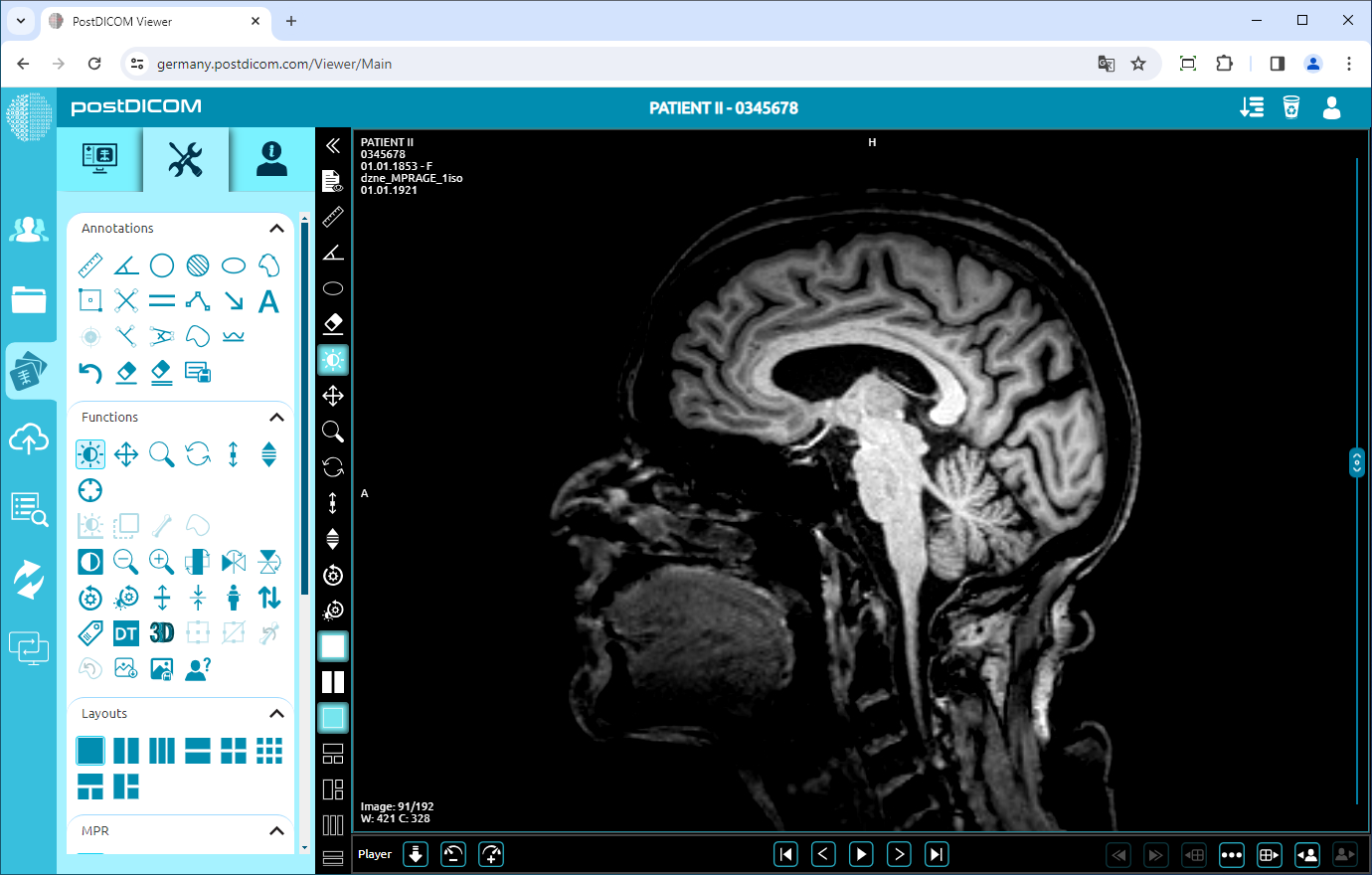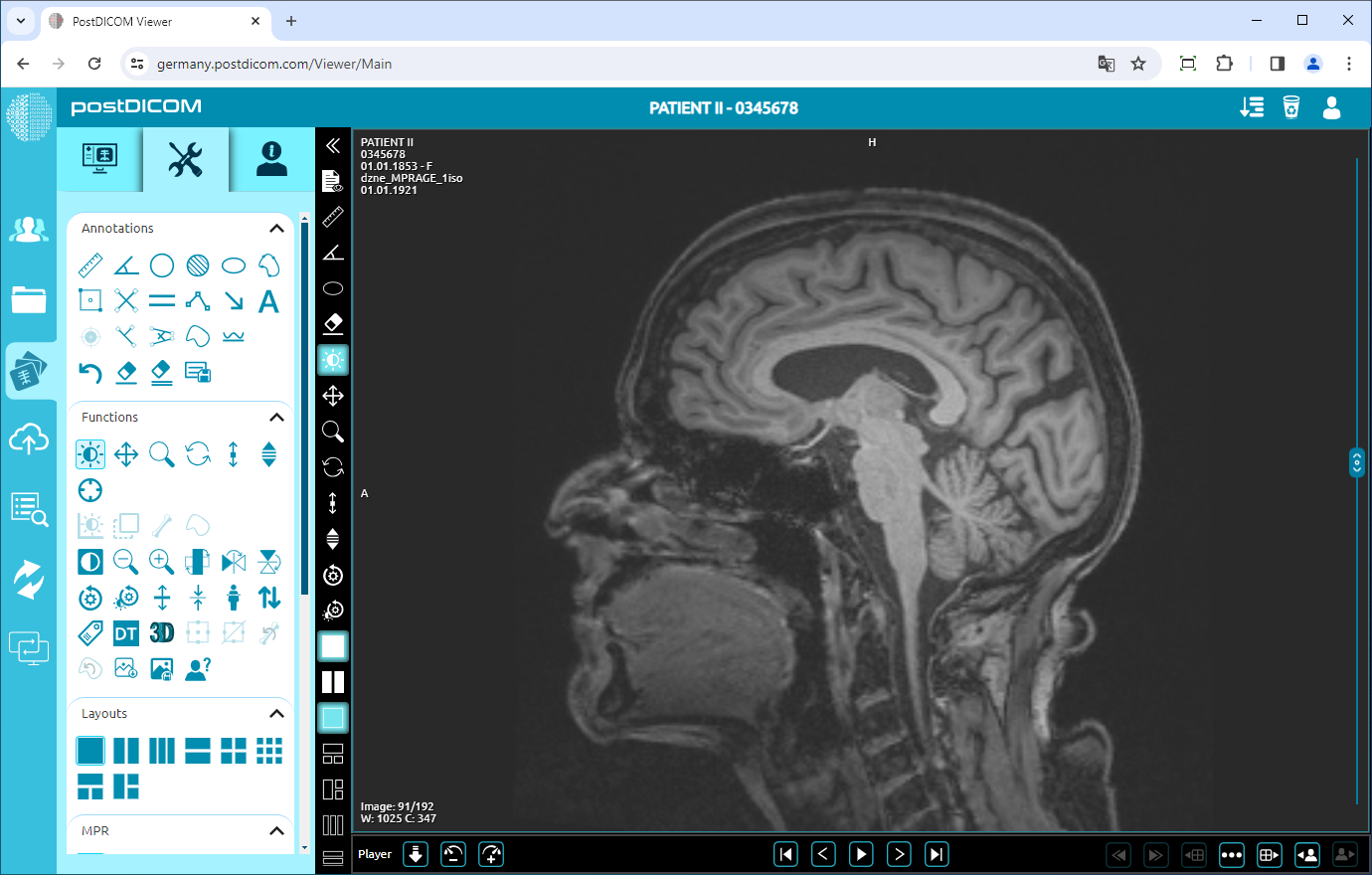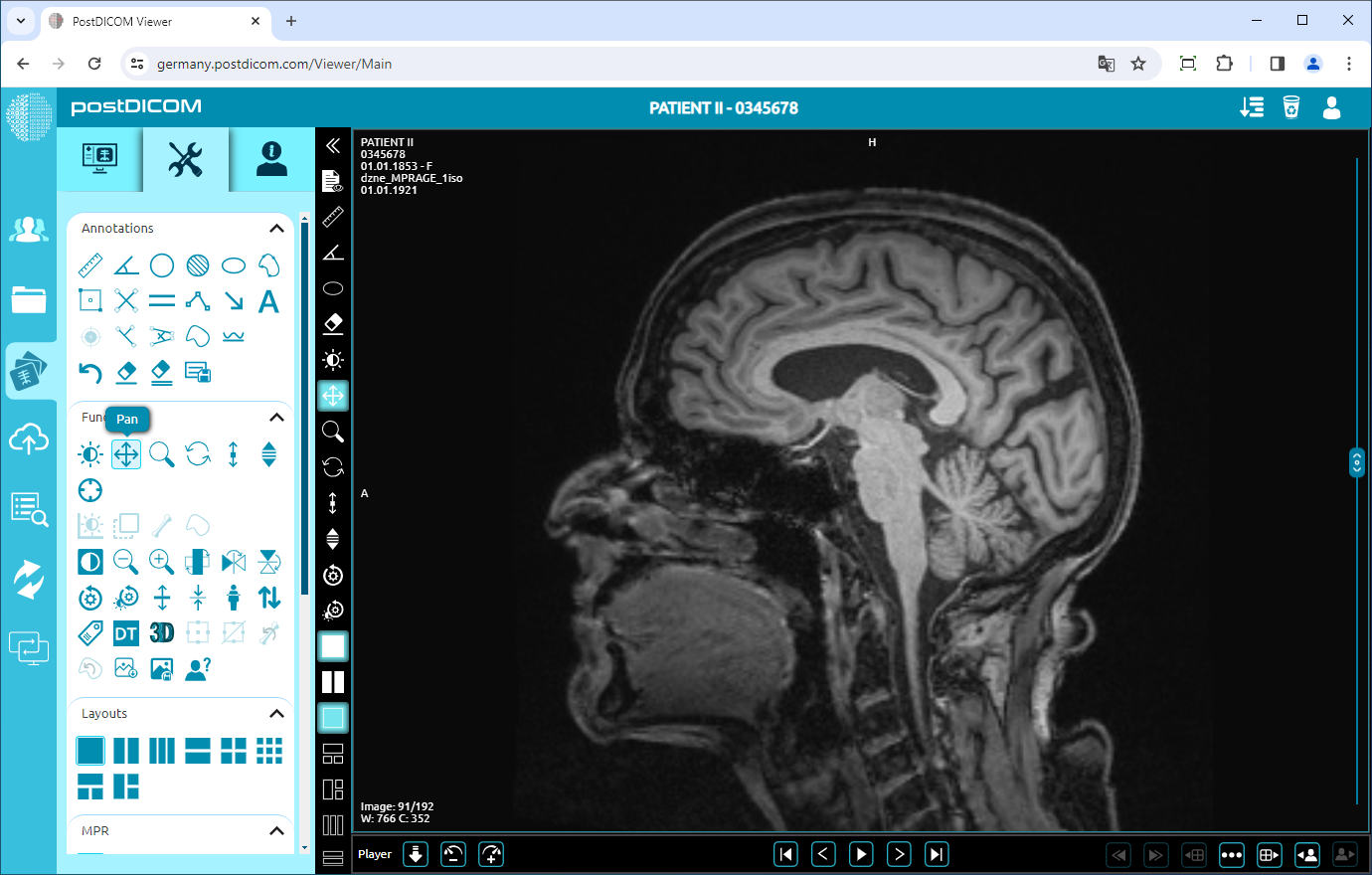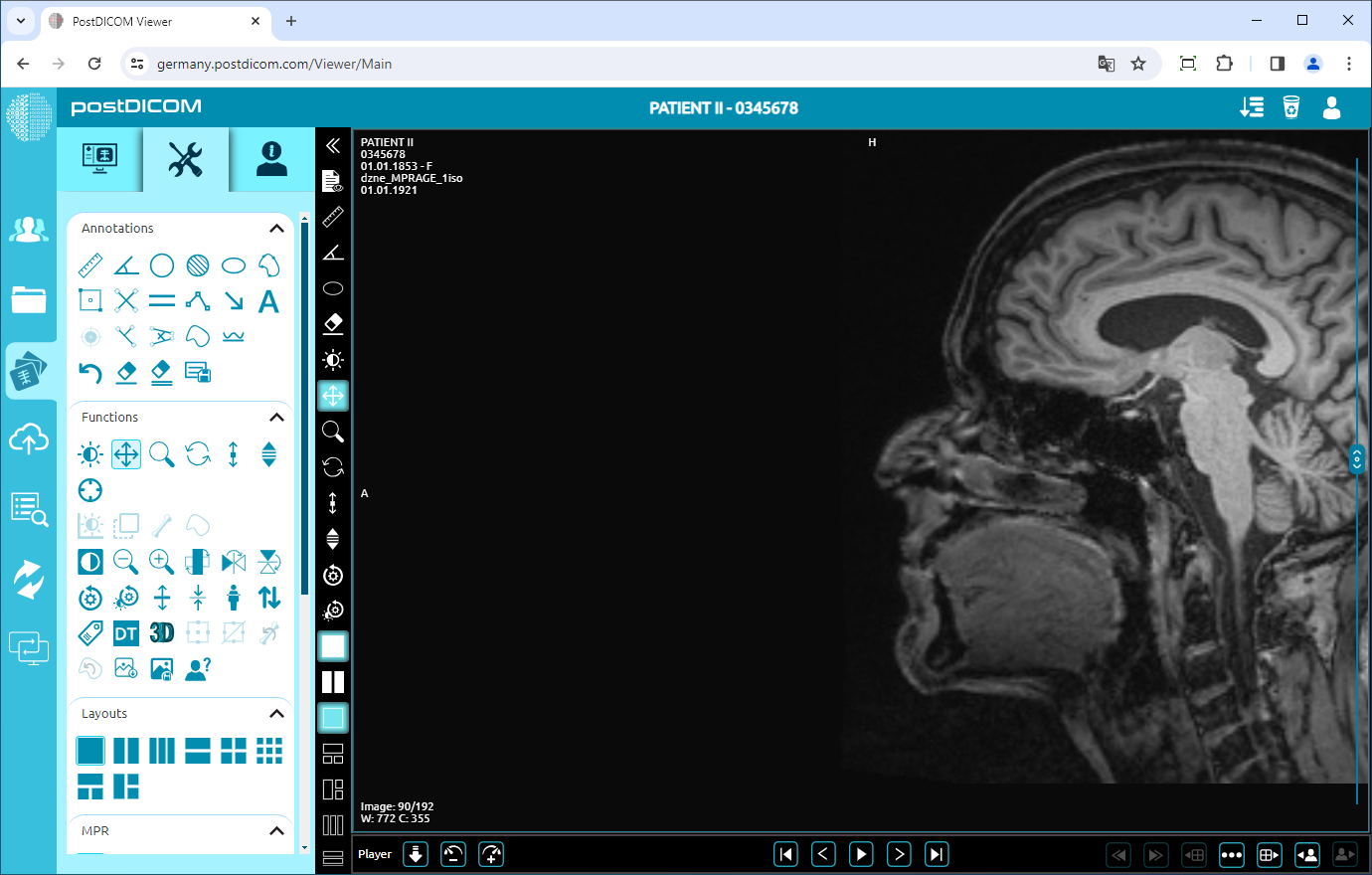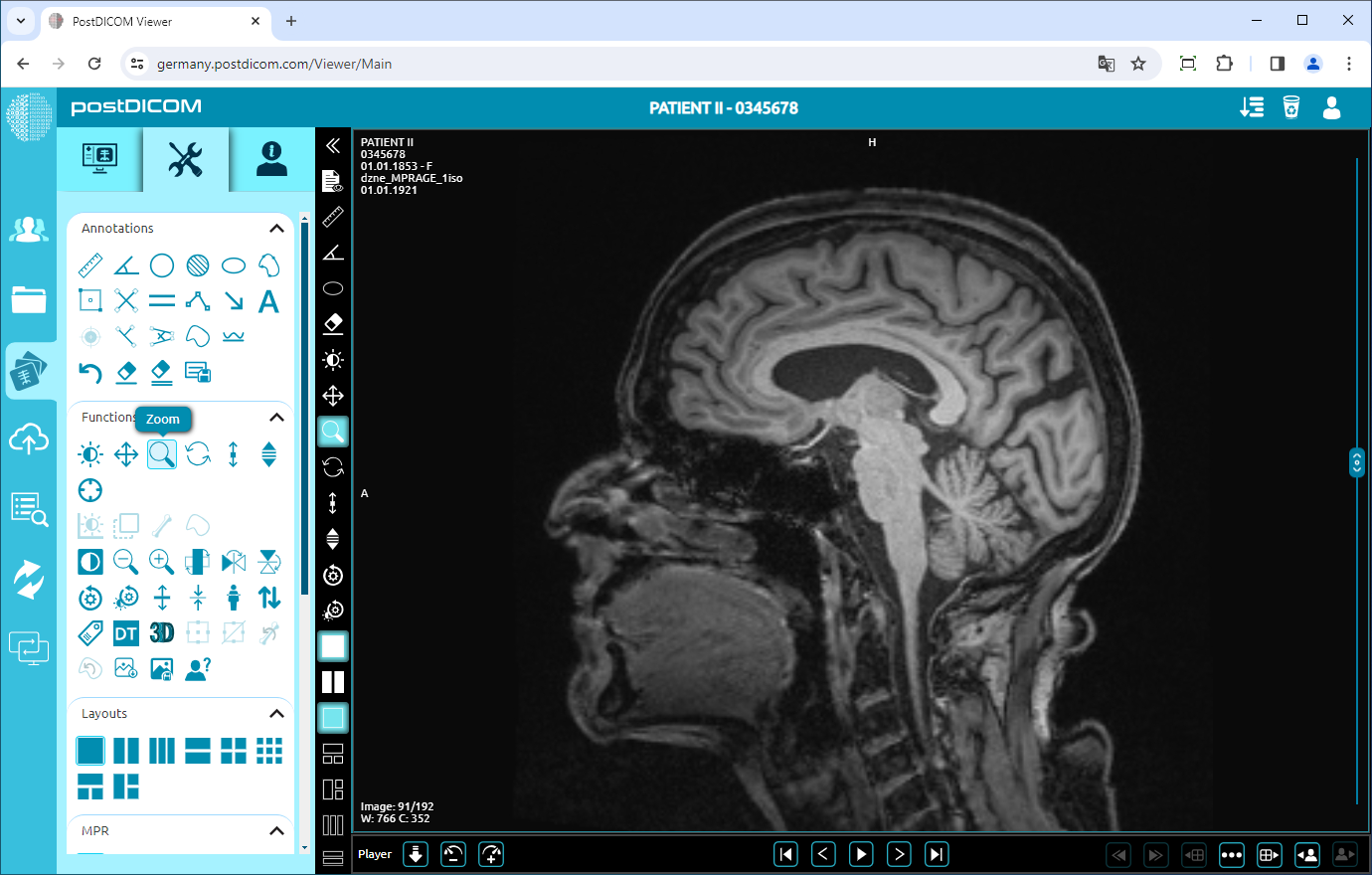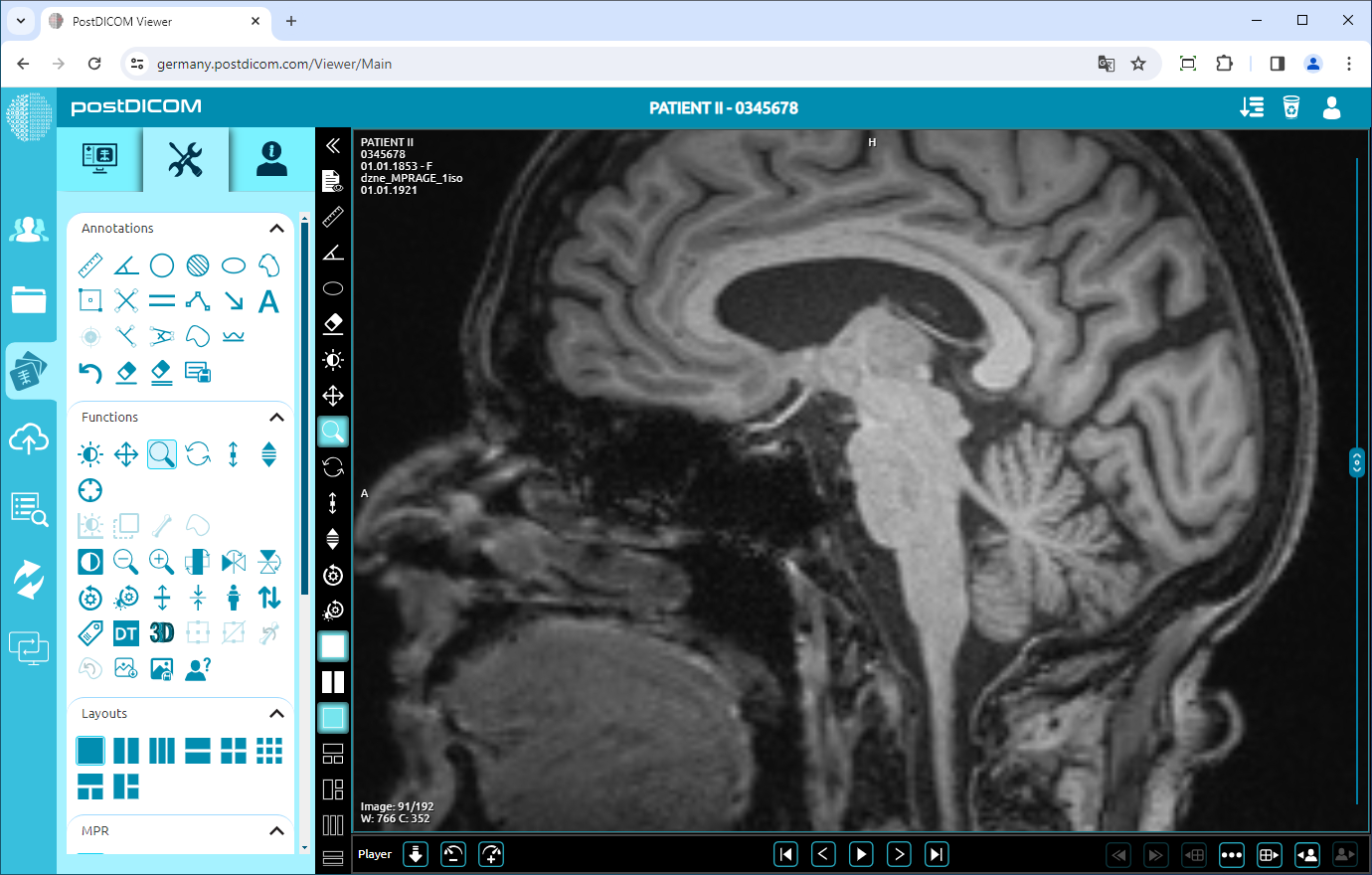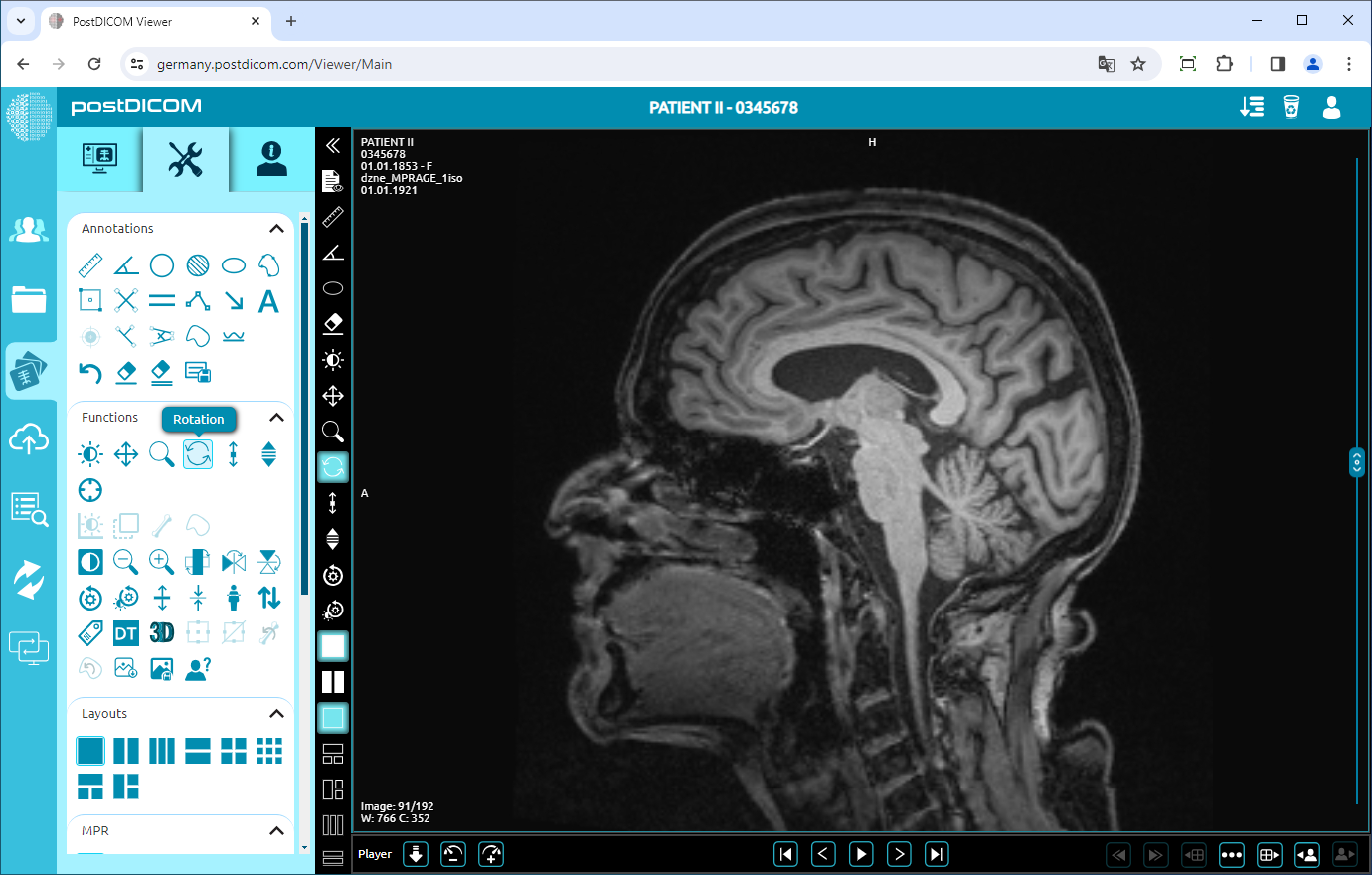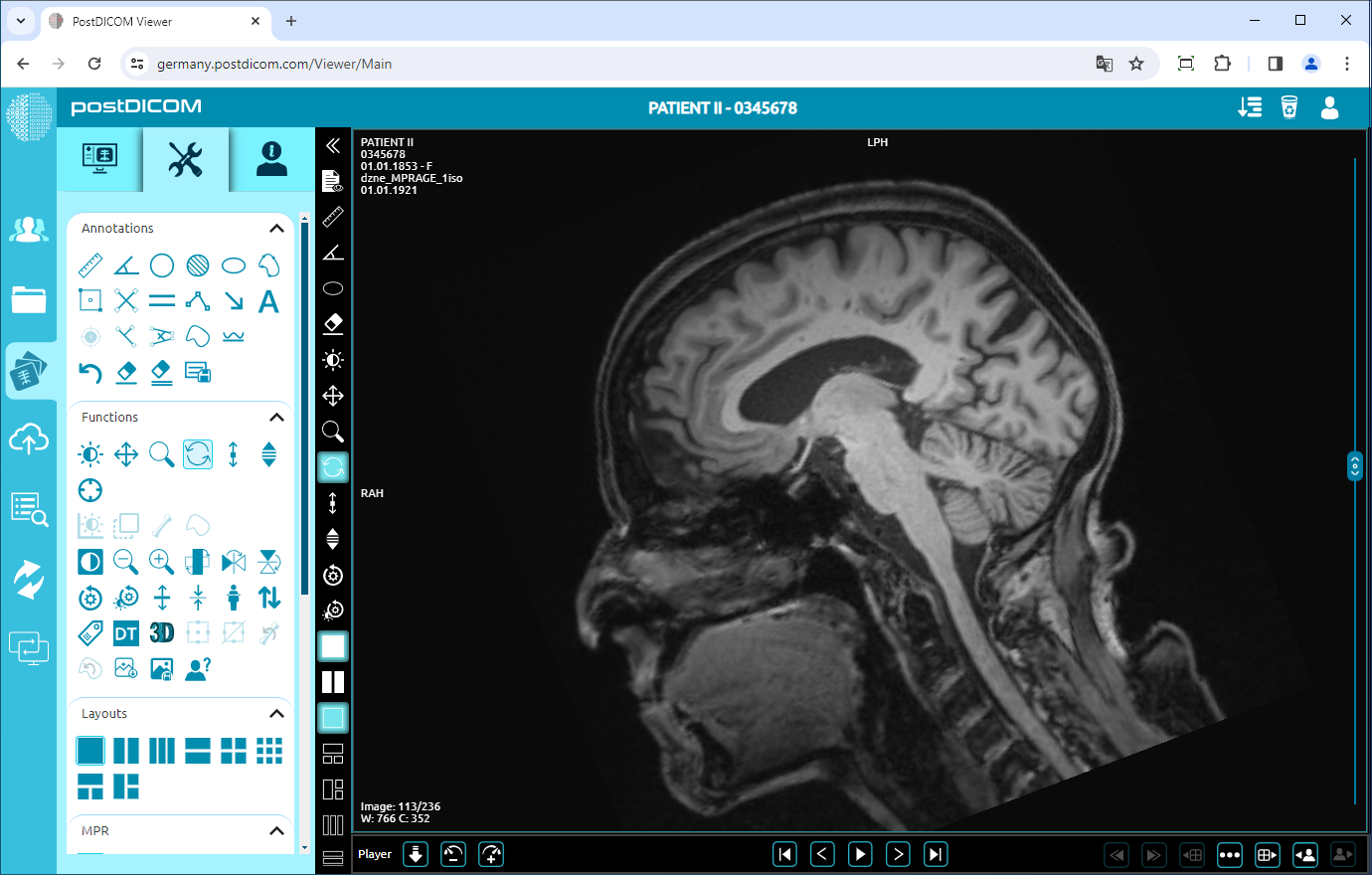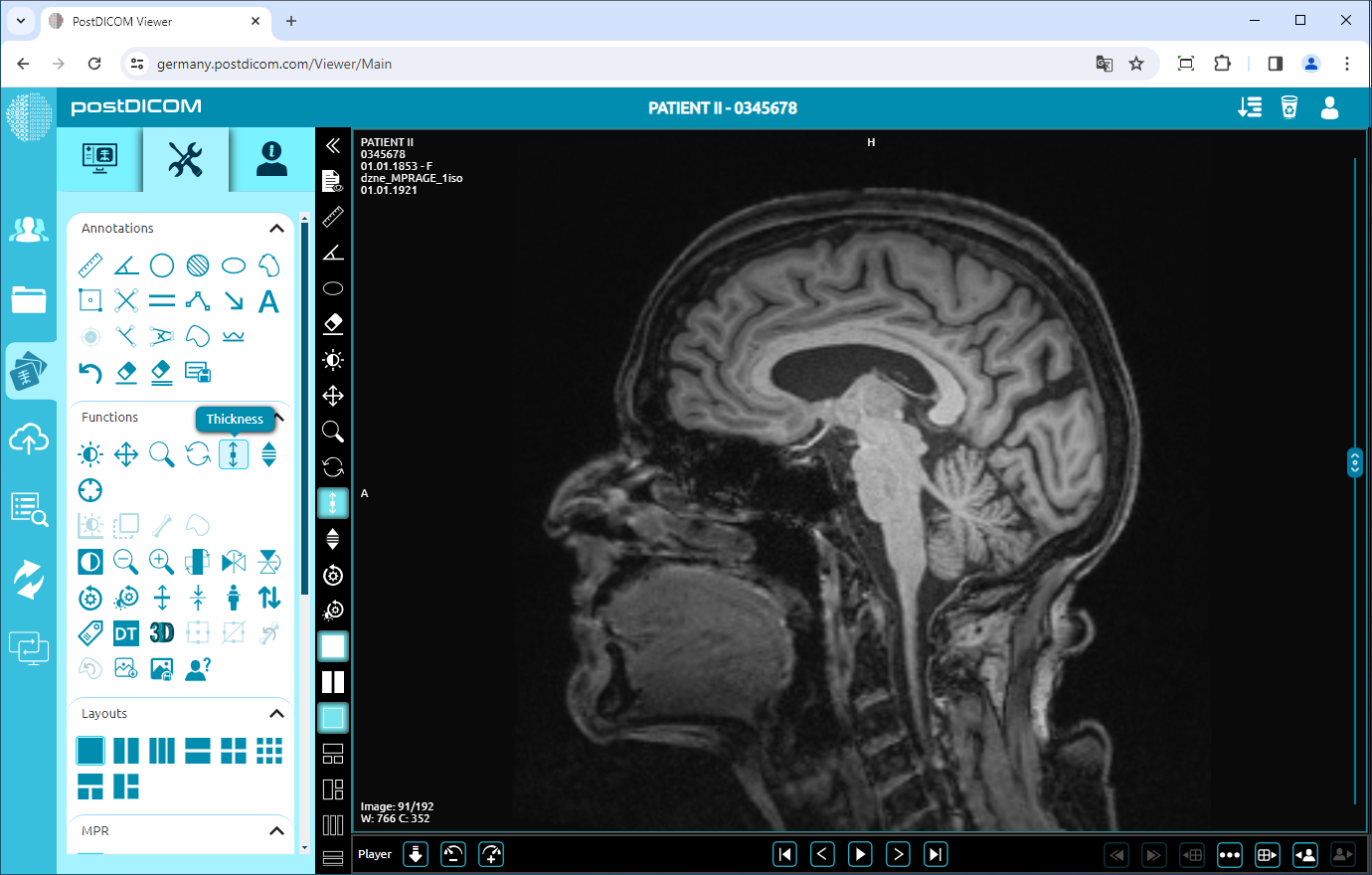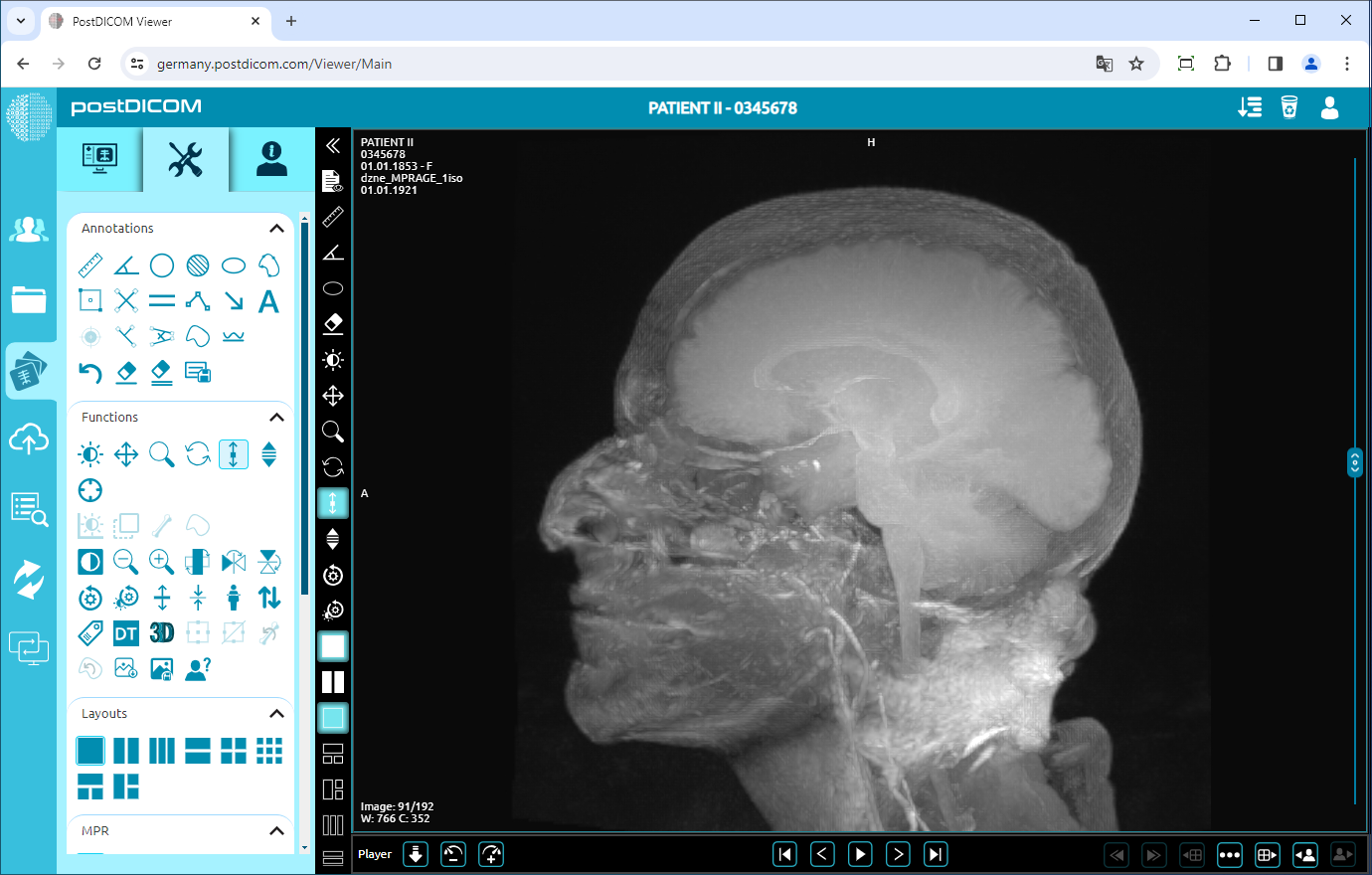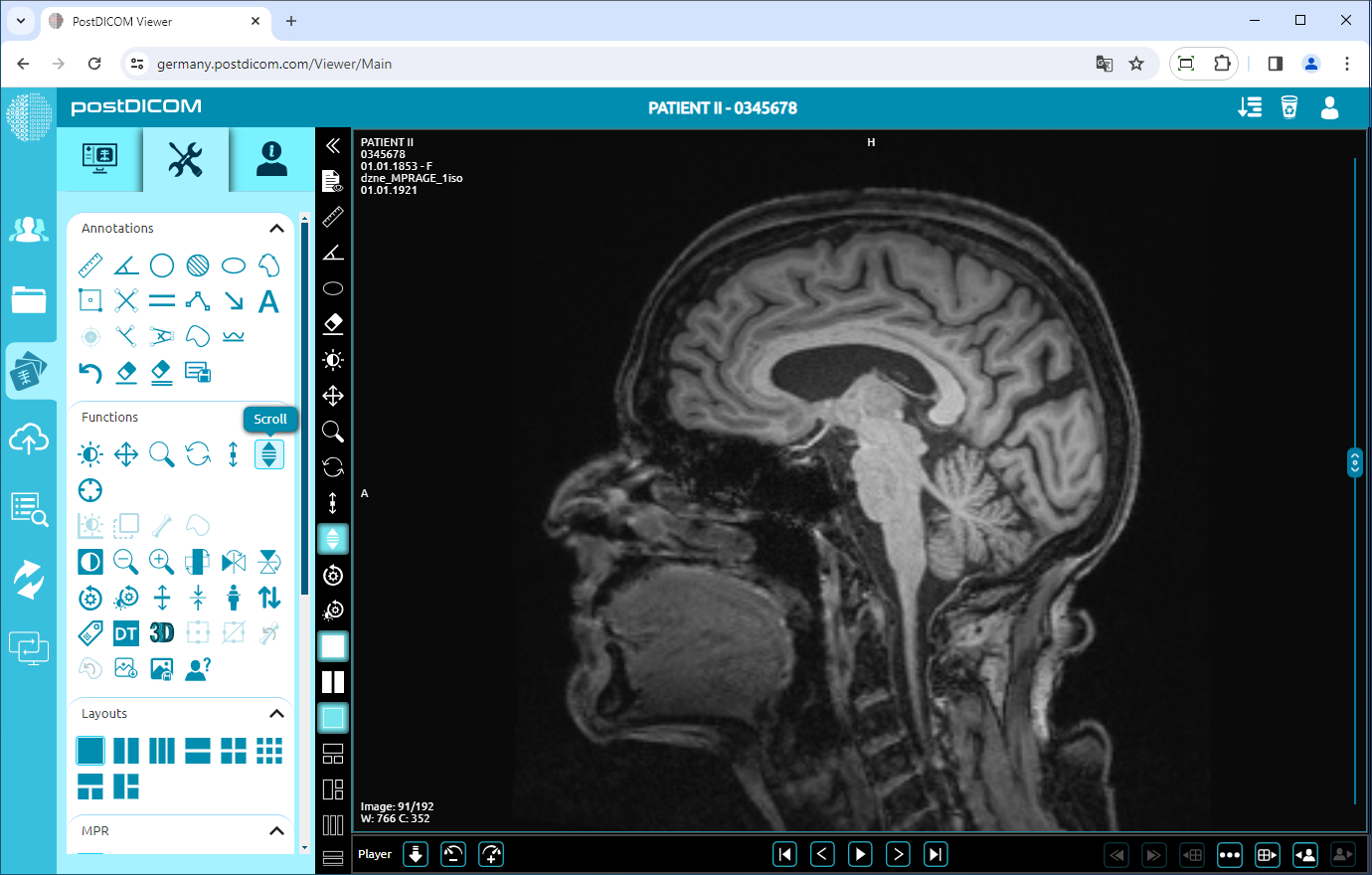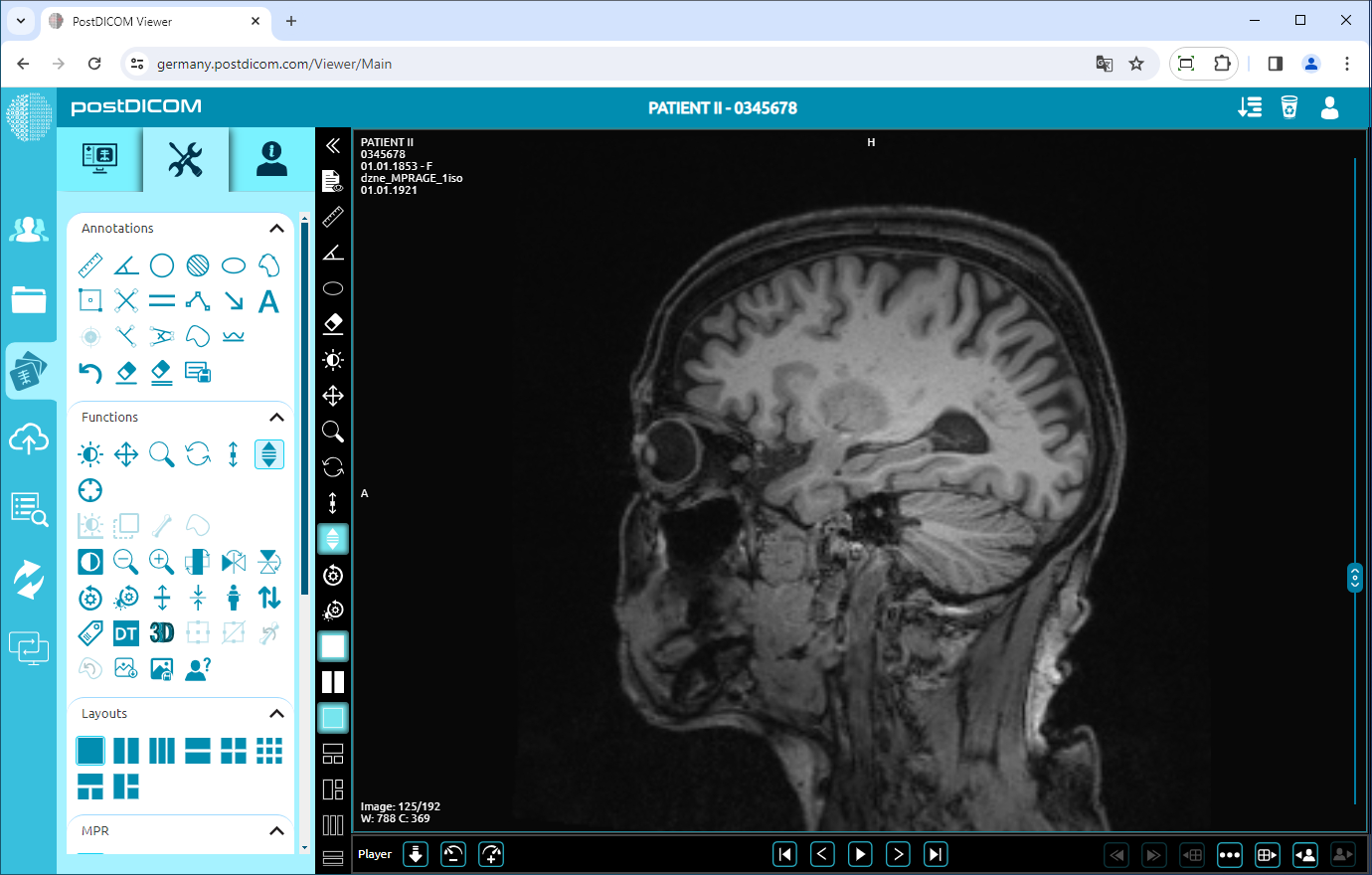På siden „Patientsøgning“ kan du se alle patientordrer på din konto. Dobbeltklik på den rækkefølge, du vil se billederne, og derefter åbnes siden „Vis“. Klik på ikonet „Værktøjer“ øverst til venstre på siden.
Vindu
esniveau Dette er standardfunktionen i vinduesniveau, panorering, zoom, rotation, tykkelse og rullegruppe. Når du åbner værktøjssektionen, vil du se, at den er valgt. Hvis en anden funktion er valgt, og du vil vende tilbage til vinduesniveaufunktionen, skal du klikke på ikonet „Vinduesniveau“. Det kan også vælges fra sektionen mini-værktøjer.
Mens „Vinduesniveau“ er valgt, skal du klikke og holde på billedet. Flyt markøren til venstre for at mindske værdien af Vinduescenter (forøg lysstyrken).
Ligeledes skal du flytte markøren til højre for at øge værdien af Window Center (mindsk lysstyrke).
Mens „Vinduesniveau“ er valgt, skal du klikke og holde på billedet. Flyt markøren op for at mindske værdien Vinduesbredde (forøg kontrast).
Ligeledes skal du flytte markøren nedad for at øge værdien Vinduesbredde (mindsk kontrast).
Pan
Klik på ikonet „Pan“ i venstre side af siden. Når du har klikket, bliver ikonet til blå farve.
Mens „Pan“ er valgt, skal du klikke og holde på billedet. Flyt markøren i en hvilken som helst retning for at panorere billedet. Når du flytter markøren til højre, flytter du billedet til højre, som det kan ses på billedet nedenfor.
Zoom
Klik på ikonet „Zoom“ i venstre side af siden. Når du har klikket, bliver ikonet til blå farve.
Mens „Zoom“ er valgt, skal du klikke og holde på billedet. Når du flytter markøren nedad, zoomes billedet ind (billedet bliver større). Ligeledes, når du flytter markøren opad, zoomes billedet ud (billedet bliver mindre). Følgende billede viser zoomet ind i billedet.
Rot ation Klik på ikonet „Rotation“ i venstre side af siden. Når du har klikket, bliver ikonet til blå farve.
Mens „Rotation“ er valgt, skal du klikke og holde på billedet. Flyt markøren for at rotere visningen op til 360 grader. Følgende billede viser det roterede billede.
Tykkelse
Klik på ikonet „Tykkelse“ i venstre side af siden. Når du har klikket, bliver ikonet til blå farve.
Mens „Tykkelse“ er valgt, skal du klikke og holde på billedet. Når du flytter markøren nedad, øges tykkelsen. Ligeledes, når du flytter markøren opad, reduceres tykkelsen. Følgende billede viser det tykke billede.
R
ul Klik på ikonet „Rul“ i venstre side af siden. Når du har klikket, bliver ikonet til blå farve.
Mens „Scroll“ er valgt, skal du klikke og holde på billedet. Når du flytter markøren nedad, øges billedindekset. Ligeledes, når du flytter markøren opad, reduceres billedindekset. Følgende billede viser det rullede billede.