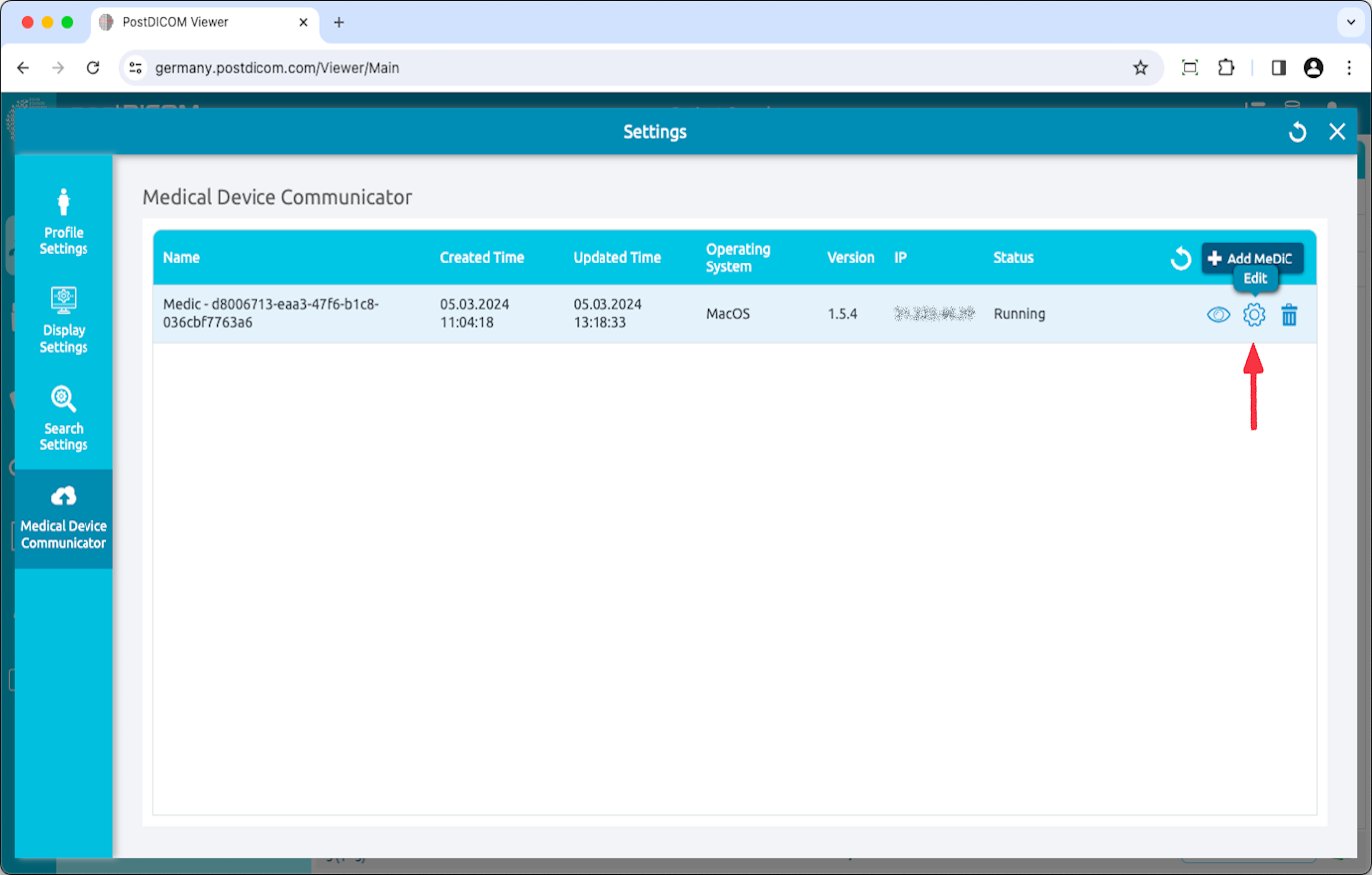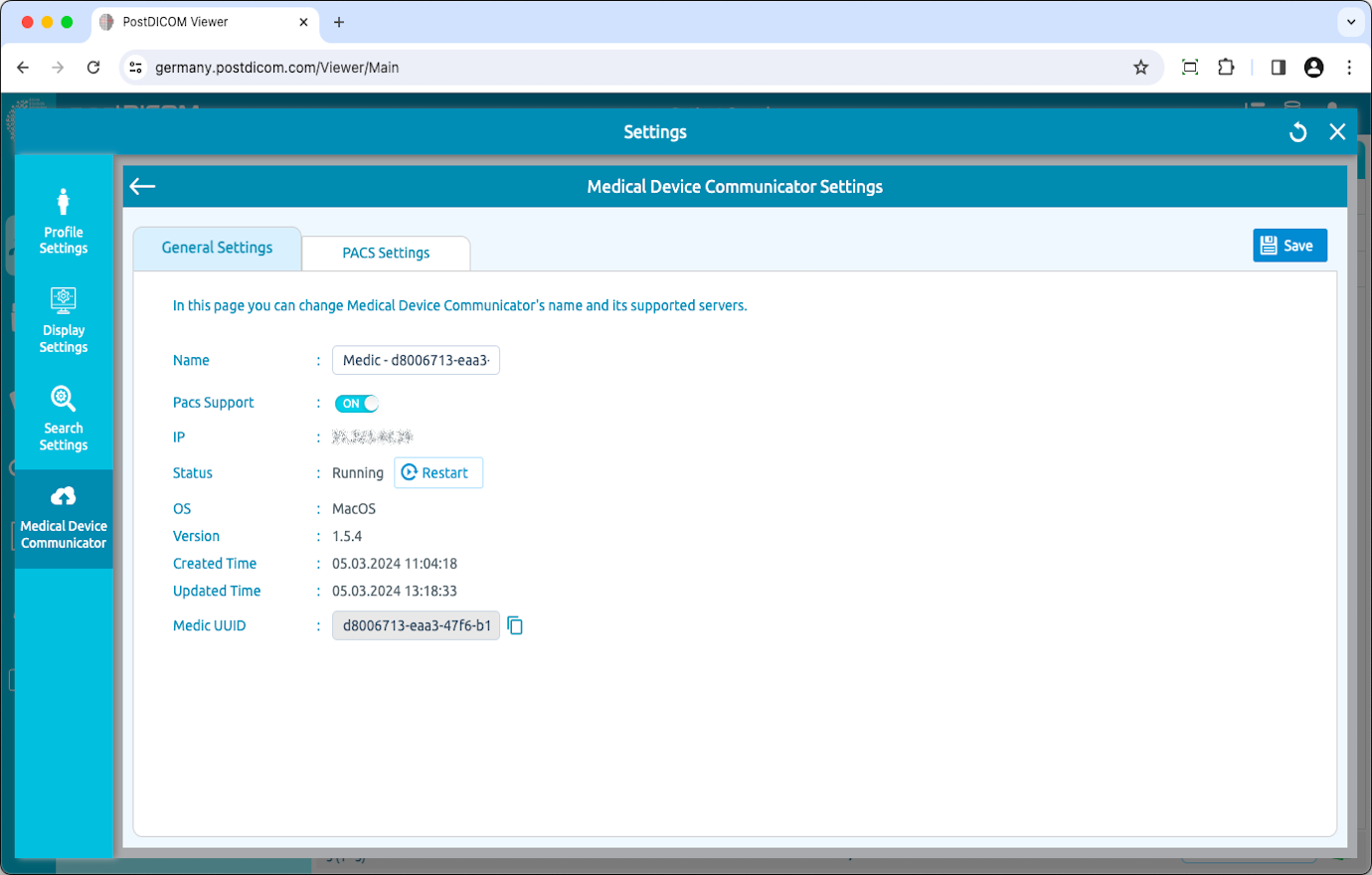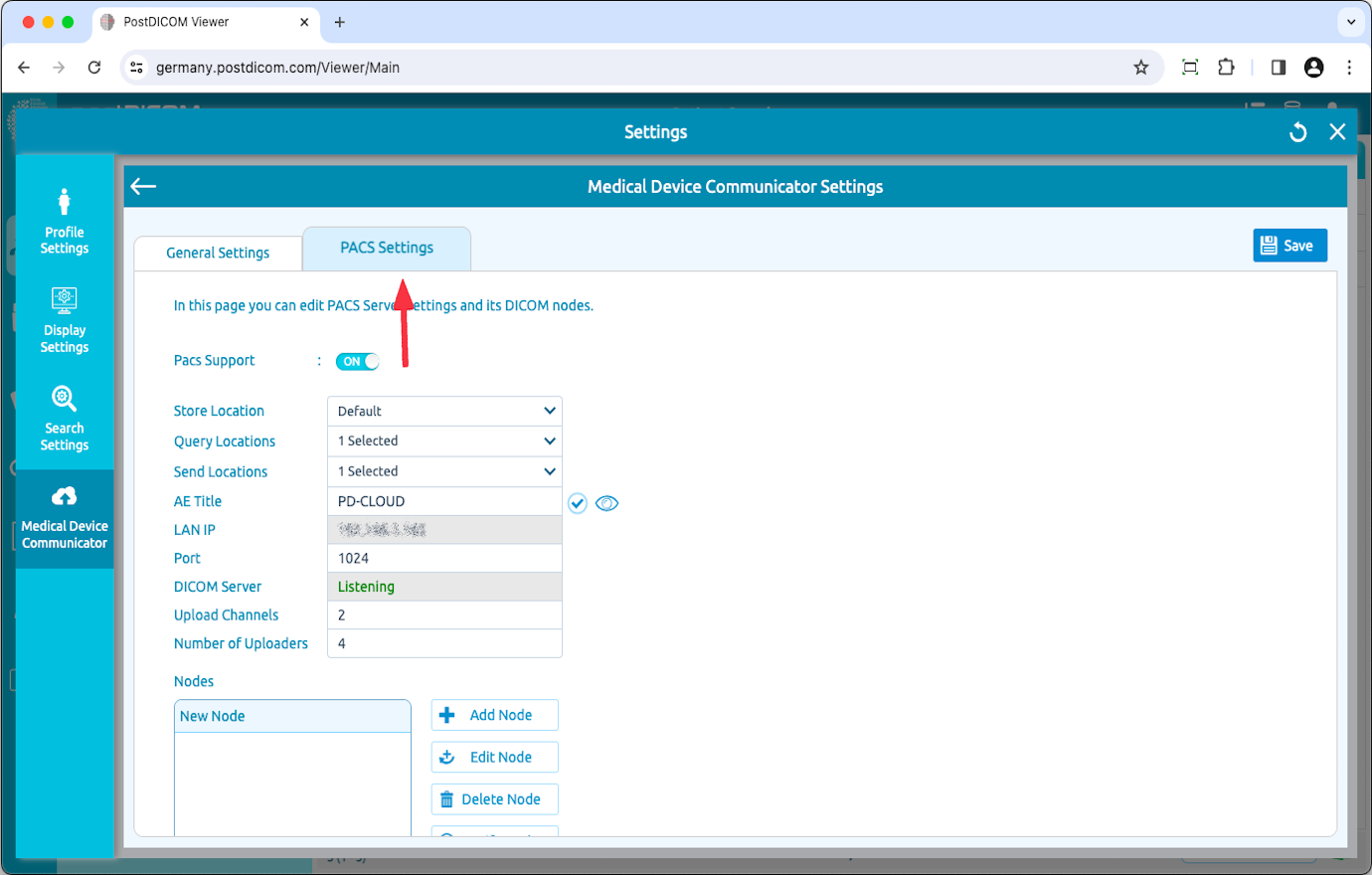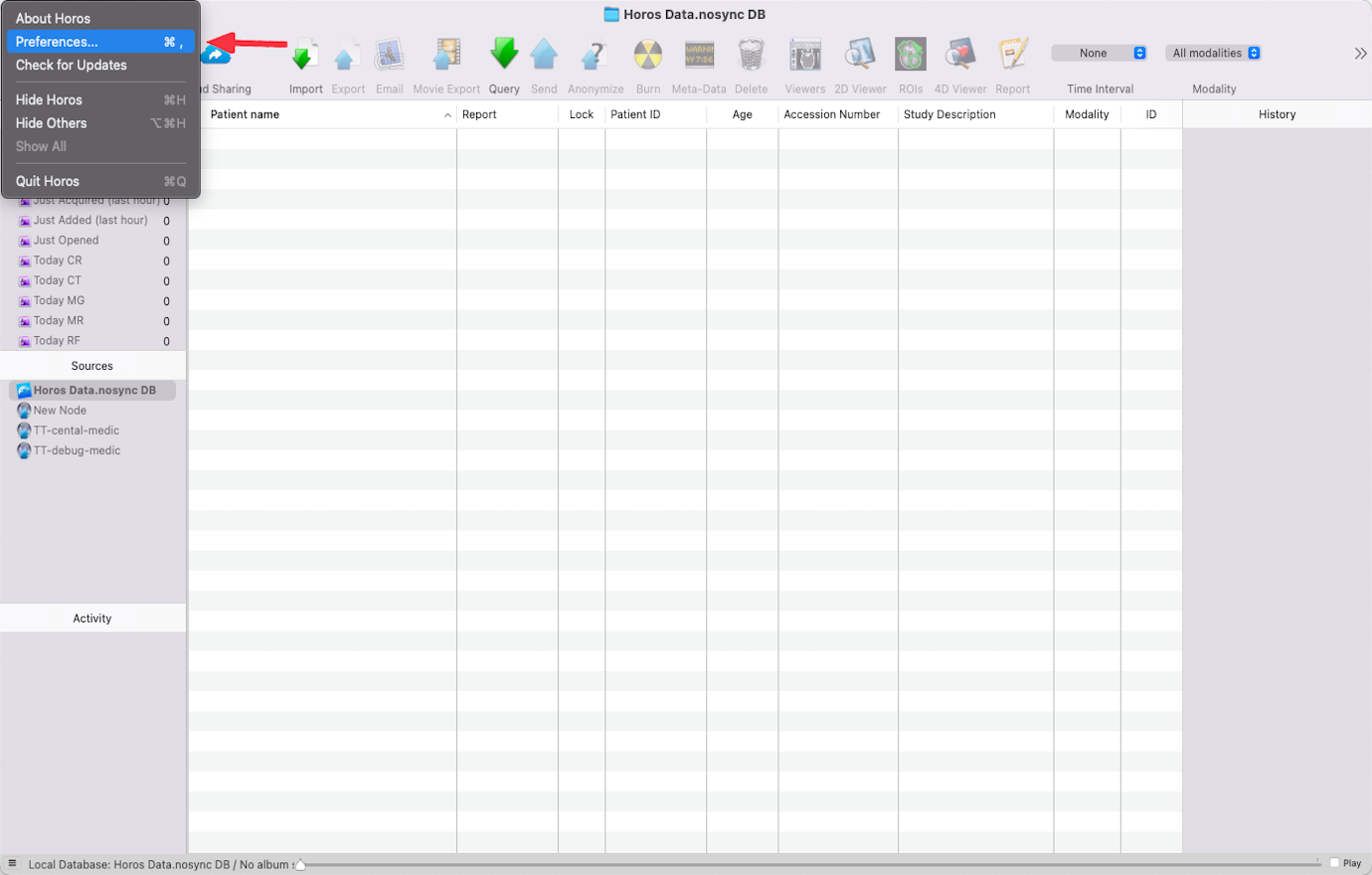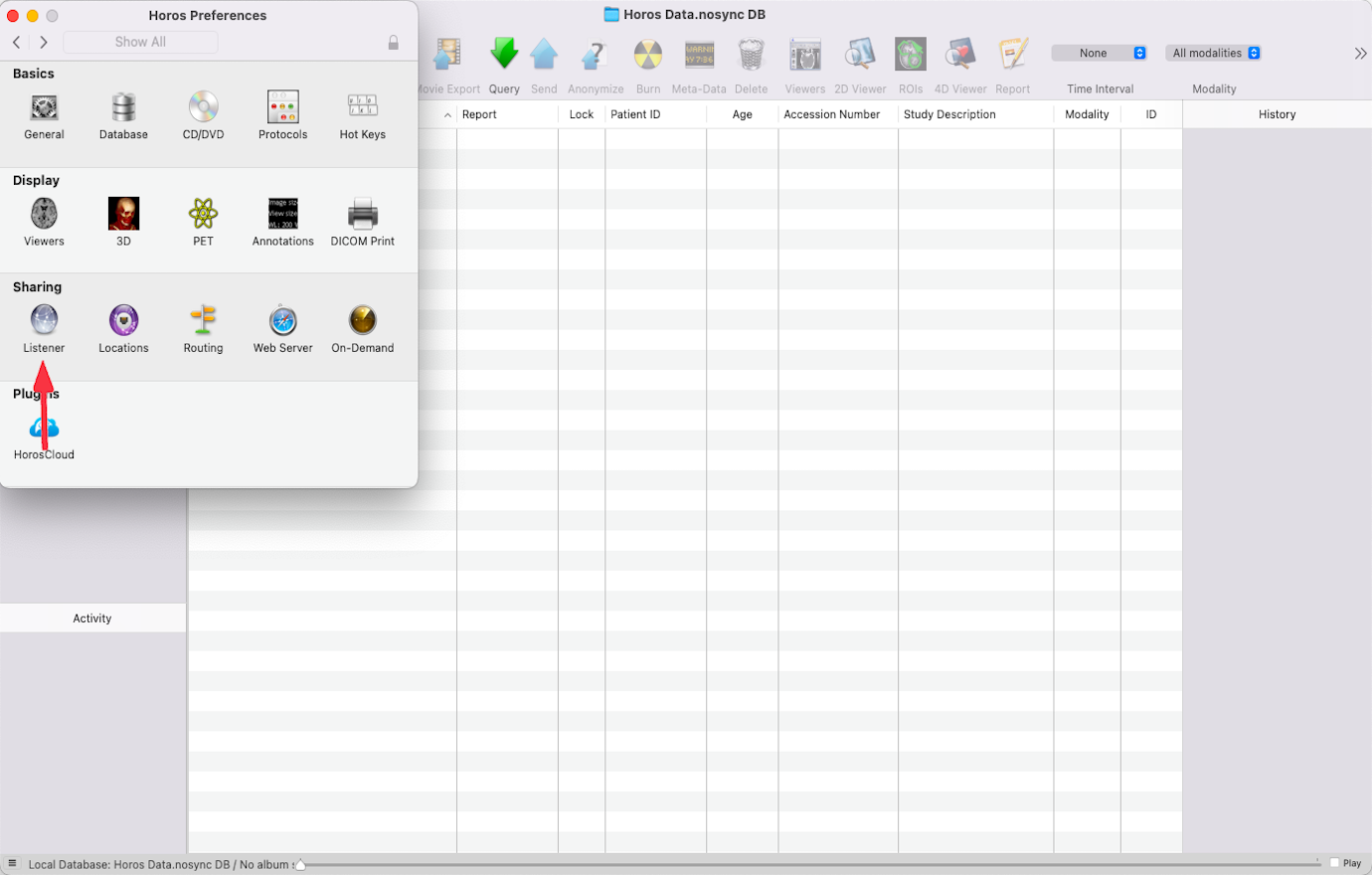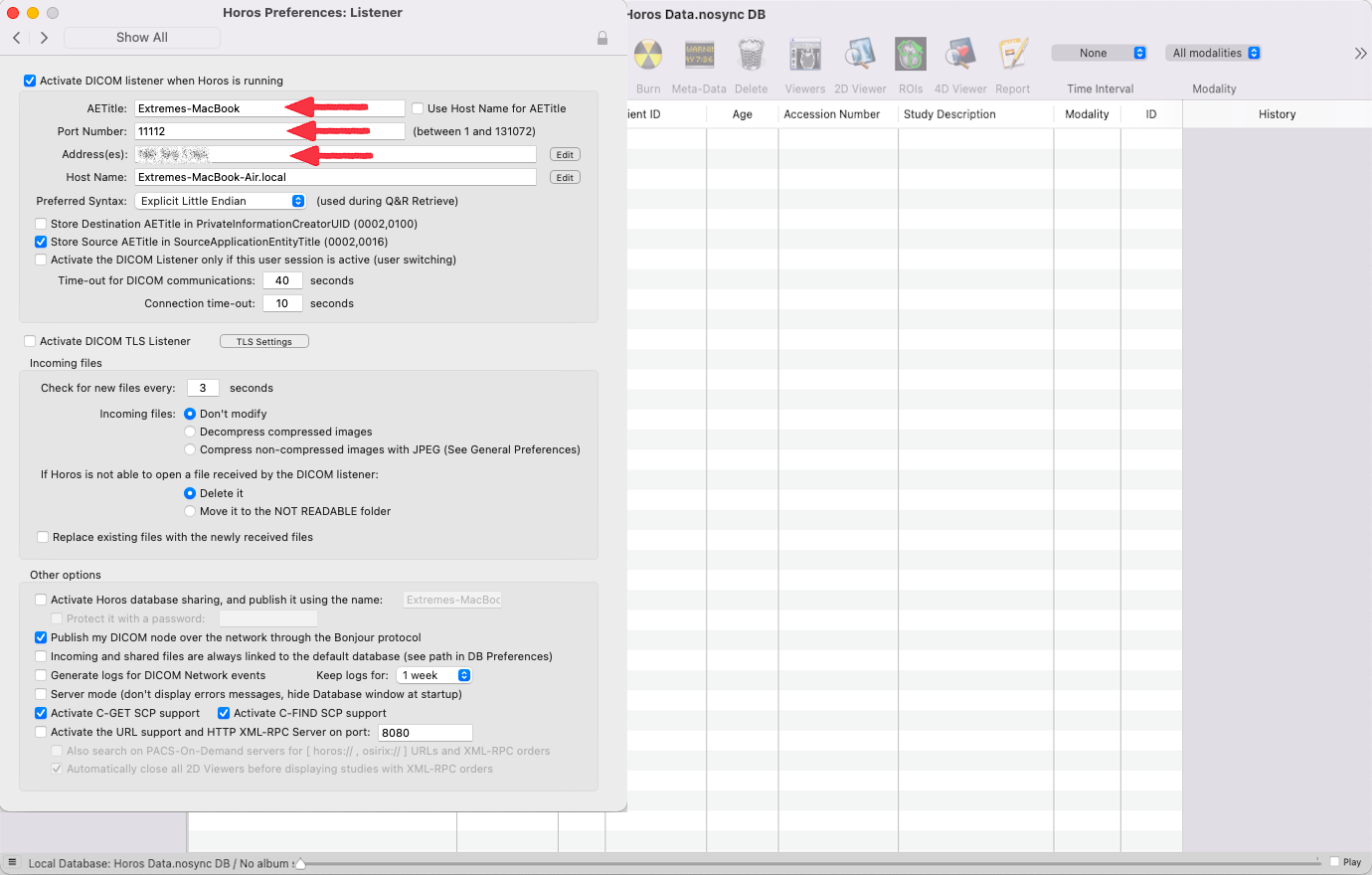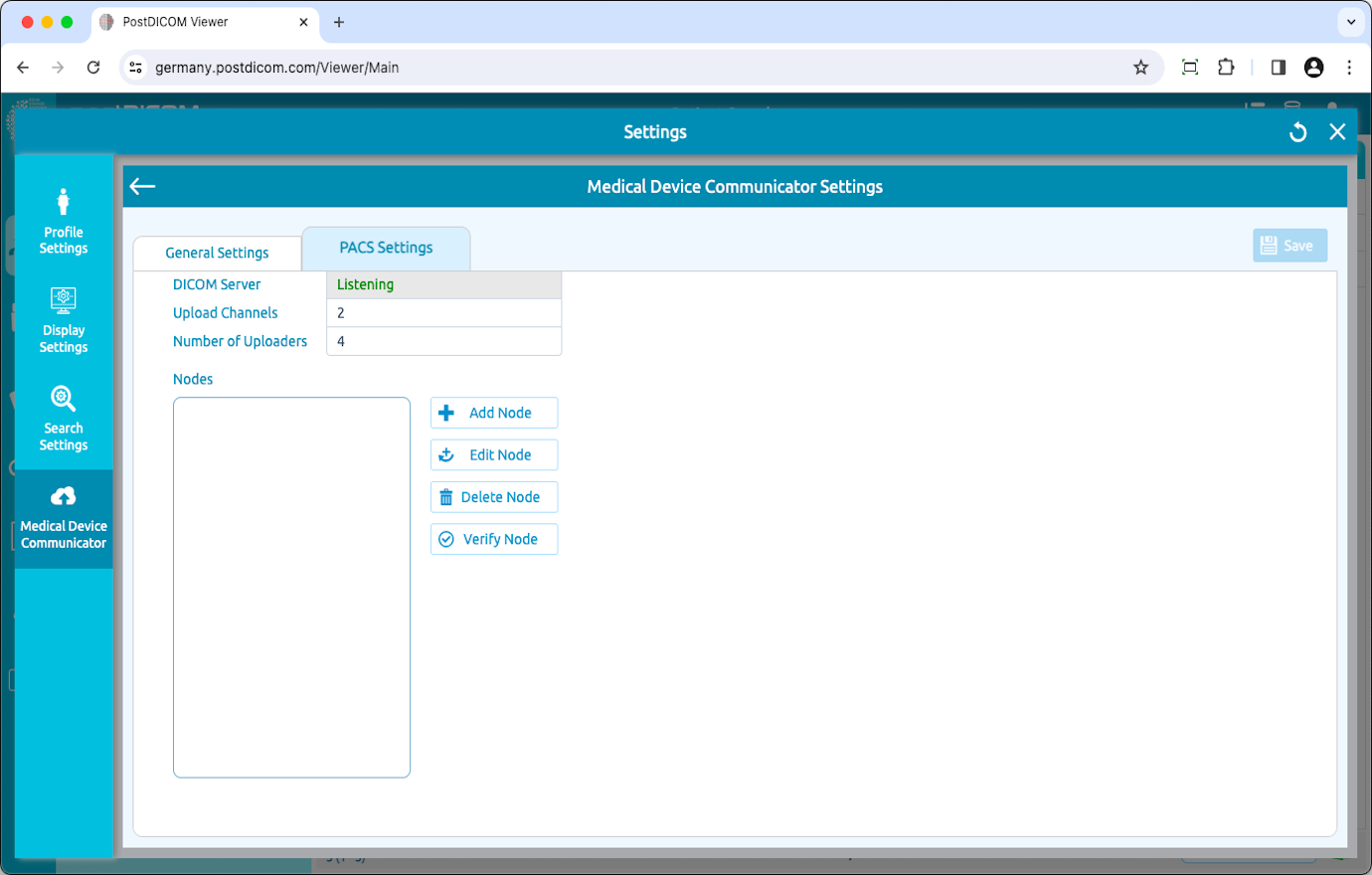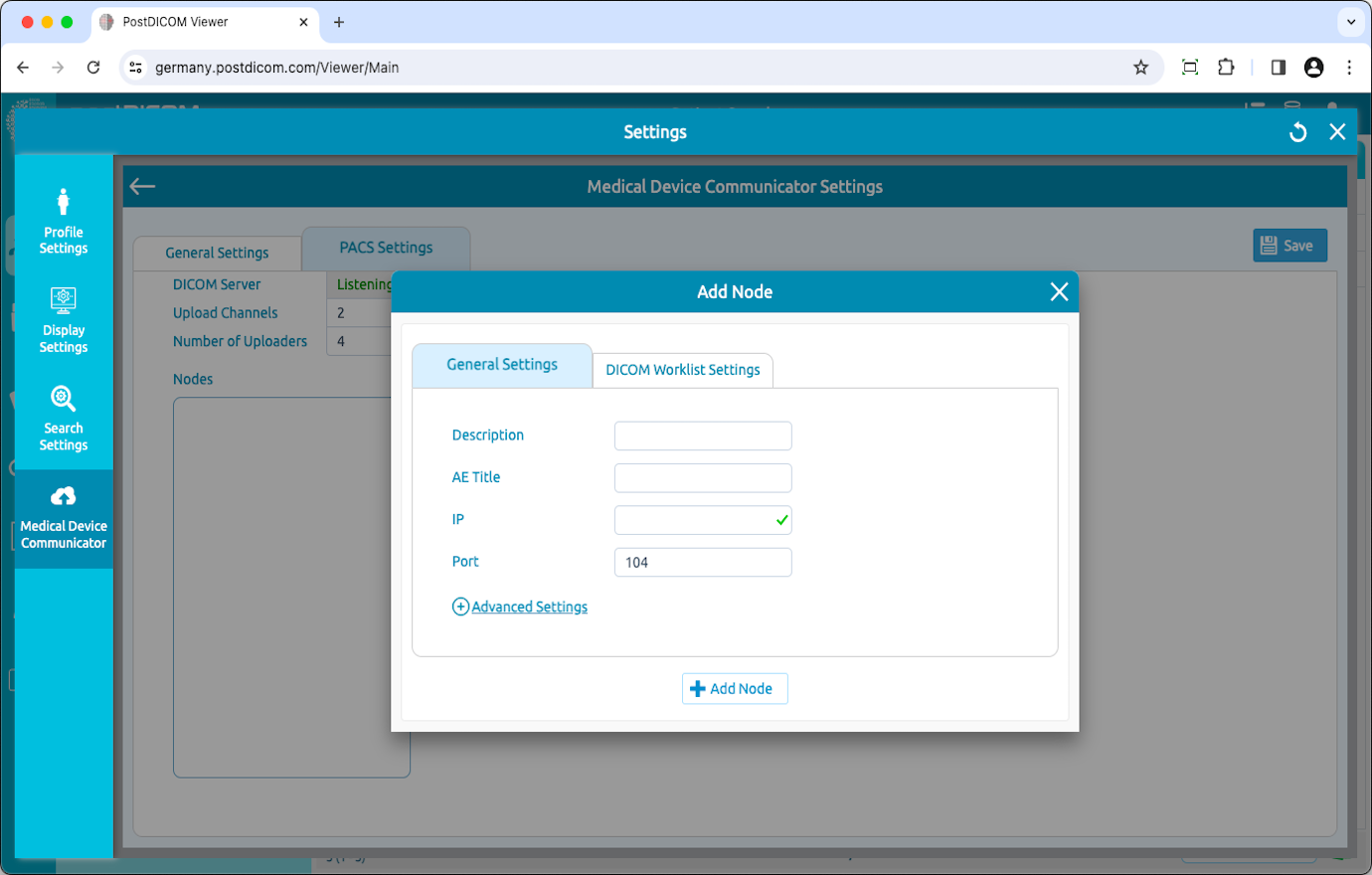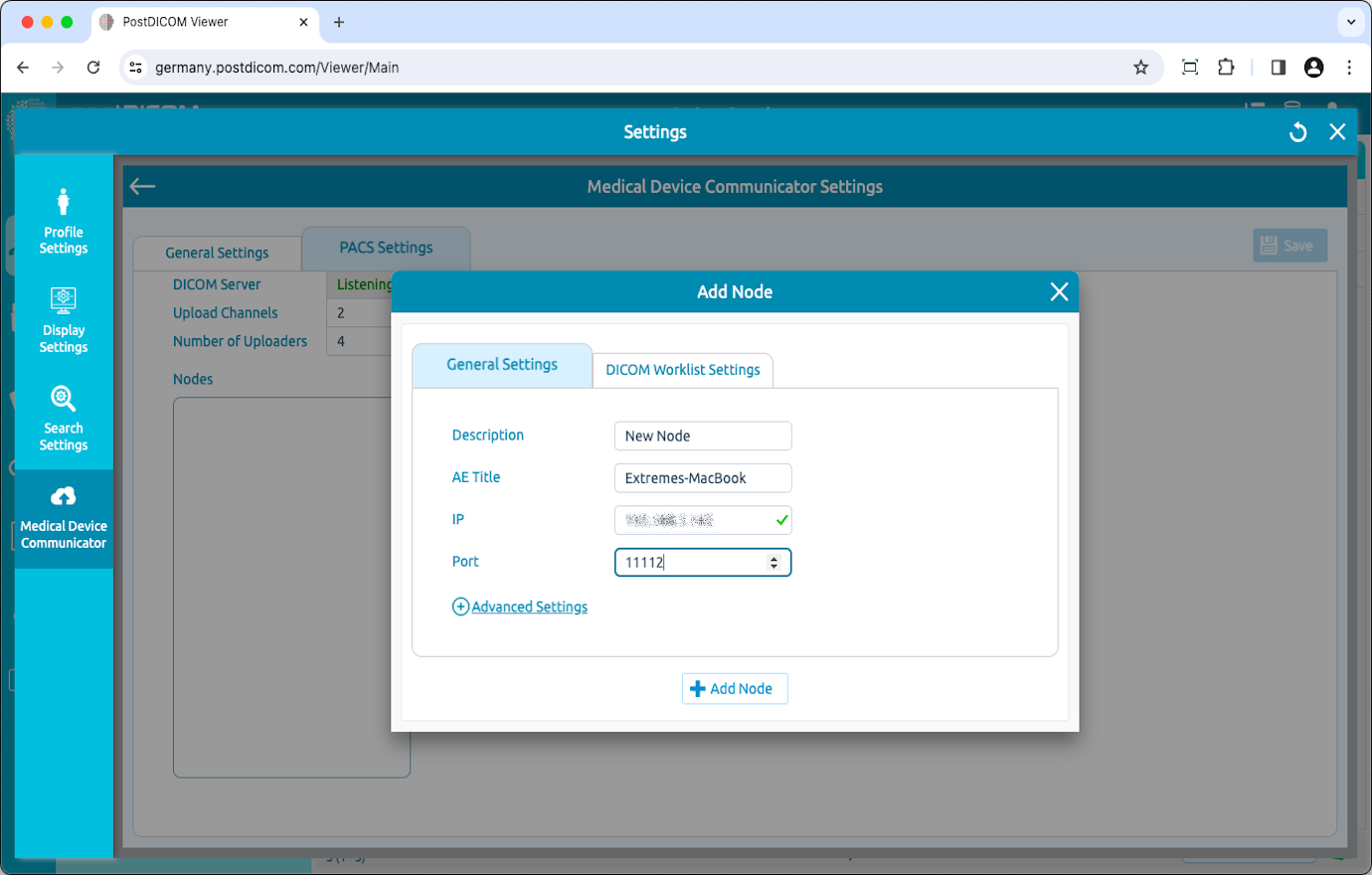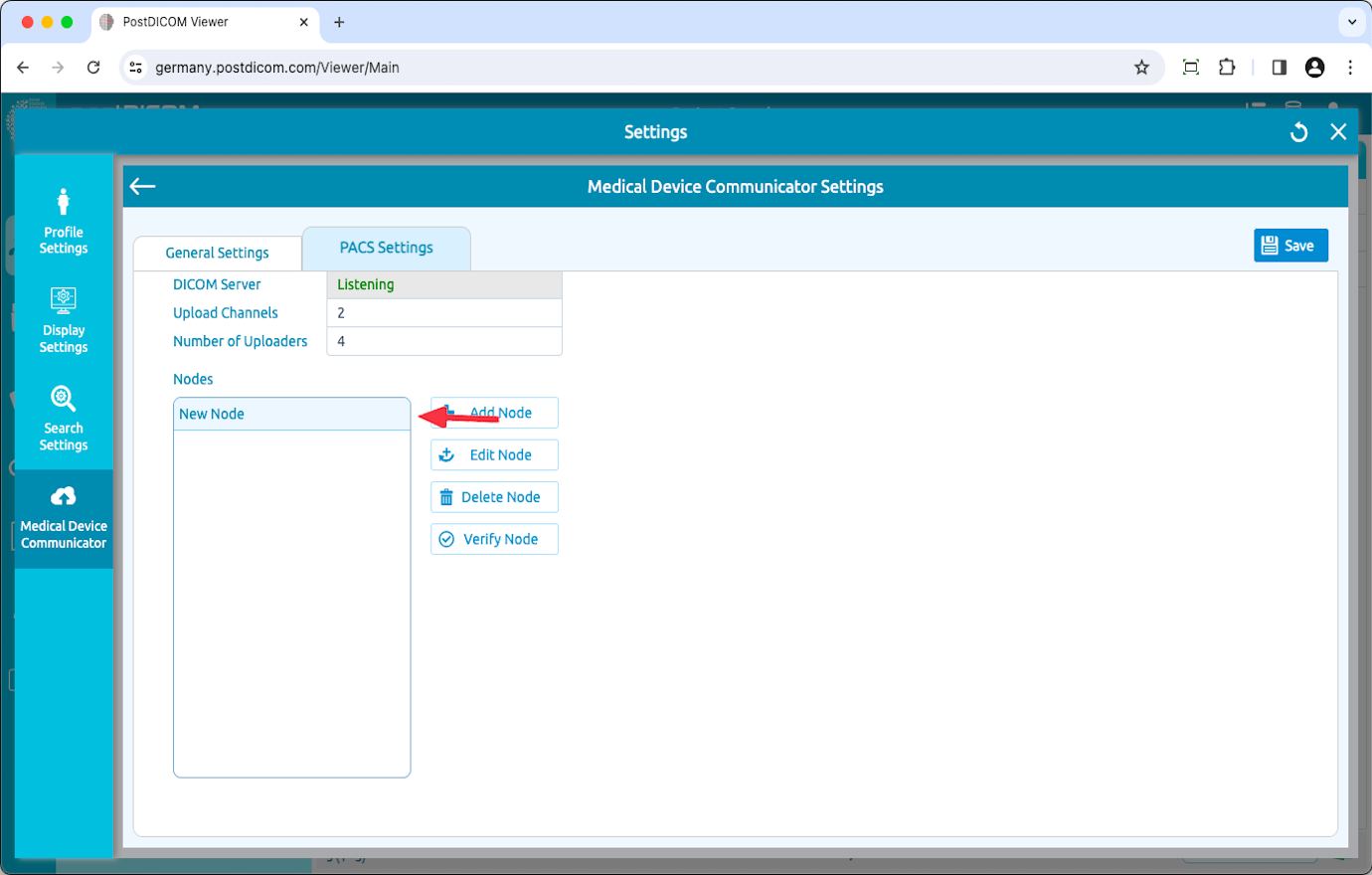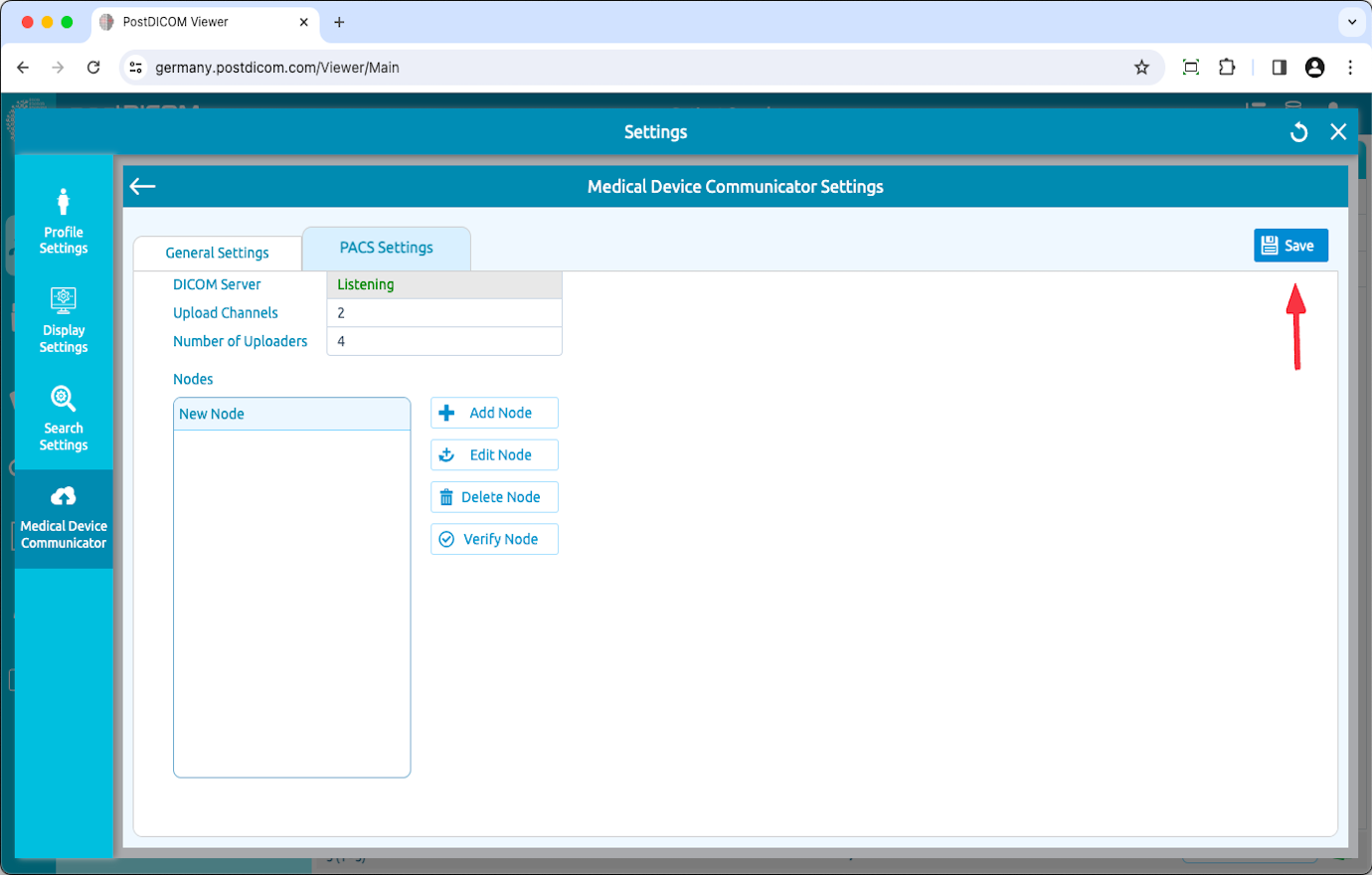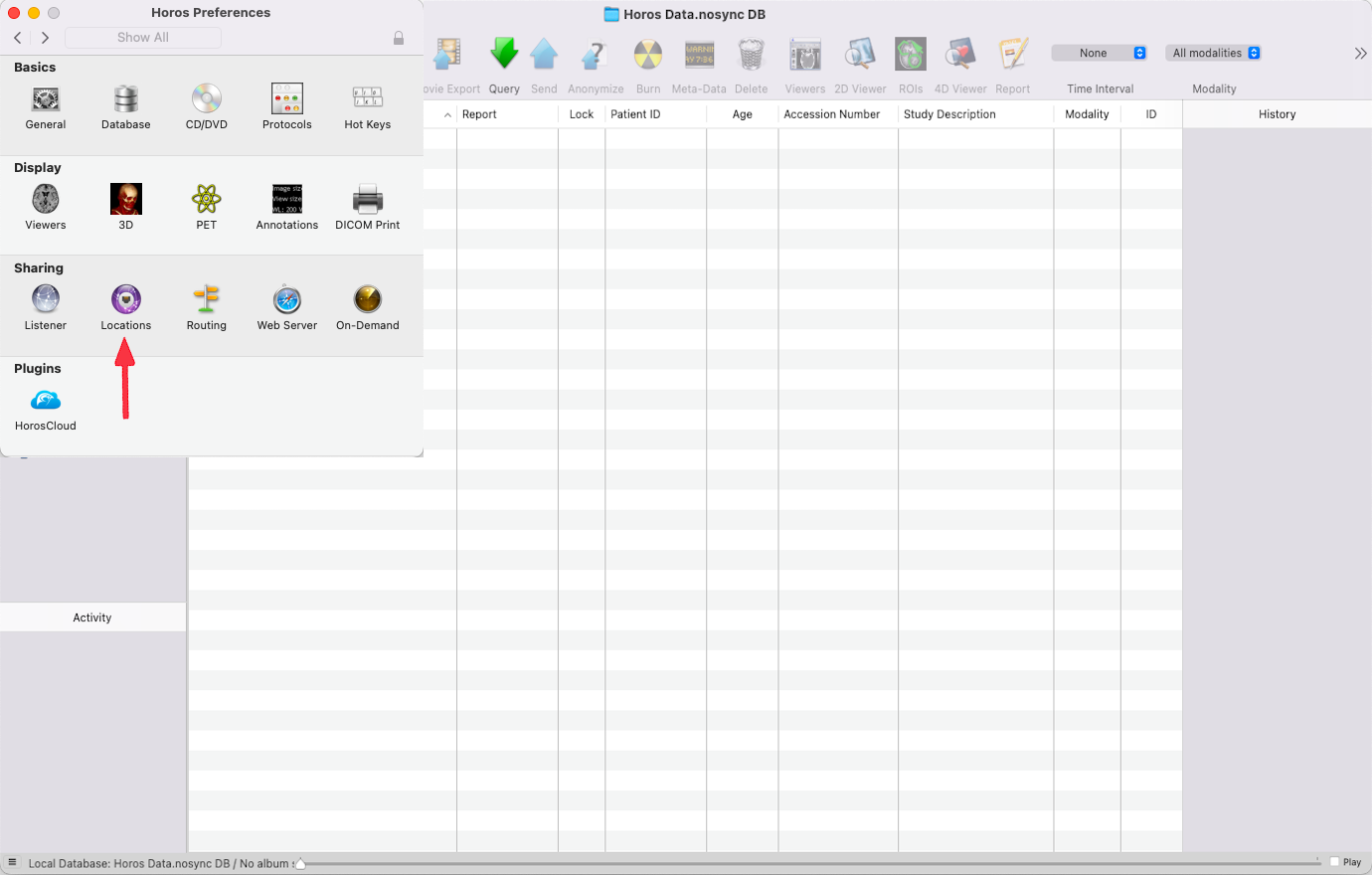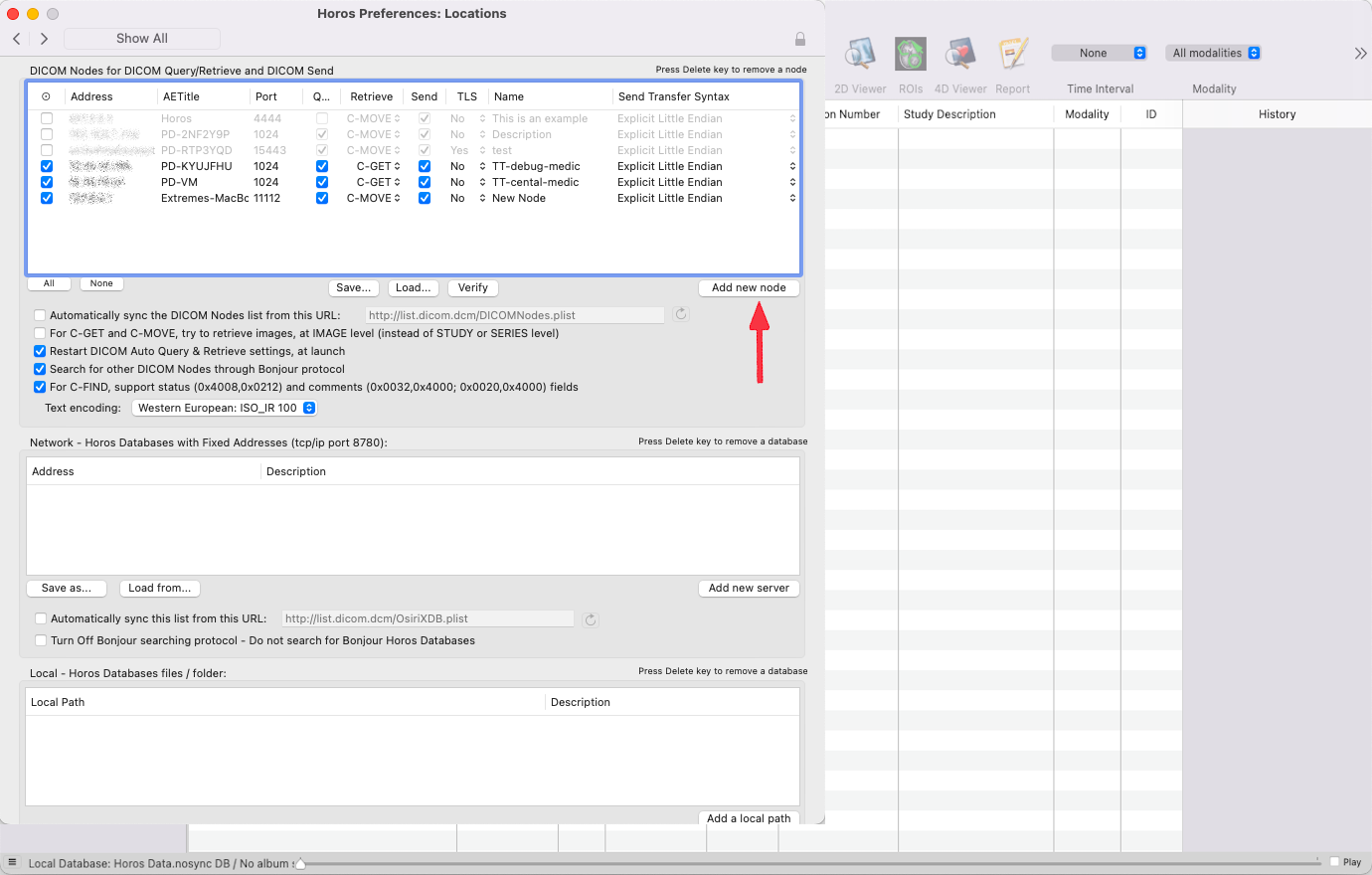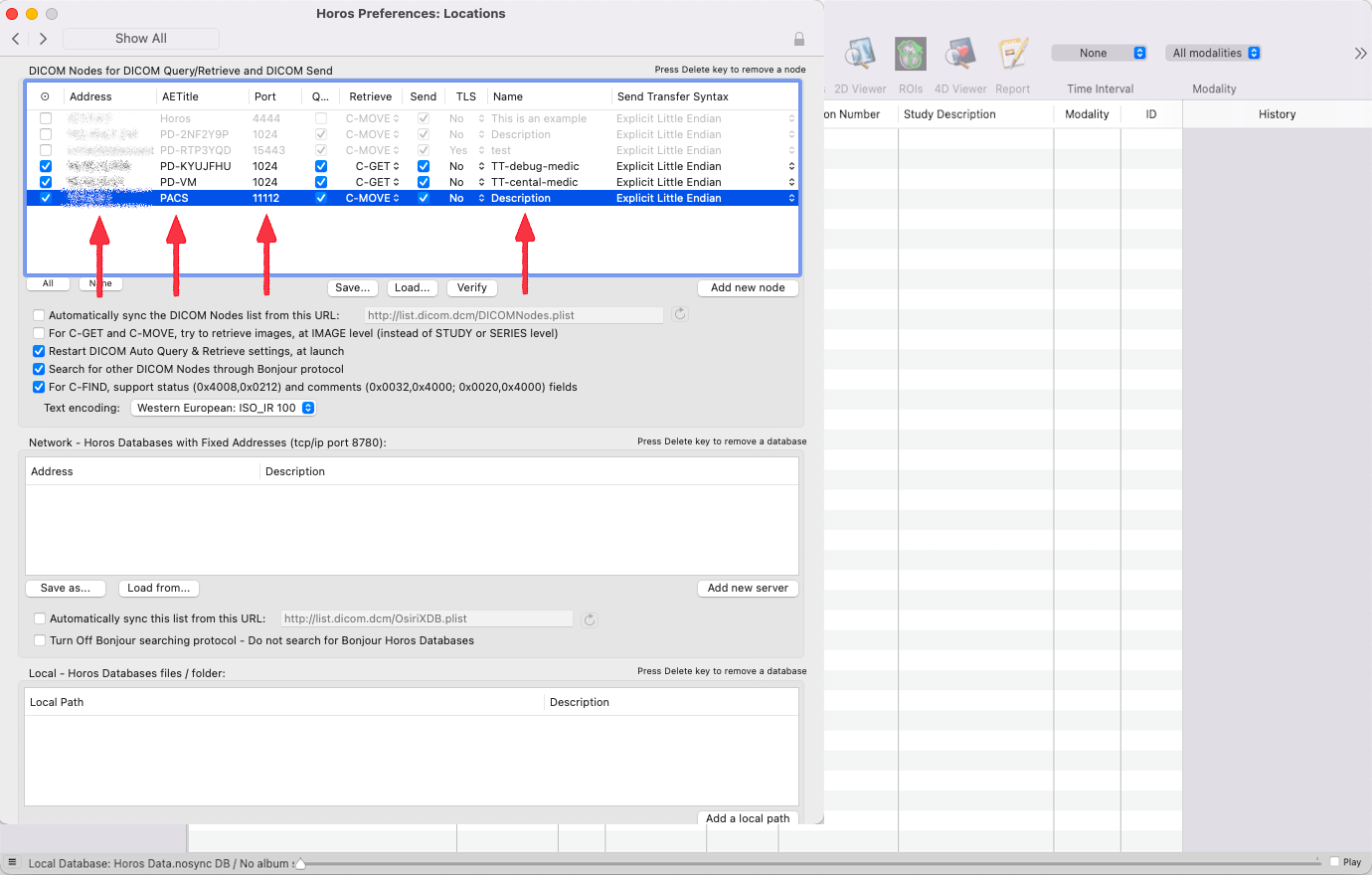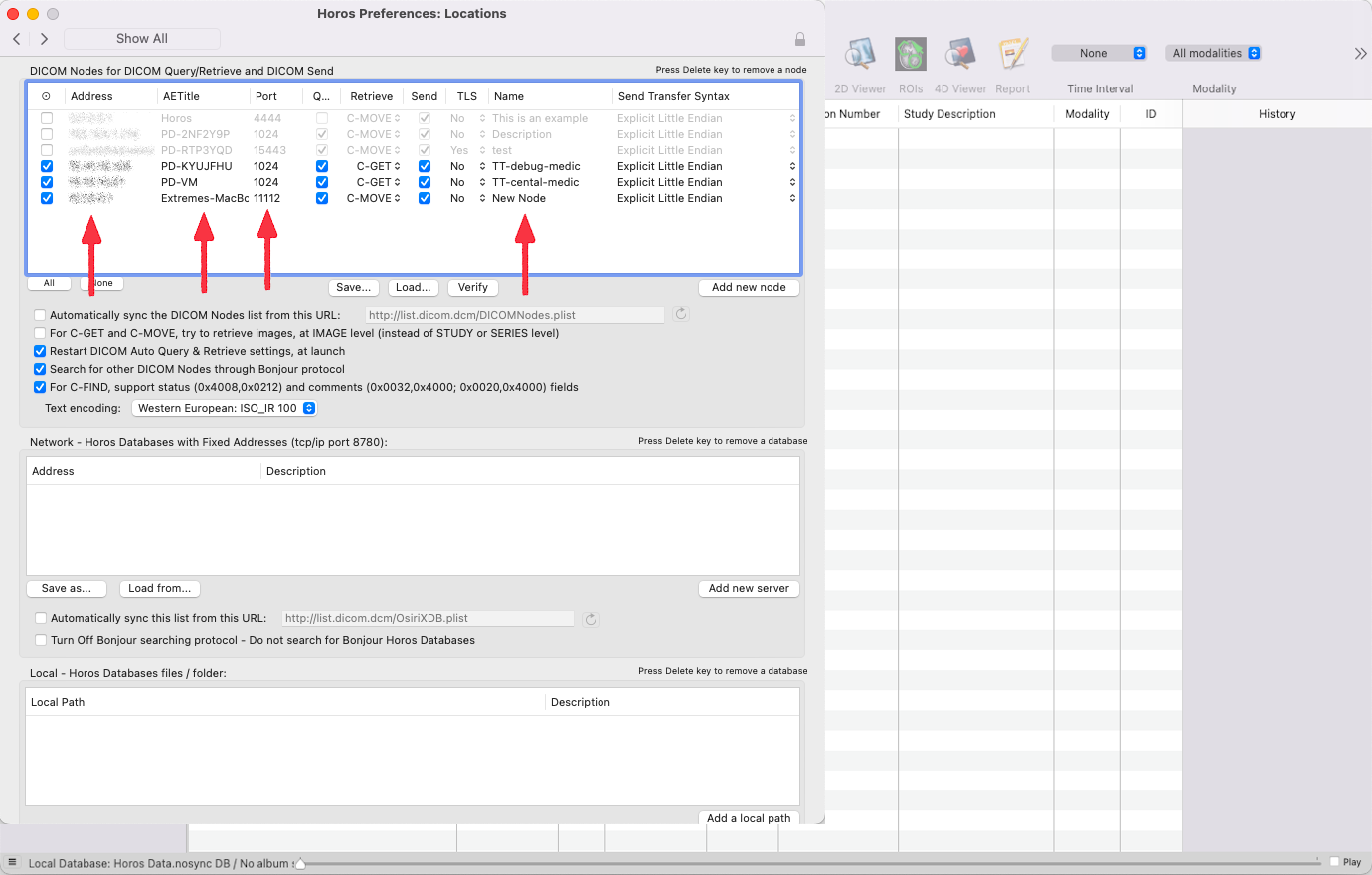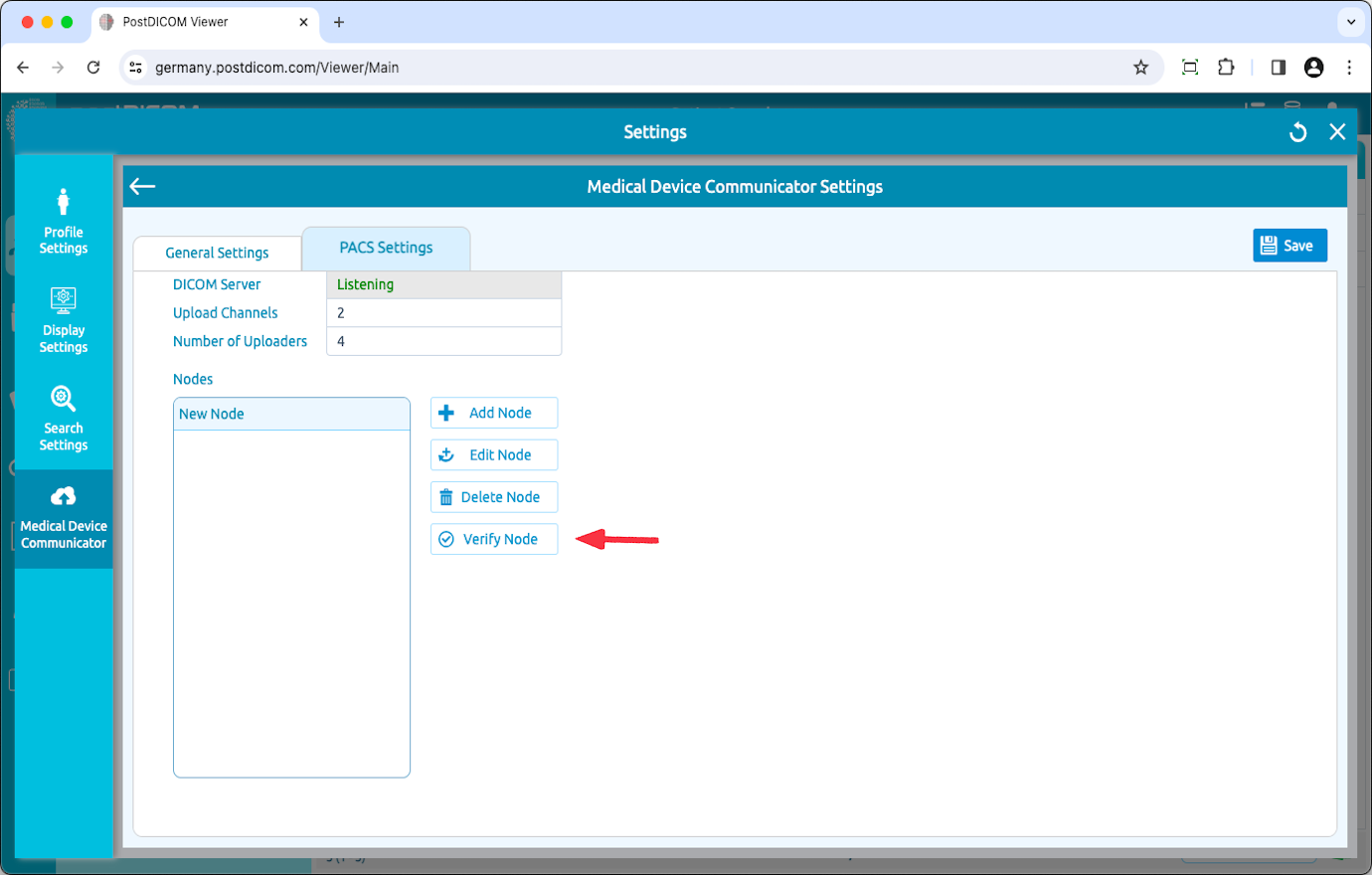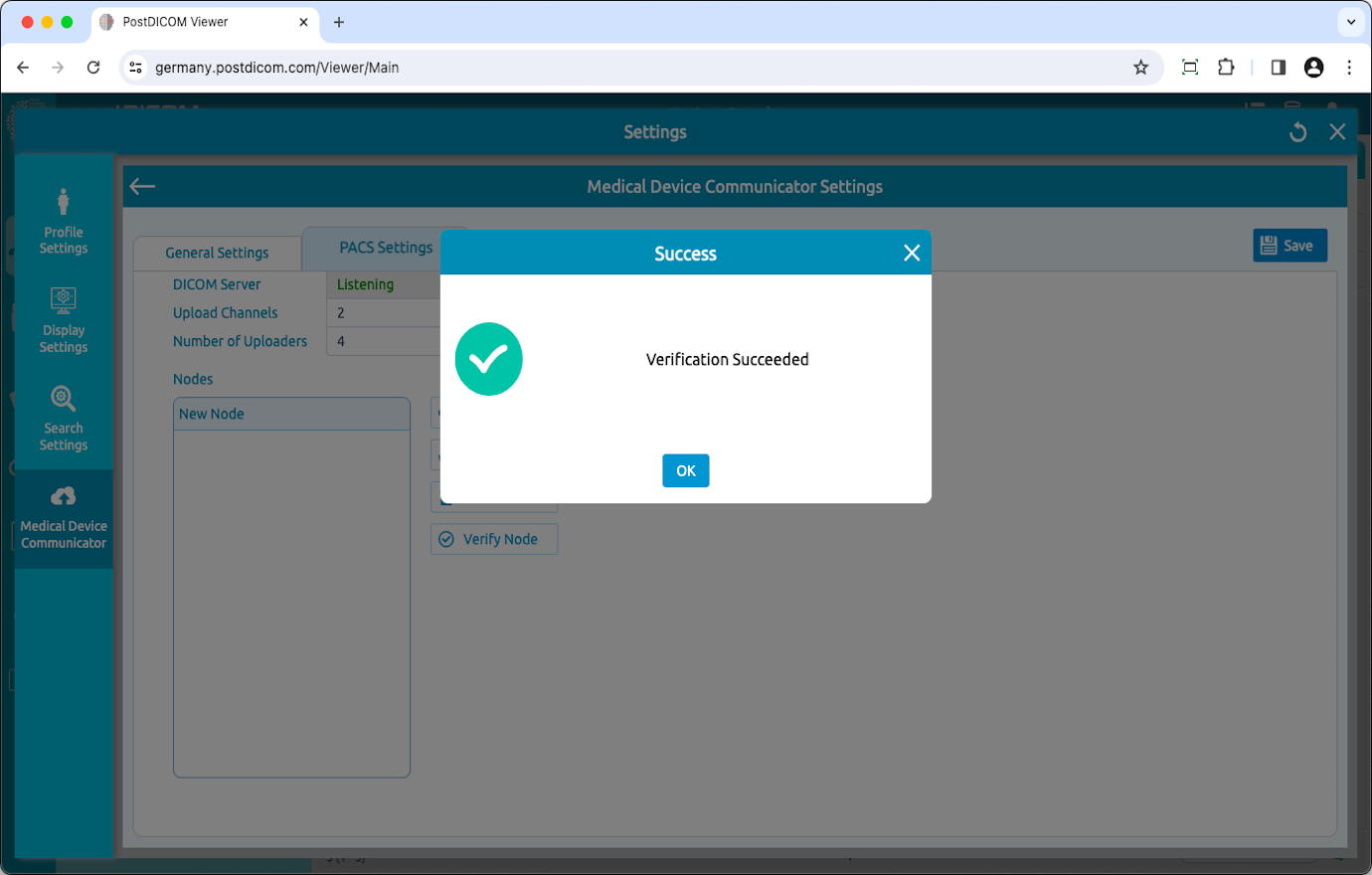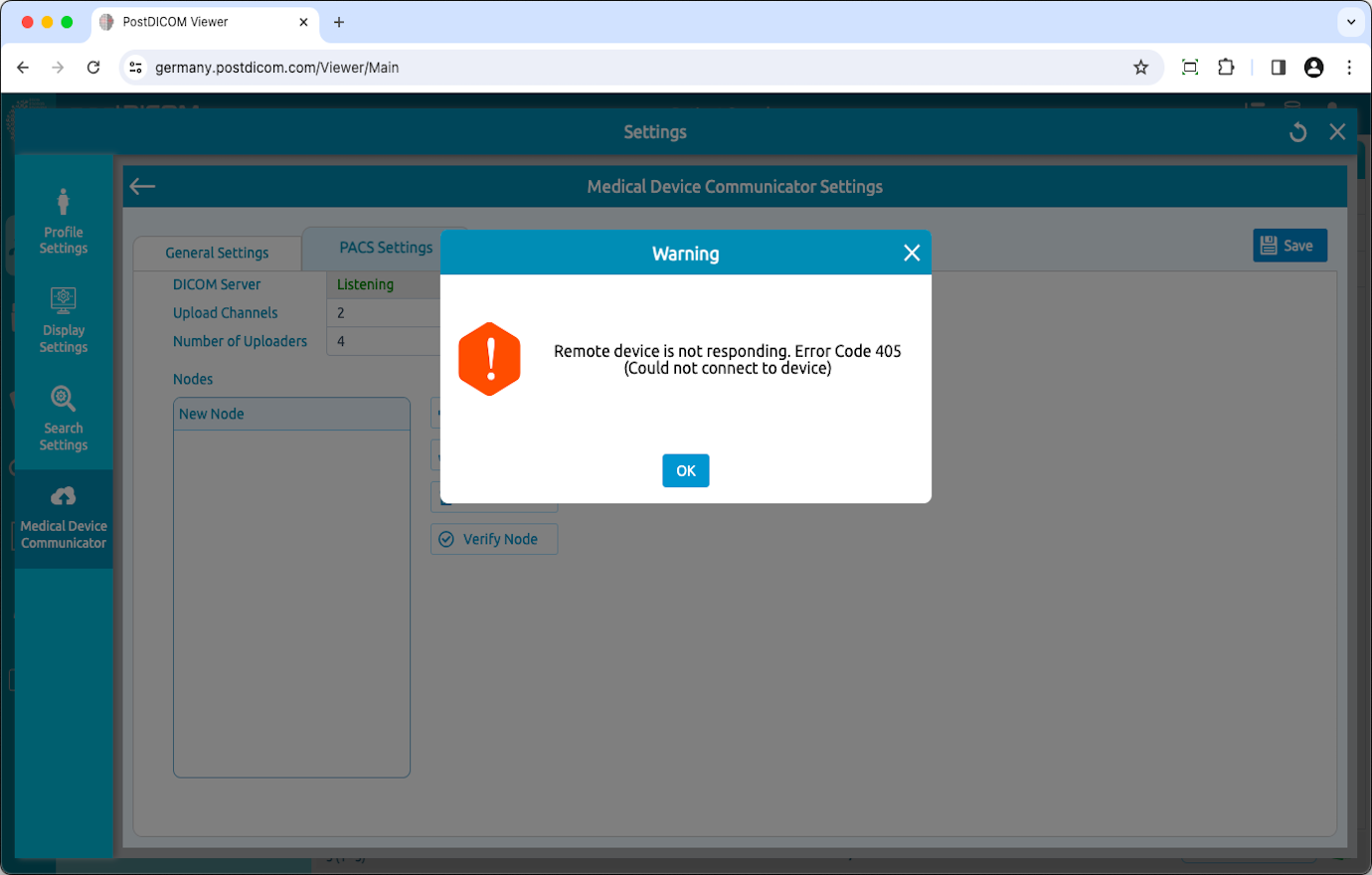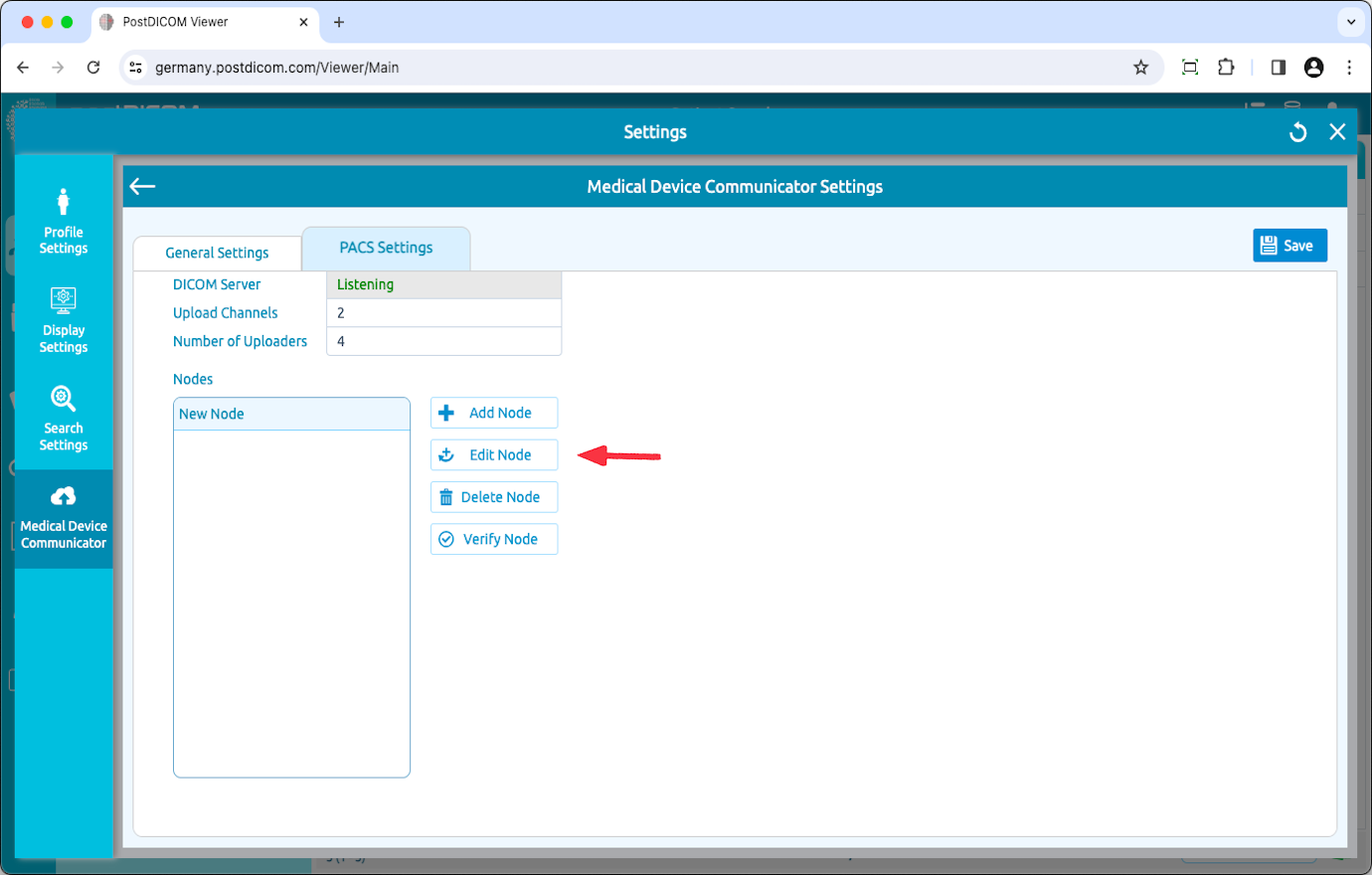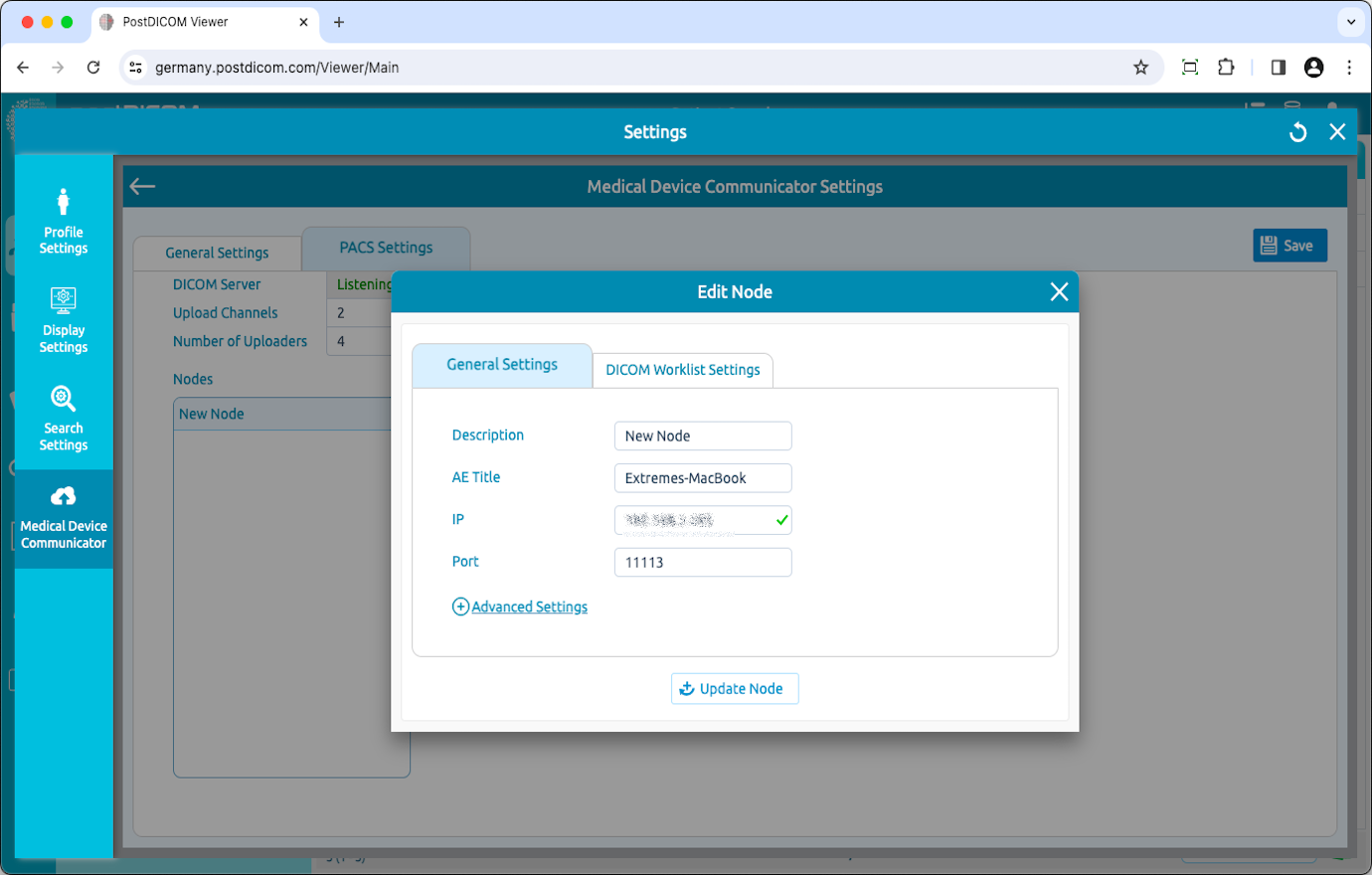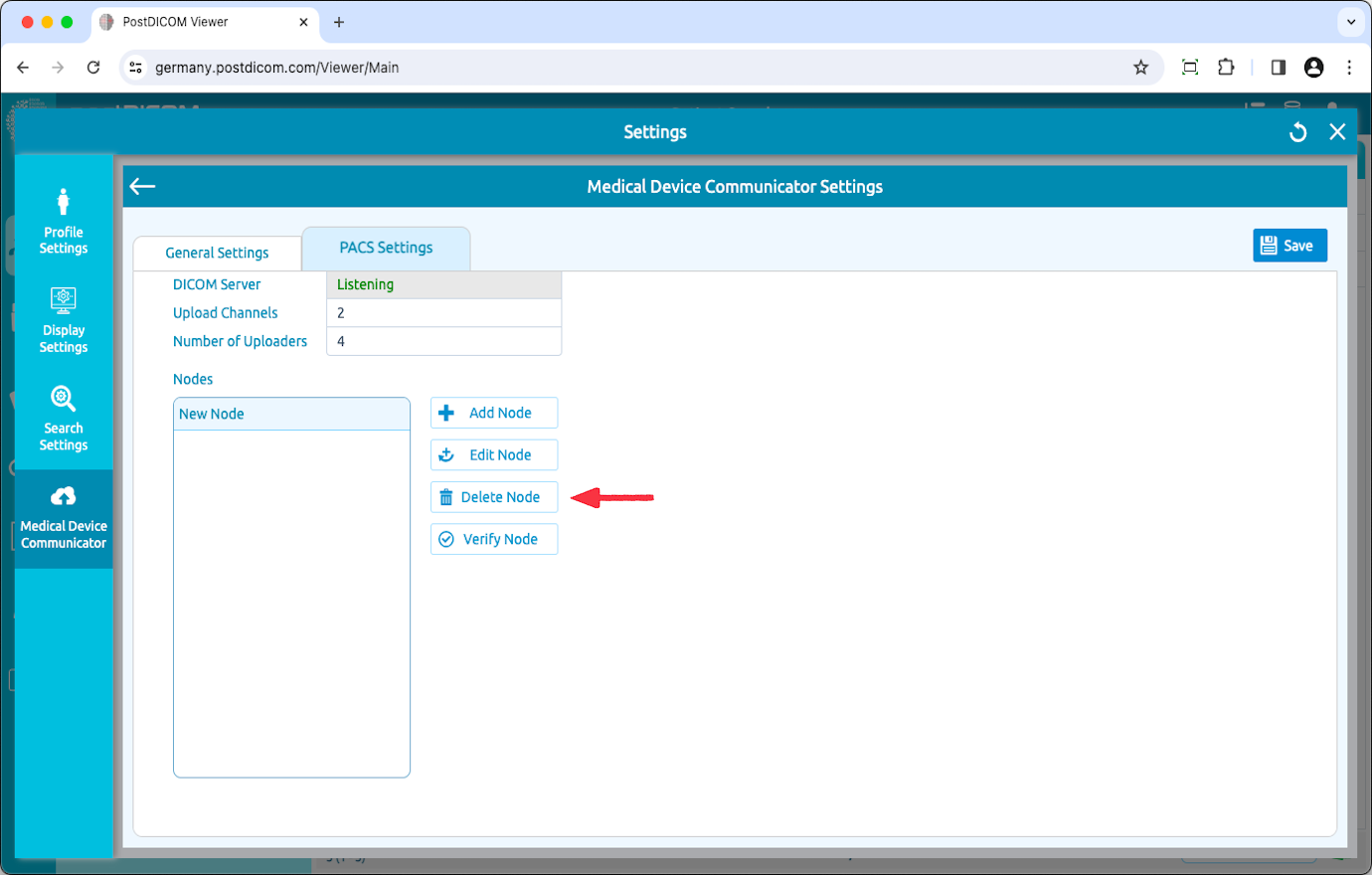Il software MediC deve essere installato su una rete locale (LAN) e i nodi DICOM devono essere sulla stessa rete, altrimenti non possono comunicare tra loro.
Per modificare un'applicazione MediC, fai clic sull'icona «Modifica» sul lato destro della pagina.
Verranno visualizzate le impostazioni generali di MediC.
Fai clic sull'intestazione «Impostazioni PACS» nella parte superiore della pagina.
In questa pagina, puoi vedere le impostazioni MEDIC PACS. Puoi vedere la posizione del negozio, le posizioni delle query, le posizioni di invio, il titolo dell'annuncio, l'ip di rete, la porta, lo stato del server, i canali di caricamento e il numero di caricatori. Puoi anche aggiungere, modificare, eliminare e verificare i nodi. È possibile modificare le informazioni sulla porta del server MediC scrivendo nei campi correlati. Dopo aver modificato il numero di porta, fai clic sul pulsante «Salva» per salvare le modifiche. Quindi MediC si riavvierà automaticamente.
Il software MediC deve essere installato su una rete locale e i nodi DICOM devono trovarsi sulla stessa rete, altrimenti non possono comunicare tra loro.
Aggiungere un nodo DICOM
Per comunicare con altre modalità compatibili con DICOM (MRI, CT, CR, Ultrasound, ecc.), è necessario aggiungere le rispettive proprietà (titolo AE, IP e porta) alla rispettiva configurazione.
Le richieste DICOM provenienti da nodi non registrati verranno rifiutate dal server PACS MediC. Pertanto, ogni modalità che interagirà con il MediC PACS Server deve essere aggiunta all'elenco dei nodi.
Ogni dispositivo compatibile con DICOM dispone di un'interfaccia per aggiungere altri nodi DICOM all'elenco consentito. Ad esempio, abbiamo fornito i passaggi per configurare Horos Viewer in modo che funzioni con PostDICOM MediC. Questi passaggi sono riportati di seguito.
Ogni dispositivo compatibile con DICOM dispone di un'interfaccia per aggiungere altri nodi DICOM all'elenco consentito. Ad esempio, abbiamo fornito i passaggi per configurare Horos Viewer in modo che funzioni con PostDICOM MediC. Questi passaggi sono riportati di seguito.
Vai su Horos->Preferenze e guarda il titolo e la porta di Horos AE.
Fai clic su Sharing->Listener.
Copia il titolo, l'indirizzo IP e il numero di porta di Horos AE.
Fai clic sul pulsante «Aggiungi nodo».
Dopo aver fatto clic sul pulsante «Aggiungi nodo», verrà visualizzato il modulo «Aggiungi nodo». Il modulo «Aggiungi nodo» contiene la descrizione, il titolo ae, l'ip e il numero di porta.
Dopo aver inserito le informazioni necessarie, fare clic sul pulsante «Aggiungi nodo» per aggiungere un nodo DICOM appena creato all'elenco dei nodi.
Il nuovo nodo DICOM verrà aggiunto all'elenco dei nodi sul lato sinistro della pagina.
Per riflettere le modifiche, fai clic sul pulsante «Salva» nella parte in alto a destra della pagina. Se chiudi la pagina Impostazioni senza salvare, tutte le modifiche andranno perse. Assicurati di aver salvato le modifiche prima di chiudere la finestra corrente.
Per comunicare con MediC, devi aggiungere il titolo AE, l'IP e la porta di MediC all'Horos Viewer.
Vai su Horos->Preferenze e fai clic su Posizioni.
Fai clic su Aggiungi nuovo nodo.
Inserisci i valori con il titolo, l'indirizzo IP, la porta e il nome di MediC AE di PostDICOM.
Immagine successiva.
Per verificare (DICOM Echo) un nodo DICOM, selezionare il nodo e quindi fare clic sul pulsante «Verifica» sul lato destro della pagina.
Dopo aver fatto clic, verrà visualizzata una finestra di messaggio che indica se la verifica è avvenuta o meno.
Se DICOM Echo (Verify) non riesce, verrà visualizzata una finestra di dialogo che indica il problema. A quel punto, controlla che i seguenti passaggi siano corretti.
MediC e DICOM Node devono essere attivi e funzionanti. Altrimenti, non possono accettare richieste DICOM.
Verifica che il titolo AE, l'IP e la porta del nodo DICOM siano stati inseriti correttamente in MediC.
Verificate che il titolo AE, l'IP e la porta di MediC siano stati inseriti correttamente nell'elenco di configurazione del nodo DICOM.
Un firewall tra il nodo MediC e il nodo DICOM è autorizzato a comunicare sull'IP e sulle porte del nodo MediC e DICOM.
Modifica dei nodi DICOM
Per modificare i nodi, fare clic sul pulsante «Modifica nodo».
È possibile modificare la descrizione, il titolo dell'annuncio, l'indirizzo IP e il numero di porta del nodo selezionato. Dopo aver apportato le modifiche, fai clic sul pulsante «Aggiorna nodo». Assicurati di fare clic sul pulsante «Salva» per salvare la configurazione.
Eliminazione dei nodi DICOM
Per eliminare un nodo DICOM, fare clic sul nodo che si desidera eliminare. Quindi, fai clic sull'icona «Elimina nodo» sul lato destro della pagina. Dopo aver fatto clic sul pulsante «Sì», il nodo verrà eliminato.