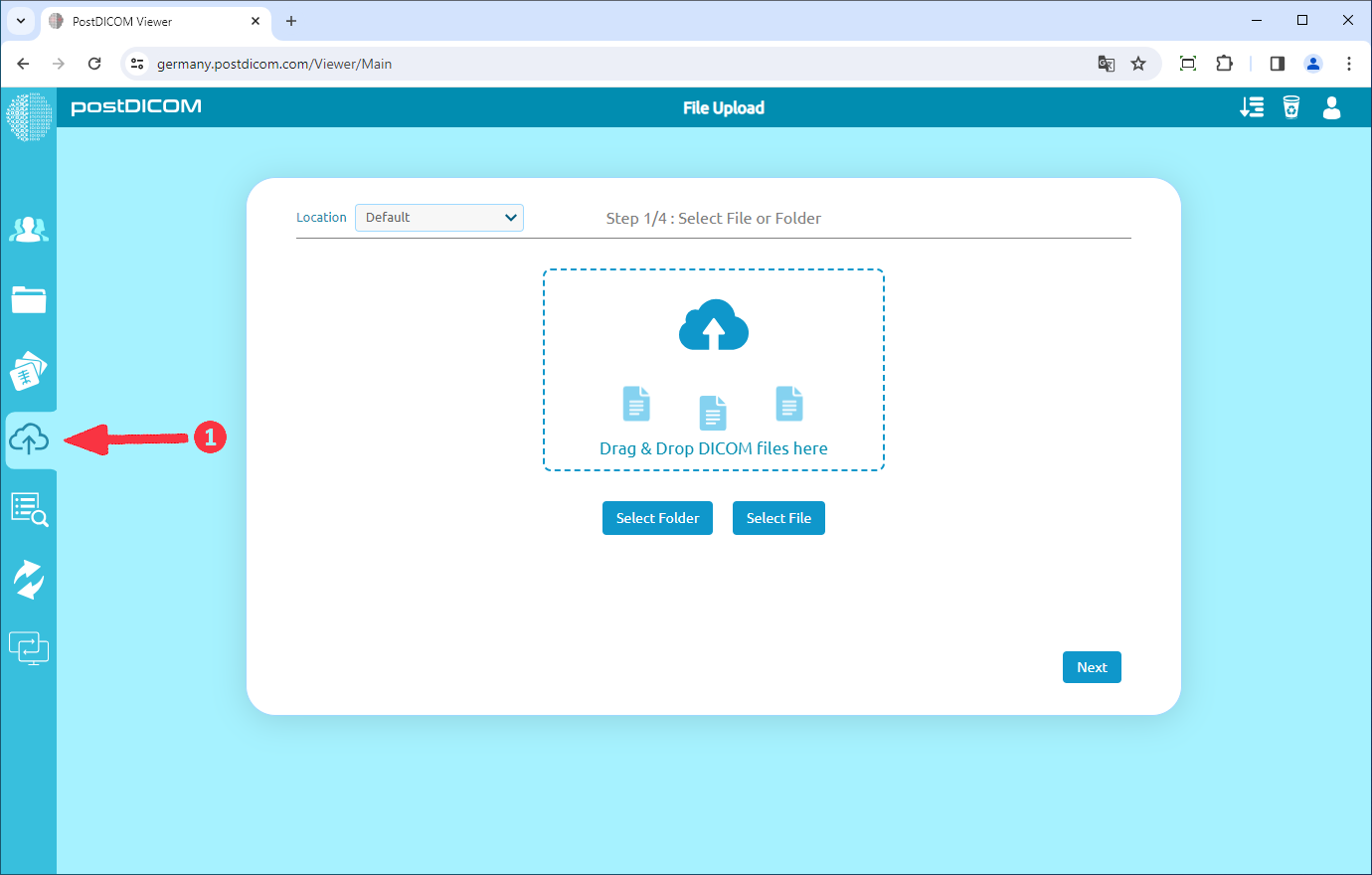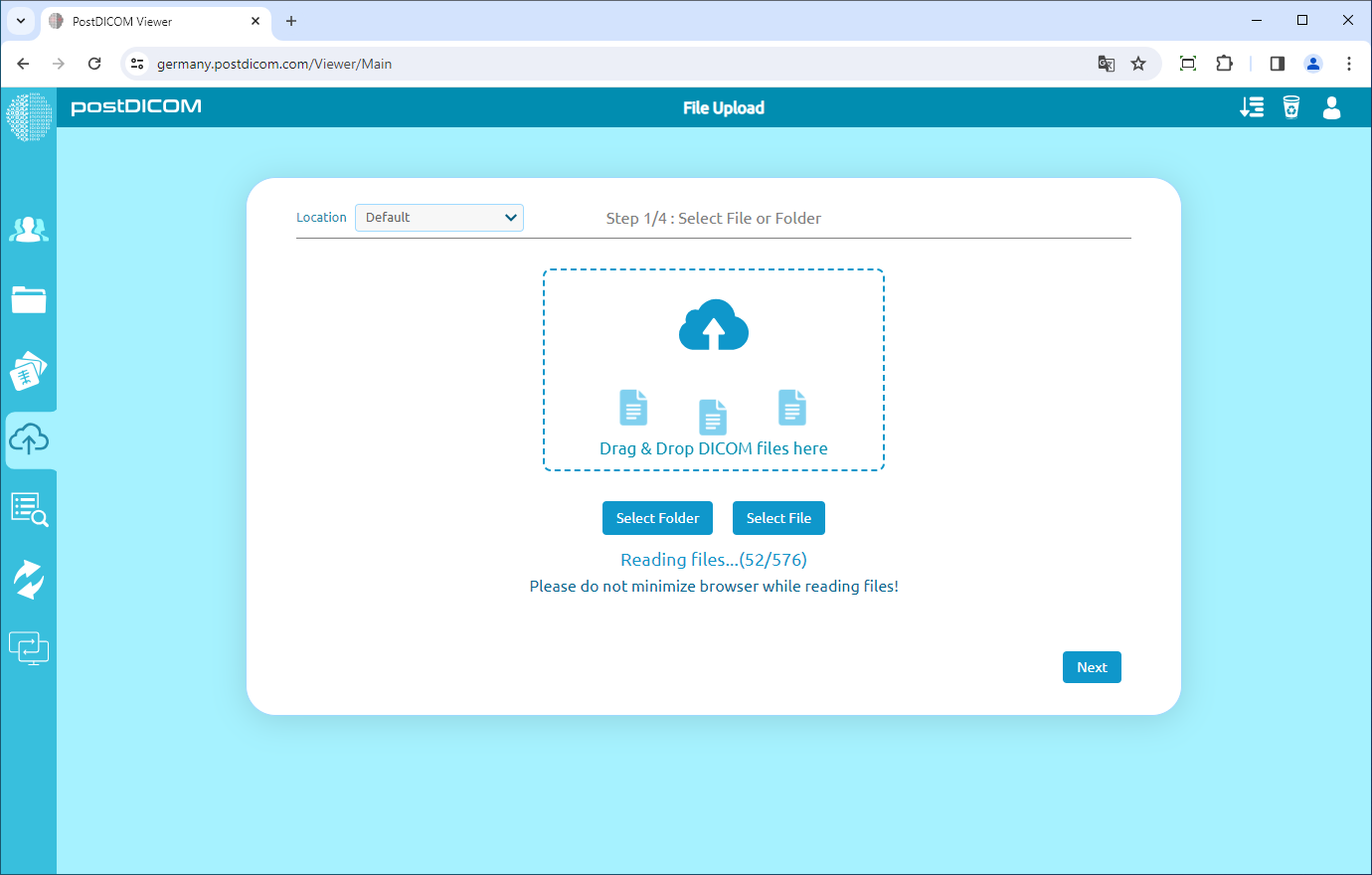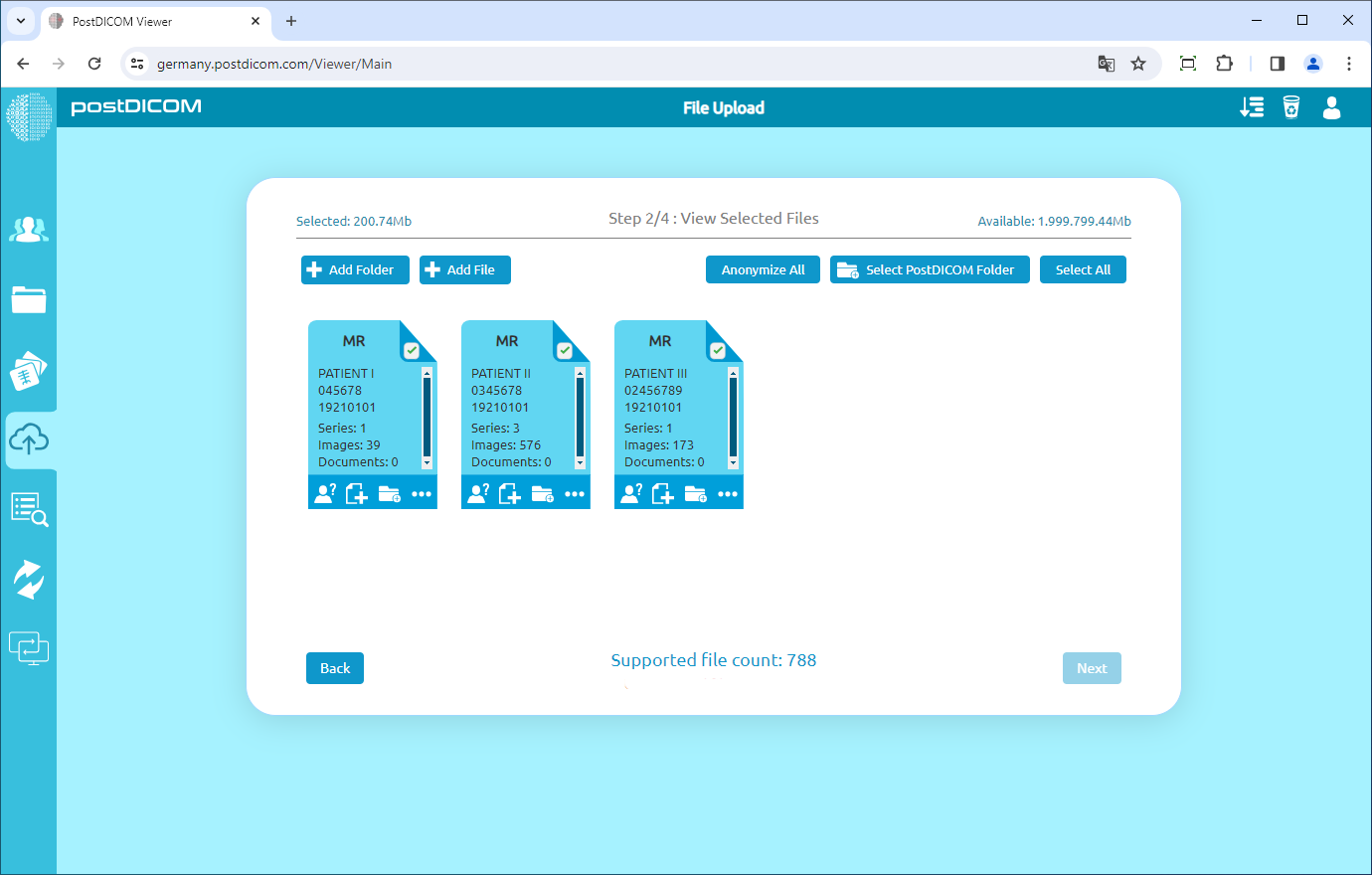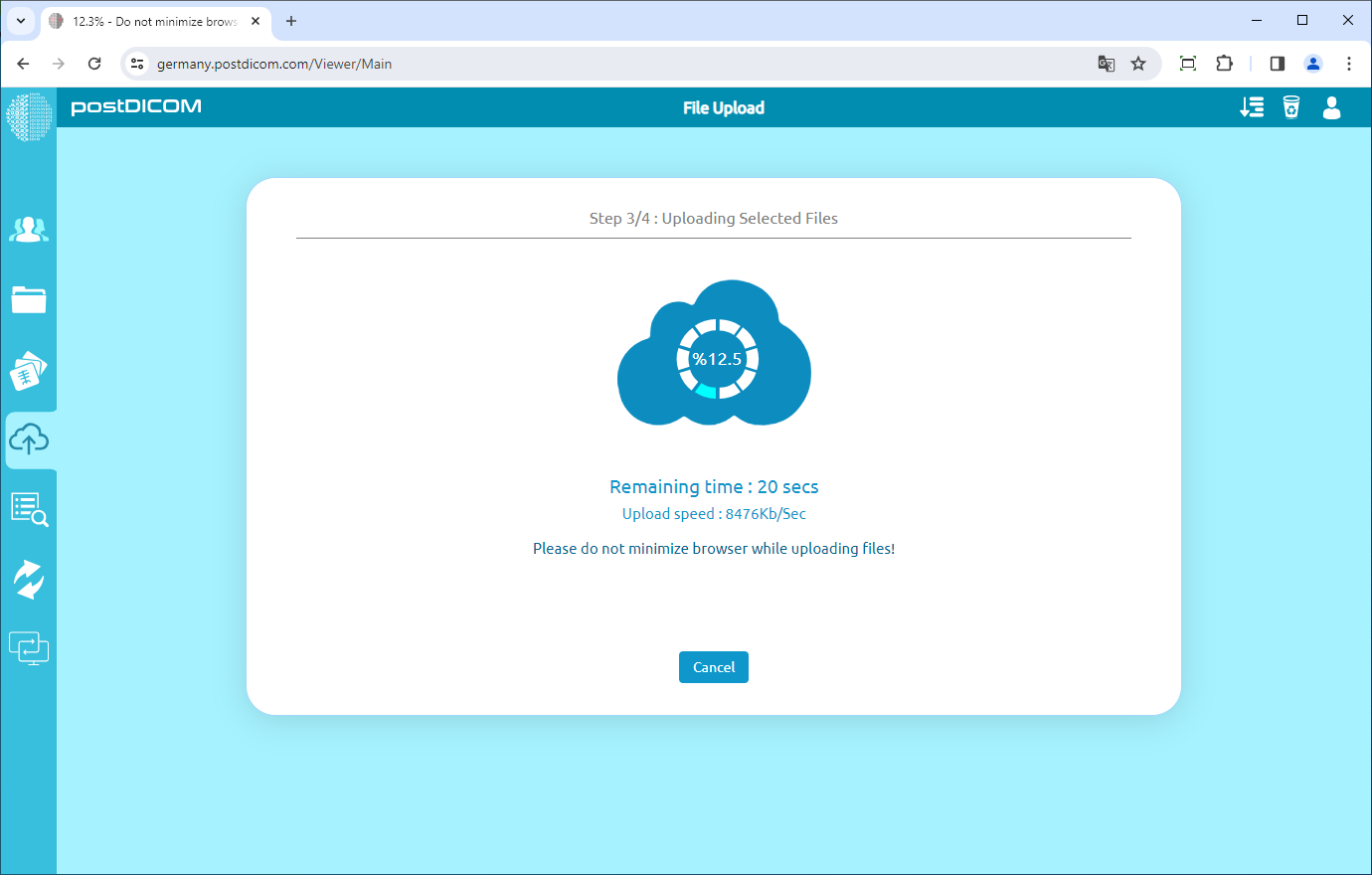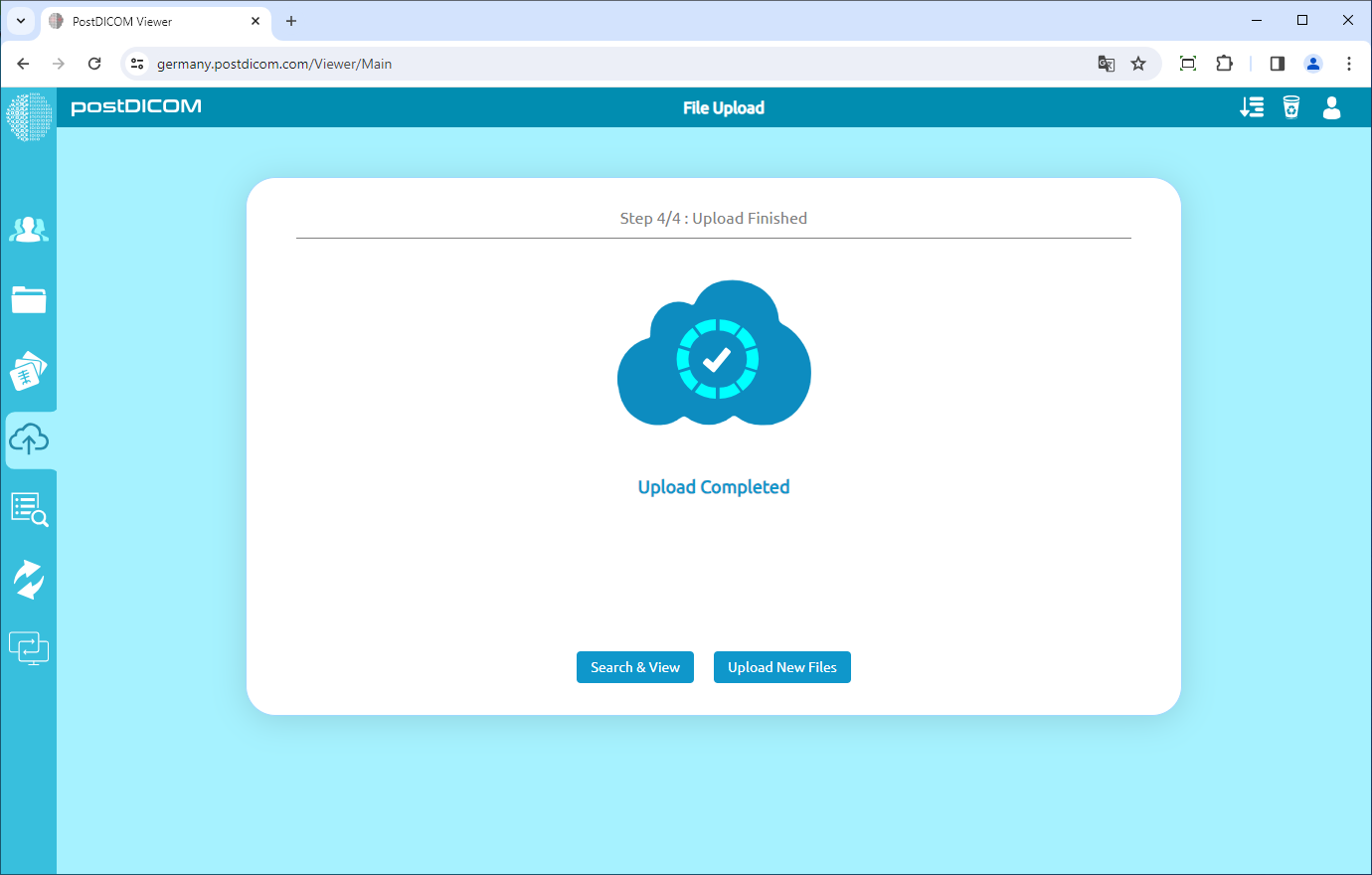Nel visualizzatore PostDICOM, fai clic sull'icona «Caricamento file» sul lato sinistro della pagina. Verranno visualizzate le opzioni di selezione di file e cartelle e la selezione dell'istituto.
Fai clic su «Seleziona cartella» per cercare e caricare immagini DICOM in una cartella o «Seleziona file» se desideri caricare un file DICOM. Dopo aver selezionato la cartella o il file, i file vengono elaborati e viene visualizzato il numero di file DICOM selezionati. Fai clic sul pulsante «Avanti» per passare alla pagina successiva..
I file DICOM vengono scansionati e quindi le immagini vengono raggruppate in base ai valori UID dell'istanza di studio DICOM. Viene quindi mostrata un'anteprima degli studi DICOM.
Nell'anteprima vengono mostrati la modalità DICOM, il nome del paziente, l'ID del paziente, la data dello studio, la descrizione dello studio, il numero di serie, il numero di immagini e il numero di documenti clinici.
Se è necessario aggiungere file DICOM archiviati in un'altra cartella, fare clic sul pulsante «Aggiungi cartella» nella parte superiore sinistra della pagina. Se è necessario aggiungere un altro file DICOM, fare clic sul pulsante «Aggiungi file». Dopo la scansione e l'elaborazione dei file DICOM appena selezionati, la pagina di anteprima verrà aggiornata.
In questa pagina di anteprima, puoi selezionare quali studi caricare sul cloud. Per impostazione predefinita, tutti gli studi sono selezionati per il caricamento. Quando si fa clic su uno studio selezionato, questo viene deselezionato. Allo stesso modo, se si fa clic su uno studio deselezionato, questo verrà selezionato. Gli studi selezionati vengono visualizzati in blu e gli studi disattivati sono visualizzati in grigio. Se hai deselezionato alcuni studi e desideri selezionarli tutti, puoi fare clic sul pulsante «Seleziona tutto».
Dopo aver selezionato gli studi che desideri caricare, accetta i Termini e le Condizioni facendo clic su «Accetto i Termini e le Condizioni». Quindi, fai clic sul pulsante «Avanti» per avviare il processo di caricamento.
Si prega di pazientare durante il caricamento delle immagini mediche e dei documenti clinici. Puoi vedere l'avanzamento del caricamento e il tempo rimanente.
Al termine del processo di caricamento, nella pagina verrà visualizzato il testo «Caricamento completato». Ora puoi cercare i tuoi studi e visualizzarli o caricarne di nuovi.