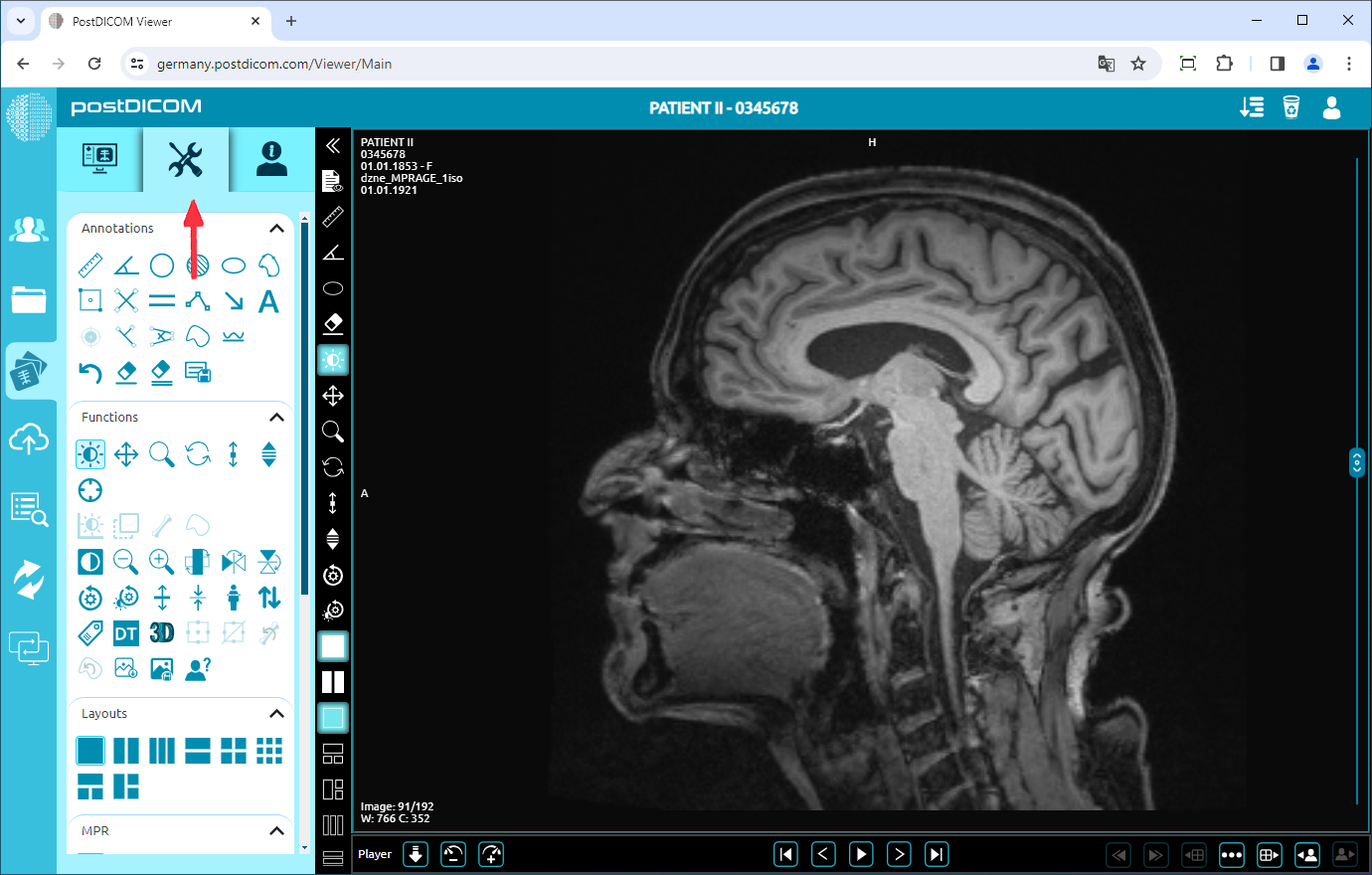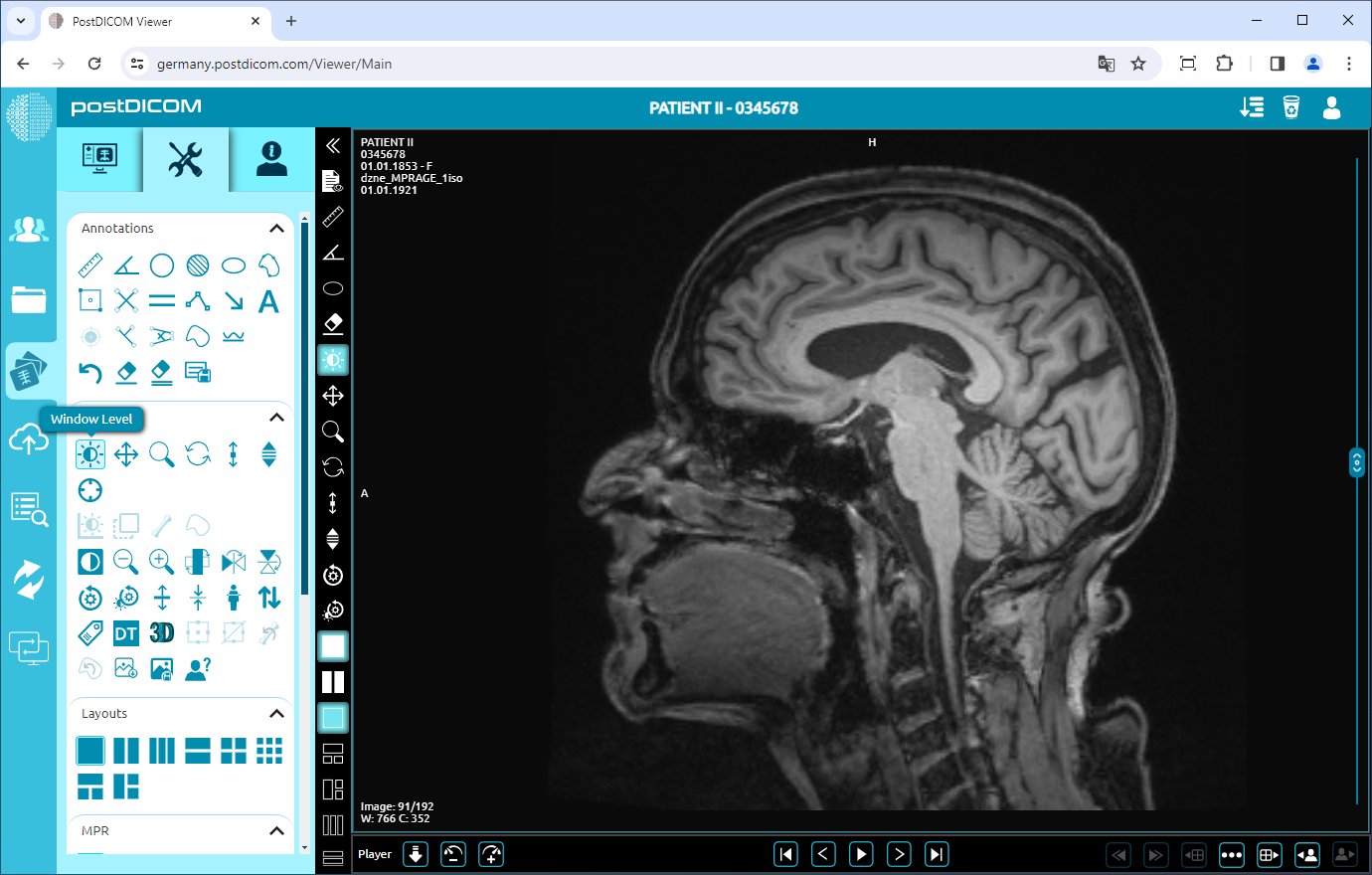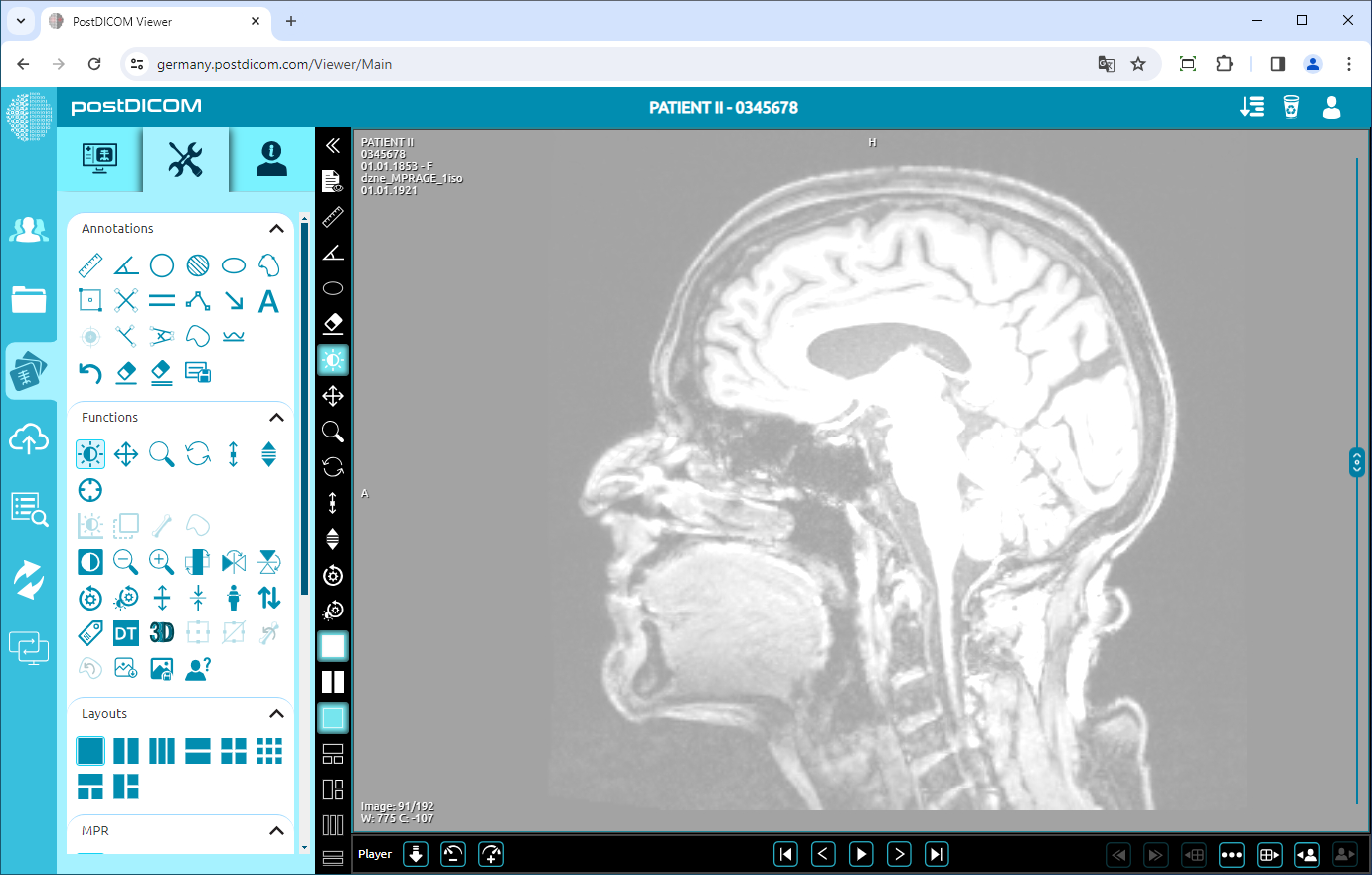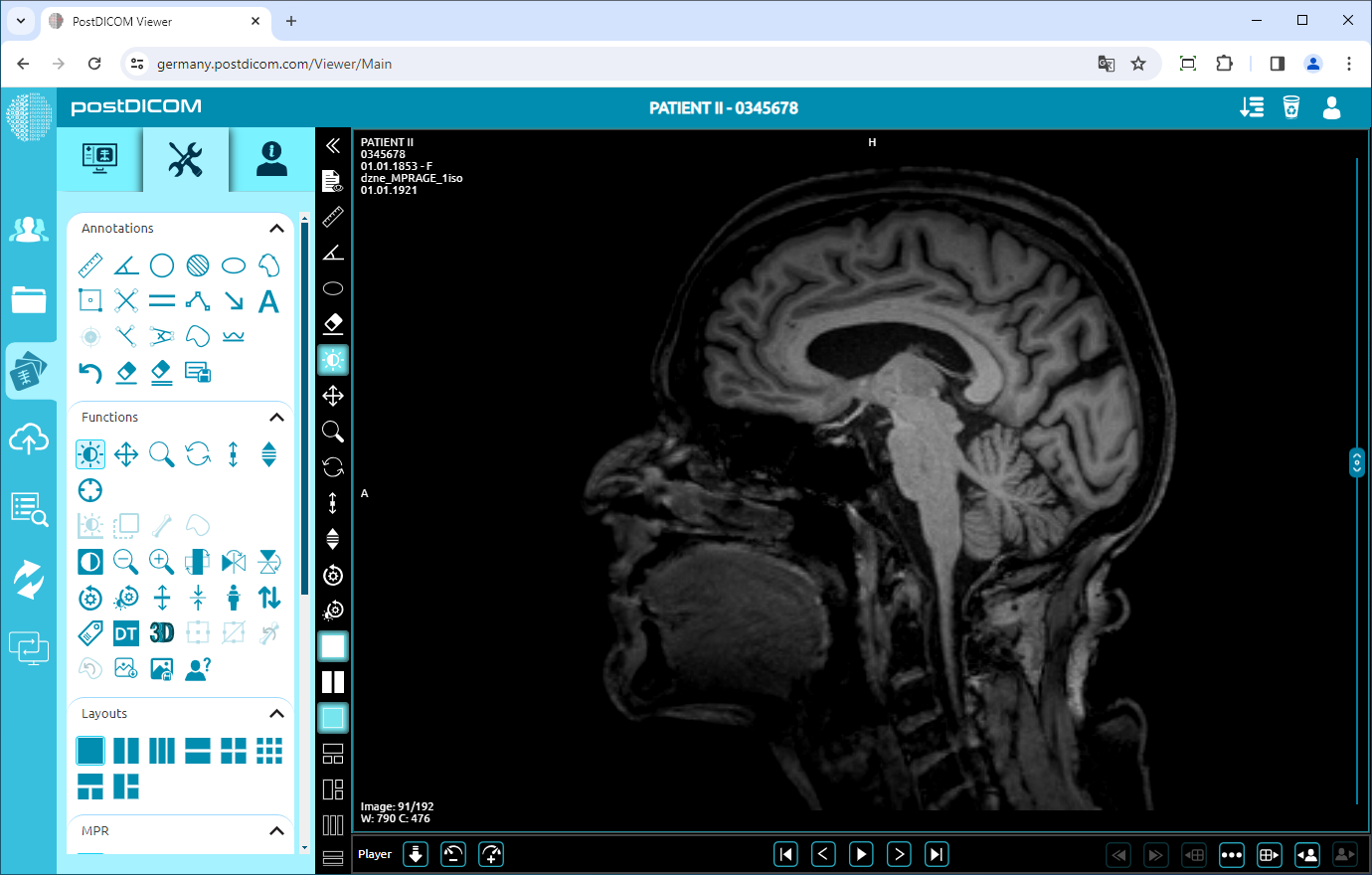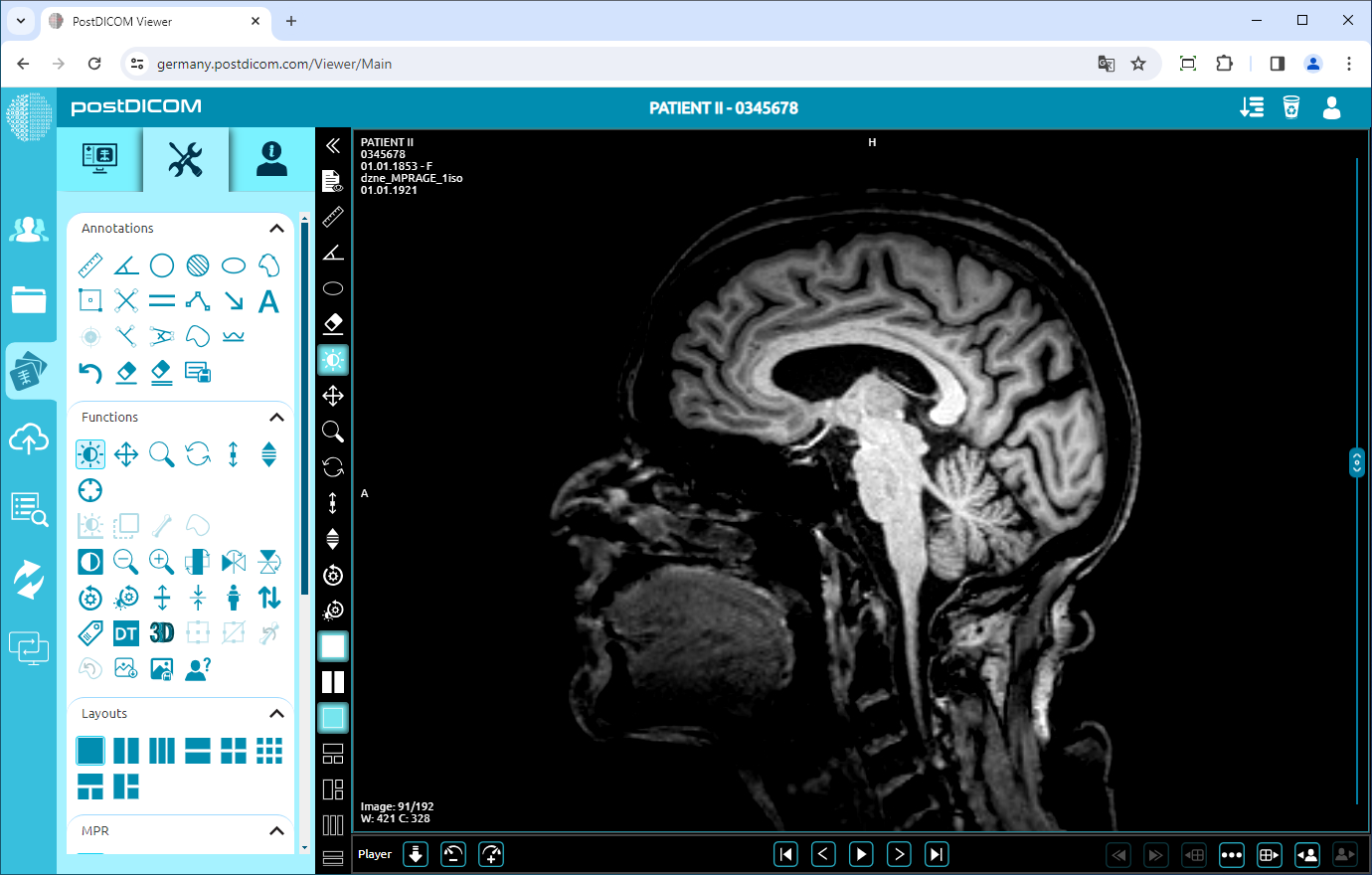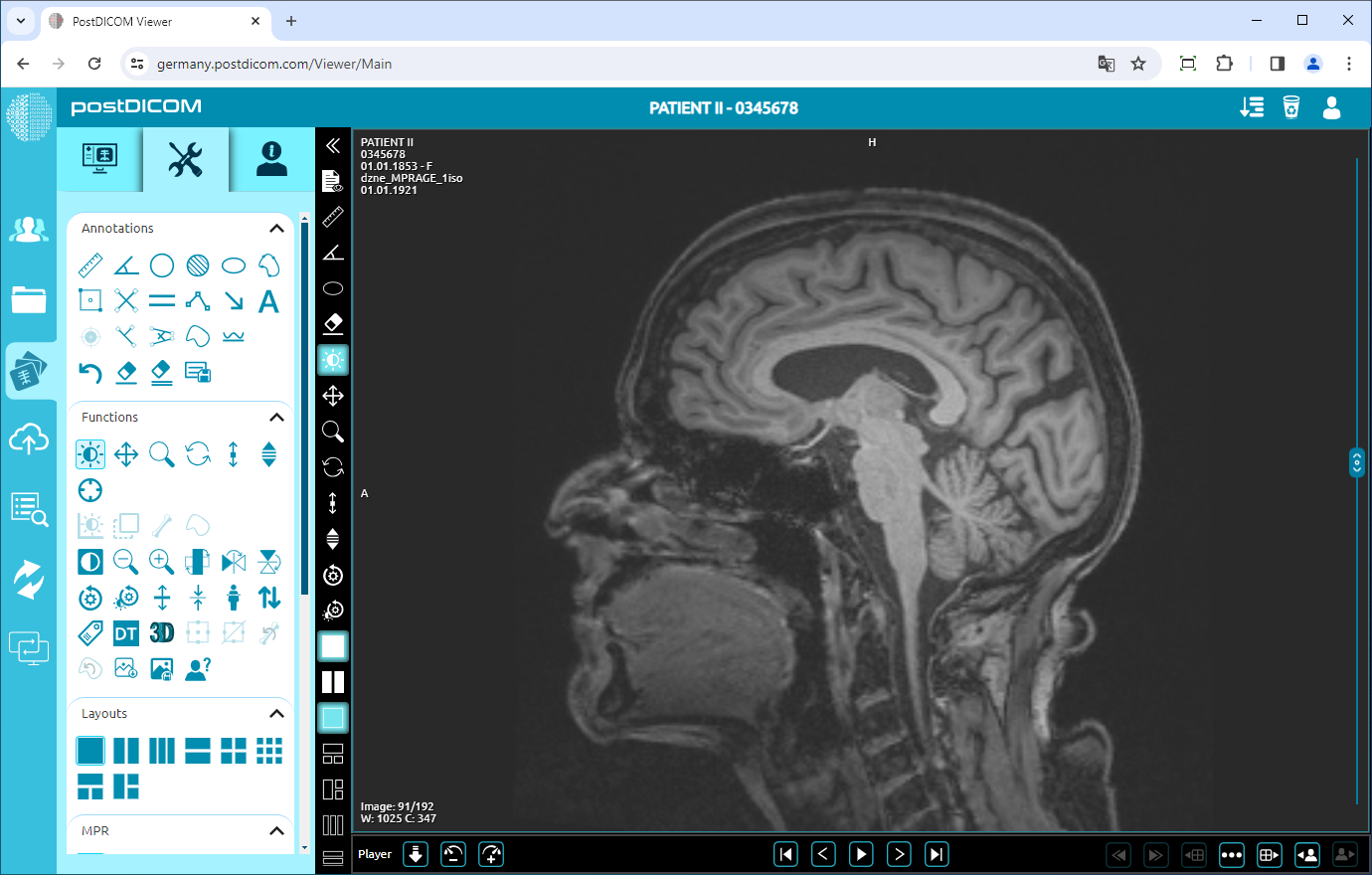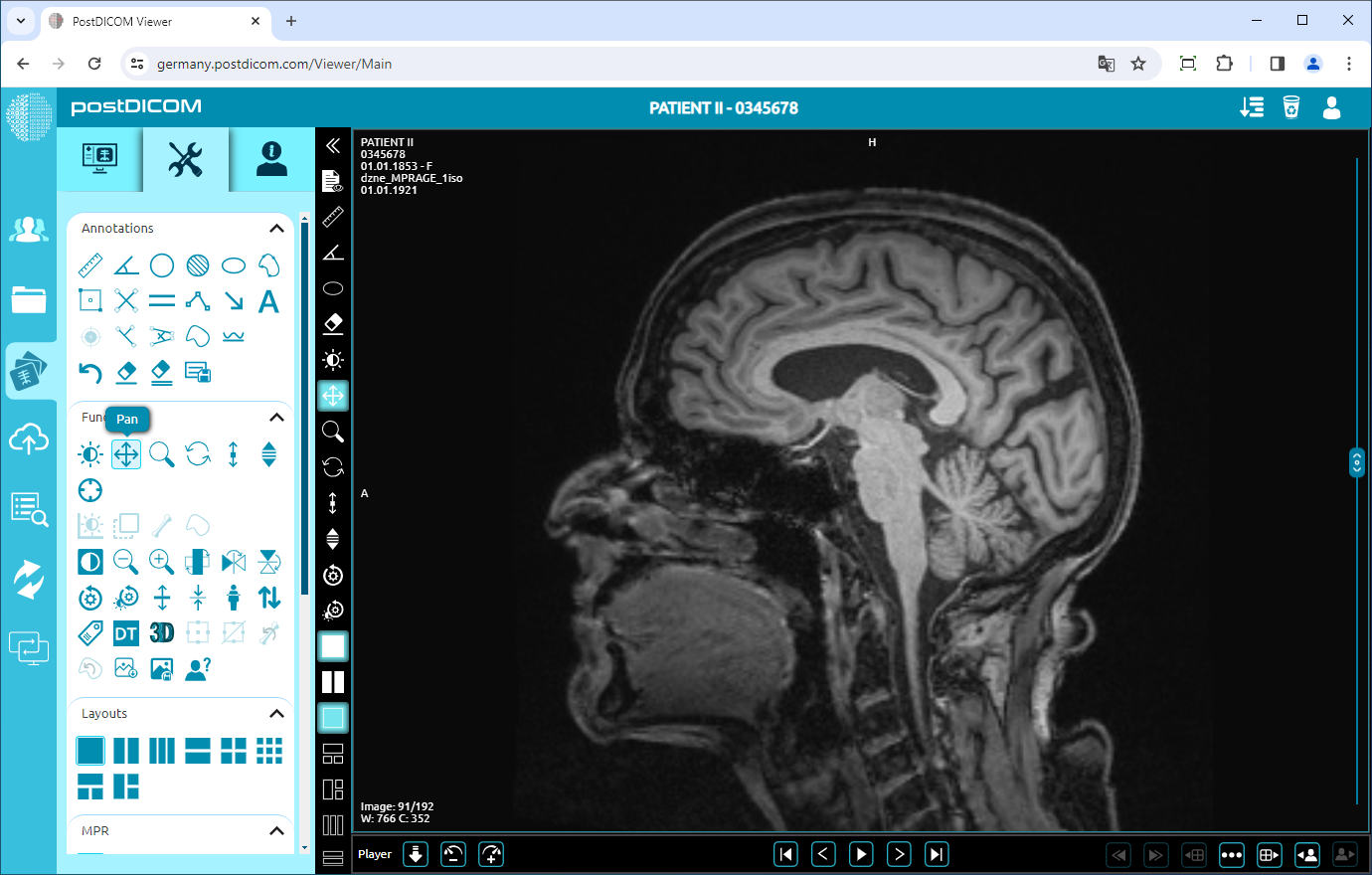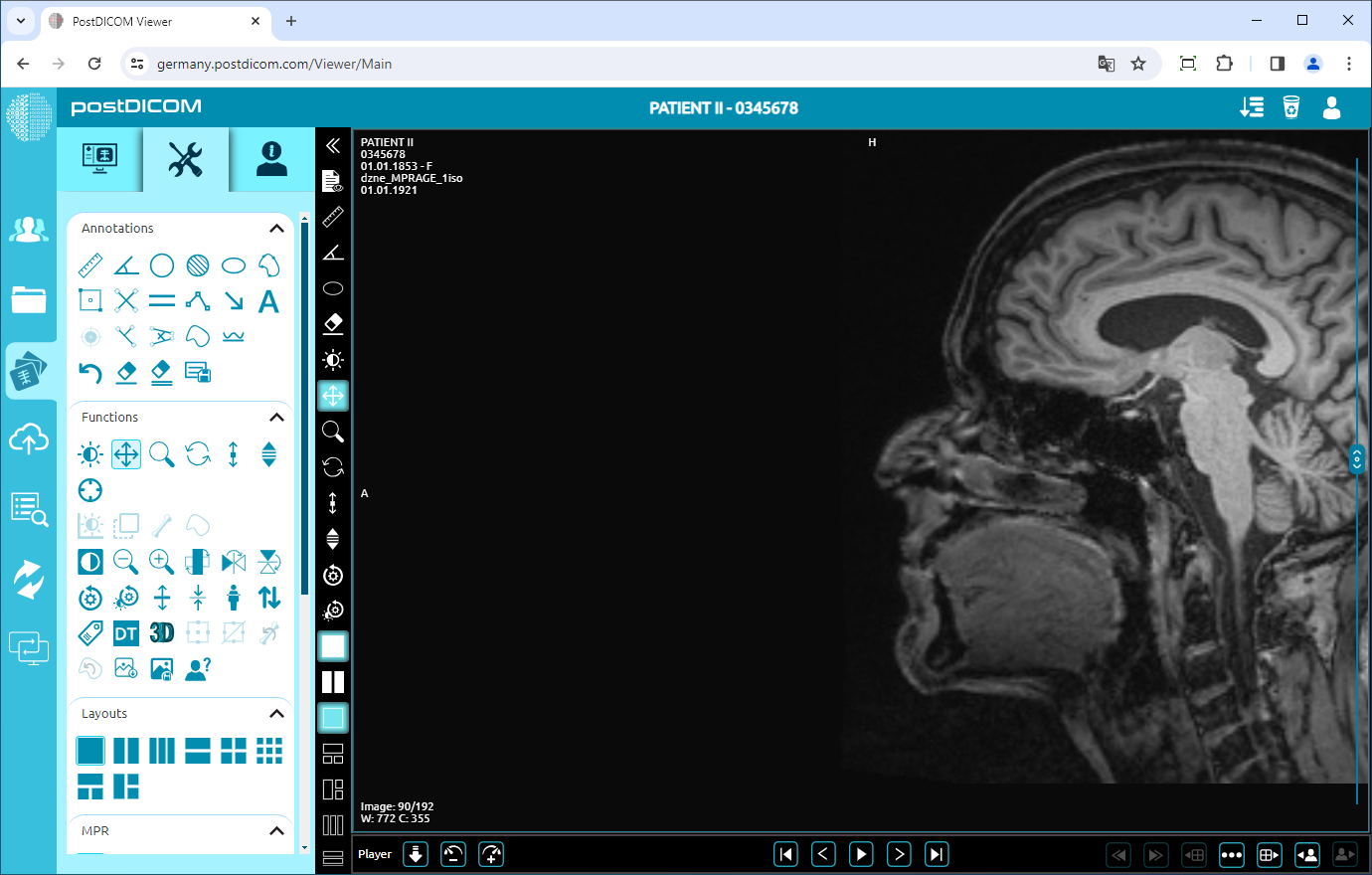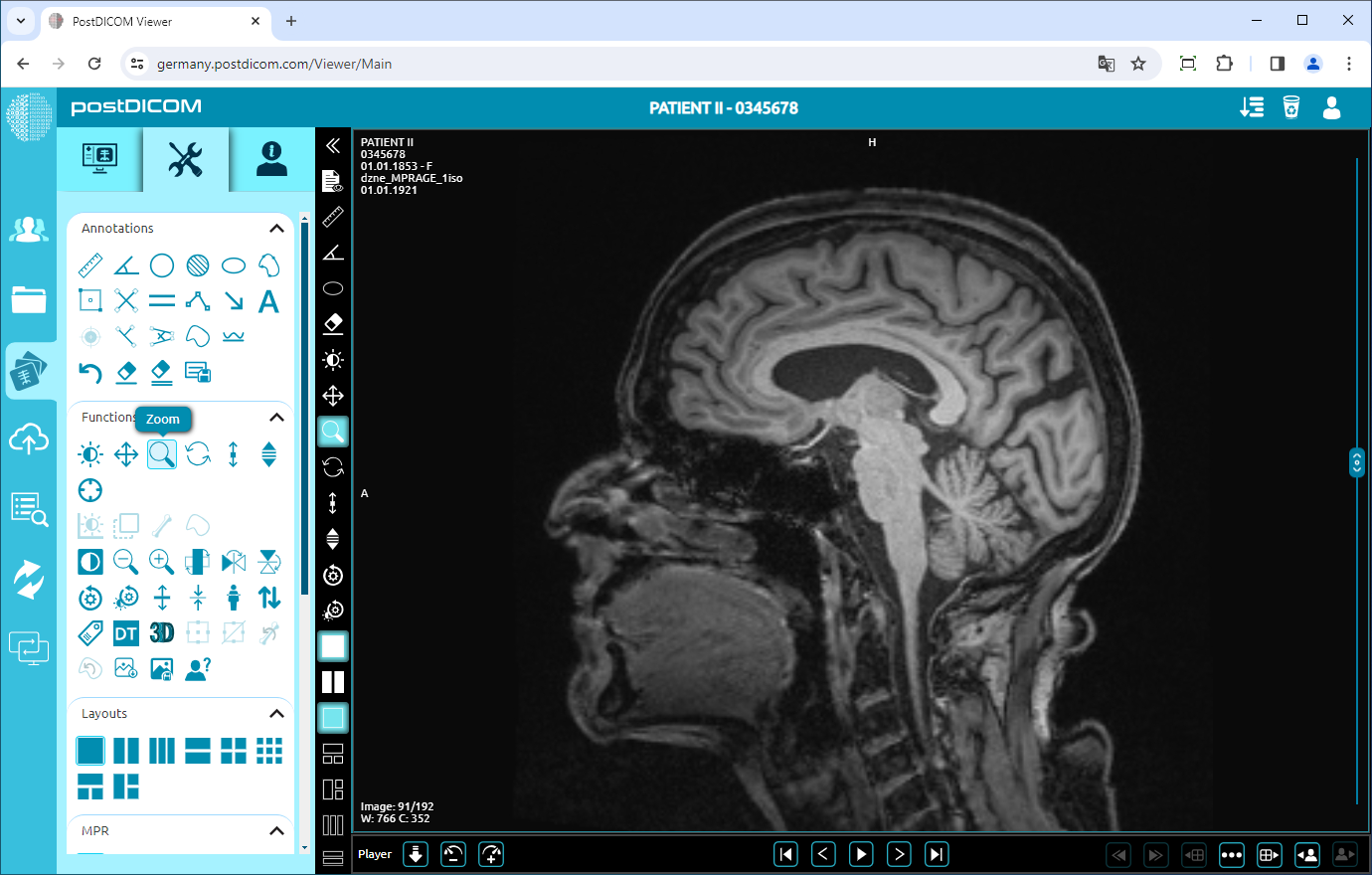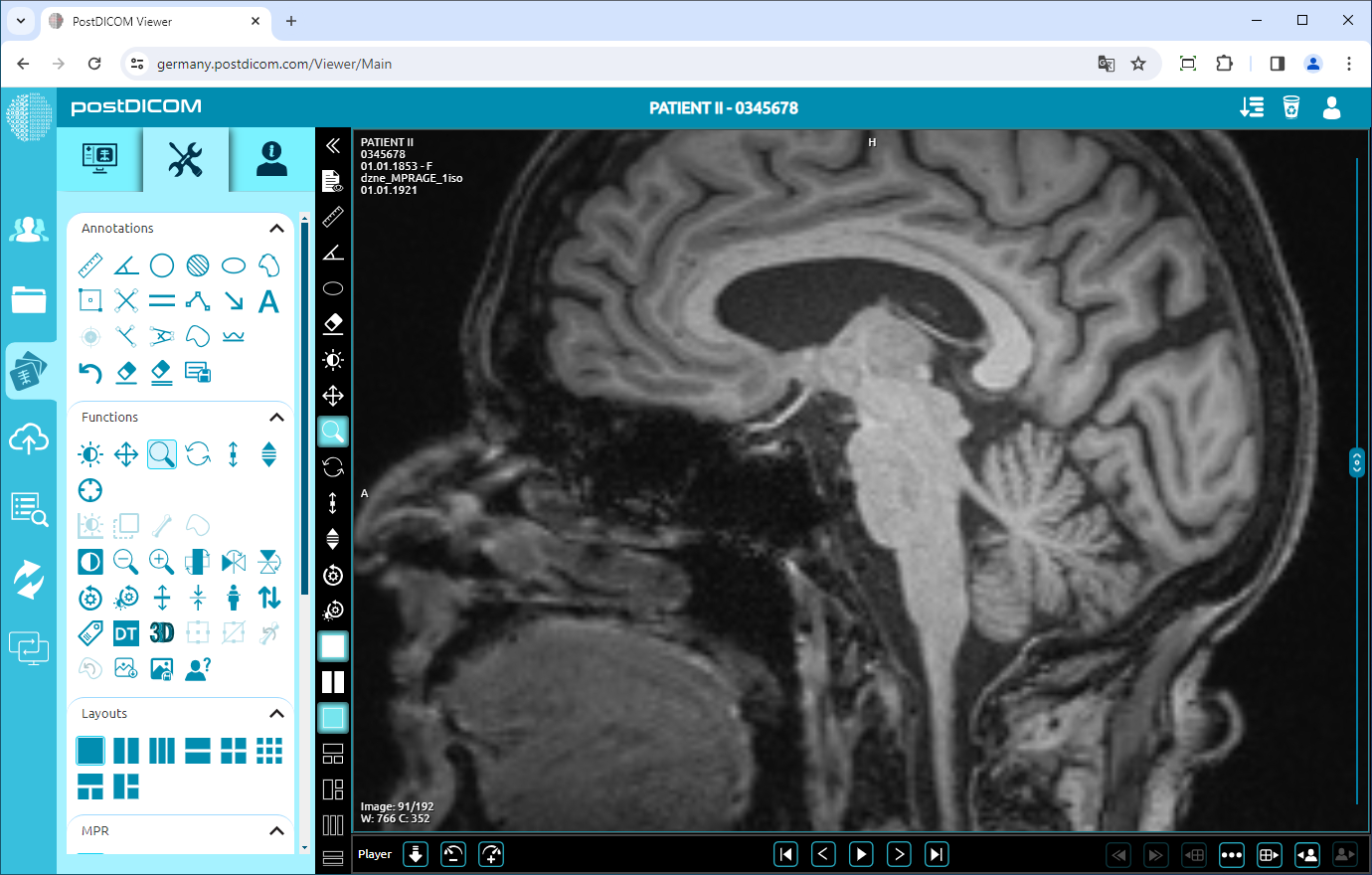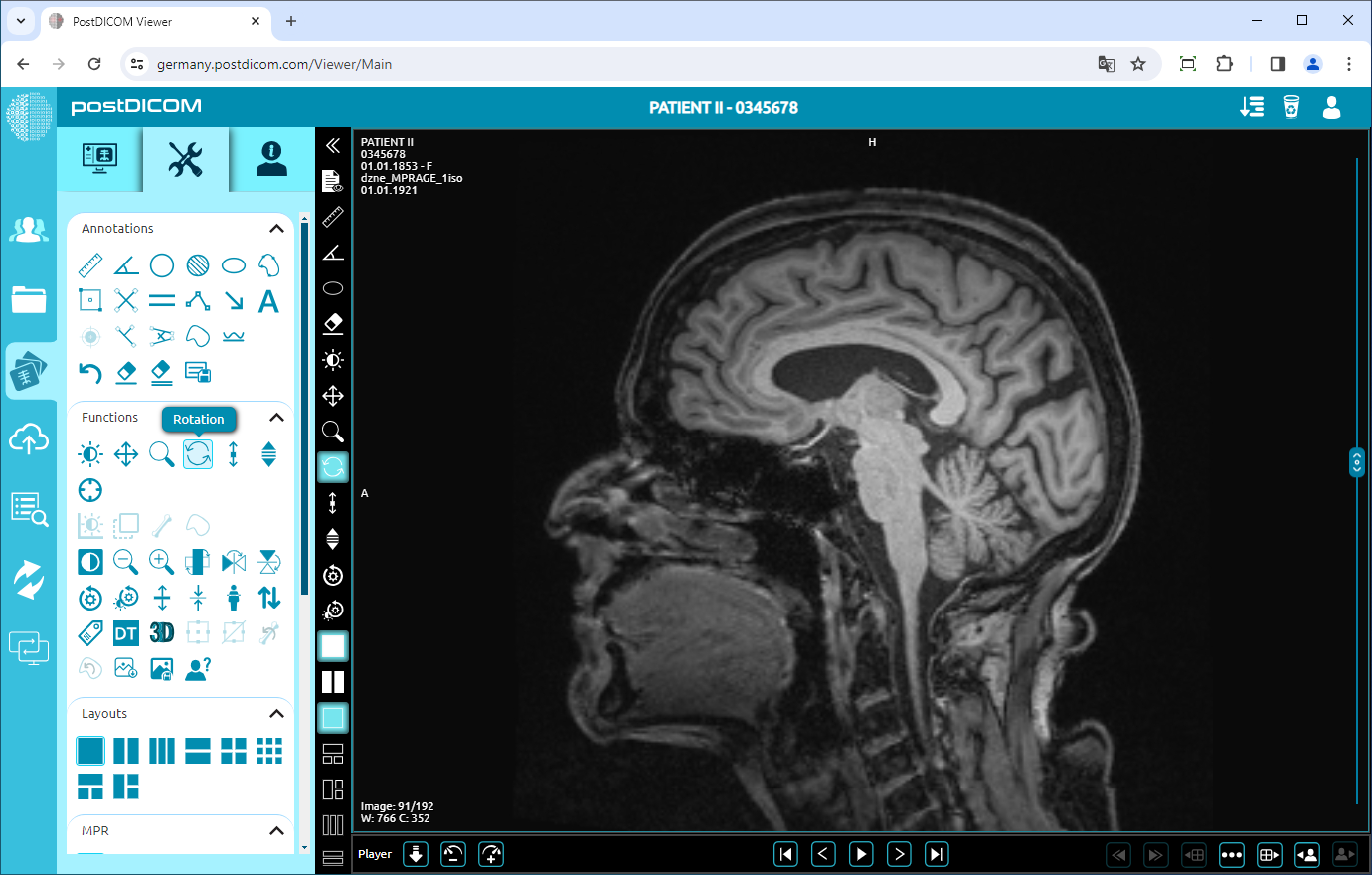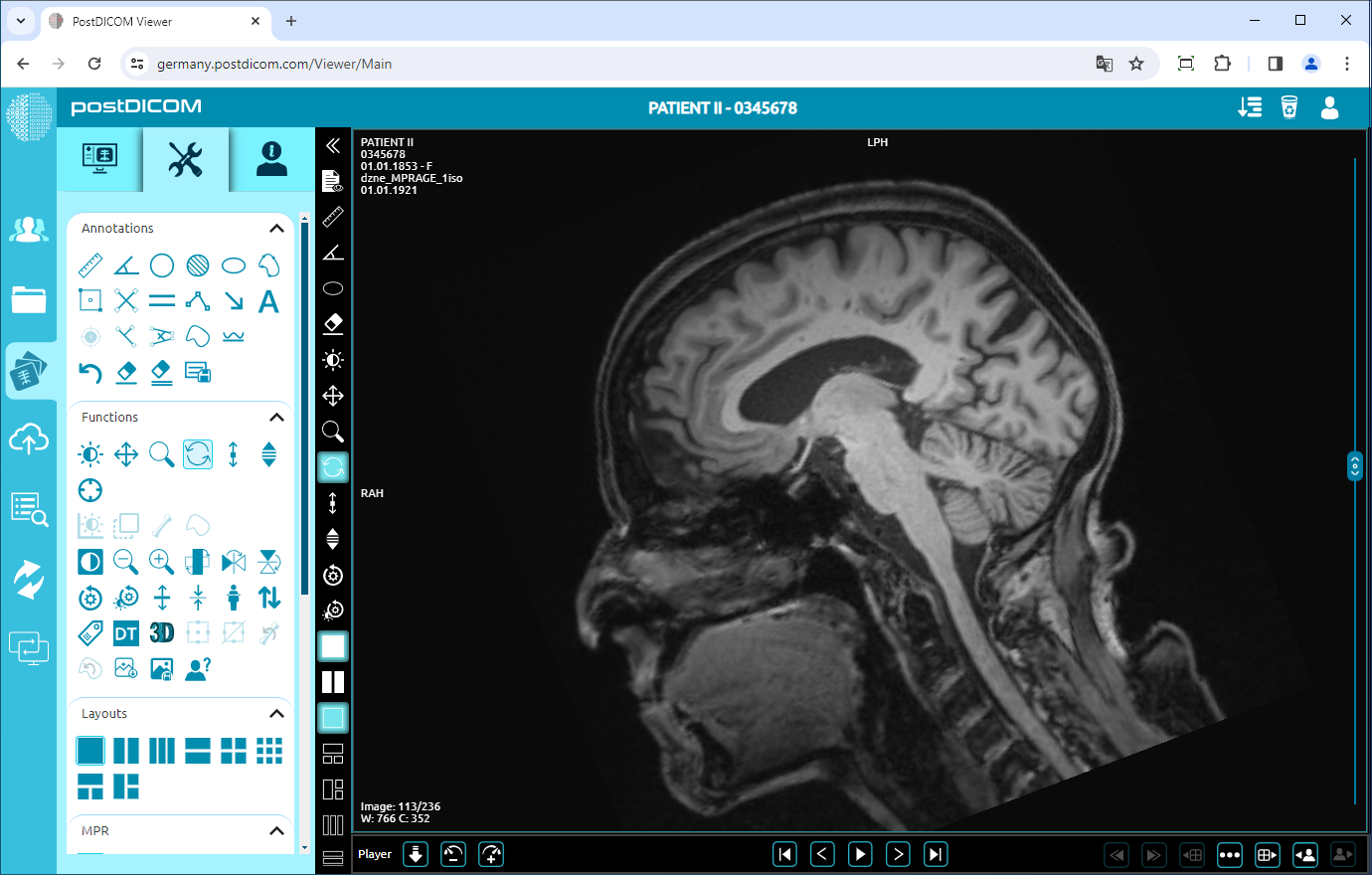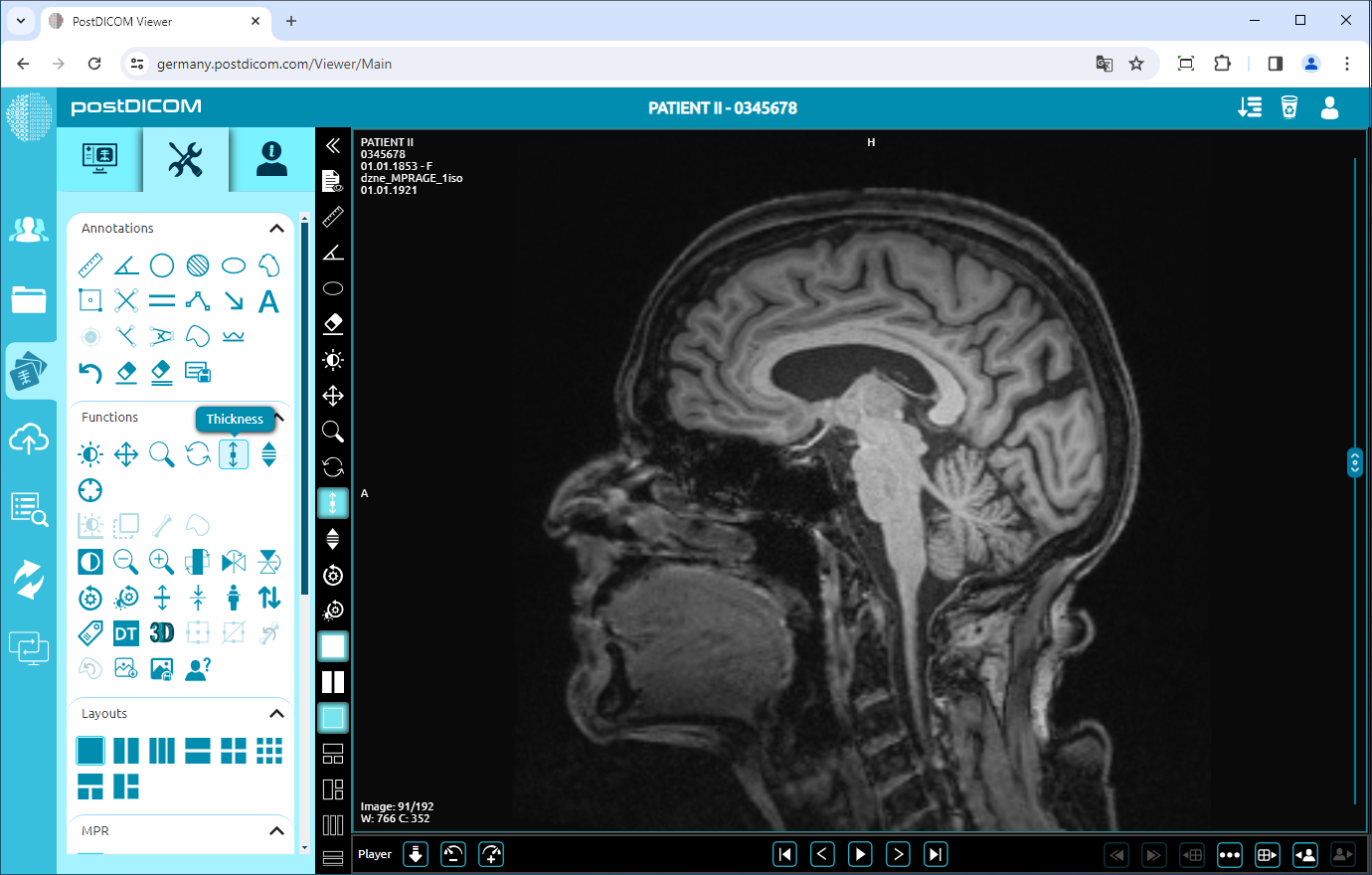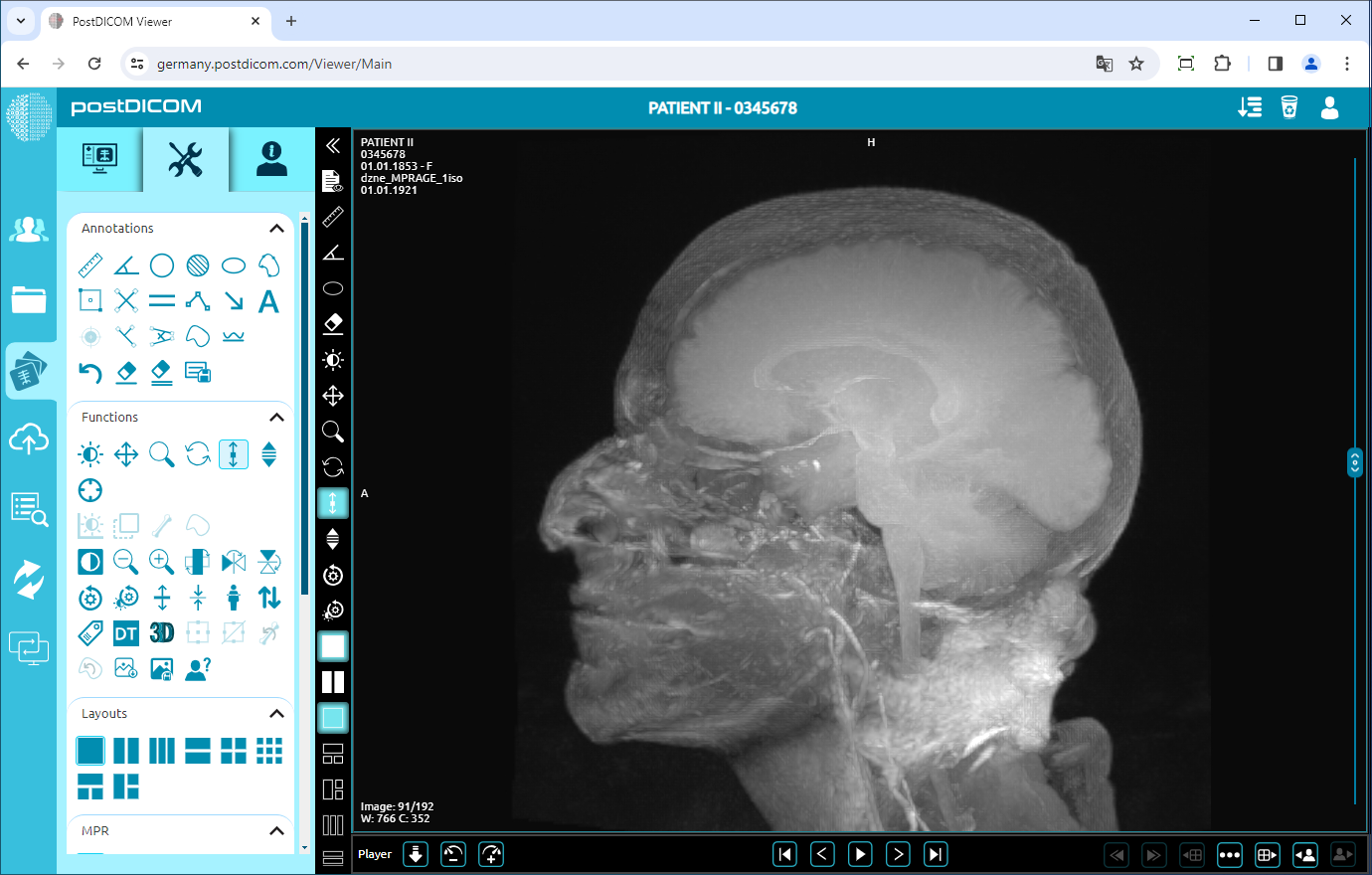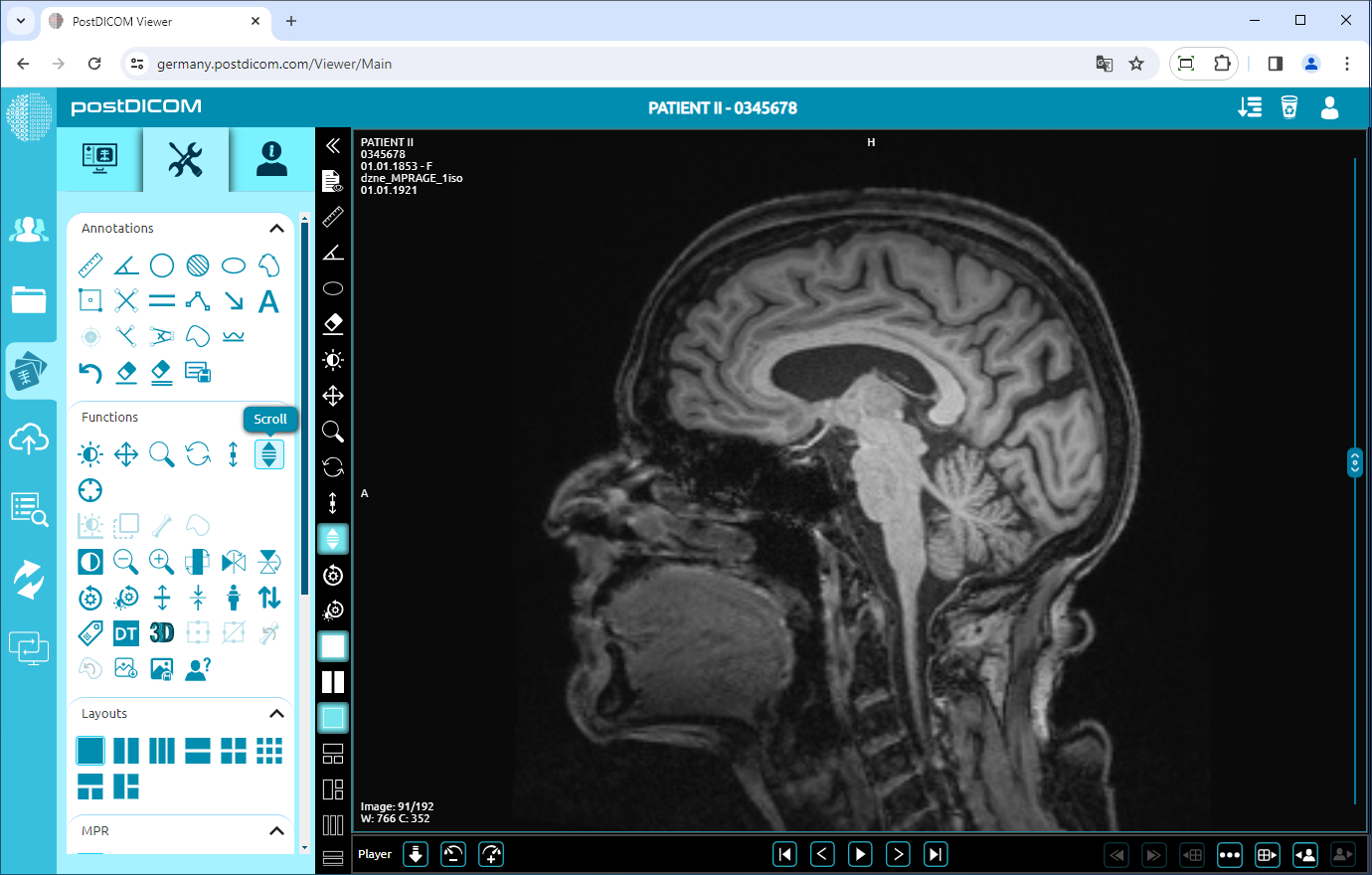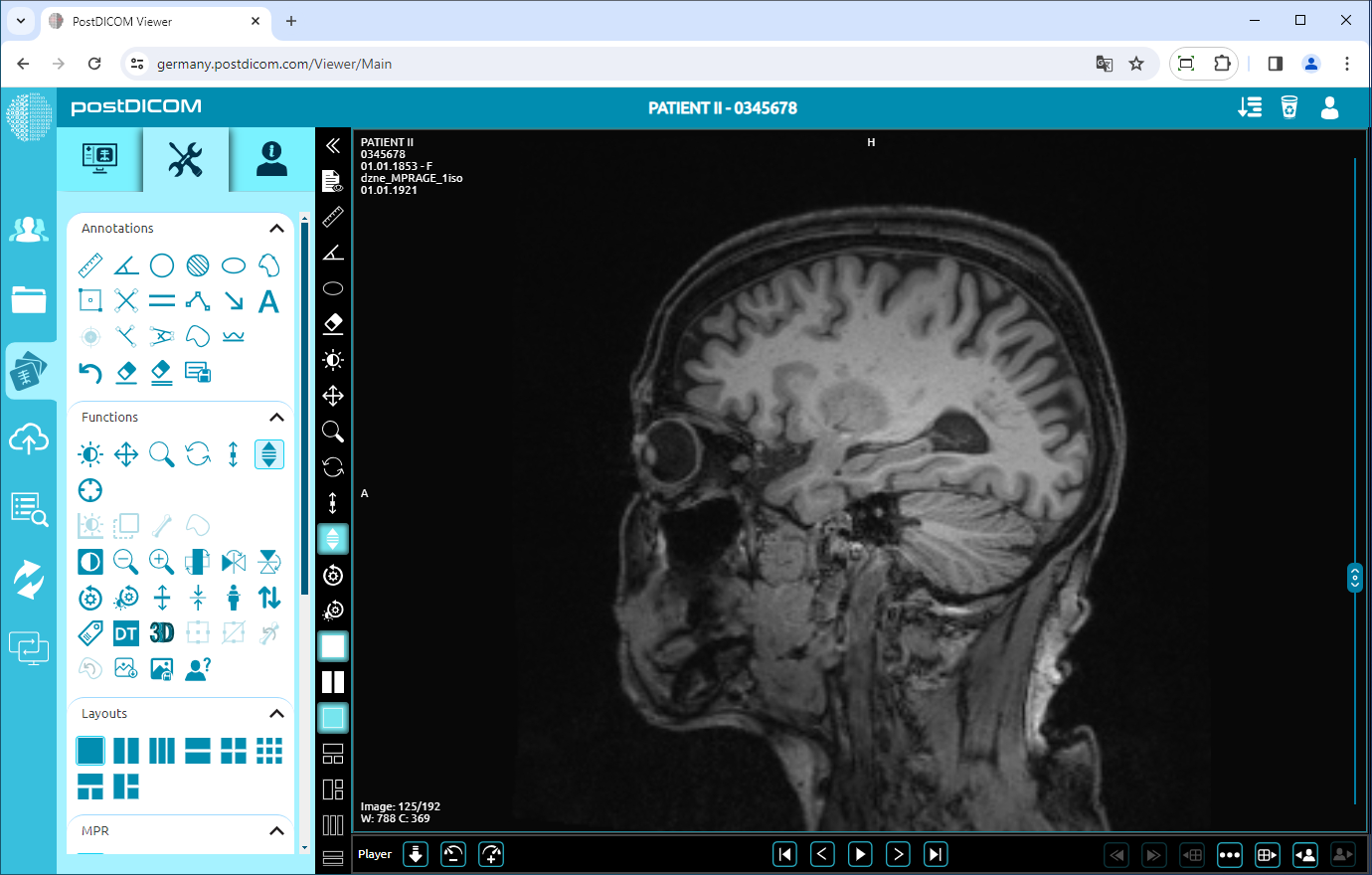Nella pagina «Ricerca paziente», vedrai tutti gli ordini dei pazienti nel tuo account. Fai doppio clic sull'ordine in cui desideri visualizzare le immagini, quindi verrà aperta la pagina «Visualizza». Fai clic sull'icona «Strumenti» nella parte superiore sinistra della pagina.
Livello finestra
Questa è la funzione predefinita nei gruppi di livello finestra, panoramica, zoom, rotazione, spessore e scorrimento. Quando apri la sezione degli strumenti, vedrai che è selezionata. Se è selezionata un'altra funzione e desideri tornare alla funzione a livello di finestra, fai clic sull'icona «Livello finestra». Inoltre, può essere selezionata dalla sezione dei mini strumenti.
Mentre è selezionato «Livello finestra», fai clic e tieni premuto sull'immagine. Sposta il cursore verso sinistra per diminuire il valore di Window Center (aumenta la luminosità).
Allo stesso modo, sposta il cursore verso destra per aumentare il valore di Window Center (diminuisci la luminosità).
Mentre è selezionato «Livello finestra», fai clic e tieni premuto sull'immagine. Sposta il cursore verso l'alto per ridurre il valore della larghezza della finestra (aumenta il contrasto).
Allo stesso modo, sposta il cursore verso il basso per aumentare il valore della larghezza della finestra (diminuisci il contrasto).
Pan
Fai clic sull'icona «Pan» sul lato sinistro della pagina. Dopo aver fatto clic, l'icona diventerà di colore blu.
Mentre «Pan» è selezionato, fai clic e tieni premuto sull'immagine. Sposta il cursore in qualsiasi direzione per ingrandire l'immagine. Quando sposti il cursore verso destra, sposterai l'immagine verso destra, come si può vedere nell'immagine qui sotto.
Zoom
Fai clic sull'icona «Zoom» sul lato sinistro della pagina. Dopo aver fatto clic, l'icona diventerà di colore blu.
Mentre «Zoom» è selezionato, fai clic e tieni premuto sull'immagine. Quando sposti il cursore verso il basso, l'immagine verrà ingrandita (l'immagine sarà più grande). Allo stesso modo, spostando il cursore verso l'alto, l'immagine verrà rimpicciolita (l'immagine sarà più piccola). L'immagine seguente mostra un'immagine ingrandita.
Rotazione Fai clic sull'icona «Rotazione» sul lato sinistro della pagina. Dopo aver fatto clic, l'icona diventerà di colore blu.
Mentre «Rotazione» è selezionata, fai clic e tieni premuto sull'immagine. Sposta il cursore per ruotare la vista fino a 360 gradi. L'immagine seguente mostra l'immagine ruotata.
Spessore
Fai clic sull'icona «Spessore» sul lato sinistro della pagina. Dopo aver fatto clic, l'icona diventerà di colore blu.
Mentre «Spessore» è selezionato, fai clic e tieni premuto sull'immagine. Quando sposti il cursore verso il basso, lo spessore verrà aumentato. Allo stesso modo, quando si sposta il cursore verso l'alto, lo spessore verrà ridotto. L'immagine seguente mostra l'immagine spessa.
Scorri
Fai clic sull'icona «Scorri» sul lato sinistro della pagina. Dopo aver fatto clic, l'icona diventerà di colore blu.
Mentre «Scroll» è selezionato, fai clic e tieni premuto sull'immagine. Quando sposti il cursore verso il basso, l'indice dell'immagine verrà aumentato. Allo stesso modo, quando si sposta il cursore verso l'alto, l'indice dell'immagine verrà ridotto. L'immagine seguente mostra l'immagine scorrevole.