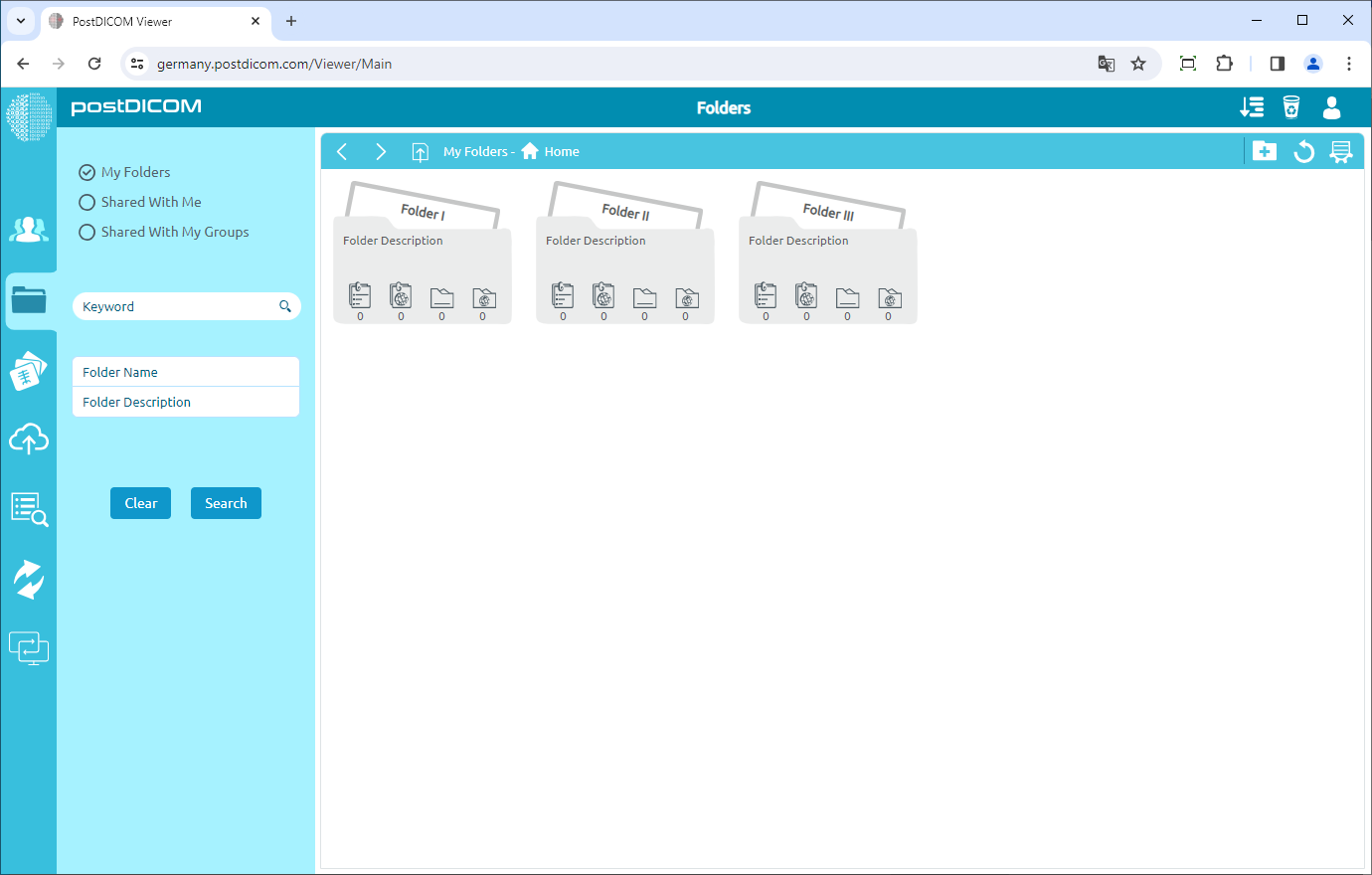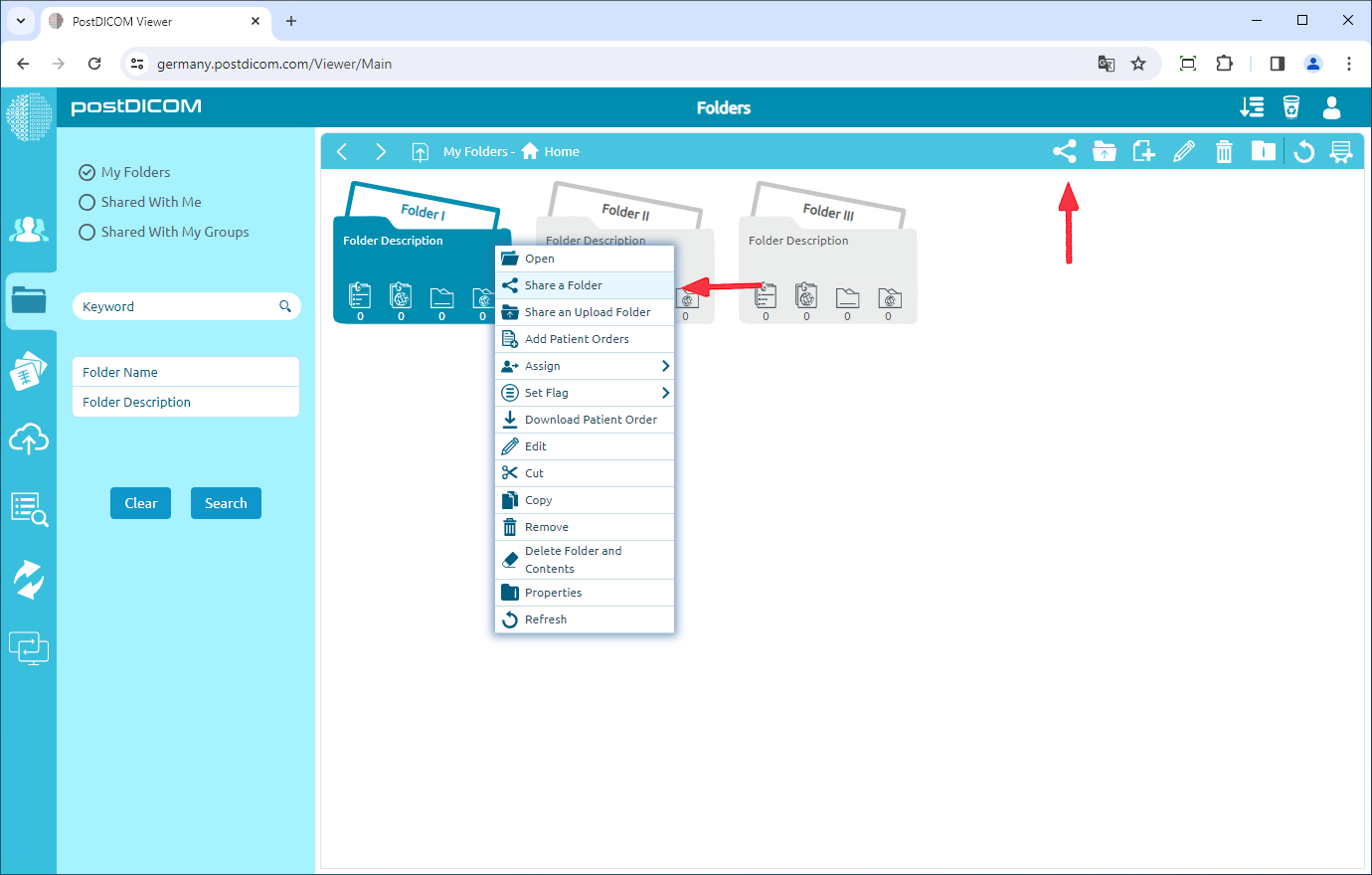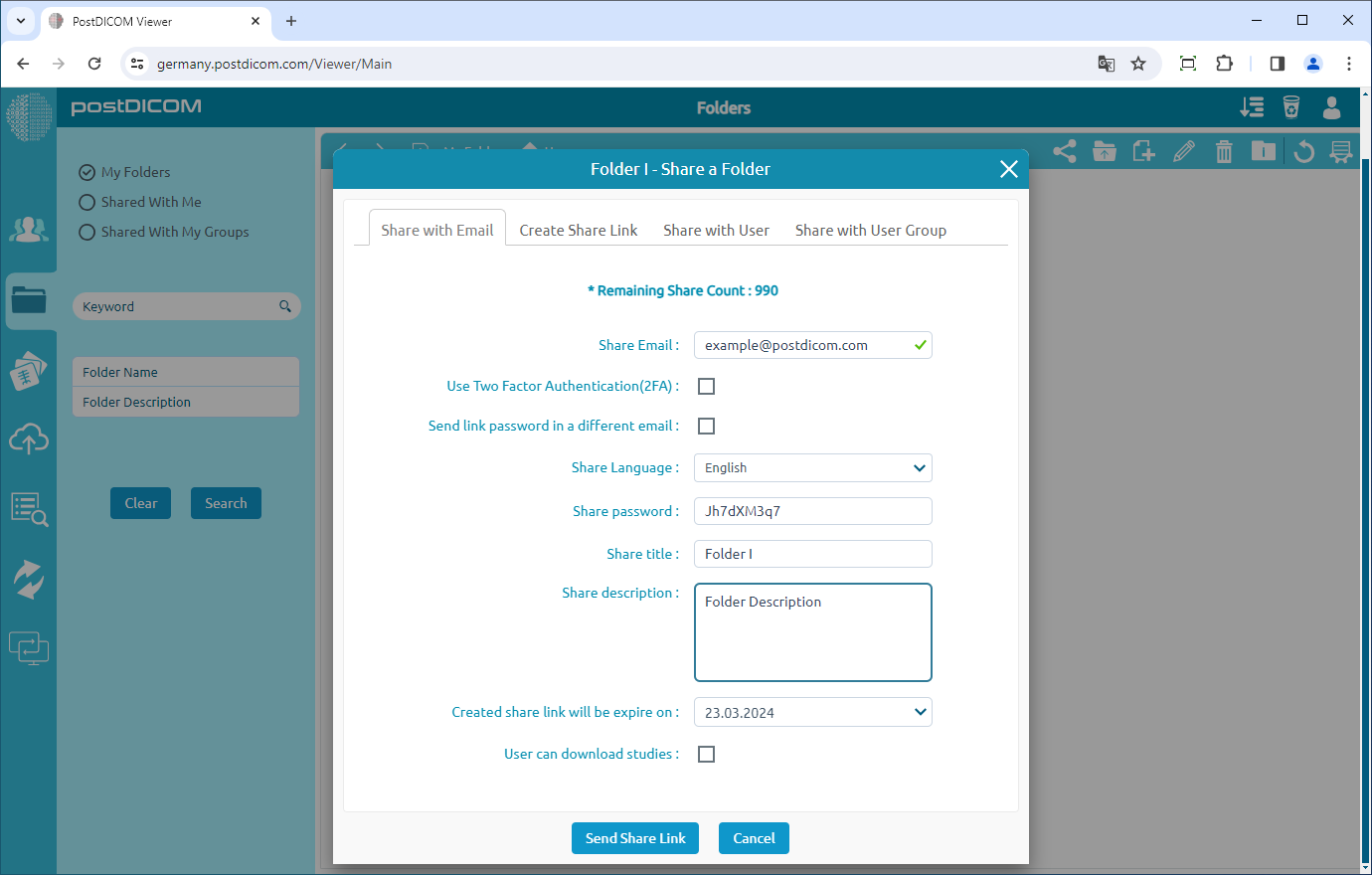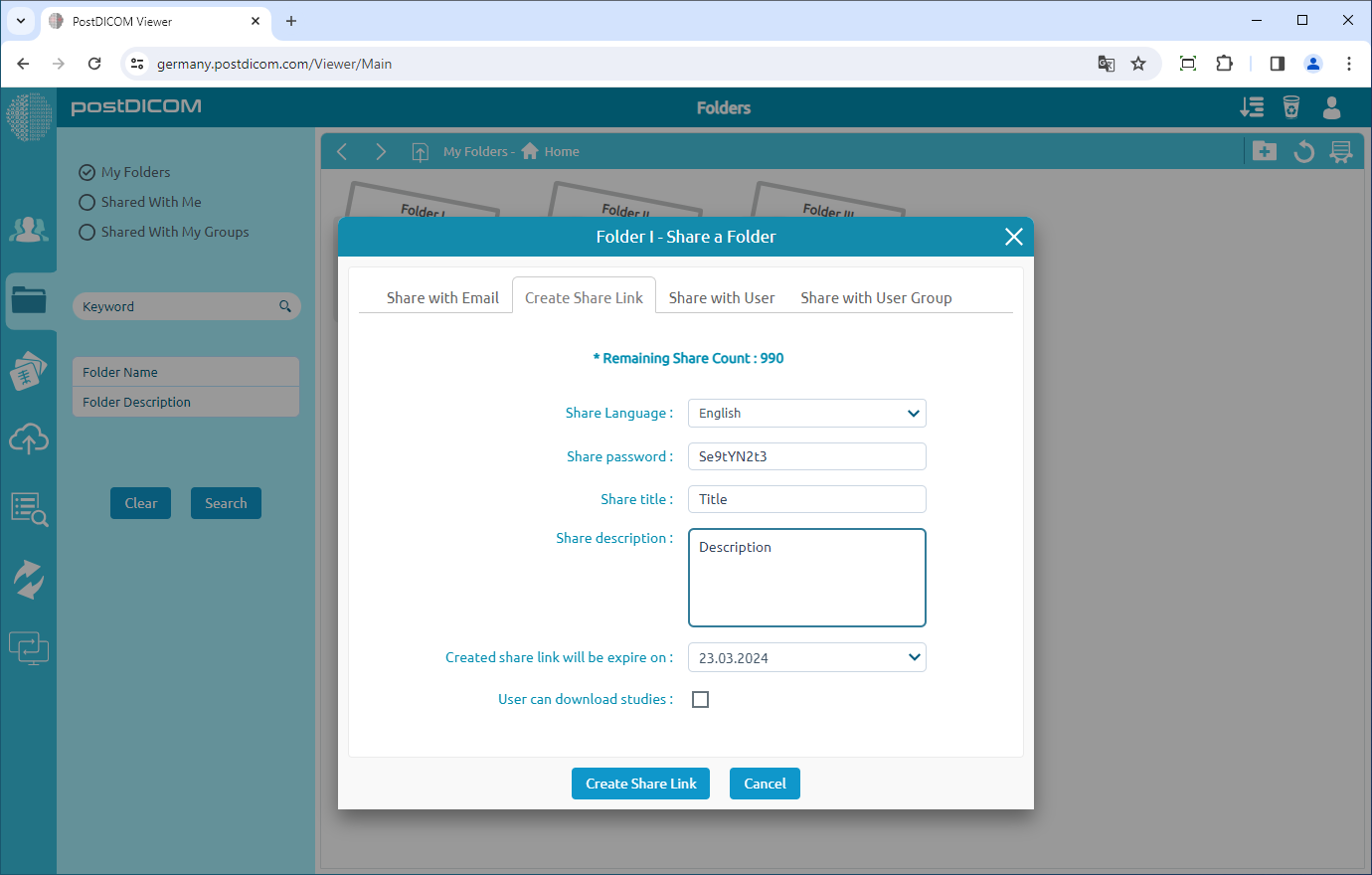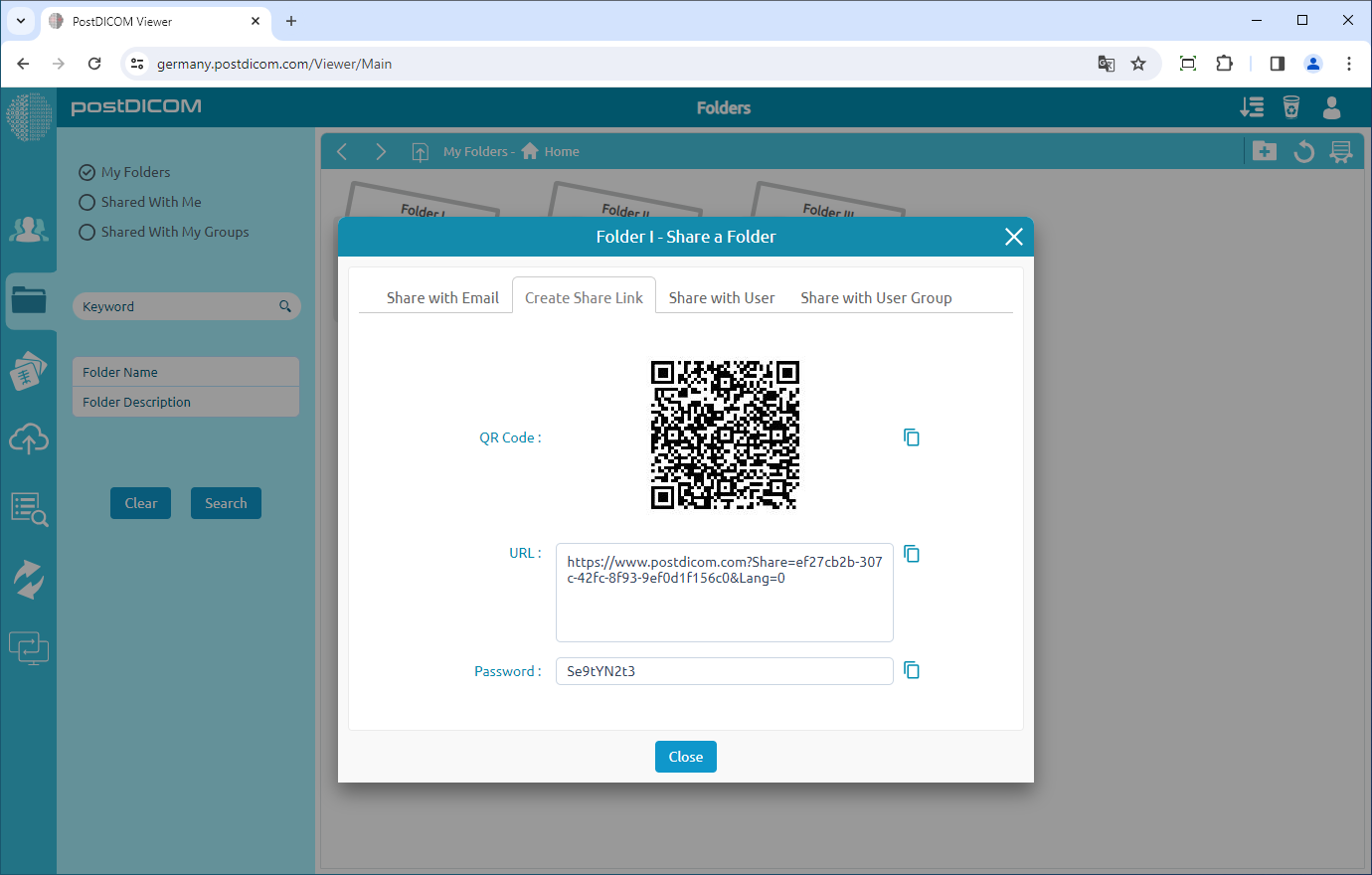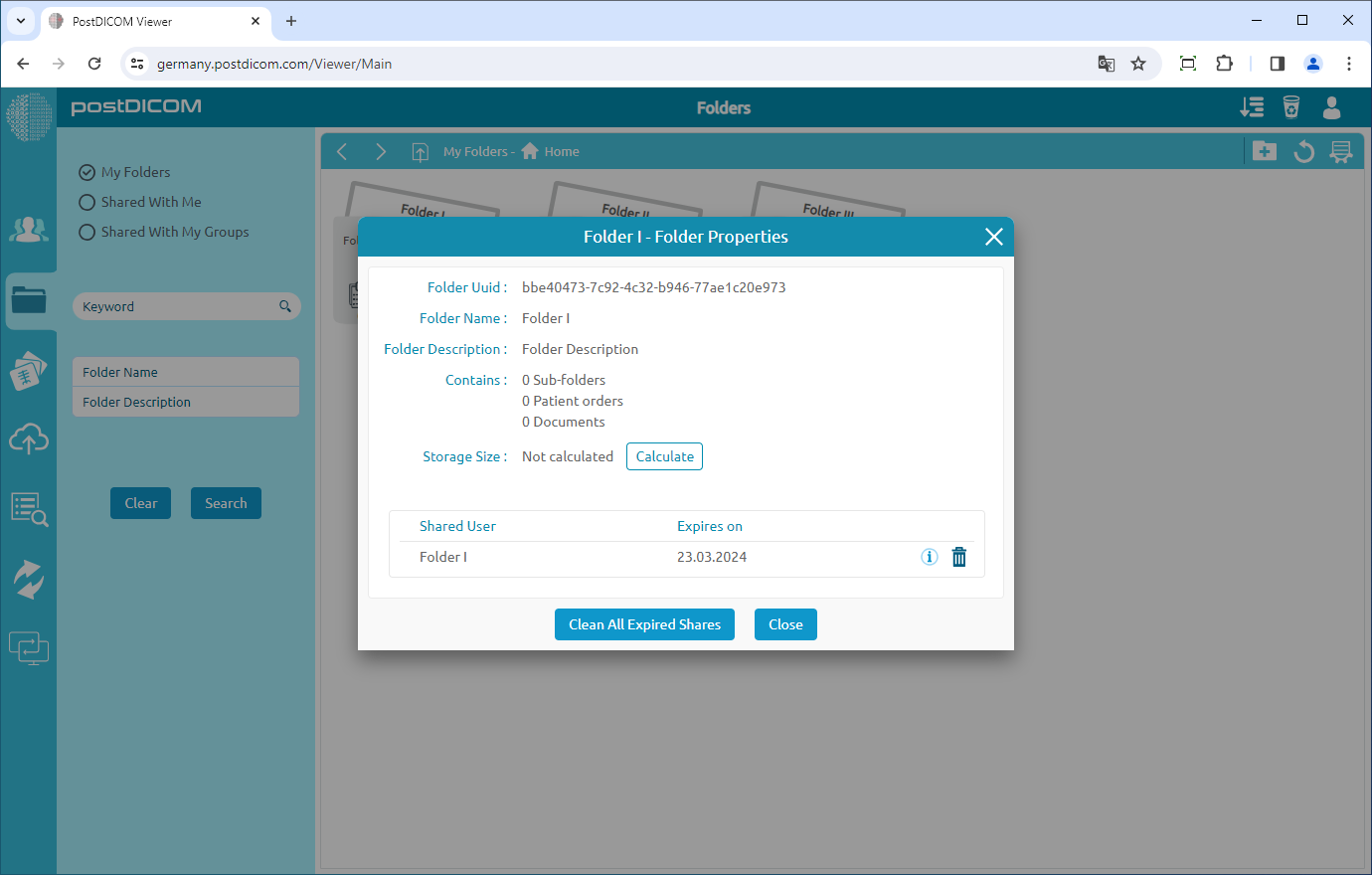Le cartelle e il relativo contenuto possono essere visualizzati da tre posizioni diverse. La prima proviene dalla sezione «Cartelle» della schermata principale. Il secondo è il modulo «Seleziona cartella» mostrato durante il caricamento quando immagini mediche e documenti clinici vengono aggiunti alle cartelle. In queste due posizioni, l'aspetto visivo delle cartelle, delle barre degli strumenti e delle funzioni è identico. Pertanto, in questo articolo, vengono utilizzate le schermate prese dalla sezione «Cartelle».
Nella sezione «Cartelle», vengono visualizzate tutte le cartelle e il loro contenuto.
Fai clic sulla cartella che desideri condividere. Dopo aver fatto clic, la cartella selezionata diventerà di colore blu e se si fa nuovamente clic verrà deselezionata.
Dopo aver selezionato la cartella, fai clic sull'icona «Condividi cartella» in alto a destra del modulo oppure puoi fare clic con il pulsante destro del mouse sulla cartella che desideri condividere e fare clic su «Condividi una cartella»
Dopo aver fatto clic sull'icona, vedrai il modulo «Condividi una cartella».
Hai diverse opzioni per condividere una cartella.
Nella scheda «Condividi con e-mail», vedrai l'e-mail, utilizza la casella di autenticazione a due fattori (2FA), invia la password del collegamento in una casella di posta elettronica diversa, la lingua in cui desideri convertire il documento, la password, il titolo della cartella, la descrizione della cartella, la data di scadenza e puoi decidere se l'utente può scaricare gli studi o meno. È obbligatorio inserire l'e-mail del destinatario e la password da utilizzare per visualizzare i contenuti condivisi. Assicurati di utilizzare una password sicura. Scrivi un nome e una descrizione di condivisione per la cartella, quindi imposta un giorno di scadenza per la condivisione. L'utente condiviso non sarà in grado di vedere il contenuto della cartella condivisa dopo la data di scadenza. Una volta inseriti tutti i valori, fai clic sul pulsante «Invia link di condivisione». Il link alla cartella di caricamento e la password verranno inviati all'indirizzo e-mail inserito. In questo modo, se caricano un file, puoi visualizzarlo.
Nella scheda «Crea link di condivisione», vedrai la lingua in cui vuoi convertire il documento, la password, il titolo della cartella, la descrizione della cartella, la data di scadenza e potrai decidere se l'utente può scaricare gli studi o meno. Dopo aver fatto clic sul pulsante «Crea link di condivisione», verranno creati un codice QR e un URL per visualizzare la cartella.
Dopo aver fatto clic sul pulsante «Crea link di condivisione», verrà creato un codice QR e un URL per visualizzare la cartella. Ogni cartella può essere condivisa più di una volta e ogni condivisione può avere password diverse. Assicurati di utilizzare una password sicura.
Dopo aver fatto clic sull'icona, verranno visualizzate le proprietà della cartella selezionata. Se desideri eliminare le informazioni condivise dalla cartella, fai clic sull'icona «Elimina» sul lato destro di essa. Puoi fare clic sul pulsante «Chiudi» per chiudere il modulo.