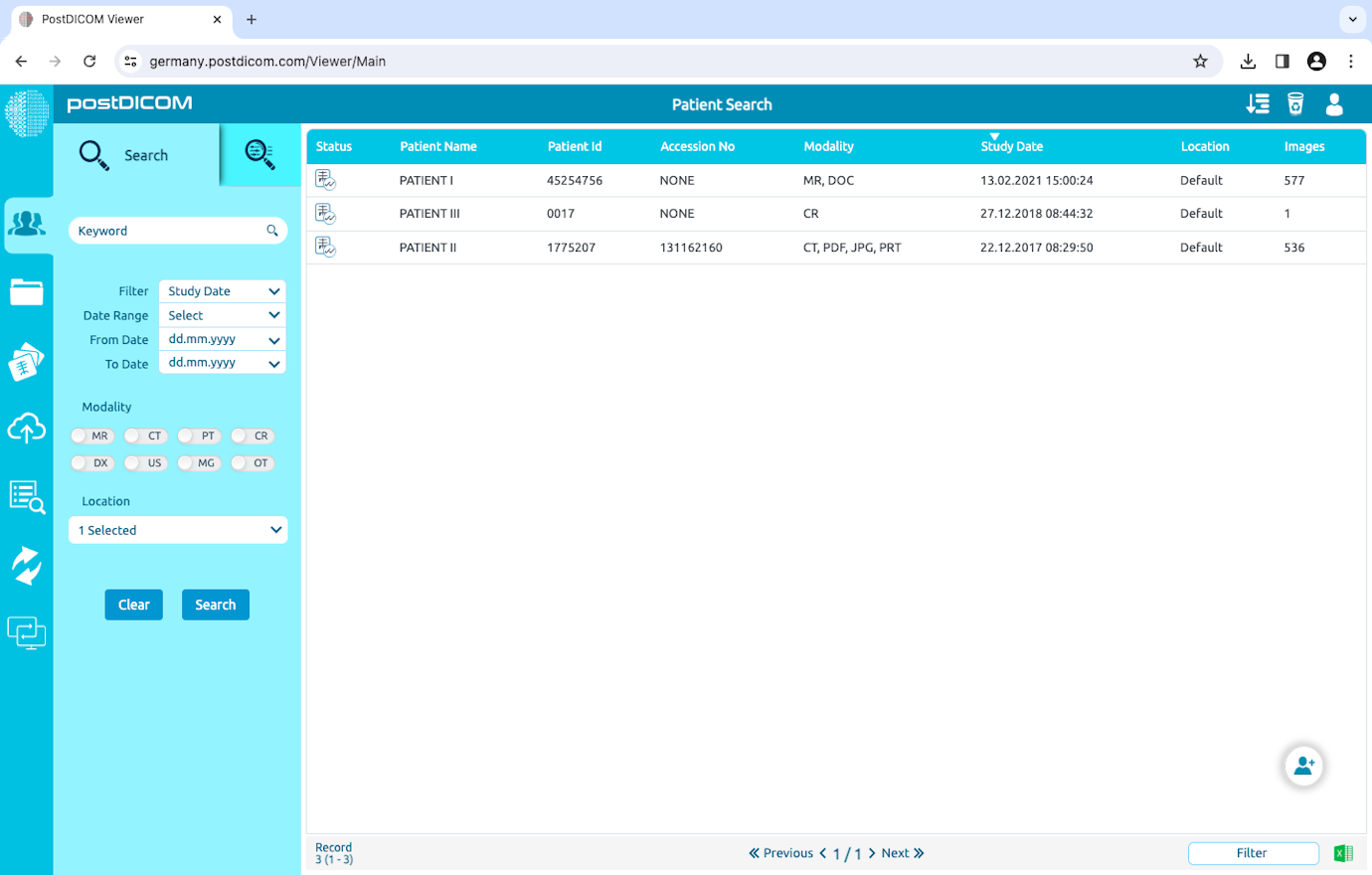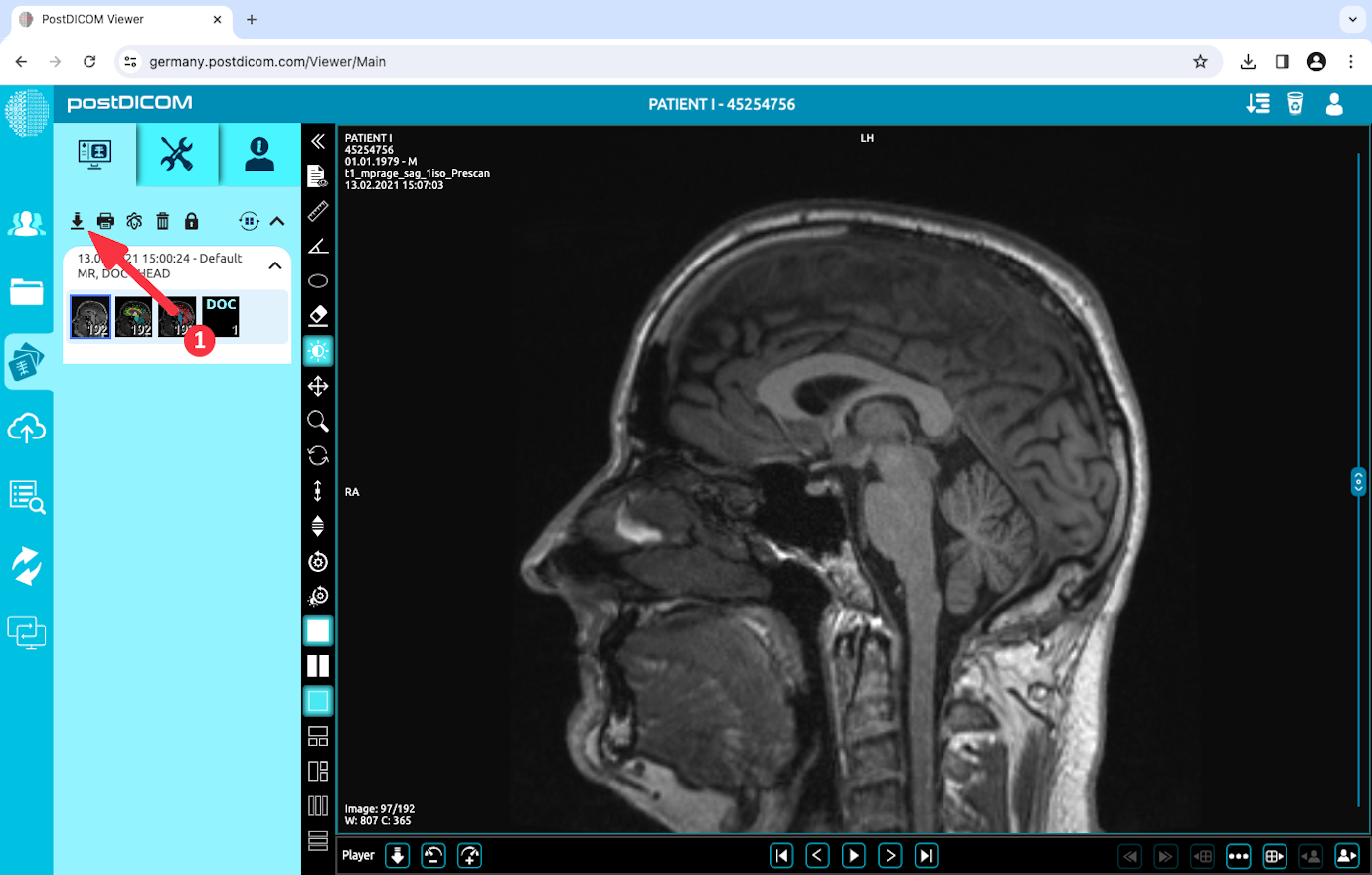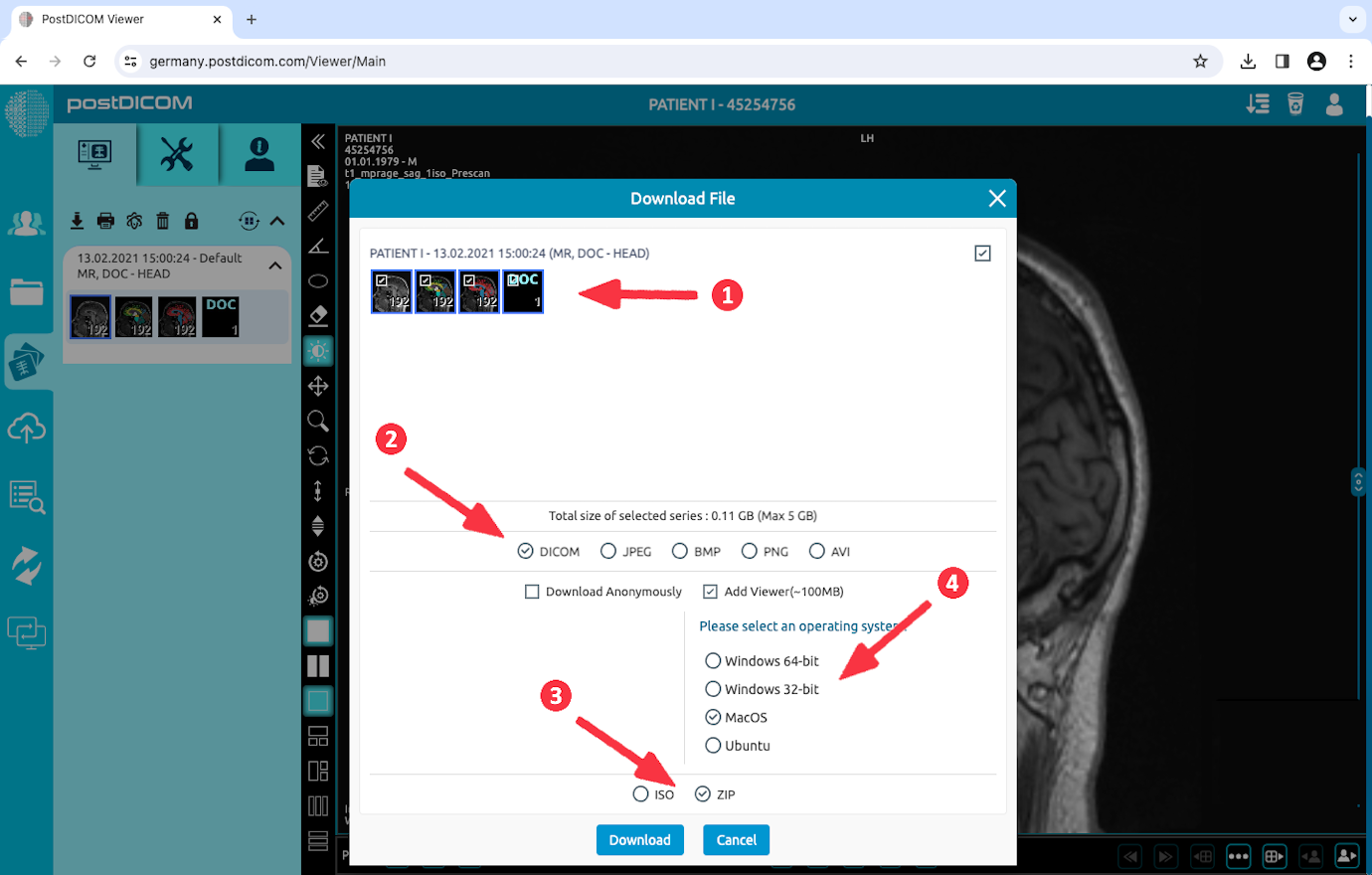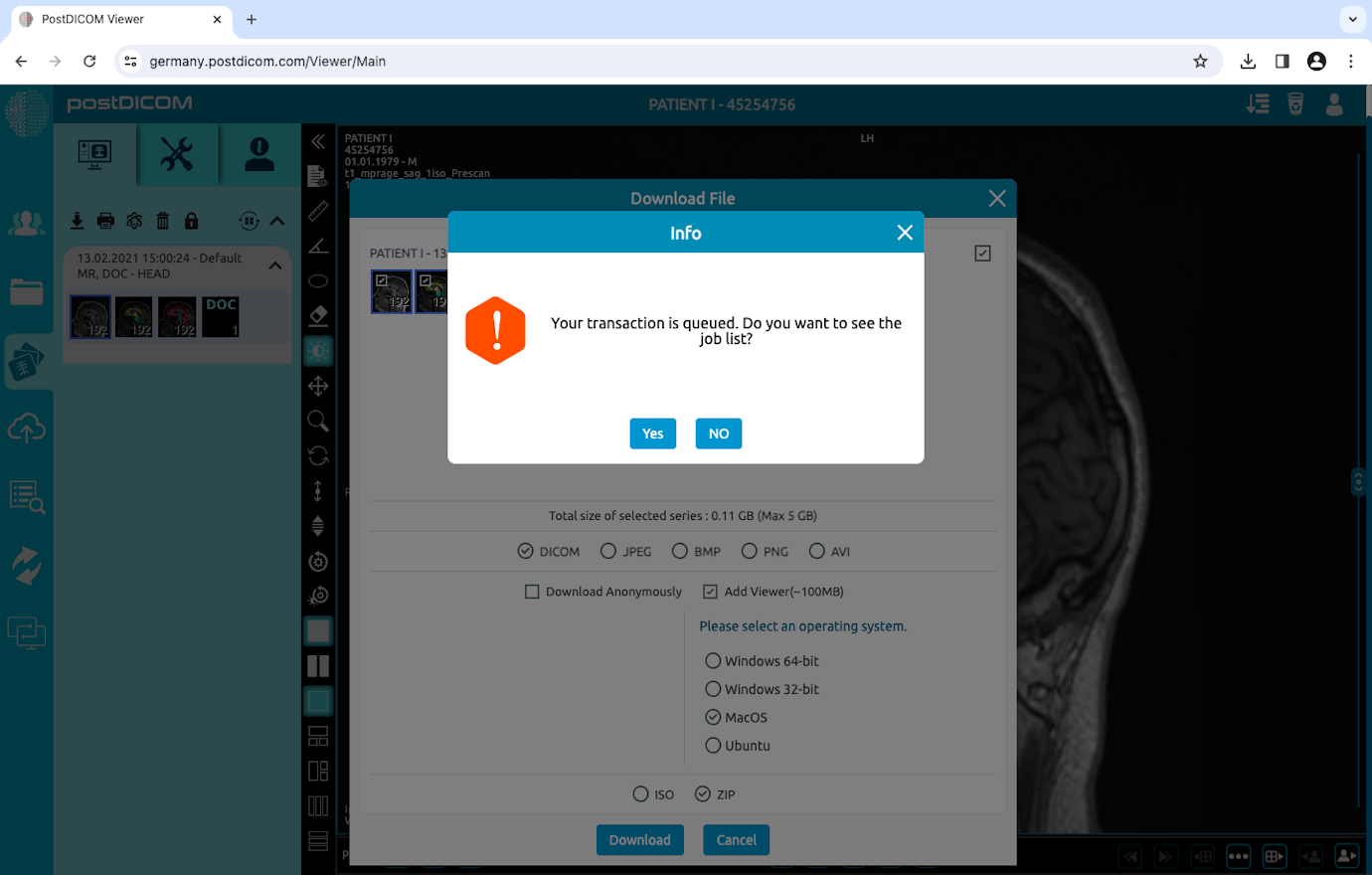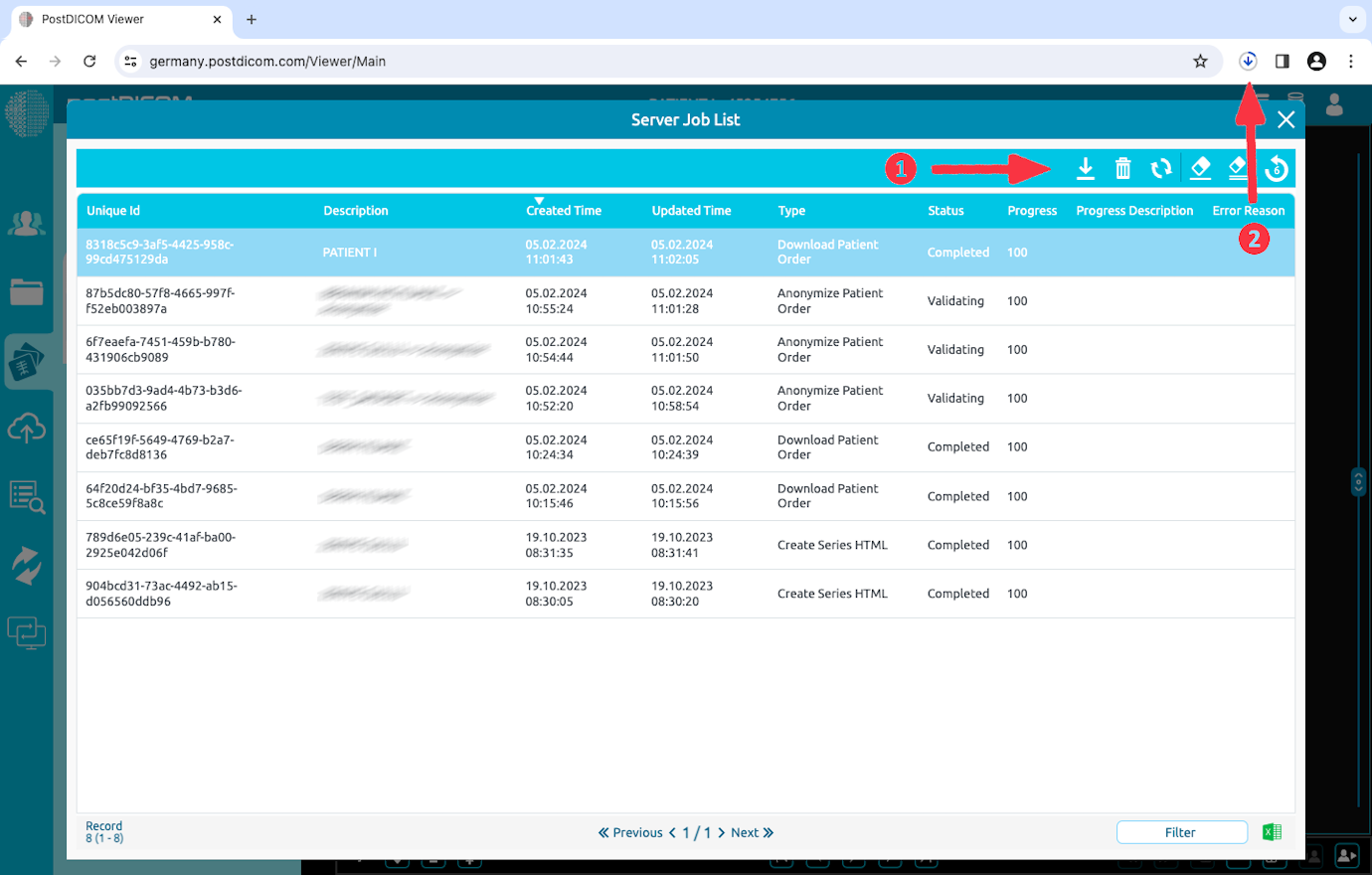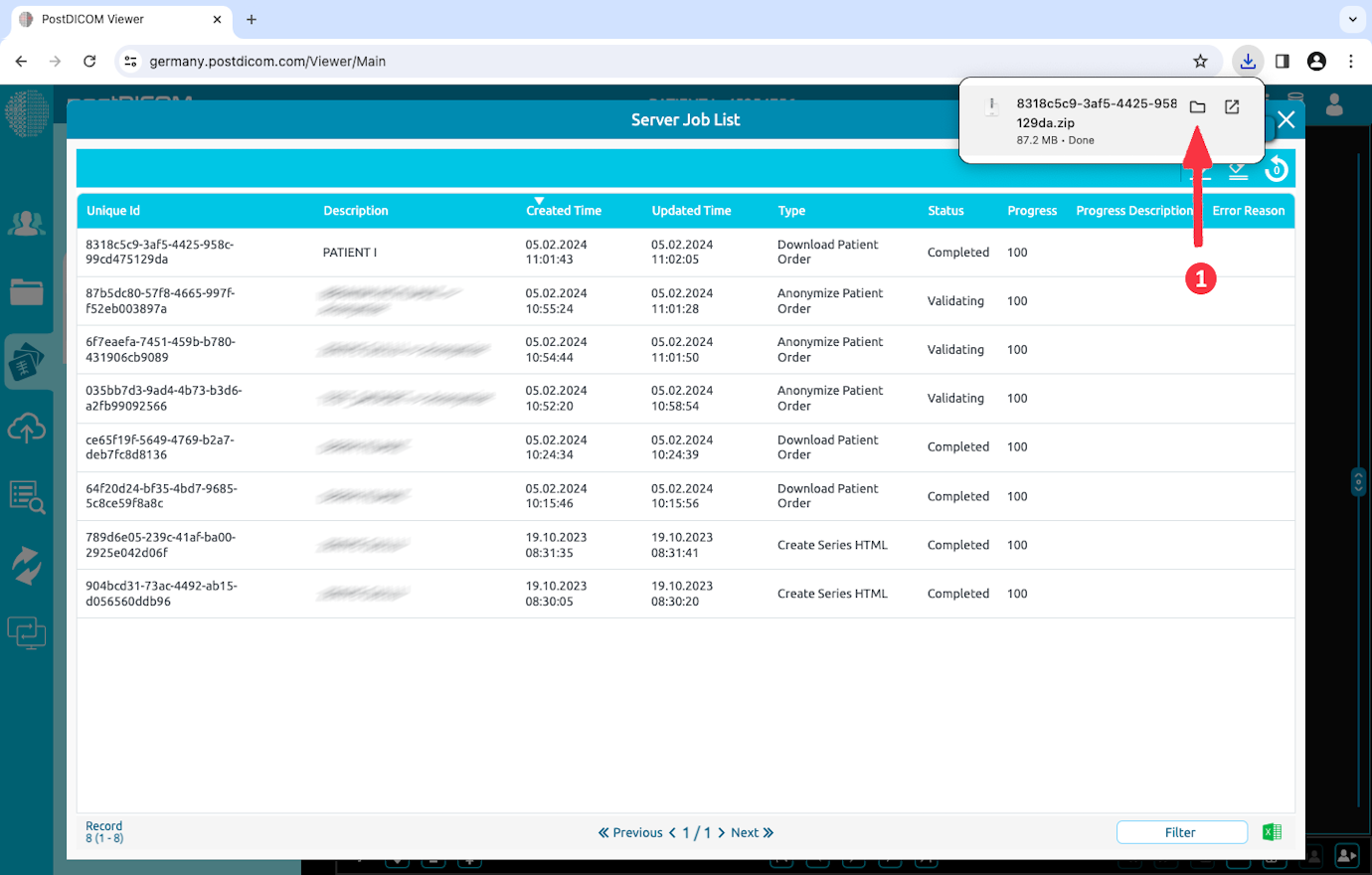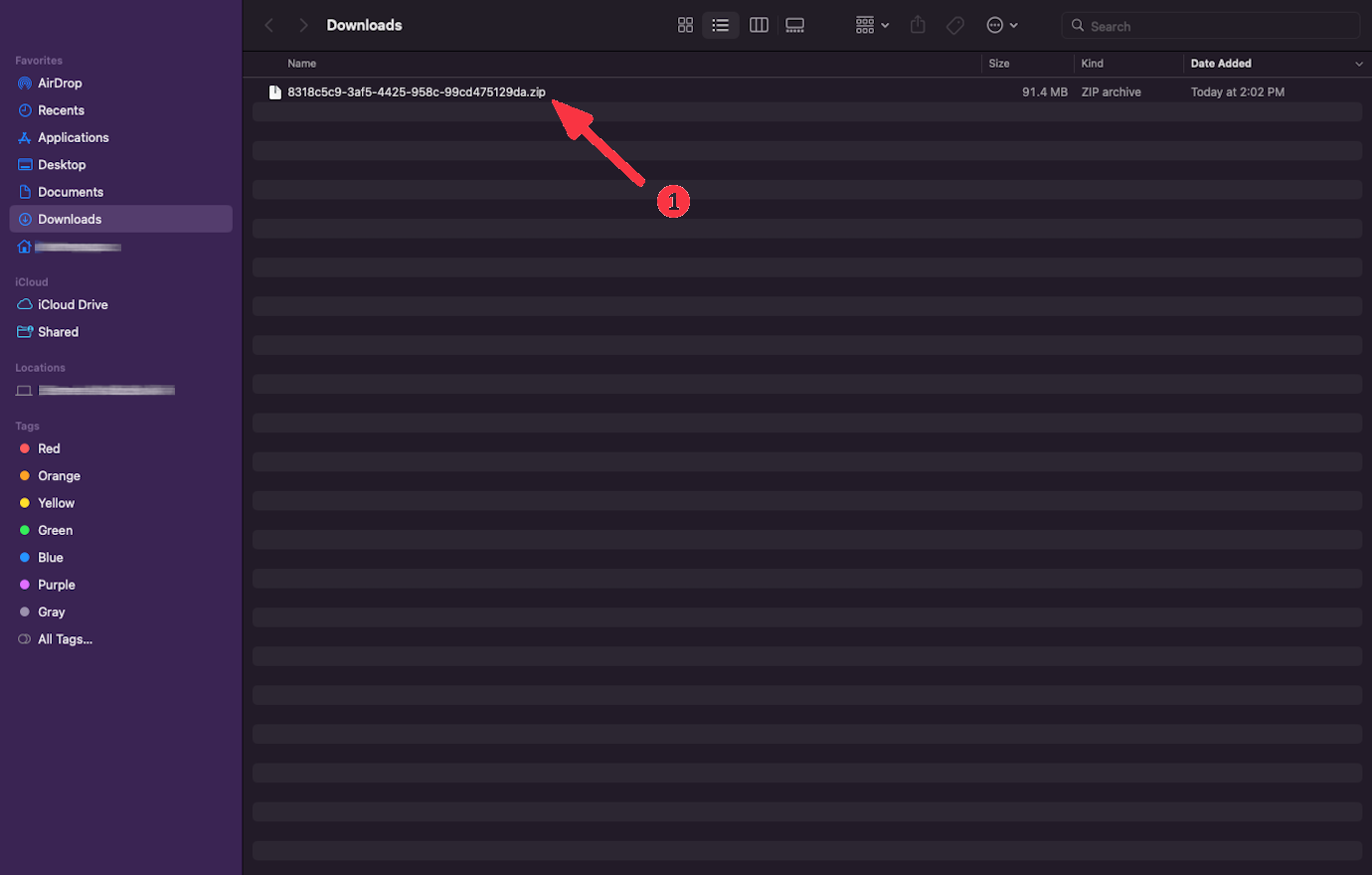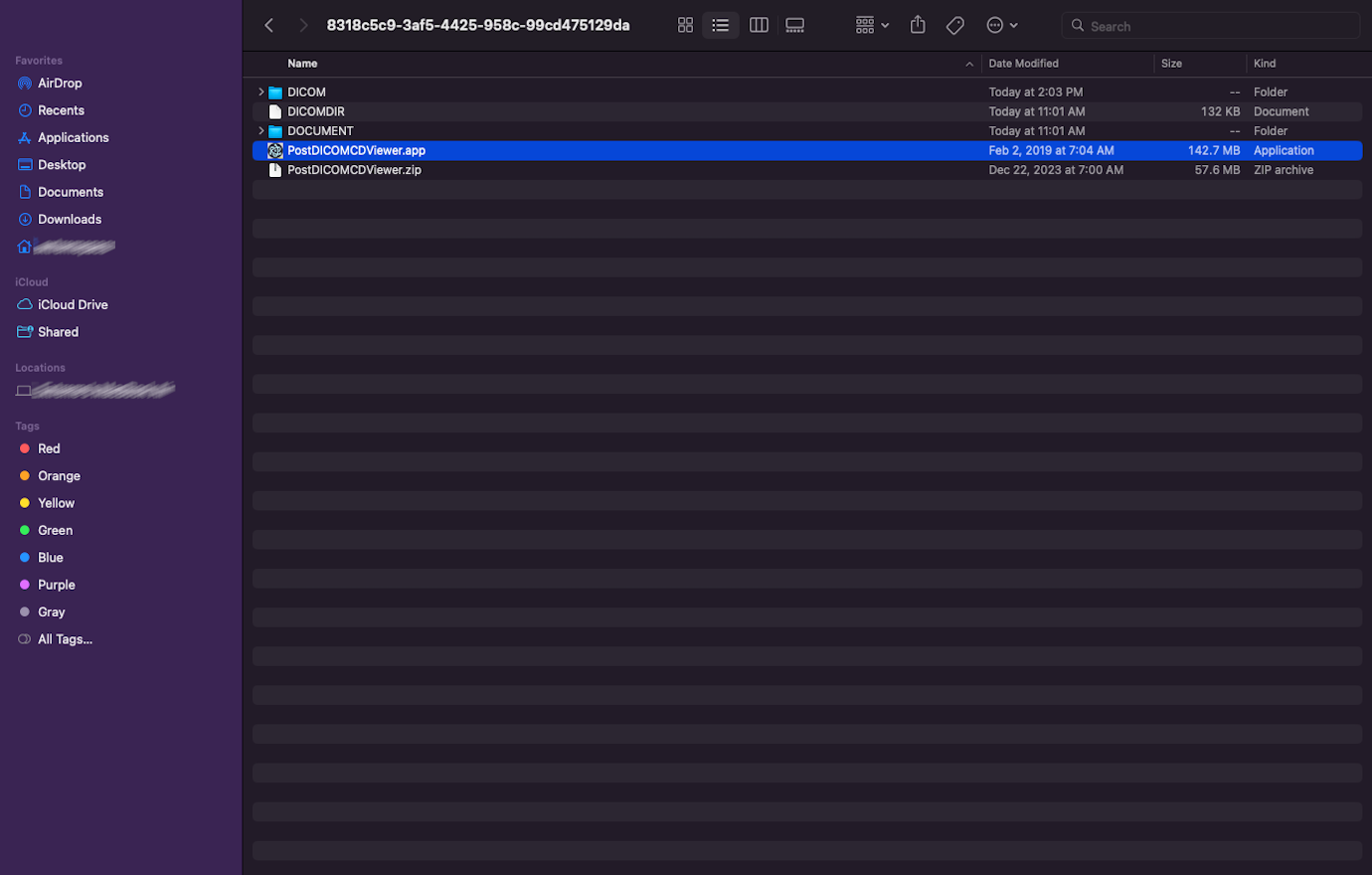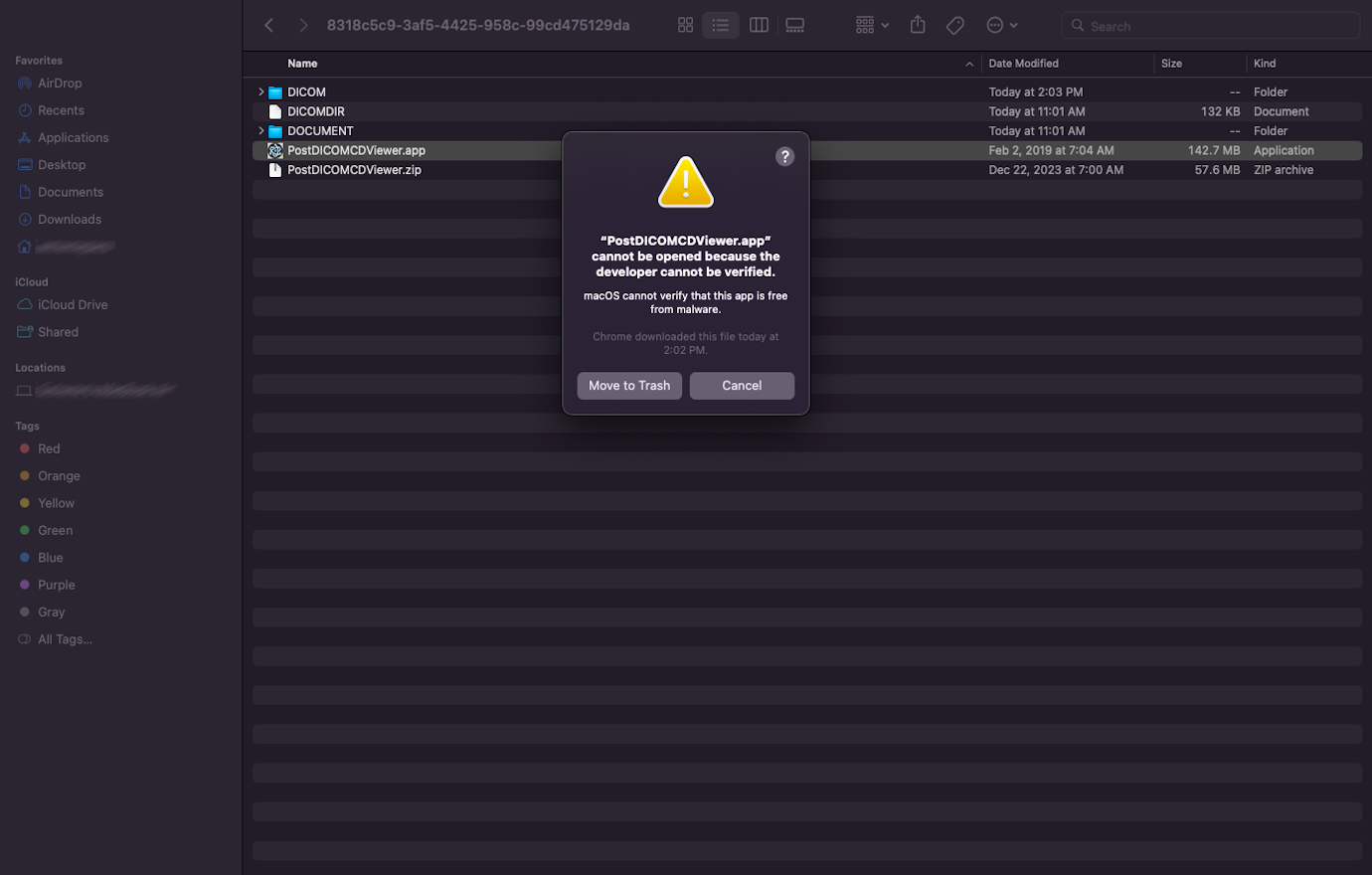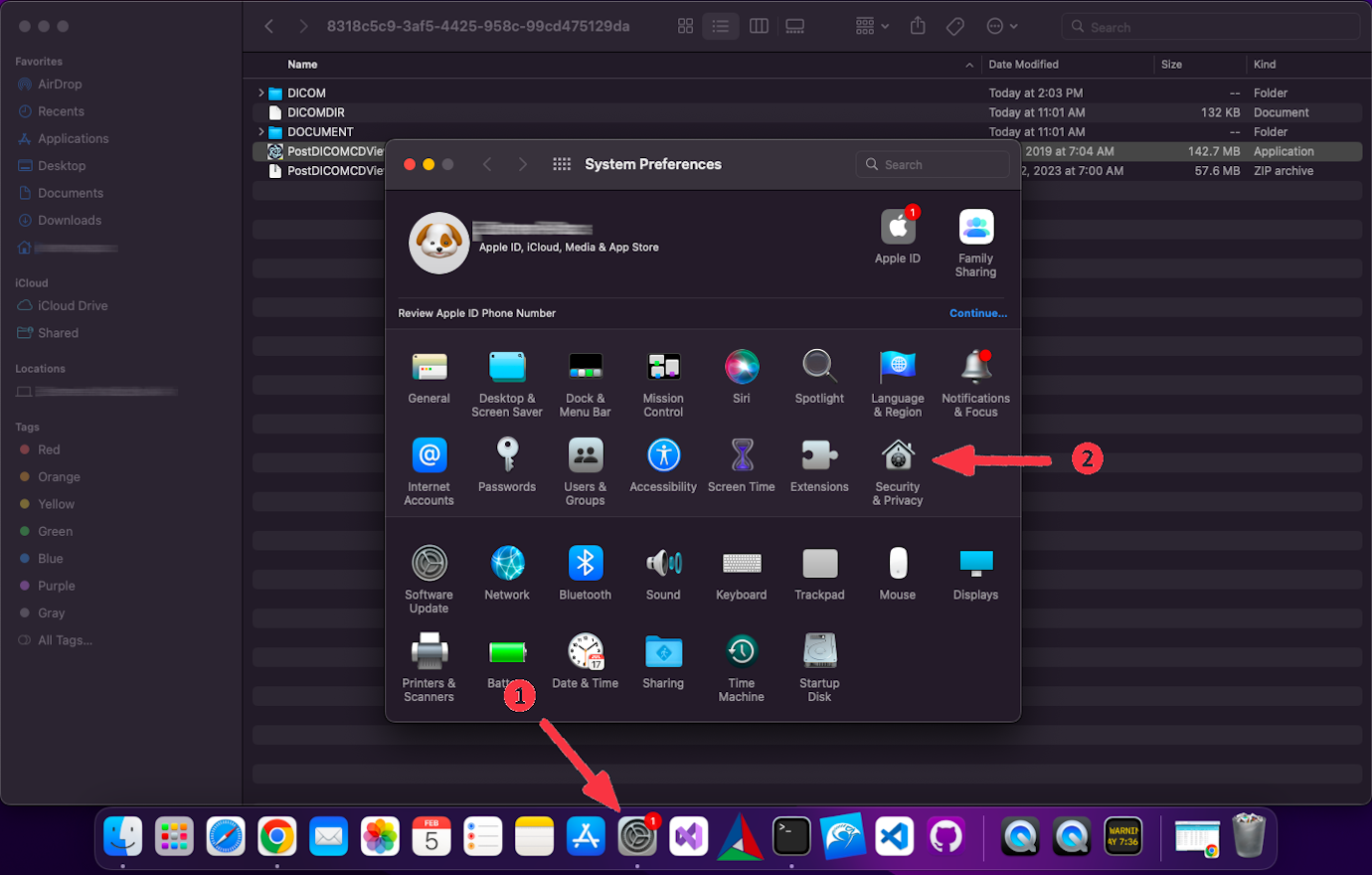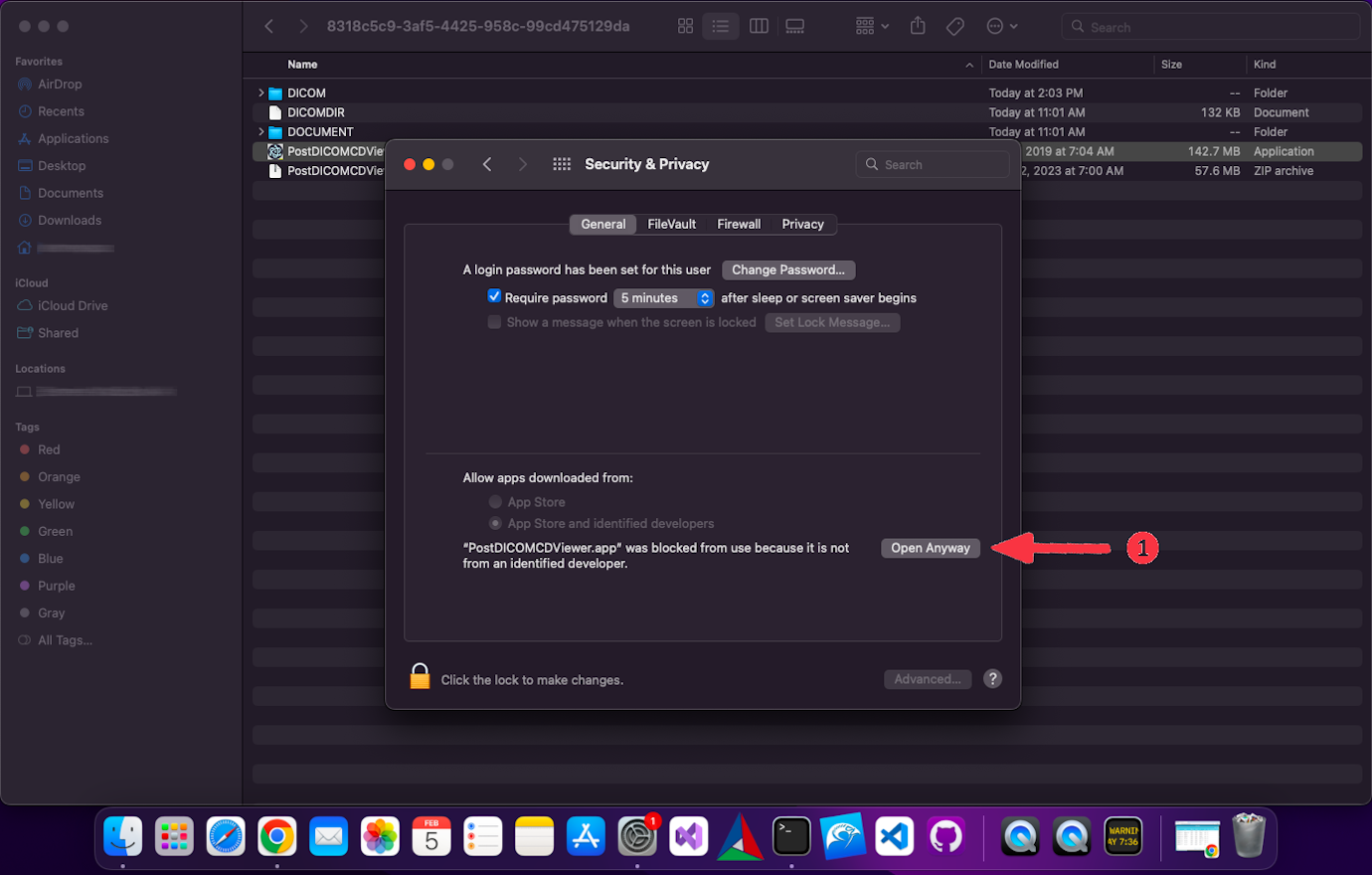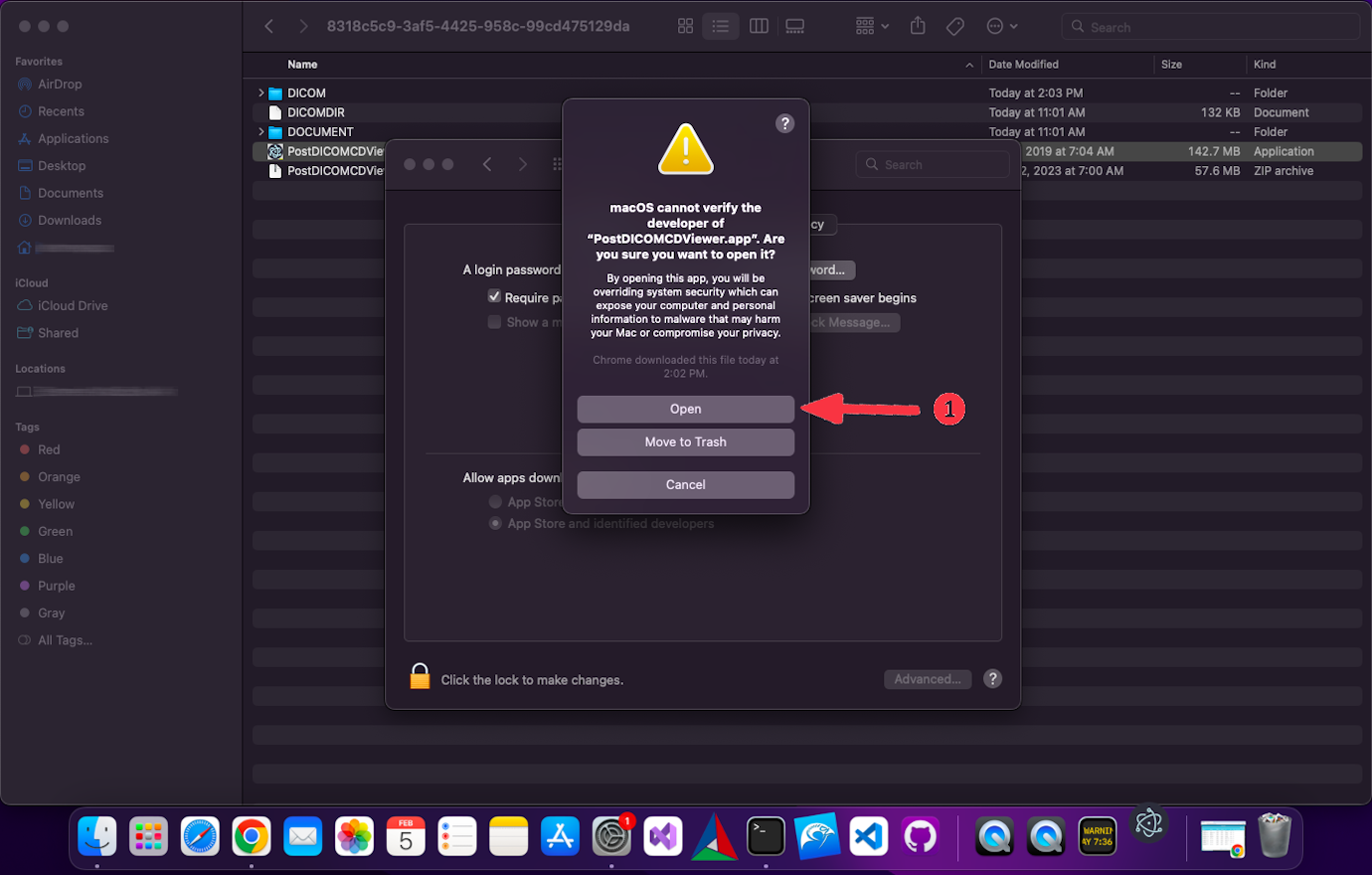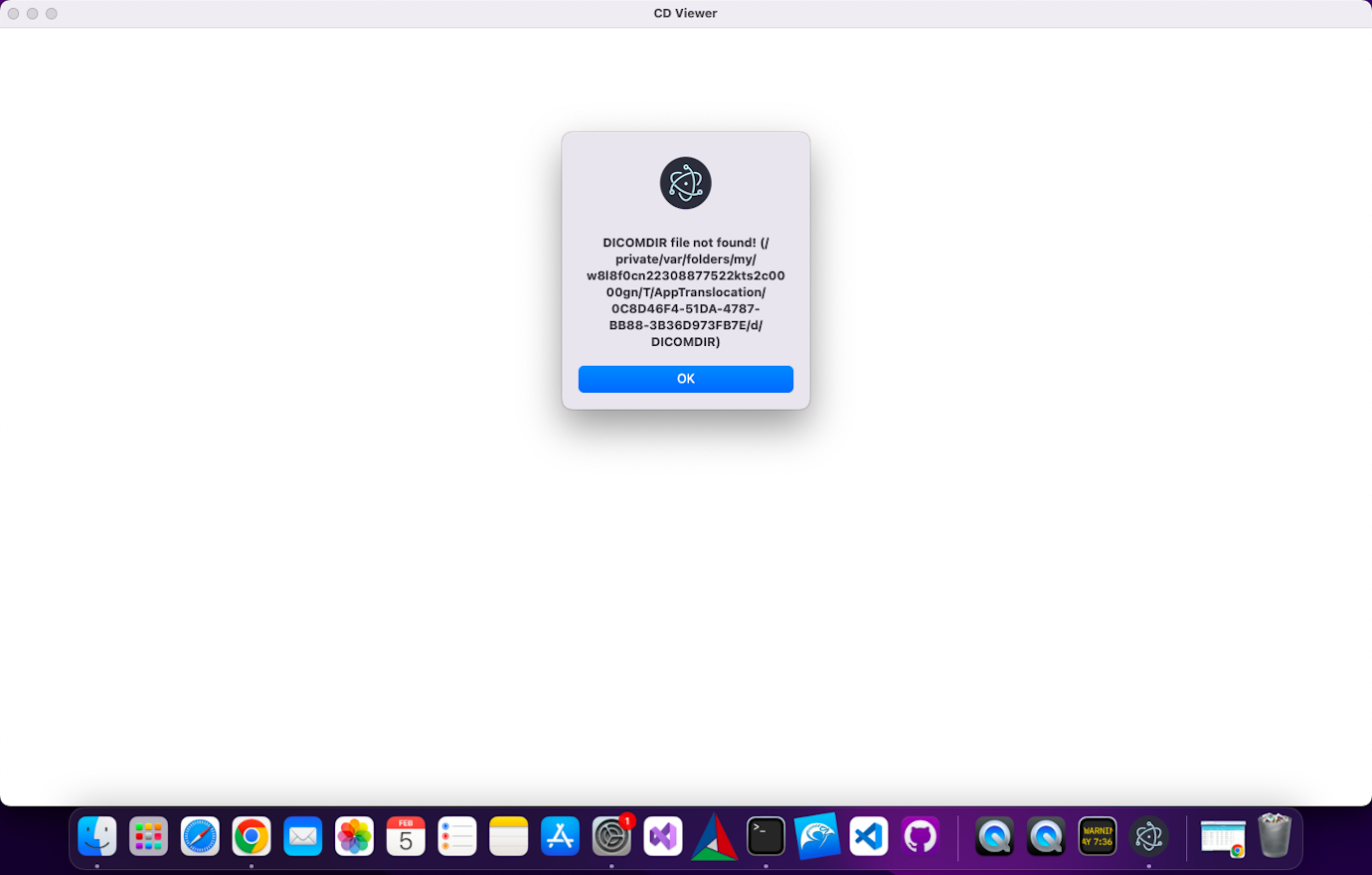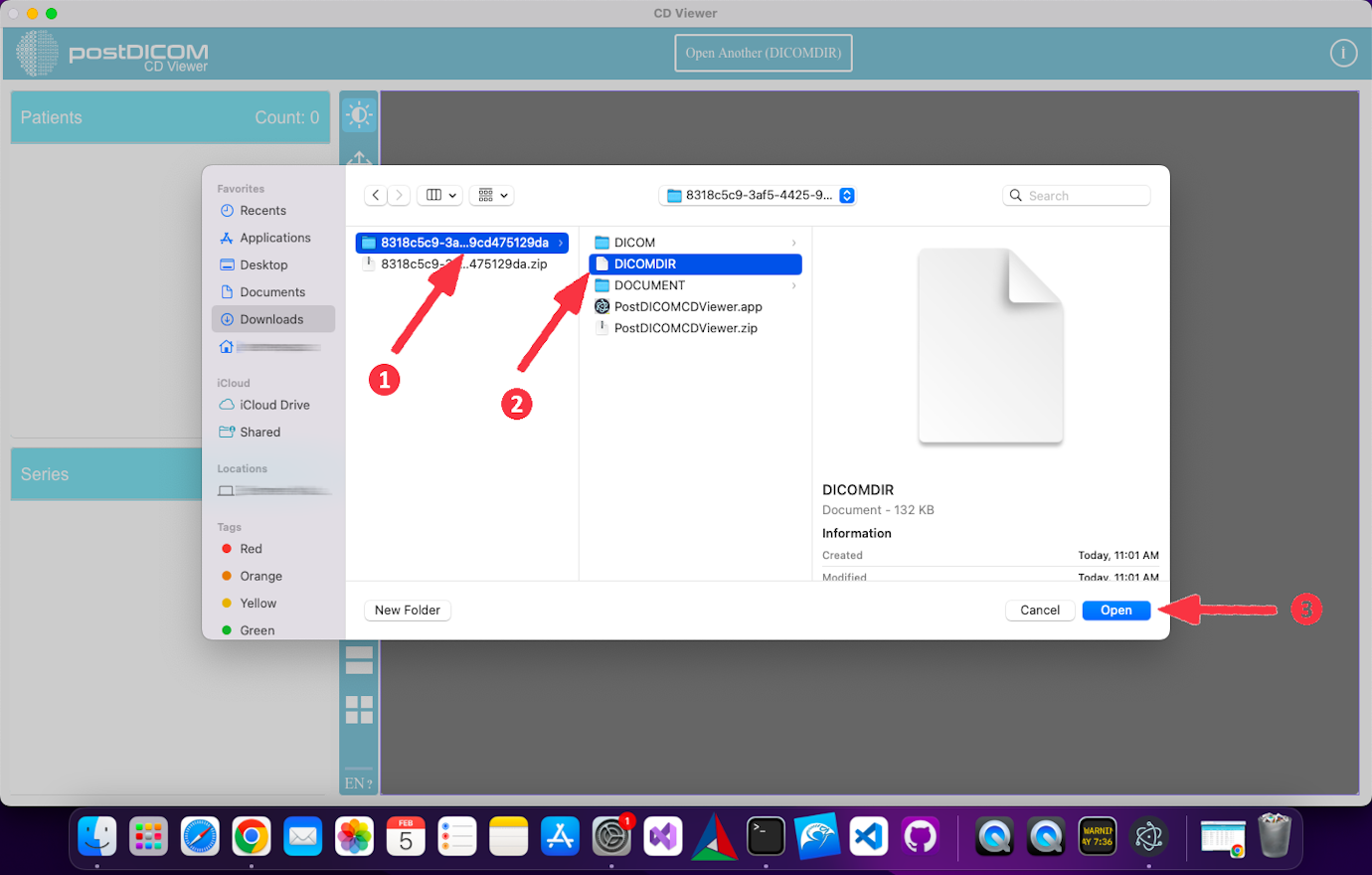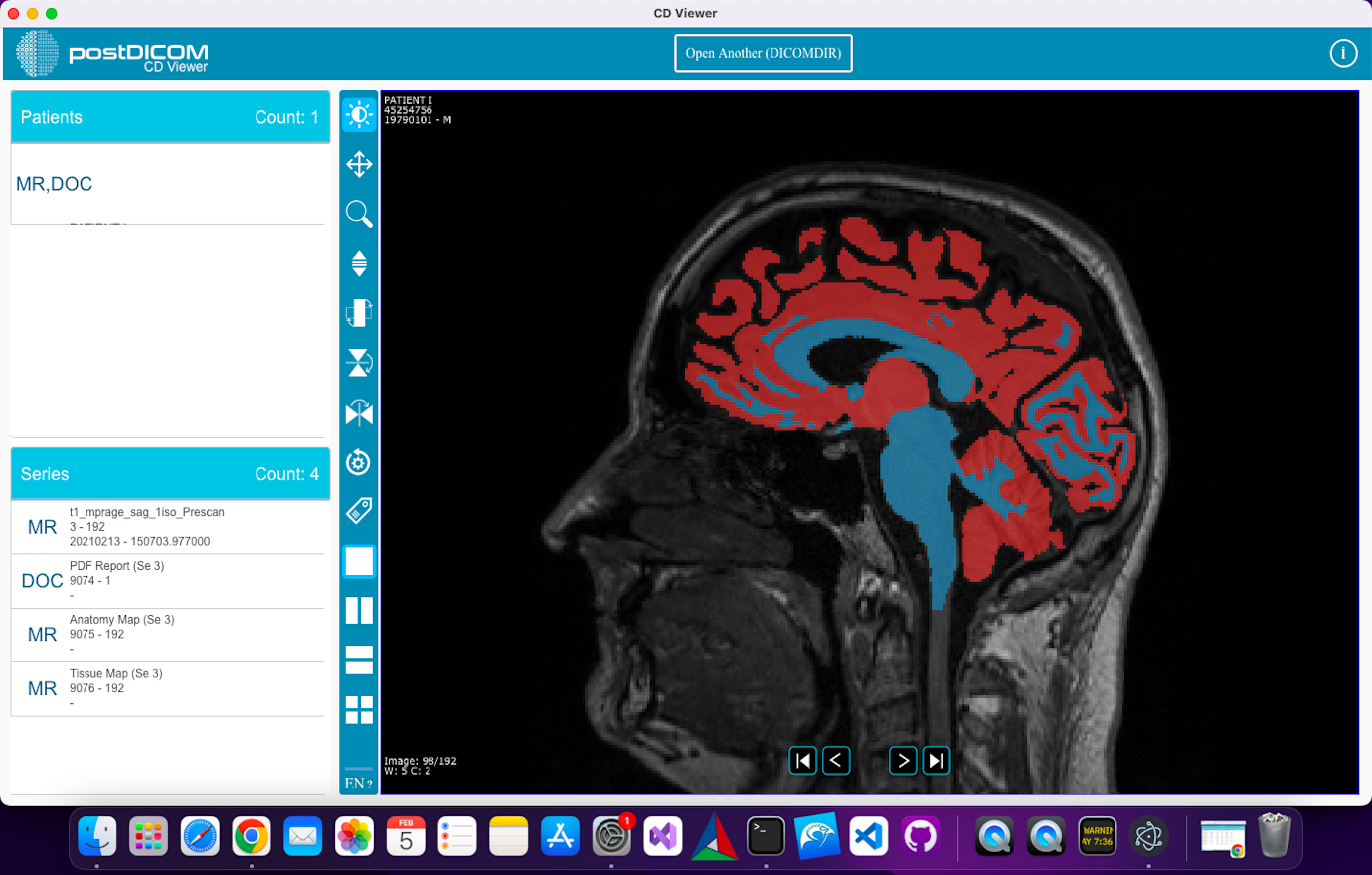Per scaricare immagini con CD Viewer, apri lo studio del paziente che desideri scaricare.
Fai clic sul pulsante «Download» in alto a sinistra sullo schermo.
(1) Seleziona la serie da scaricare. (2) Seleziona il formato «DICOM». (3) Seleziona il formato «ZIP» che desideri scaricare. (4) Per aggiungere un visualizzatore, seleziona l'opzione «Aggiungi visualizzatore» e seleziona il sistema operativo macOS. Questa opzione aggiunge l'applicazione «PostDICOMCDViewer», che ha una dimensione di circa 100 MB. Infine, fai clic sul pulsante «Download».
'Il download' è stato aggiunto all'elenco dei lavori come processo del server. Facendo clic sul pulsante «Sì», puoi accedere all'elenco dei lavori e visualizzare i tuoi progressi.
Un lavoro di tipo «Scarica l'ordine del paziente» è stato aggiunto alla tua lista di lavoro. Al termine del lavoro, il download verrà avviato automaticamente. Se non si avvia, puoi fare clic sul pulsante «Download» (1).
Fai clic sull'icona della cartella (1) per visualizzare la cartella dei download.
Fai doppio clic sul file ZIP scaricato. macOS decomprimerà il file in una cartella.
Fai doppio clic per decomprimere la cartella ed entrarci. Fai doppio clic sul file "PostDICOMCDViewer.zip». Questo file verrà decompresso come applicazione 'PostDiComcdViewer.app'.
Fai doppio clic sull'applicazione «PostDiComCDViewer.app». Man mano che il programma viene scaricato da Internet, macOS richiede che tu ne consenta l'esecuzione.
Se vedi l'errore al passaggio 9, vai su «Preferenze di sistema» sul tuo computer e seleziona la scheda «Sicurezza e privacy».
Fai clic sul pulsante «Apri comunque».
Dopodiché, vedrai un'altra schermata di avviso. Fai clic sul pulsante «Apri».
L'applicazione 'PostDiComCDViewer.app' verrà eseguita su macOS. Una volta aperta correttamente l'app, riceverai un altro messaggio di errore. Chiudi questo messaggio facendo clic sul pulsante «OK».
Fai clic sul pulsante «Apri un altro (DICOMDIR)» nella parte superiore dell'applicazione. Quindi seleziona il file DICOMDIR.
Puoi iniziare a utilizzare l'applicazione.