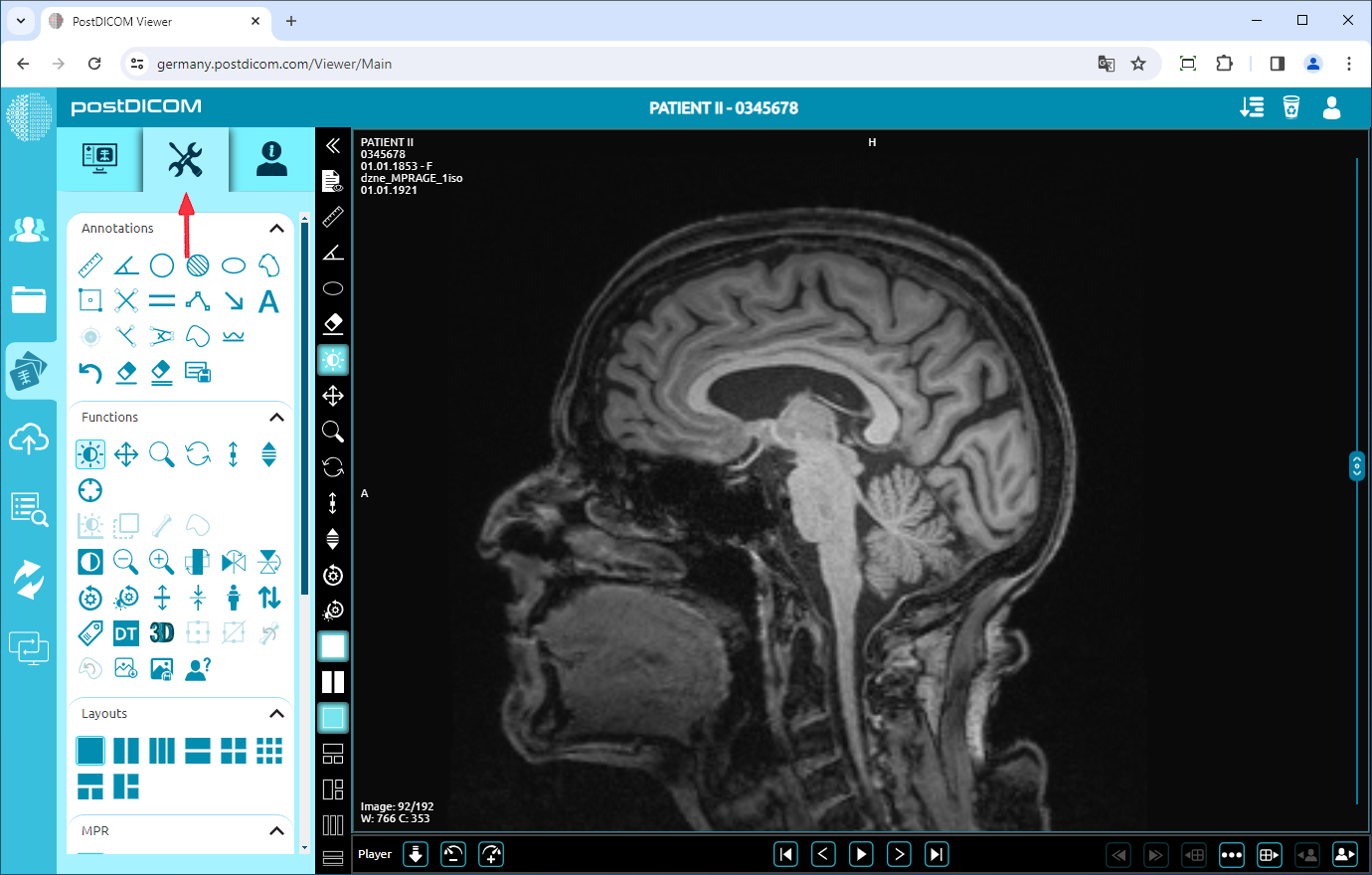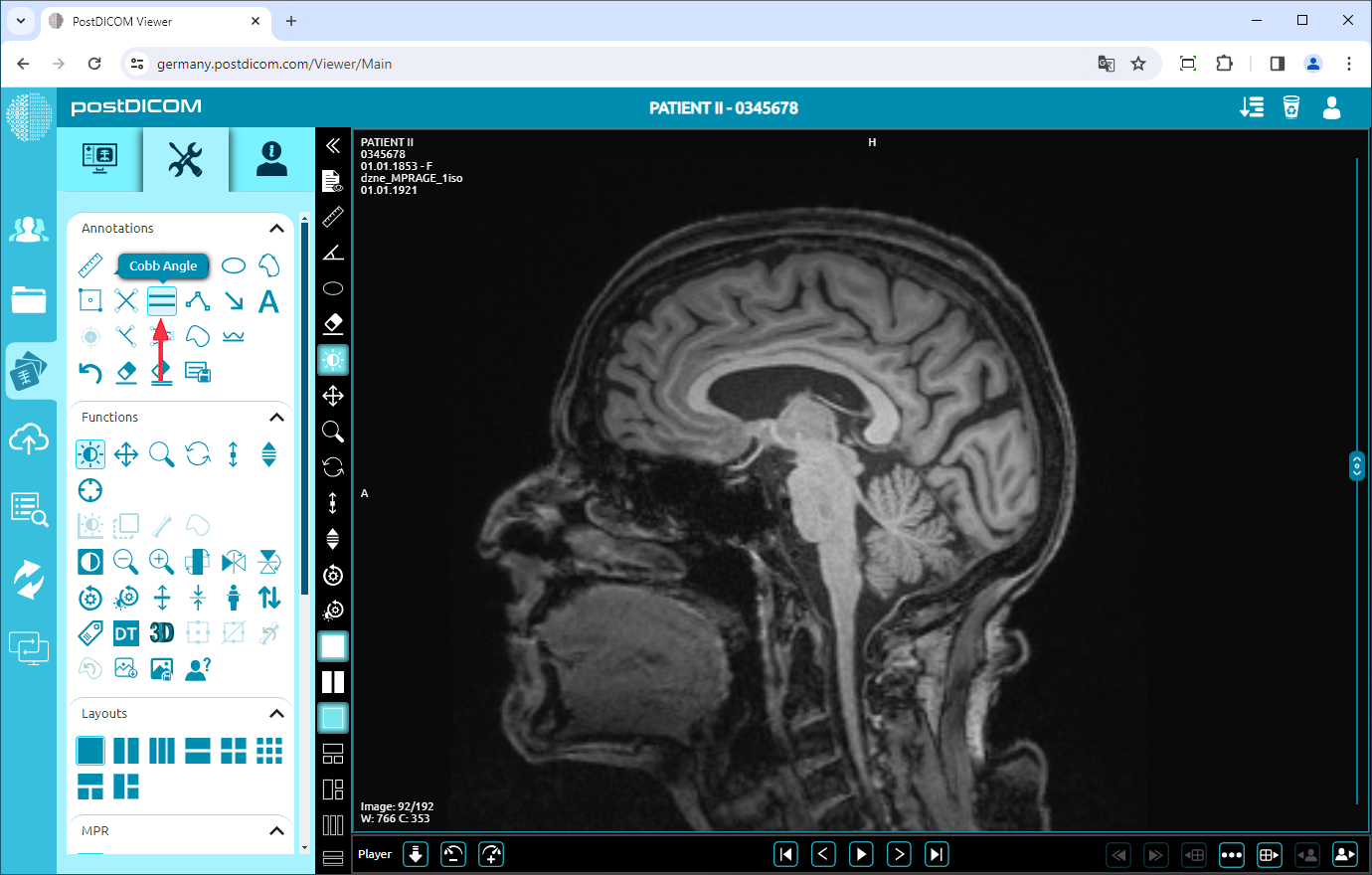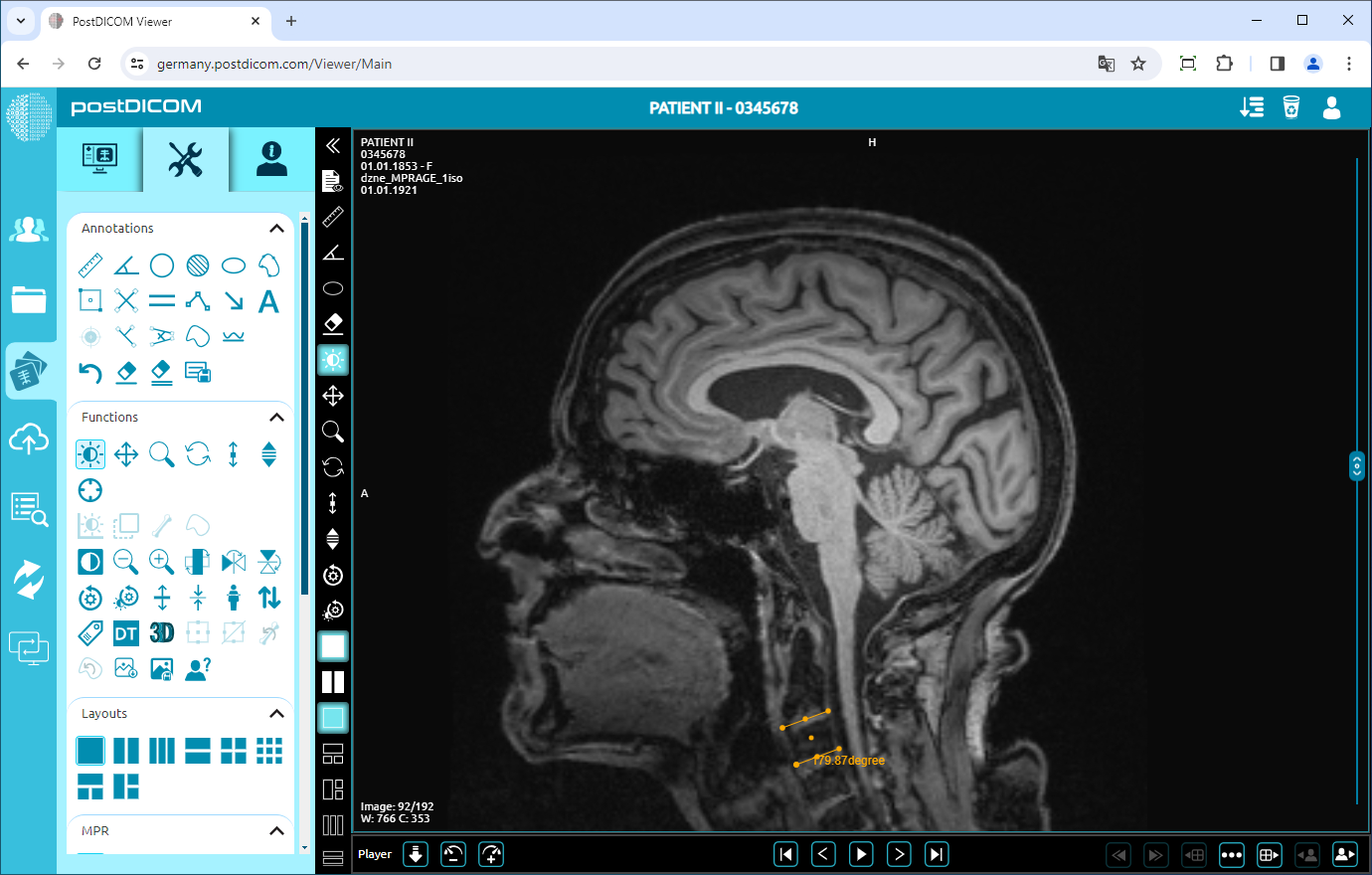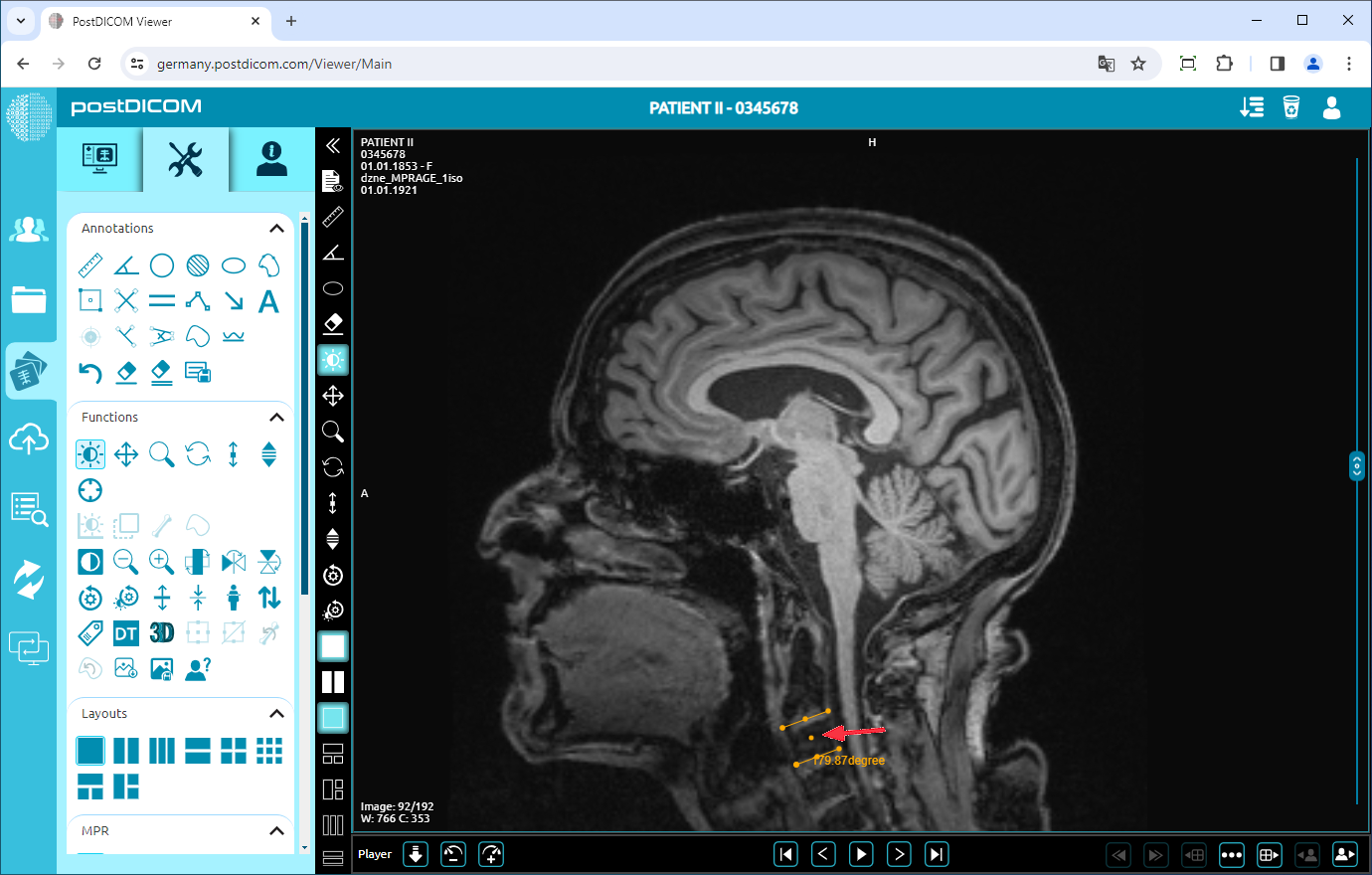On the “Patient Search” page, all patient orders at your account will be shown. Double-click on the order you want to view the images. The “View” page will be opened. Click on the “Tools” icon on the upper left side of the page.
Once you have clicked on it, the tools section will be shown. In the “Annotations” field, click on the “Cobb-Angle” icon on the upper side of the section.
When you click on the icon, it will turn into blue color and a cobb-angle sign will appear at the bottom of your mouse pointer. Draw the first line by clicking on the starting point, moving your mouse to the endpoint, and click again. Then similarly draw the second line of the Cobb angle you want to measure. Until you click on the fourth point, the lines will appear in blue. After you click on the endpoint of the second line, the lines will turn yellow. You will see the angle value next to the end point of the second line which is the actual value of the measured angle.
If you need to measure another cobb-angle, draw two new lines for the new measurement. Right-click to exit from the measurement tool. The mouse pointer will return to the default function.
To move the angle, right-click to exit from the function, click on the point in the middle of the angle, and drag your mouse to the direction you want.