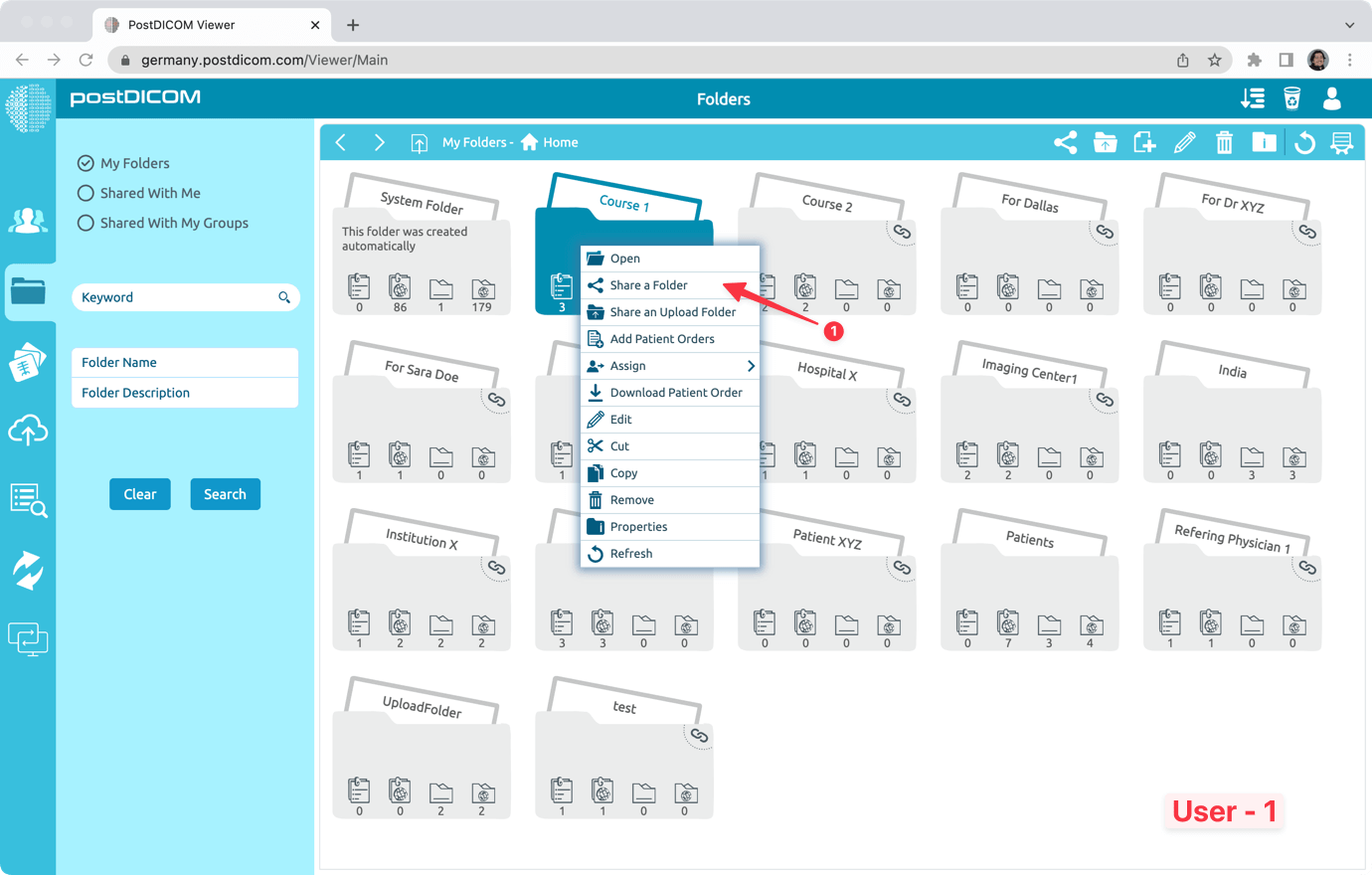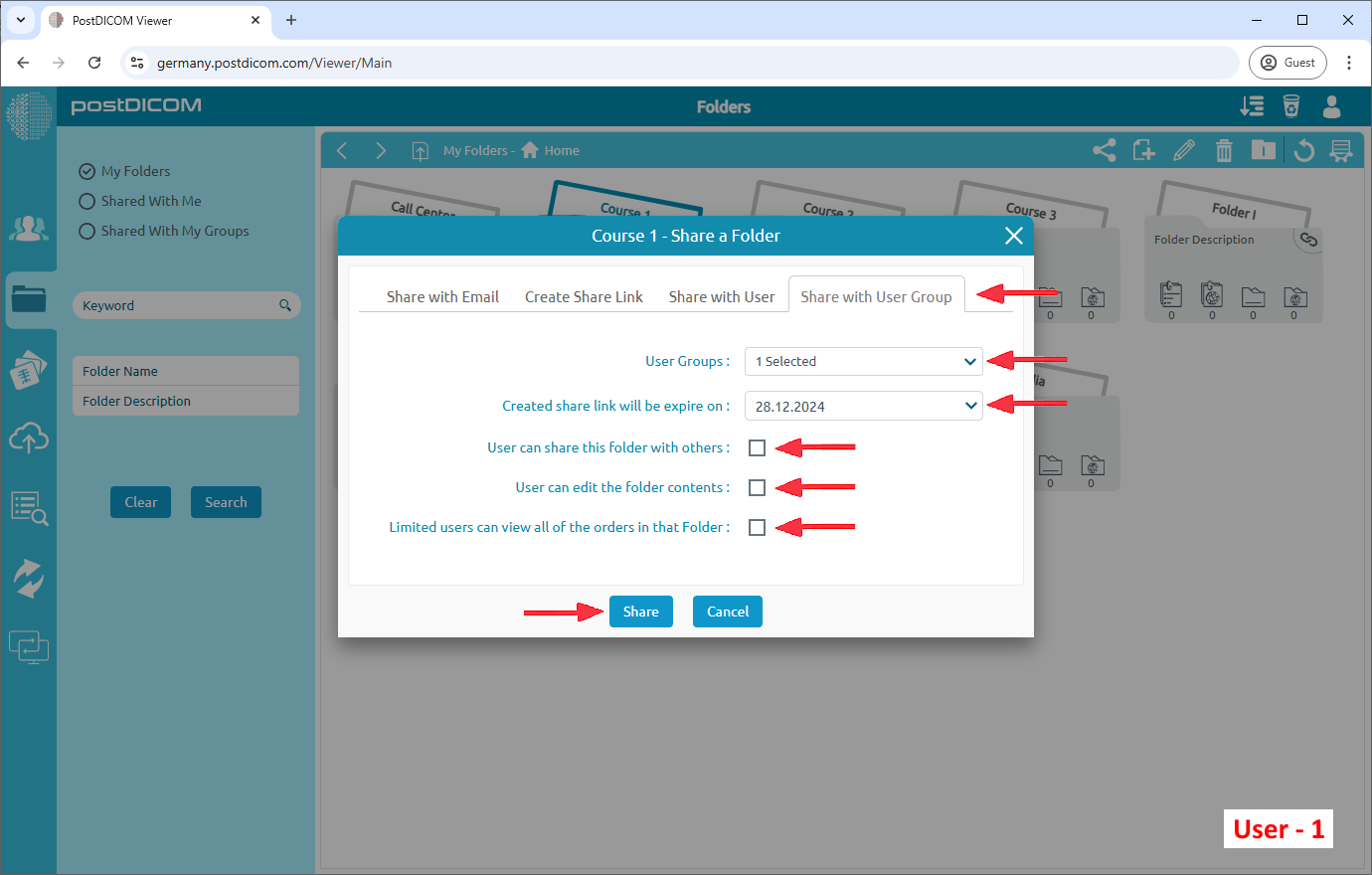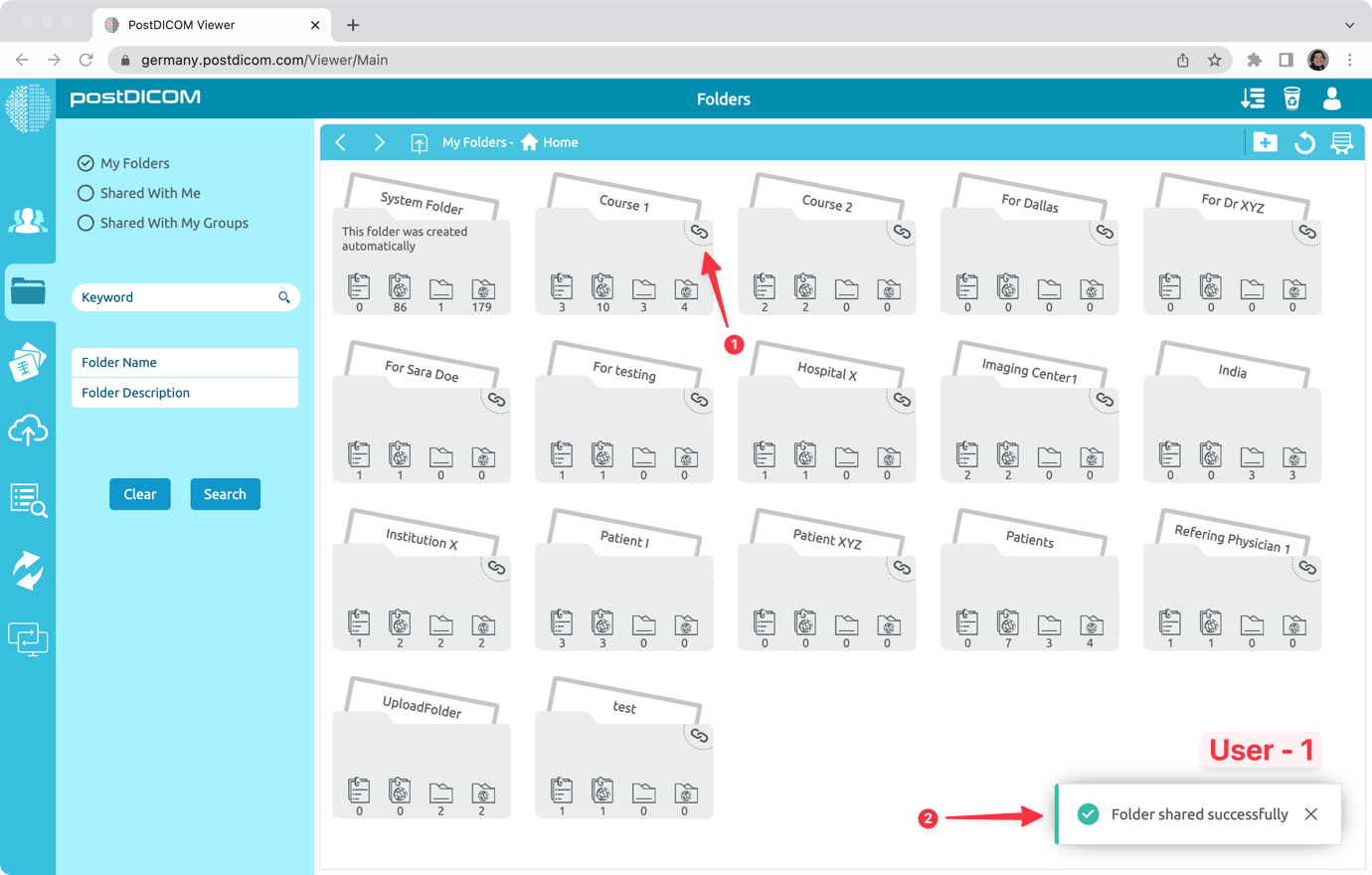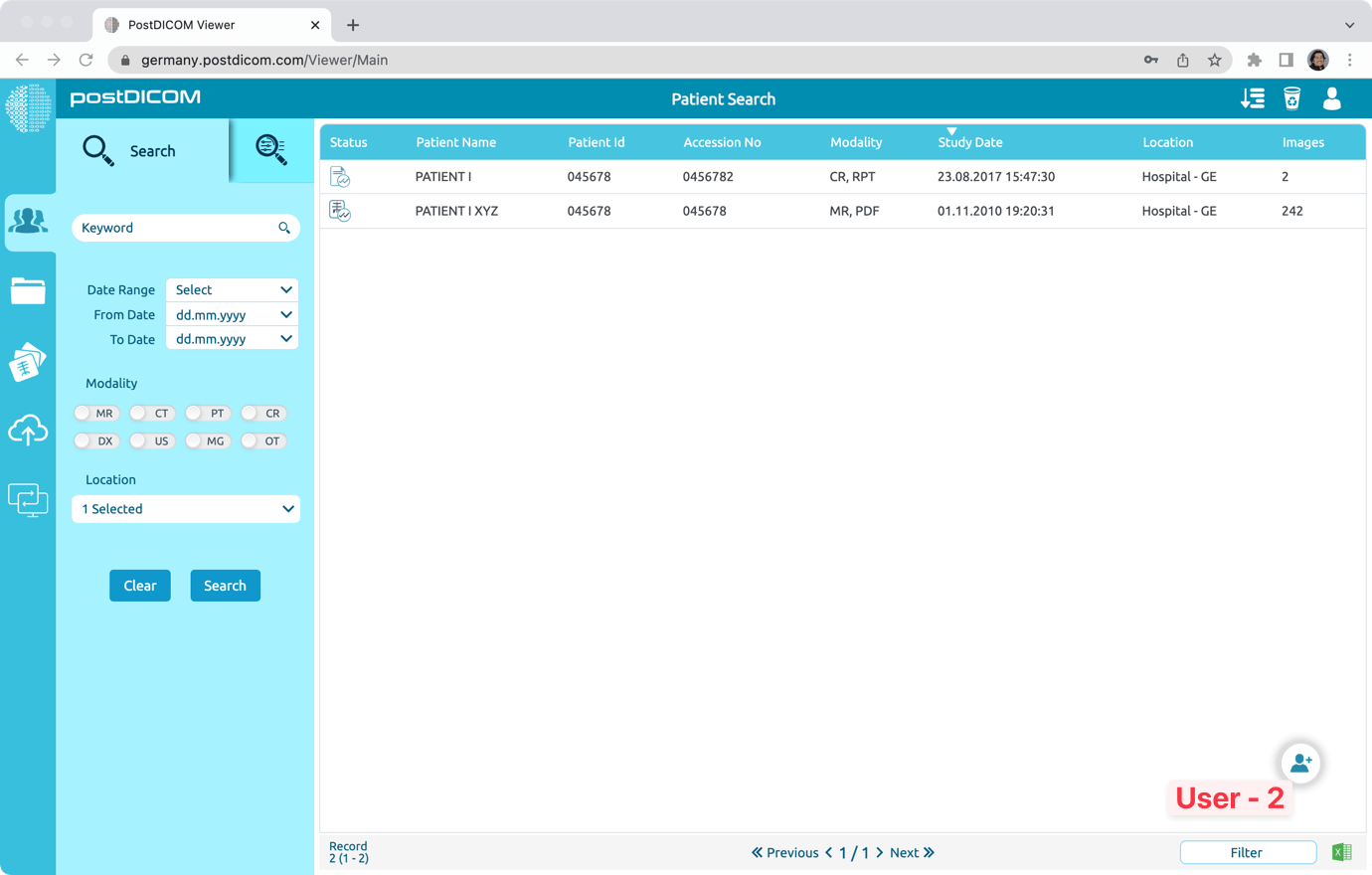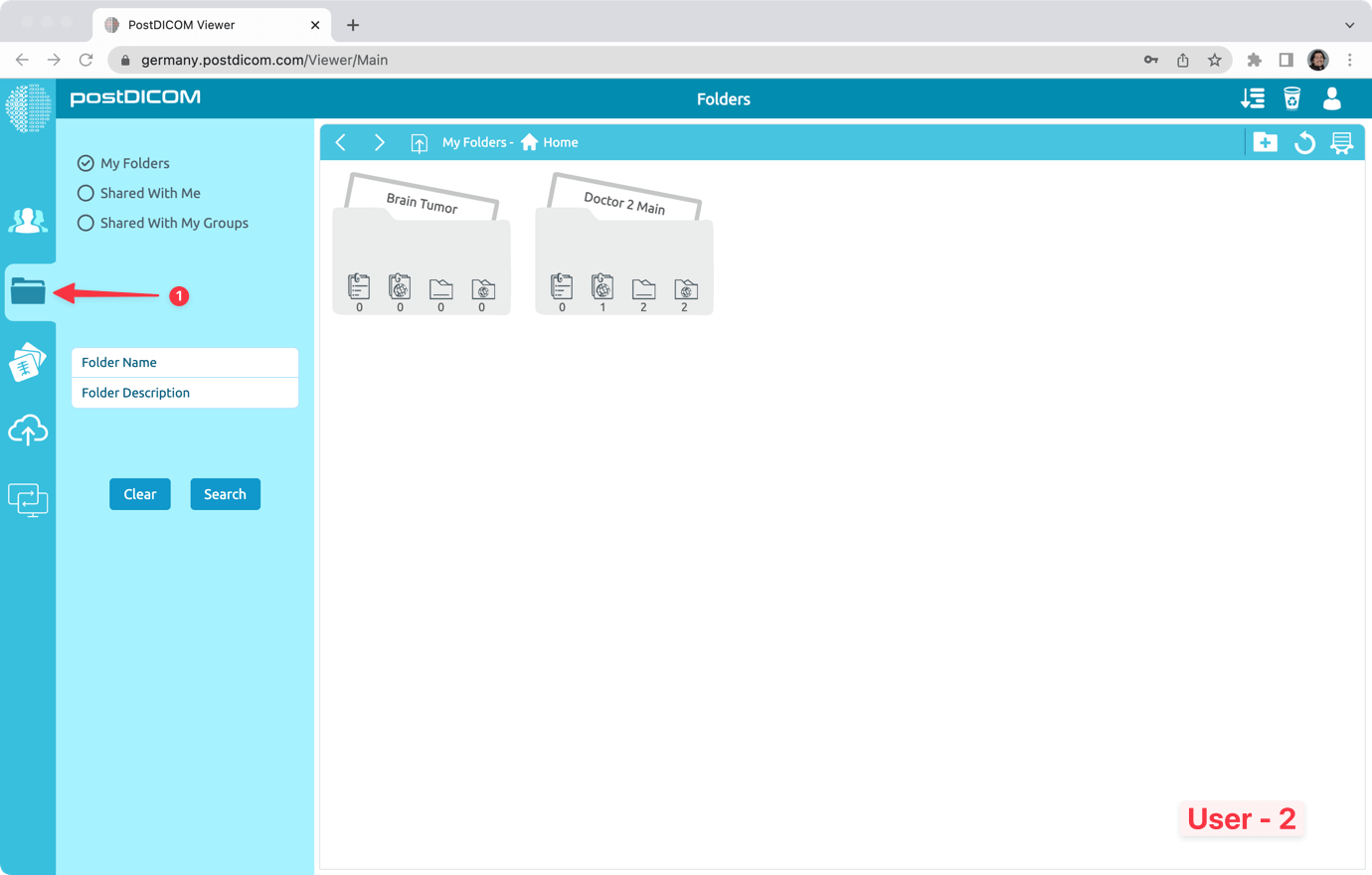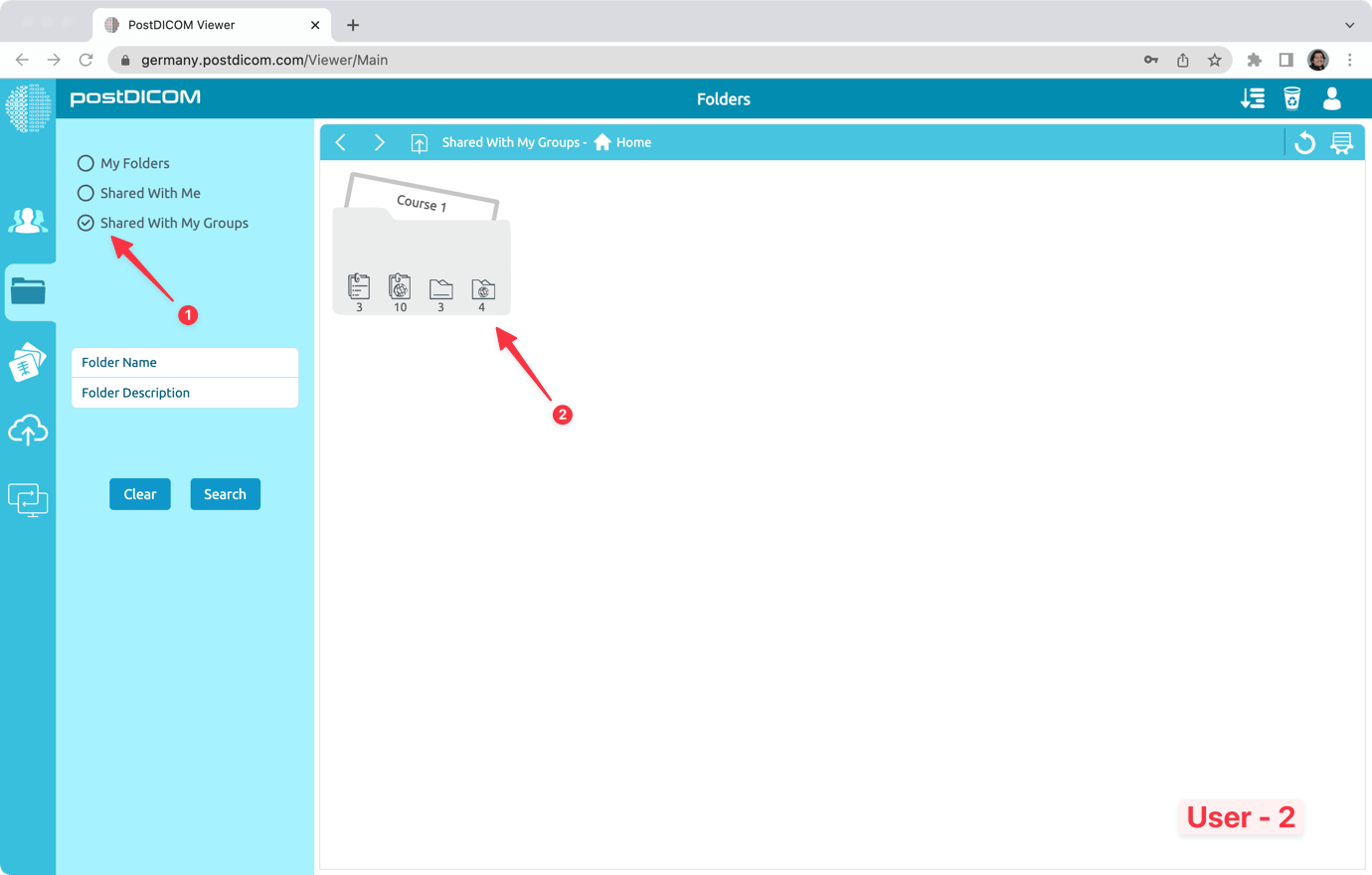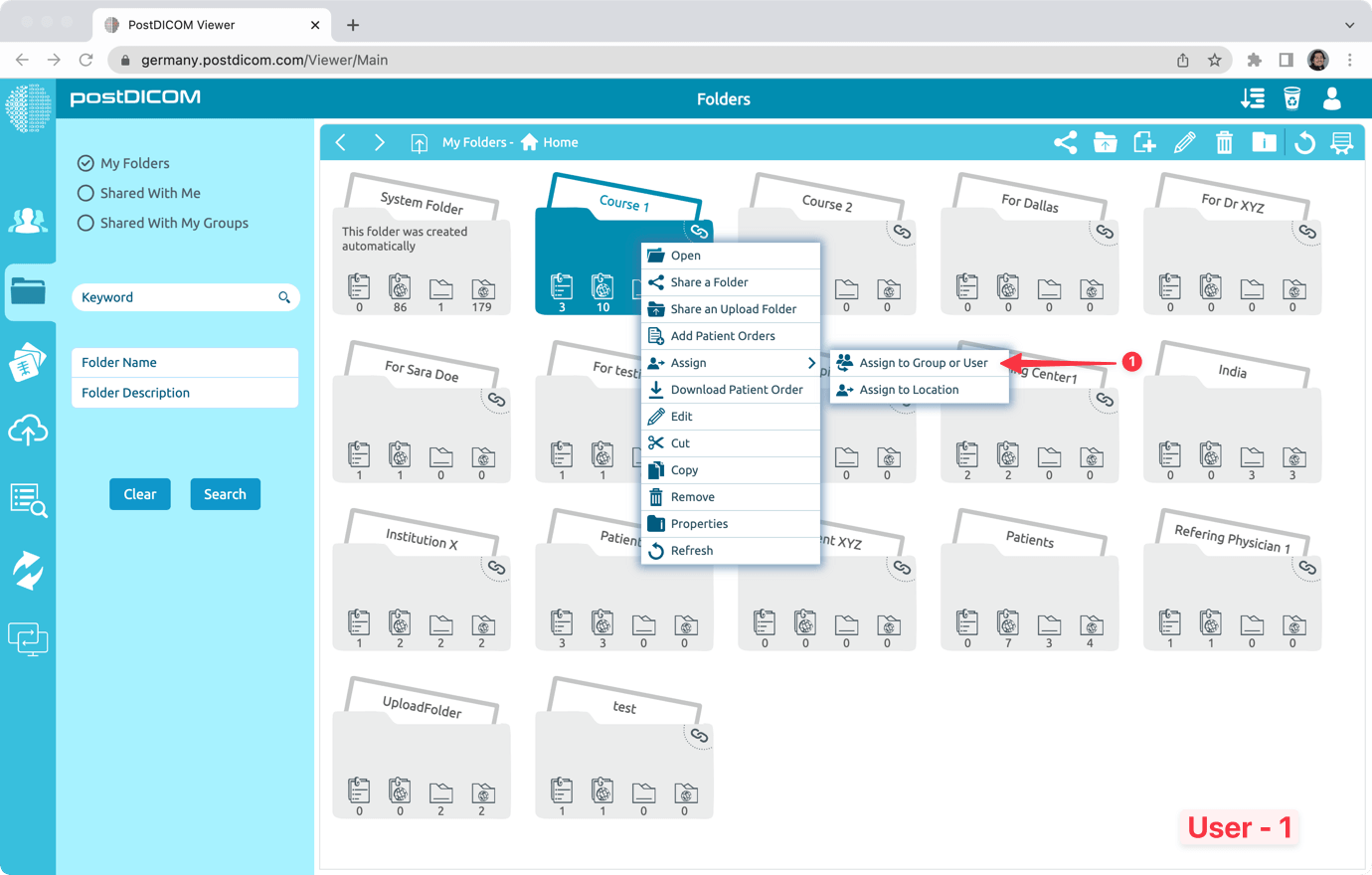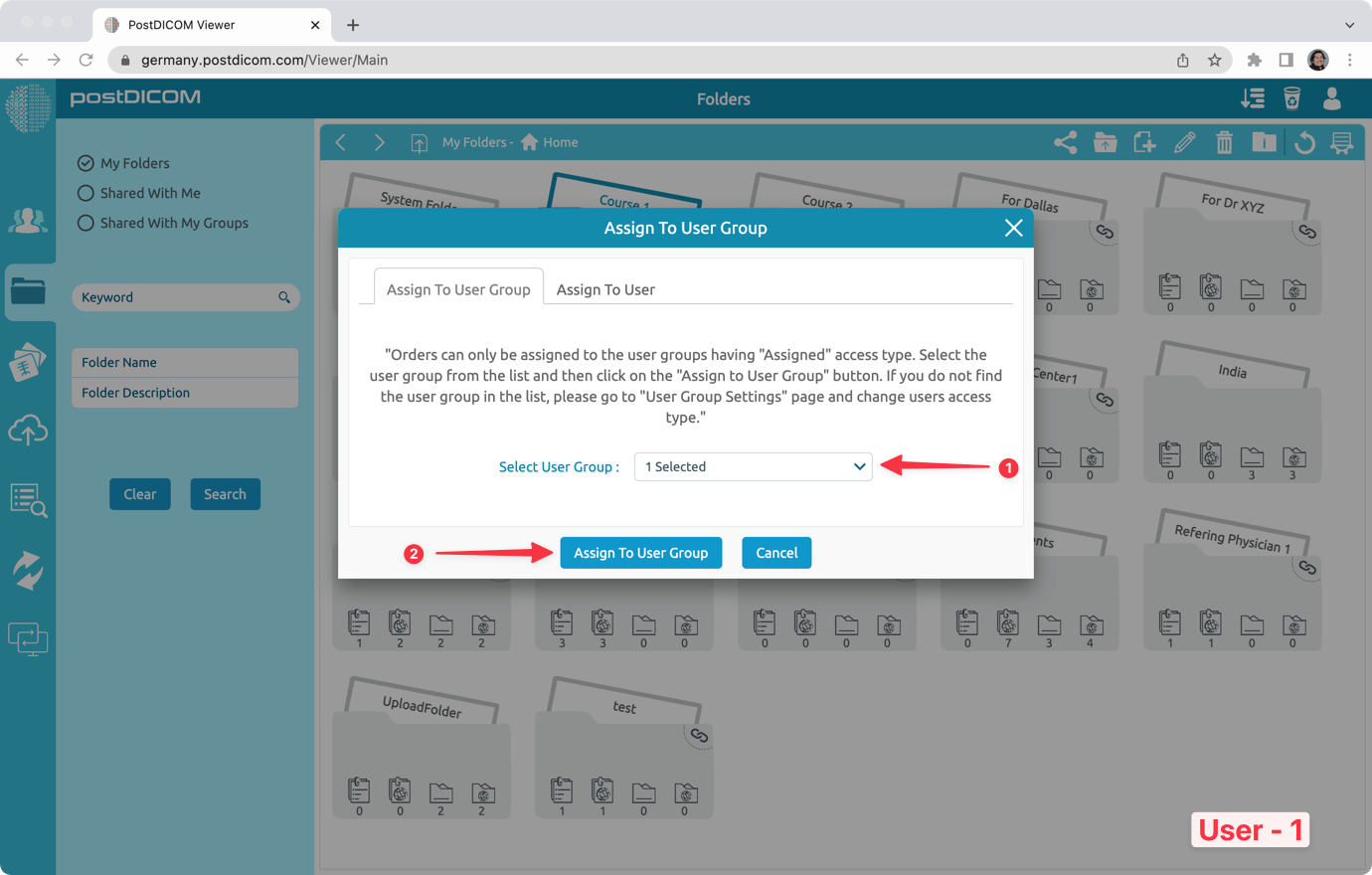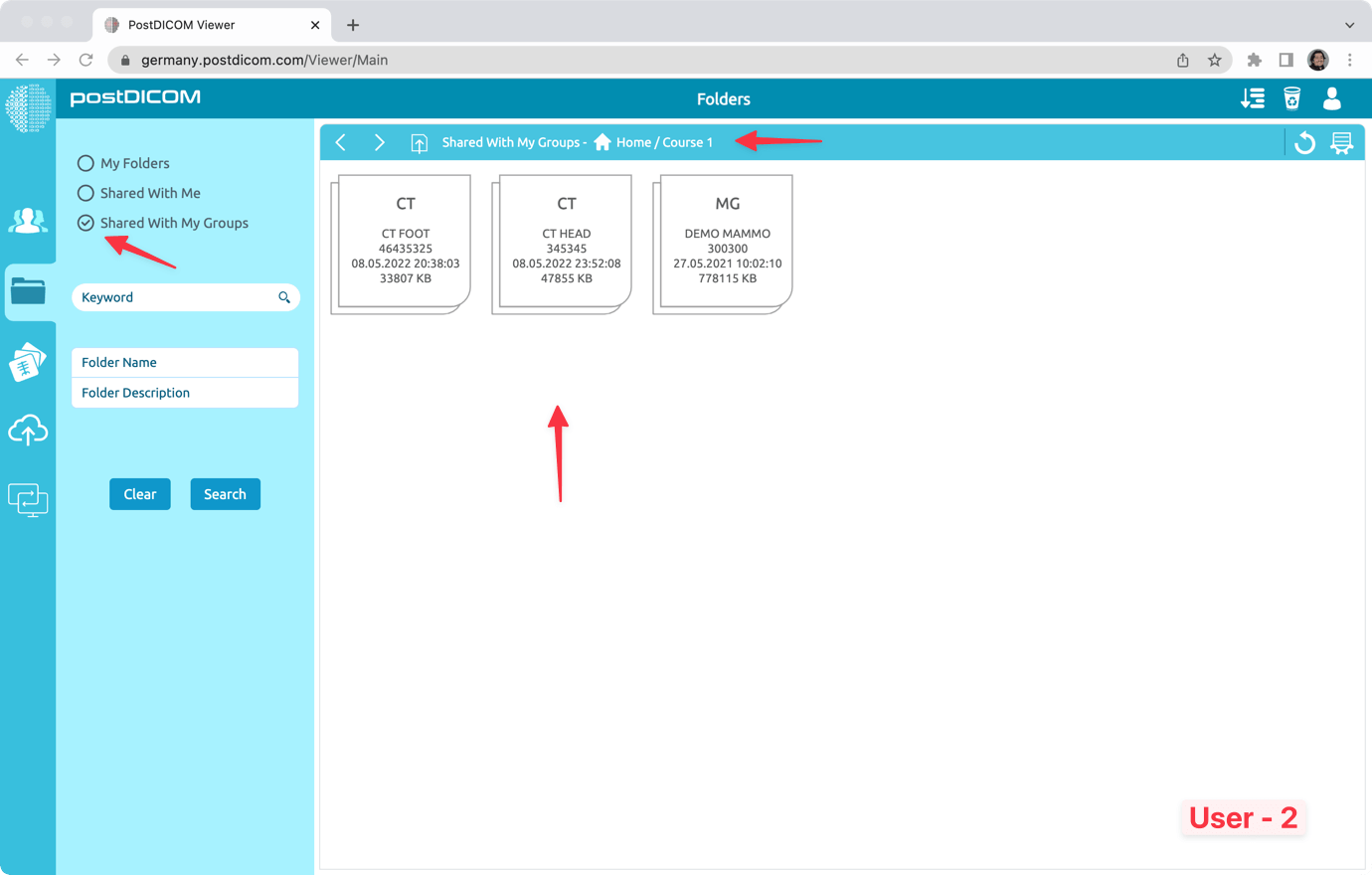PostDICOM Folders are private to the PostDICOM User. In other words, created PostDICOM Folders can only be seen and managed by the creator. If a user (for example User-1) wants other PostDICOM Users to see his Folders or he wants to collaborate on some Folders, he can choose and share the Folders with Users or User Groups in his PostDICOM Account.
In this document, we will describe how a user can share his Folders with other User Groups in his PostDICOM Account.
In order to share a PostDICOM Folder with User Groups, follows the procedure below.
First, right click on the Folder that you want to share and select "Share a Folder" menu item.
Go to "Share with User Group" tab and select the User Groups that you want to share with.
Set expire date of the share
Set whether that user can share that Folder with other users or not.
Set whether other users can edit the Folder content (for example adding or removing patient orders in it) or not.
Set whether limited users can view all of the orders in that folder or not.
Finally, click on the "Share" button.
If share is completed successfully, you will see a share icon next to the Folder. And, you will see "Folder shared successfully" message at the right bottom corner.
To see the shared folder in other user (for example User-2), login to PostDICOM with username (User-2) and password.
Go to Folders tab
Select "Shared With My Groups" tab. Now, User-2 can see the shared Folders with his User Groups. In this example, he can see the "Course 1" folder that is shared by User-1. Now, User-2 can navigate this folder to see the patient orders in it and view the images. If proper authorization is given, User-2 can share this Folder with other Users or he can manage (add, remove) patient orders in that Folder.
IMPORTANT: If User-2's "Order Access Type" is "Assigned", this user can only see the patient orders that are assigned to him. In that case, after sharing the Folder with that User Group, the patient orders in that Folder must be Assigned to that User Group, too.
To do that, login with User-1 and go to Folders section. Then, right click on the Folder and select "Assign -> Assign to Group or User" menu item.
On the "Assign to User Group" tab, select the User Groups and click on "Assign To User Group".
Now, the Users having "Order Access Type" as "Assigned" (User-2) can also view the patient orders in that Folder.