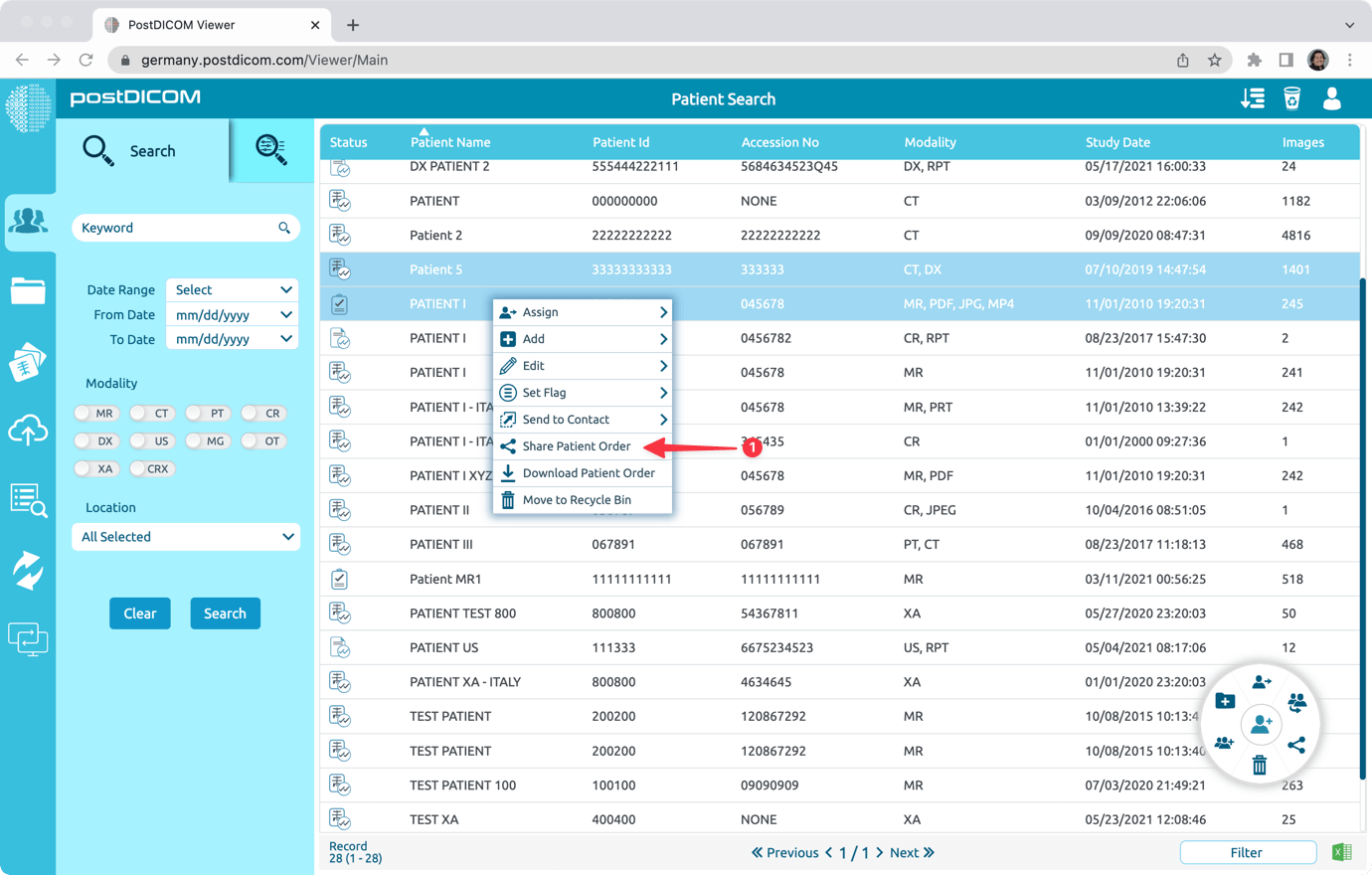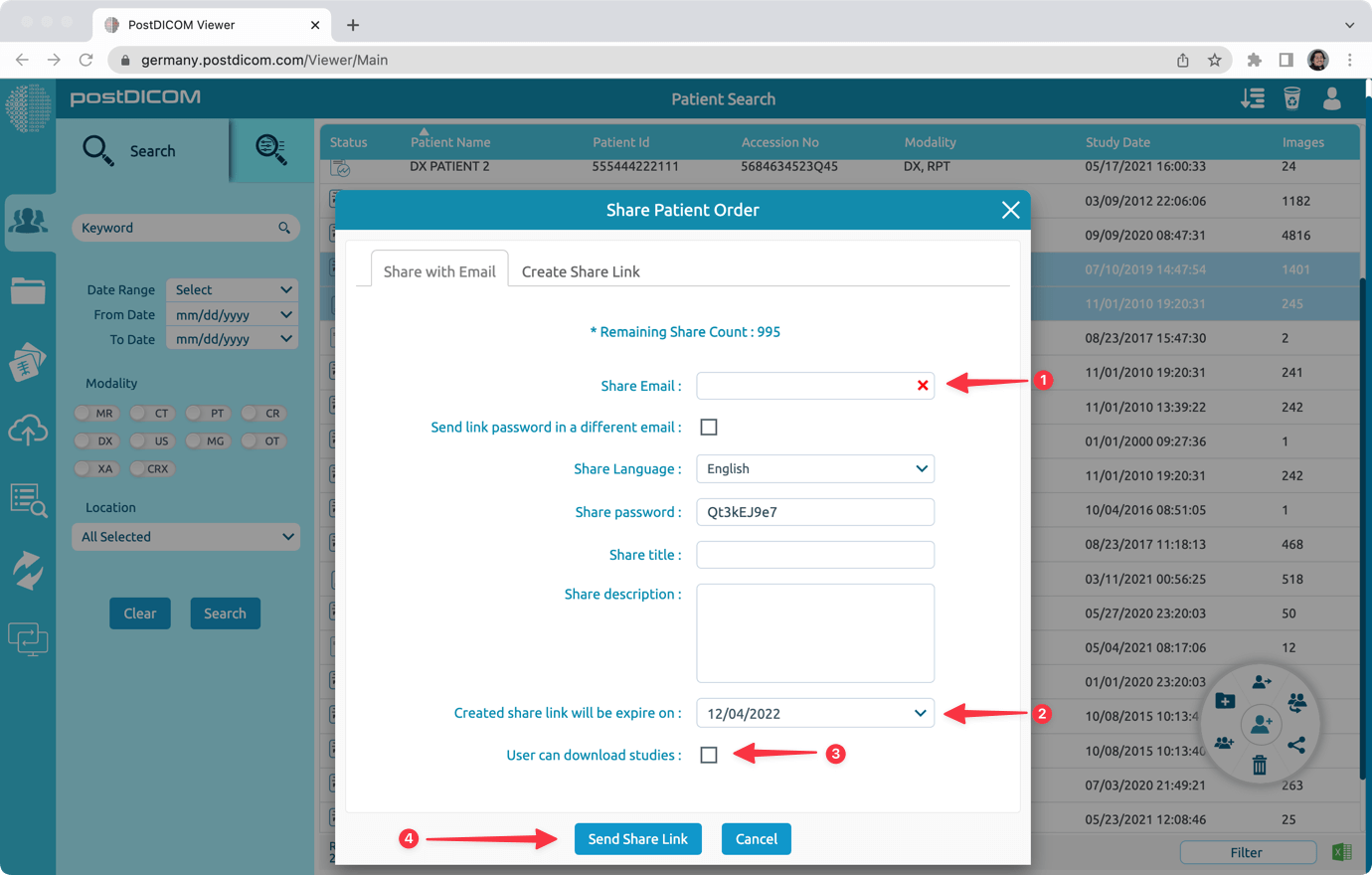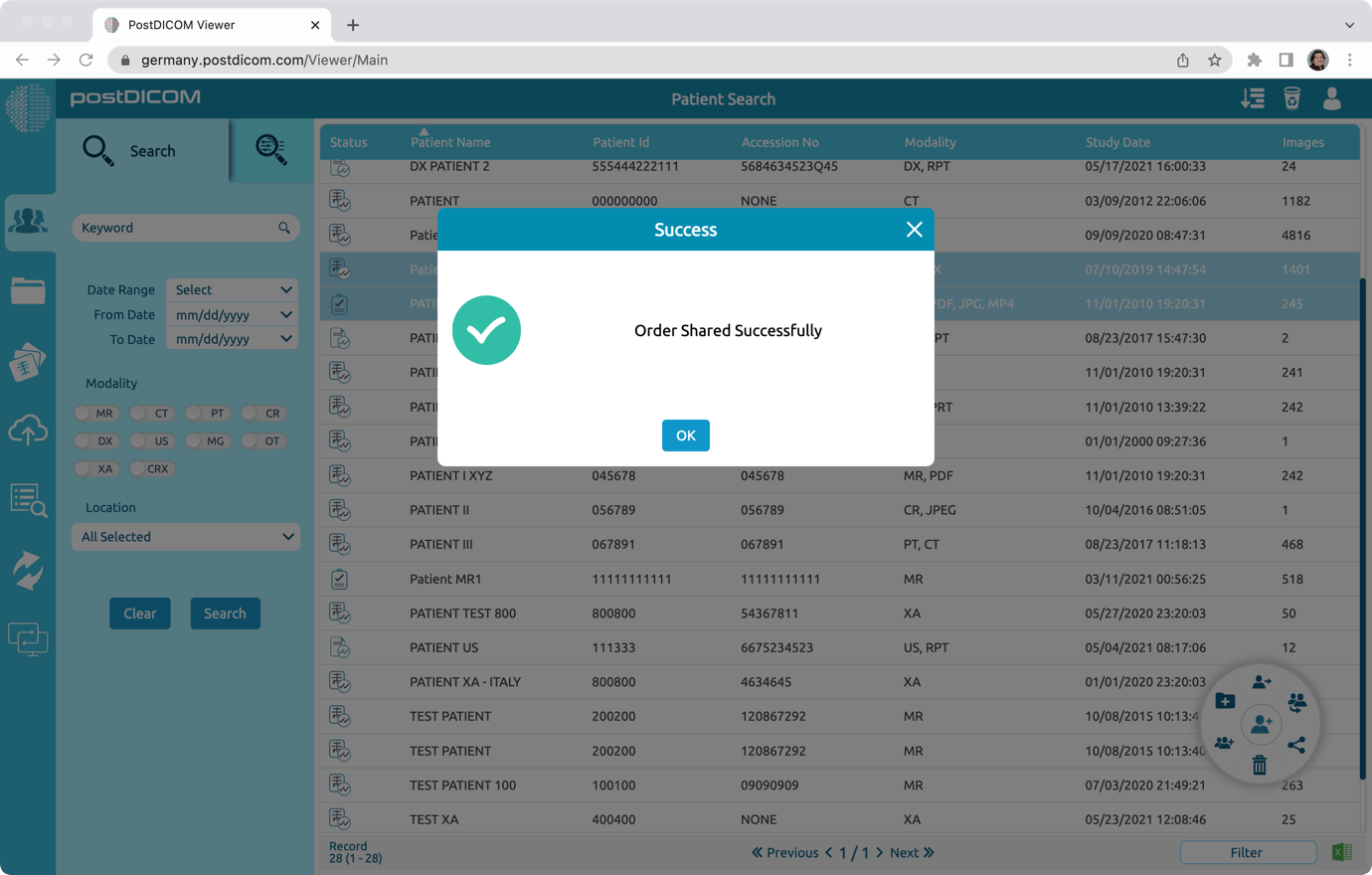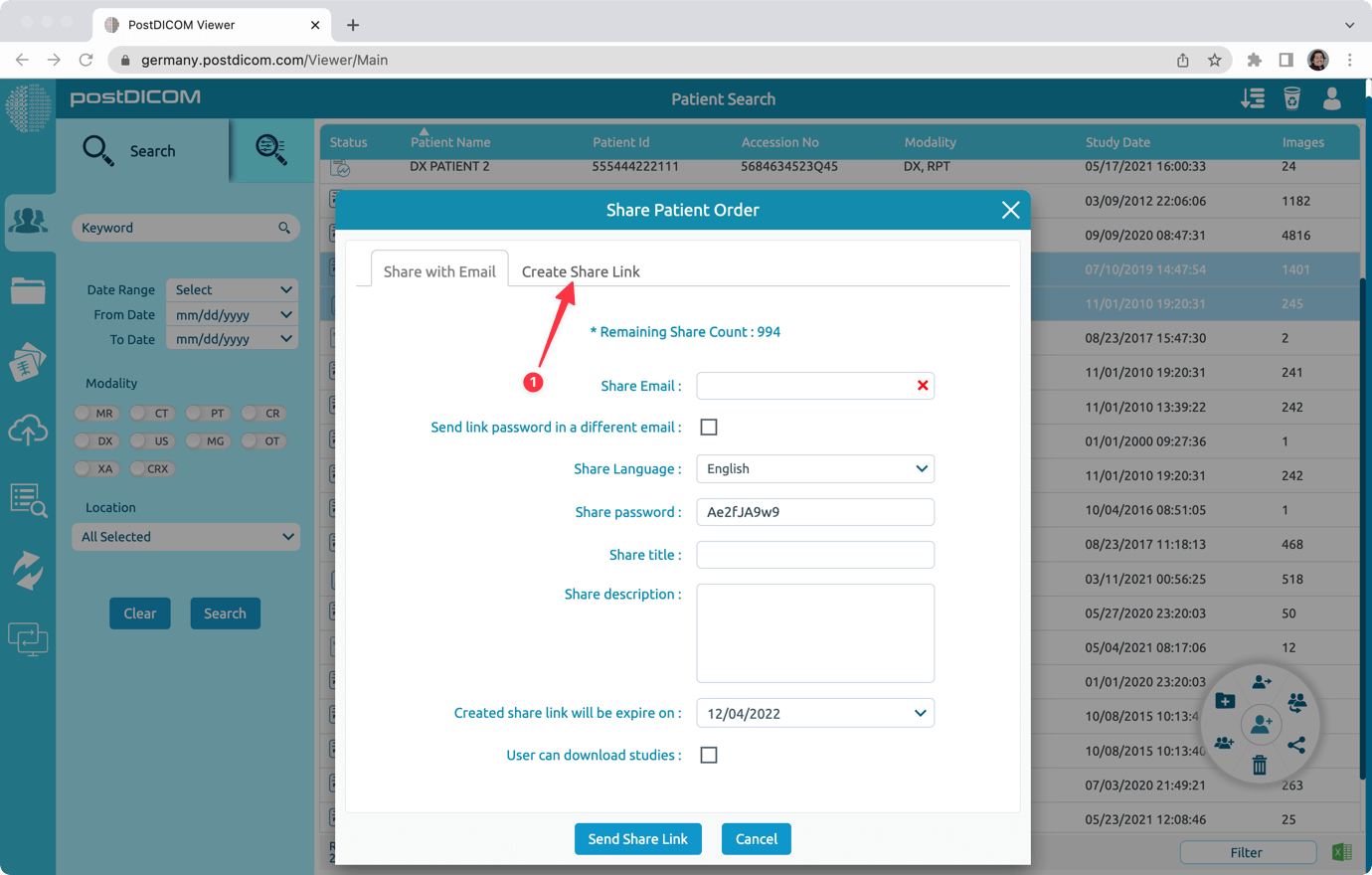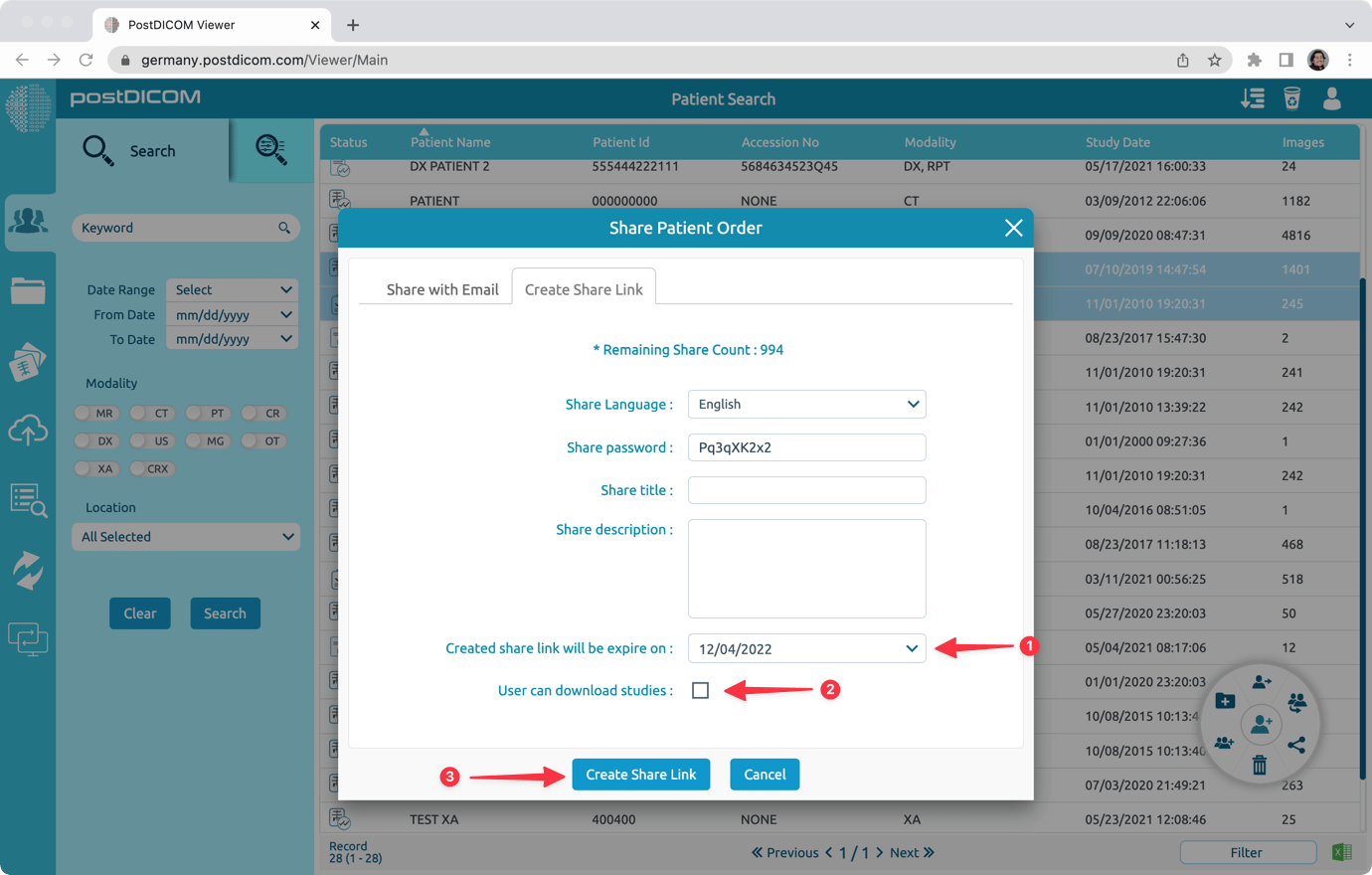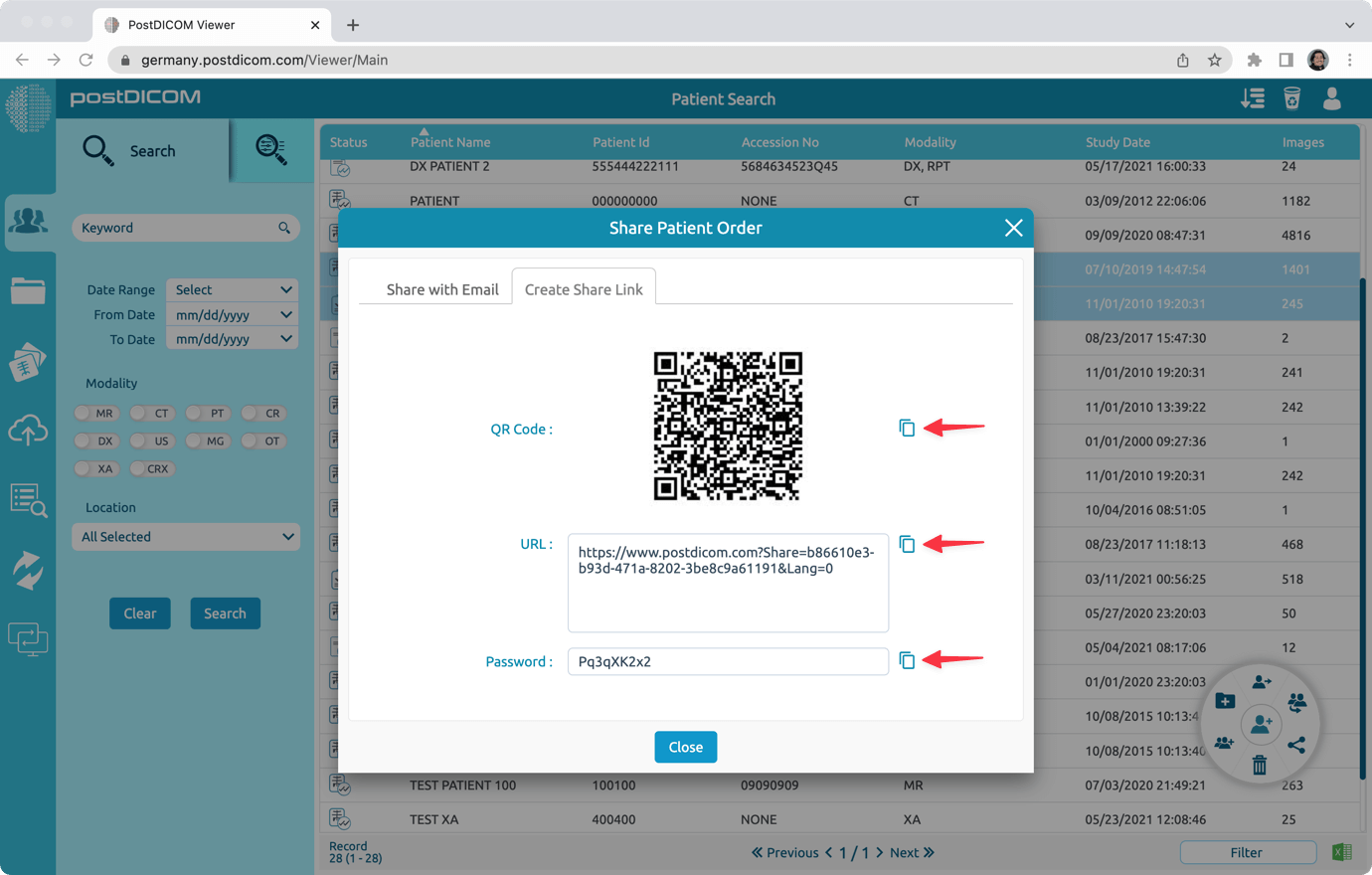You can directly share patient orders from the Search Results sections. You have two options to share the images. 1- You can send a share link and a share password. And, email them to the recipient email address. 2- You can create a share link and a share password. And, you can copy them and send to the recipient using the method of your choice.
Search the patient orders that you want to share. Then, select them and right click on them. Next, click the "Share Patient Order" menu item.
Share Option 1
In order to send the share link and password to an email address, fill the recipient email address, choose the share link expire date, choose whether the recipient can download the images to their computer or not. Finally, click on "Send Share Link" button.
Note: you have the option to send the share link to an email address, and the password to another email address. To do that click the check box named "Send link password in a different email" and fill the email address to send the share password.
Note 2: You have the option to enable Two-Factor Authentication (2FA). When this option is selected, after you click View to access the shared folder and enter the share password, an authentication code will be sent to the recipient’s email address.
You will see a message confirming that the email has been sent to the recipient’s email address. You can also view and print the share details.
Share Option 2
In order to create the share link and password, click on "Click Share Link" tab.
Choose the share link expire date, choose whether the recipient can download the images to their computer or not. Finally, click on "Send Share Link" button.
You will see the QR code, the share link URL and the share password. You can copy them, paste to the system that you use and send them to the recipient. For example, you can copy and paste them to your email application and email them to the recipient from your email address. You can also view and print the share details.