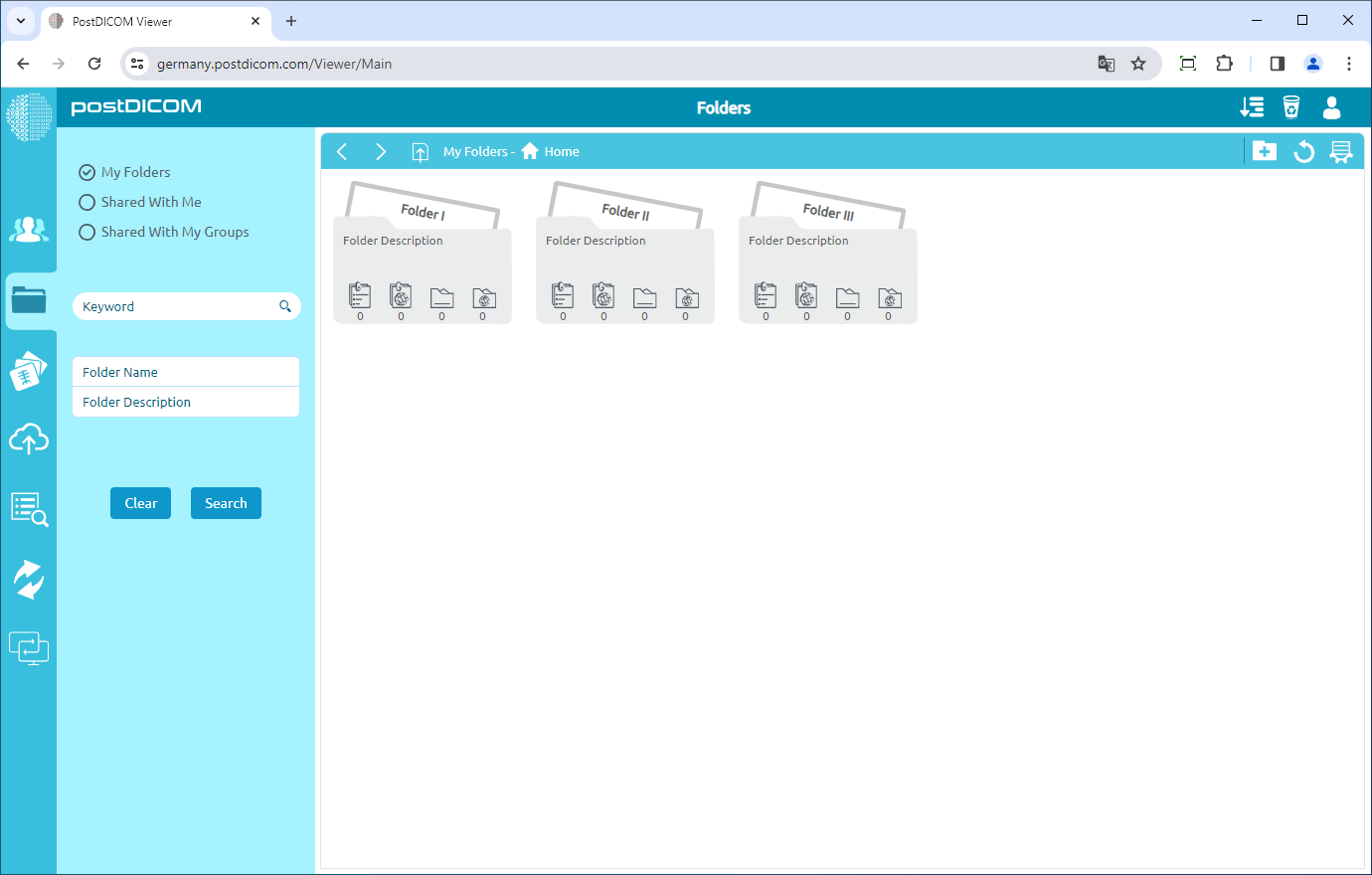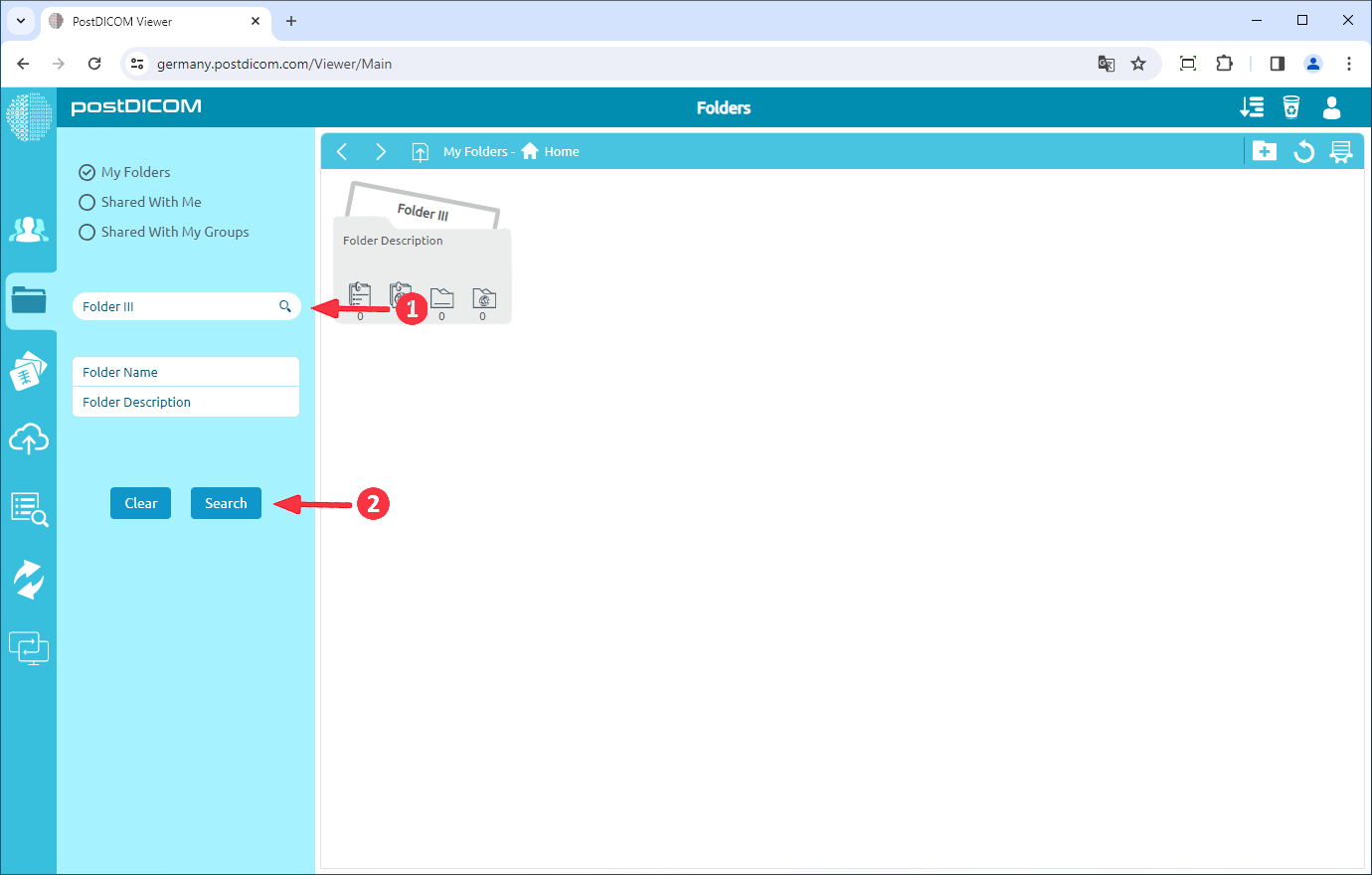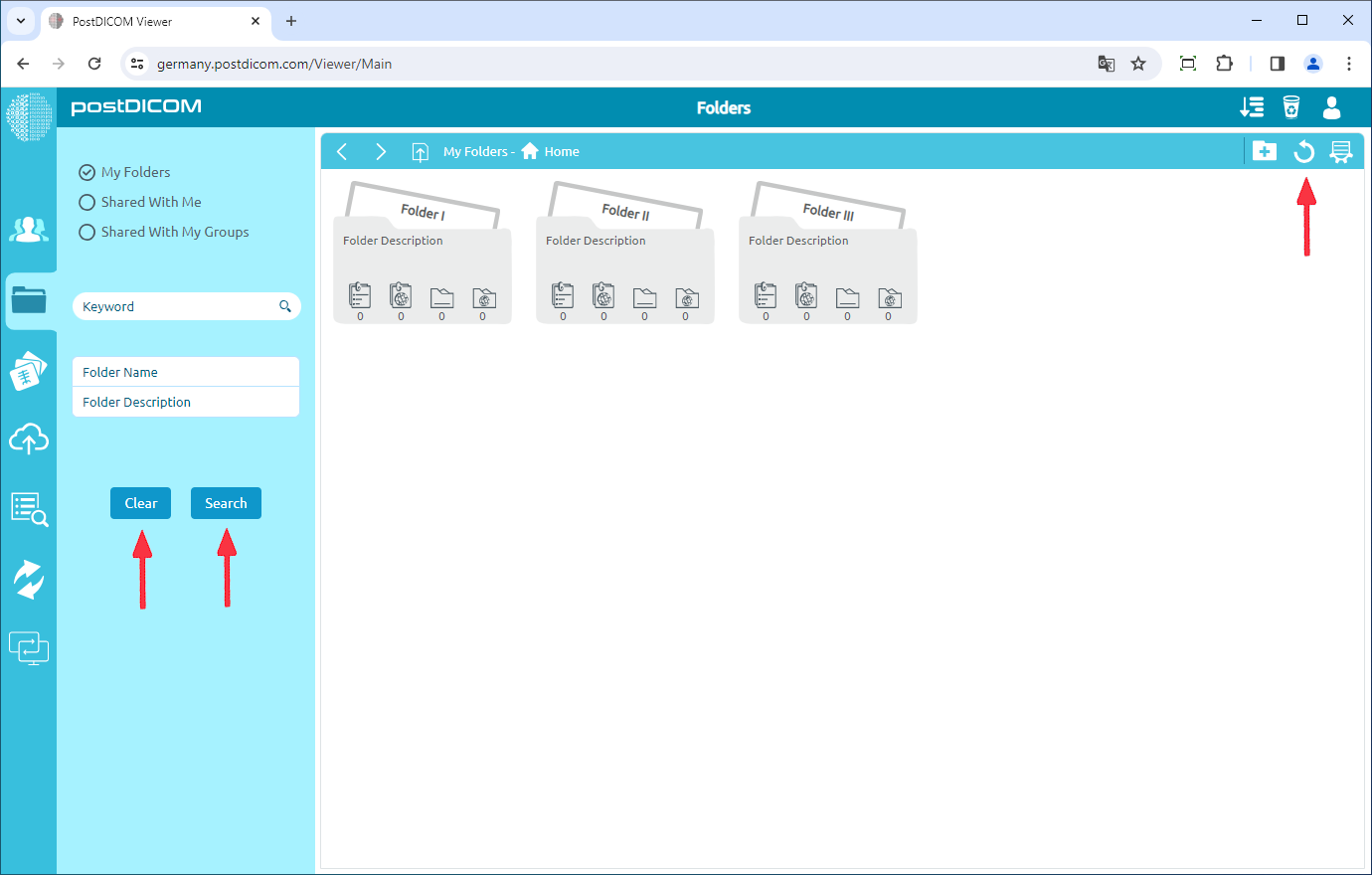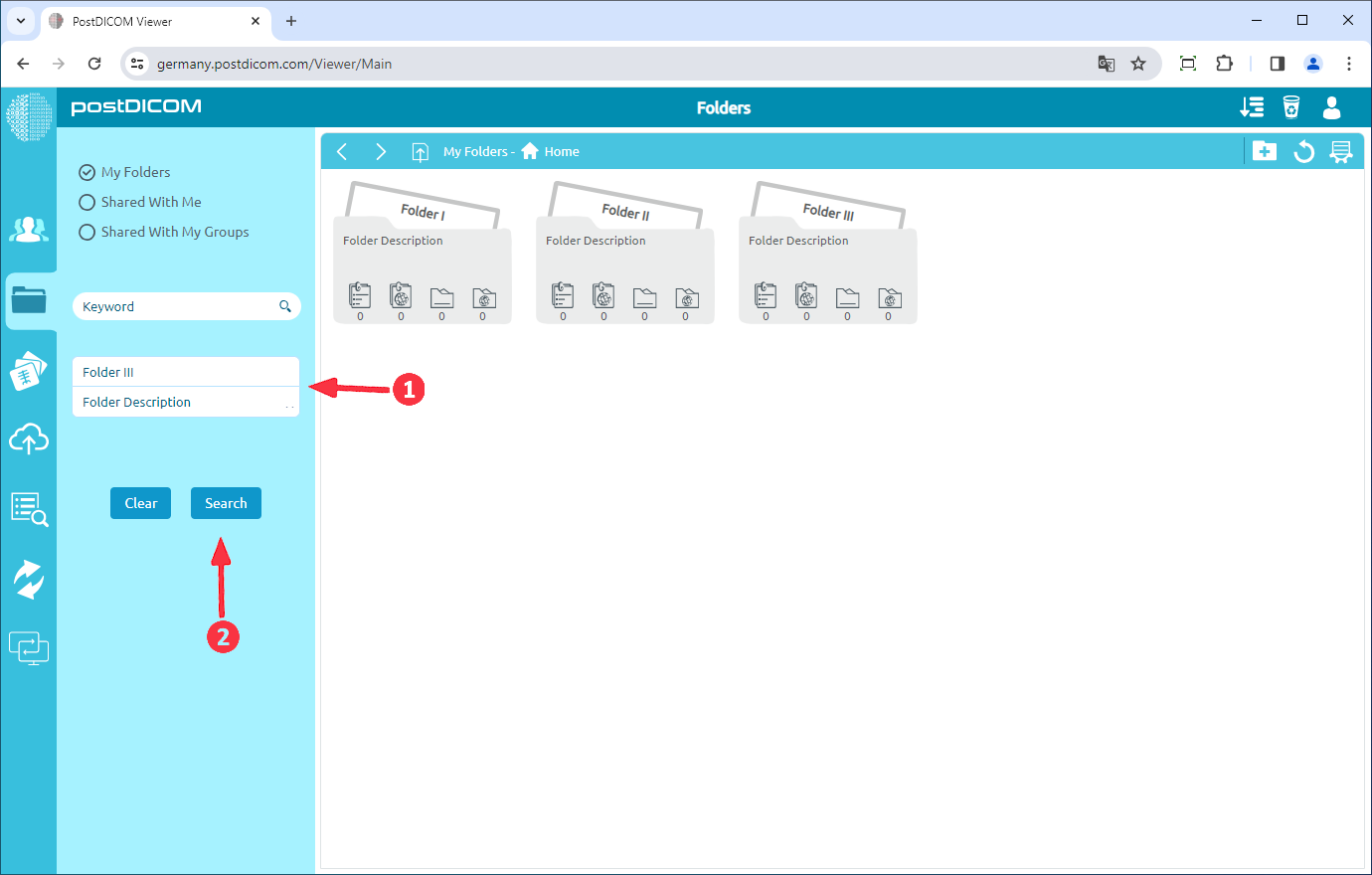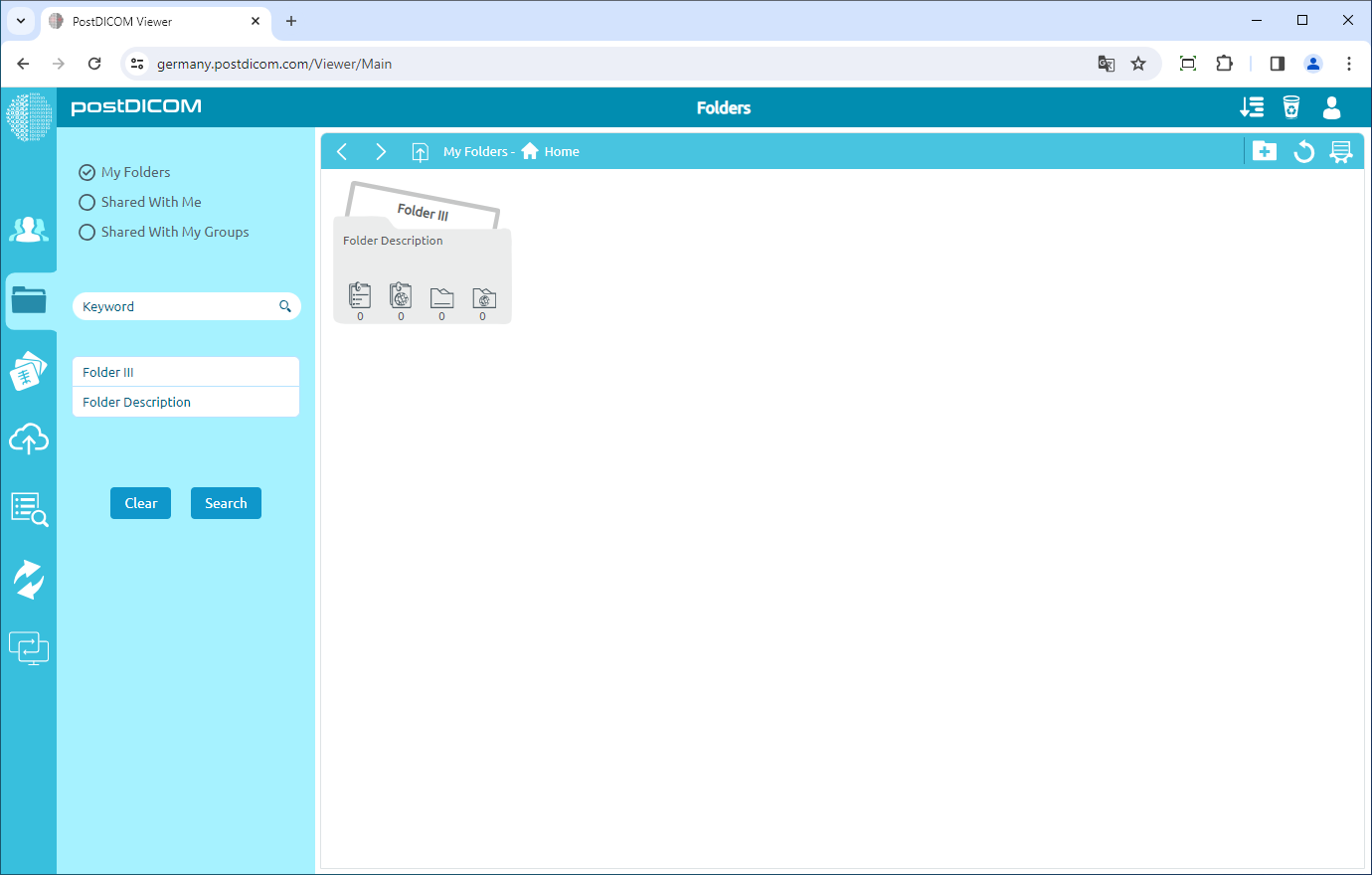Folders and their content can be seen from three different locations. The first one is from the "Folders" section on the main screen. The second one is the "Select Folder" form shown during upload when medical images and clinical documents are added to folders. At these two locations, the visual appearance of the folders, toolbars, and functions are identical. Therefore, in this article, screenshots which are taken from the "Folders" section are used.
On the "Folders" section, all of the folders and their contents are displayed.
Folders can be searched using folder name or folder description. Search begins from the current folder and searches its subfolders until there is no subfolder left. If you are already in a subfolder then search starts from that folder. Enter the folder name or folder description and click the "Search" button.
To clear your search parameters, click on the "Clear" button. If you want to see the original folder content, click on the "Search" button after clearing your search parameters. You can also click on the "Refresh" button on the upper right side of the form.
You can also search a folder using any keyword in the folder name or folder properties. For this, write the keyword in the related field on the left side of the form. Then, click on the "Search" button.
After clicking on the "Search" button, related folder or folders will be displayed on the page.