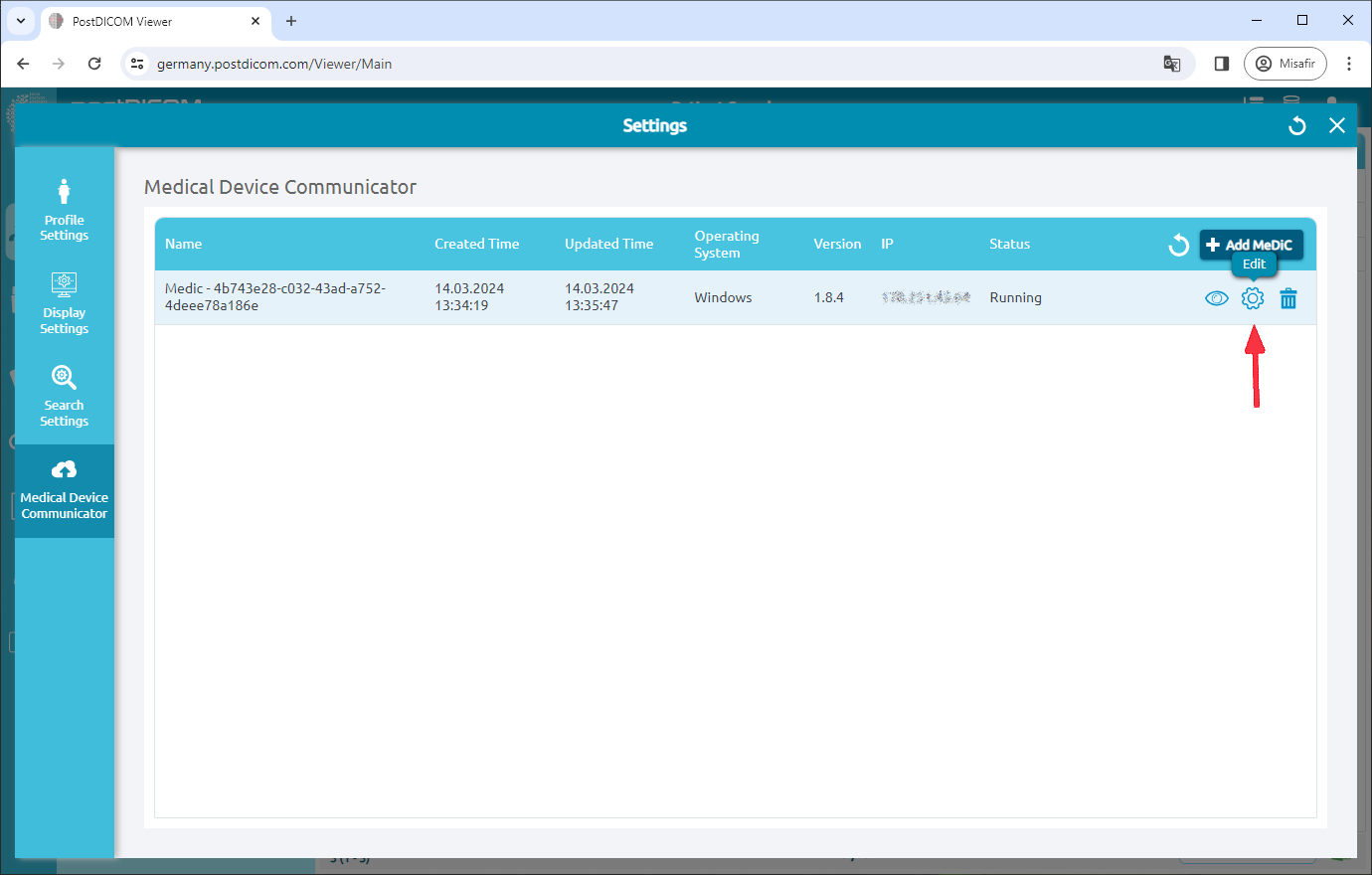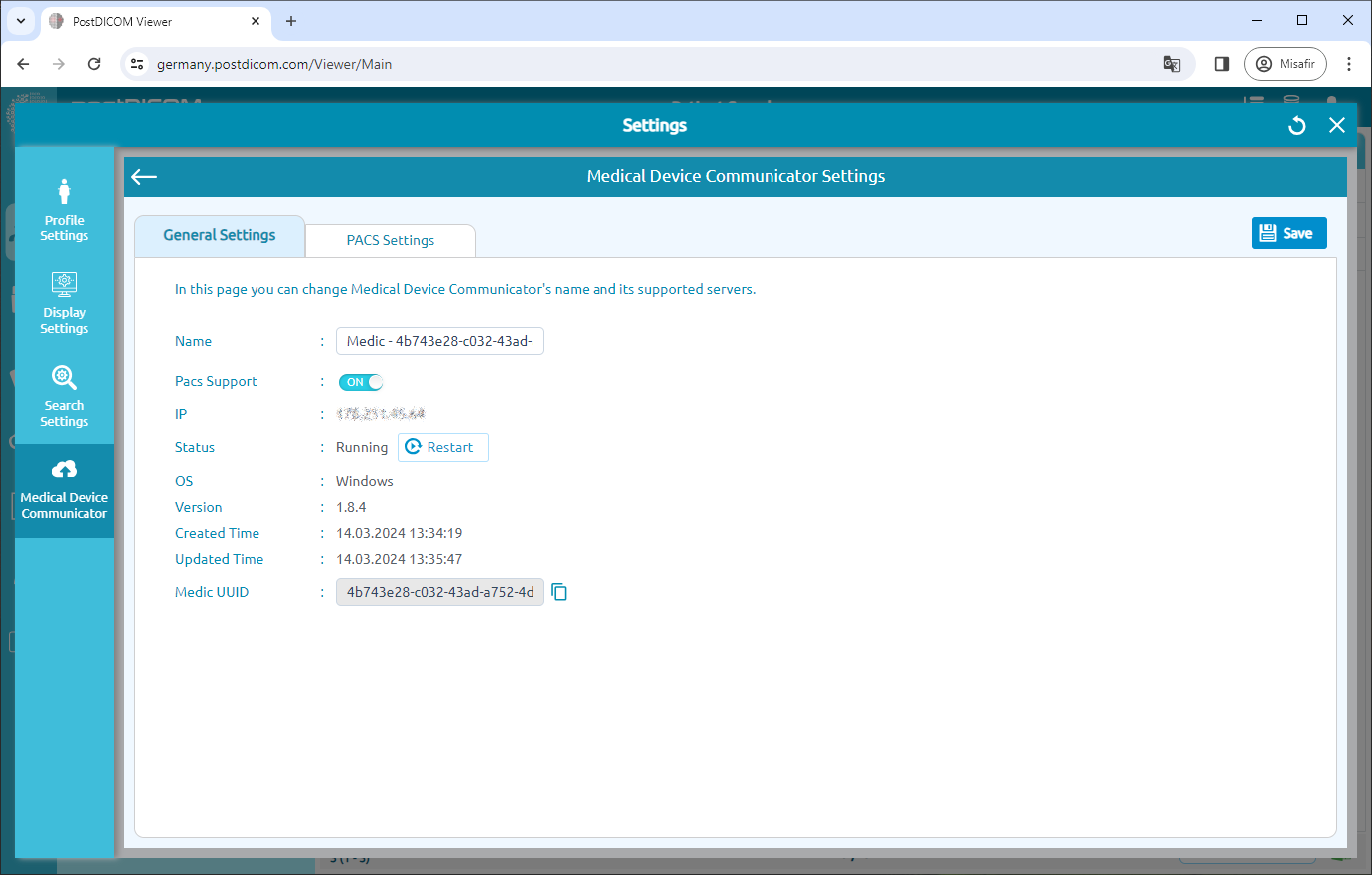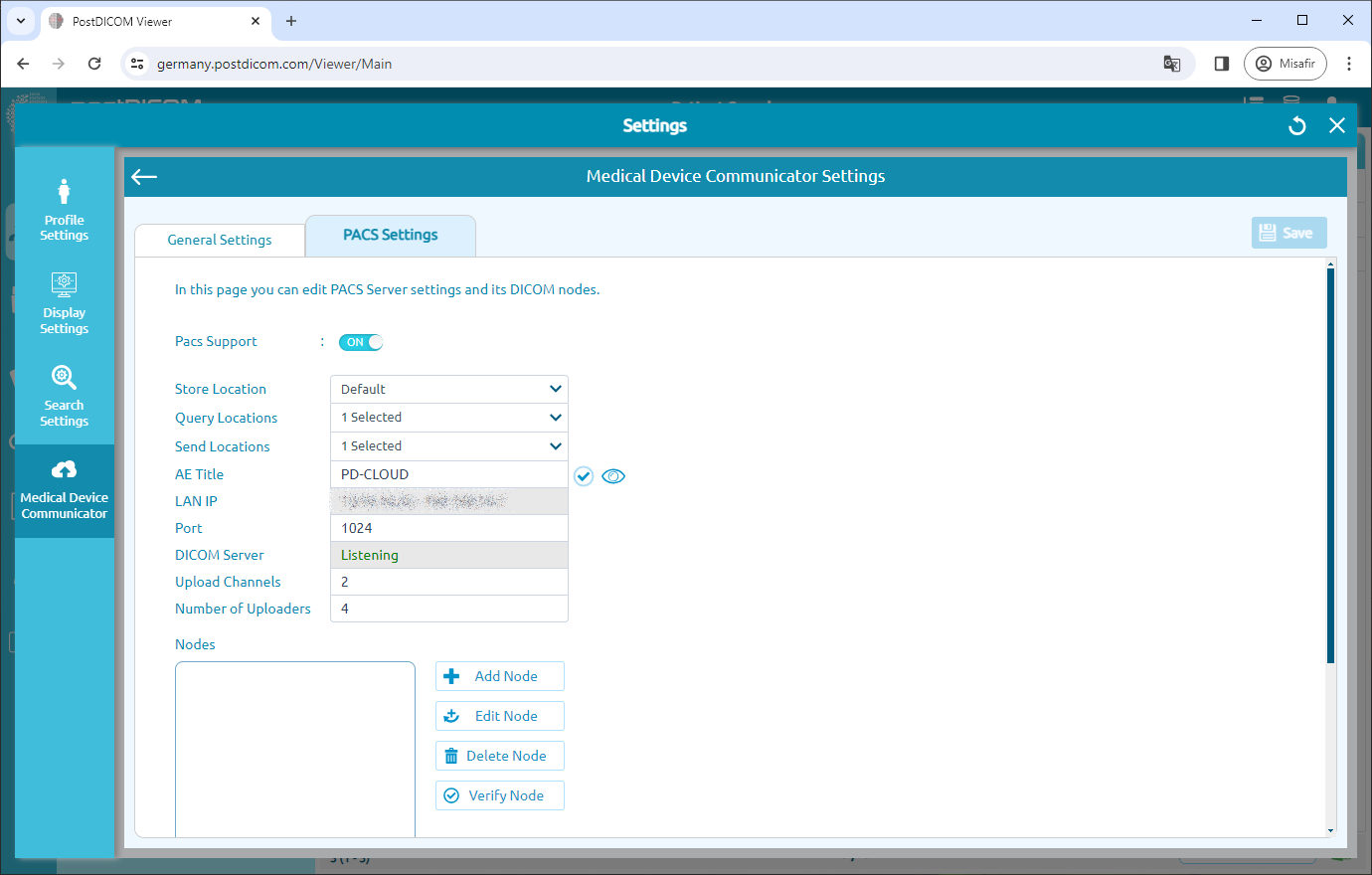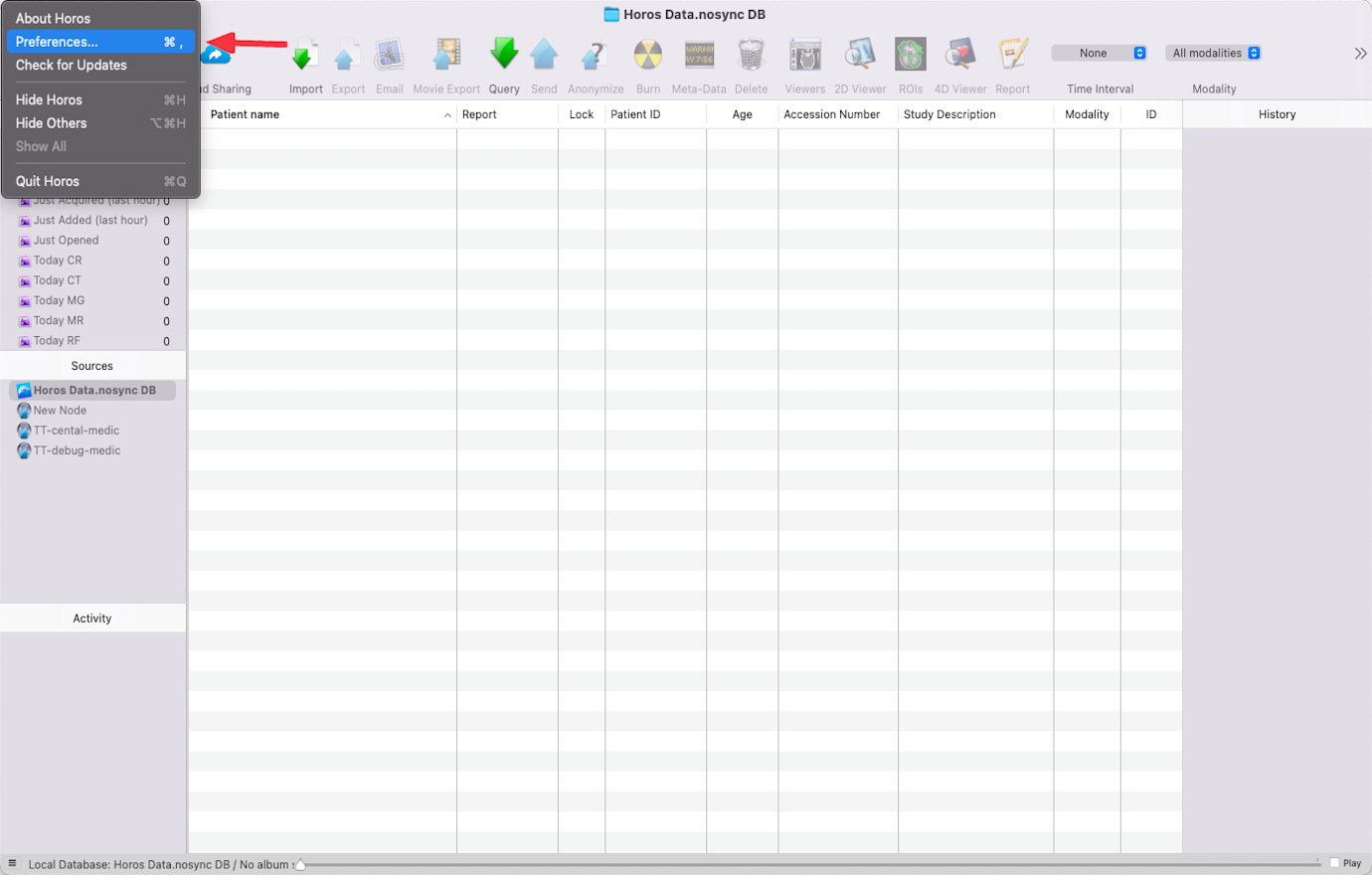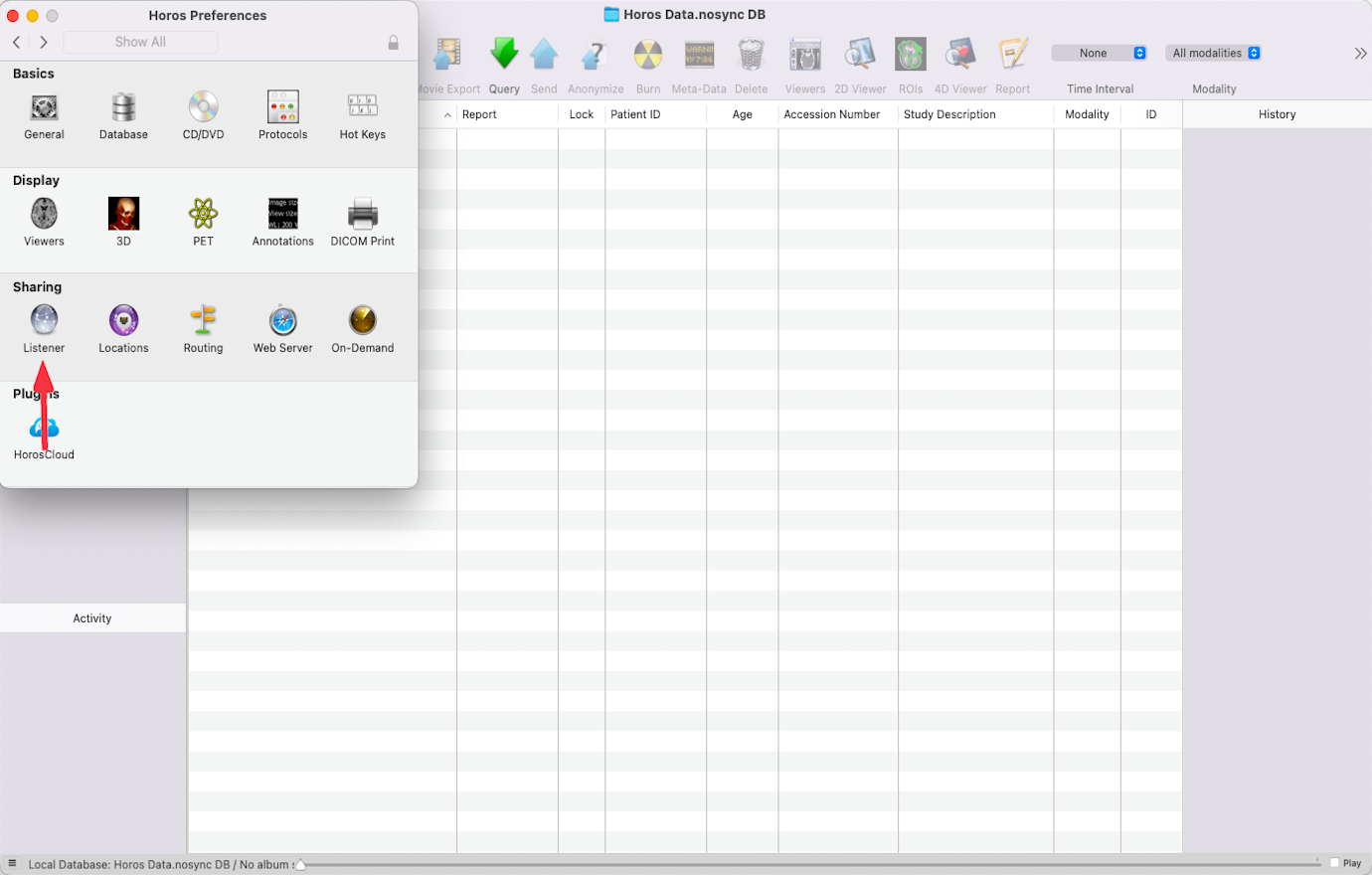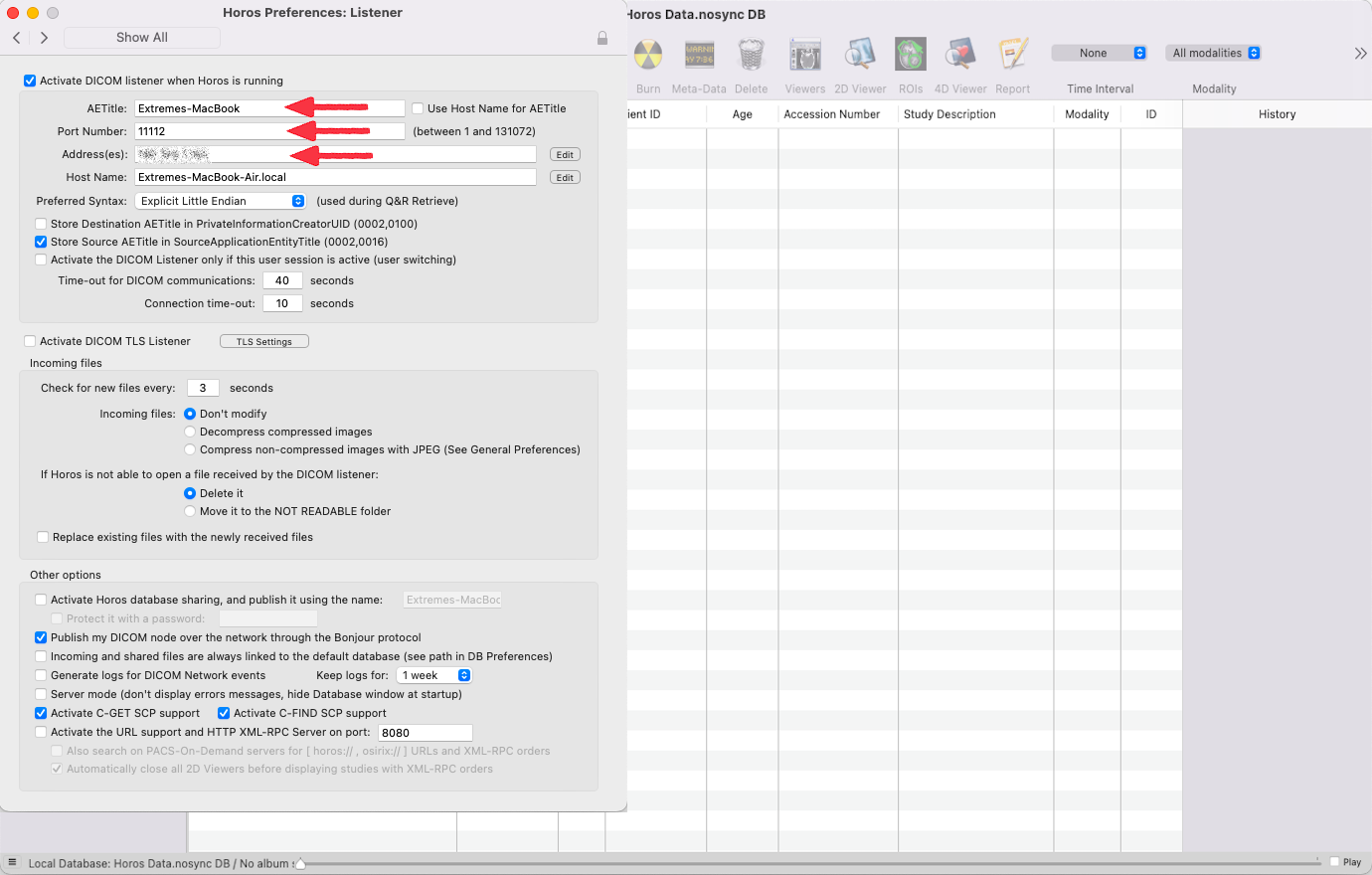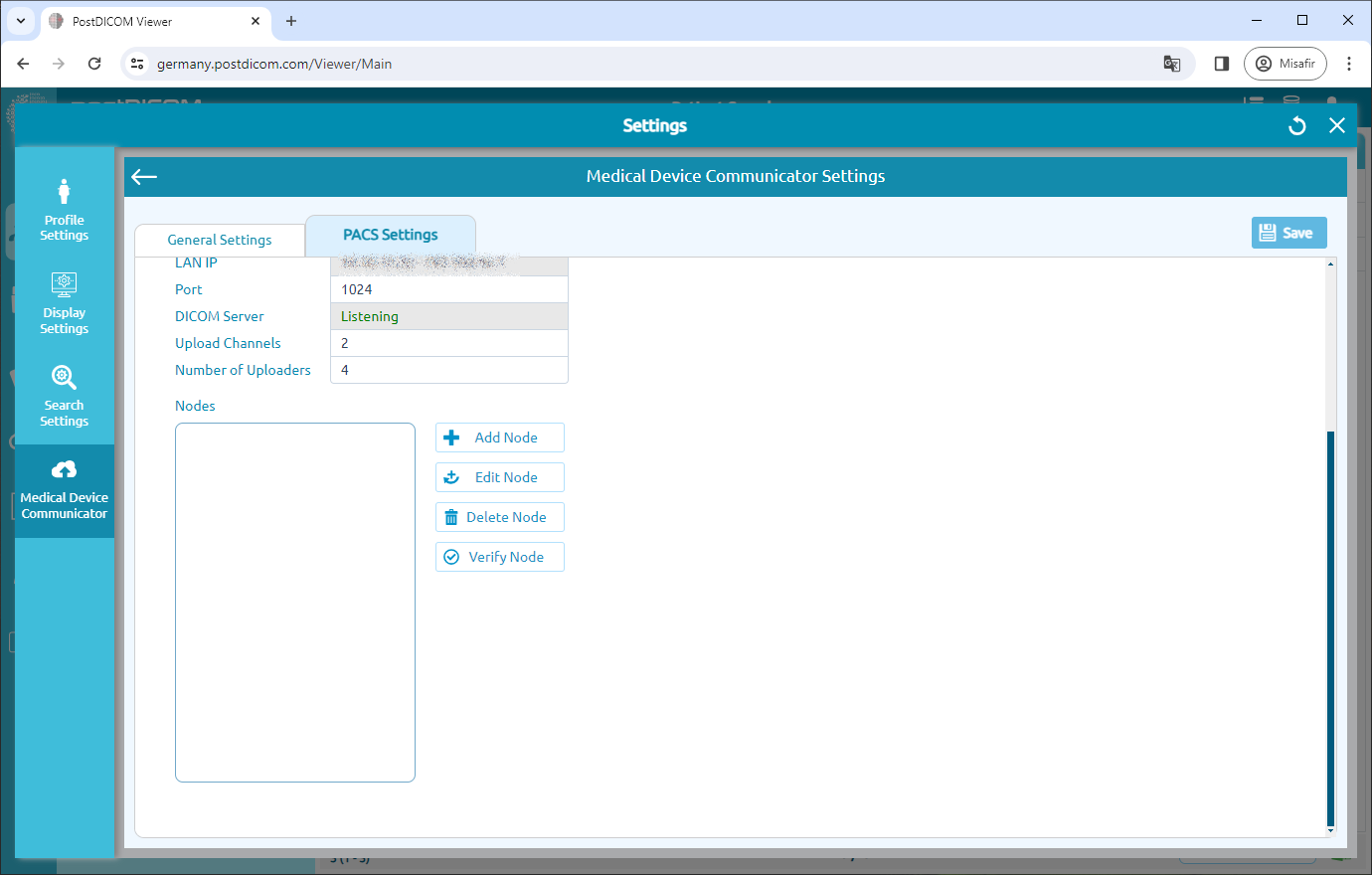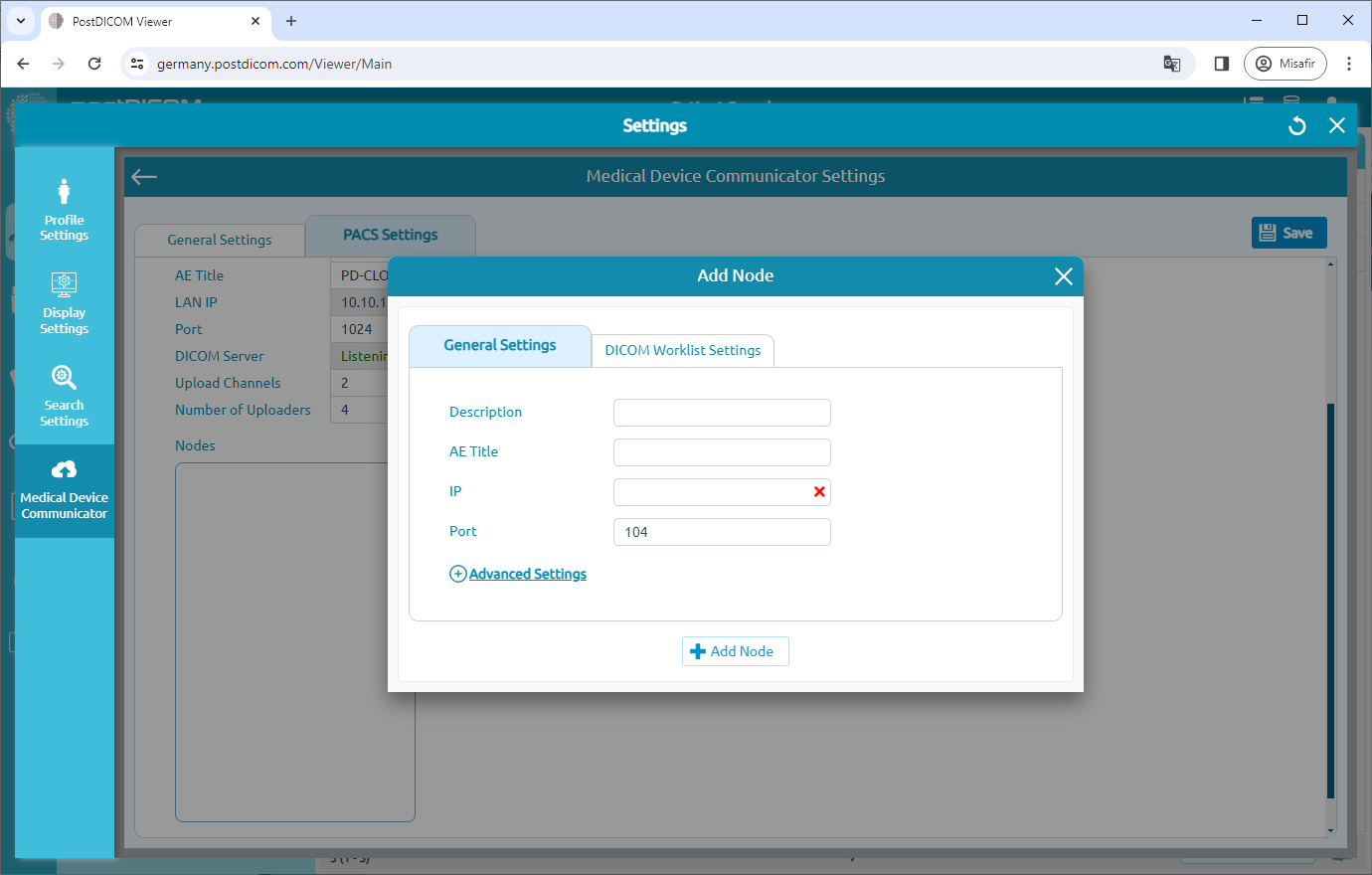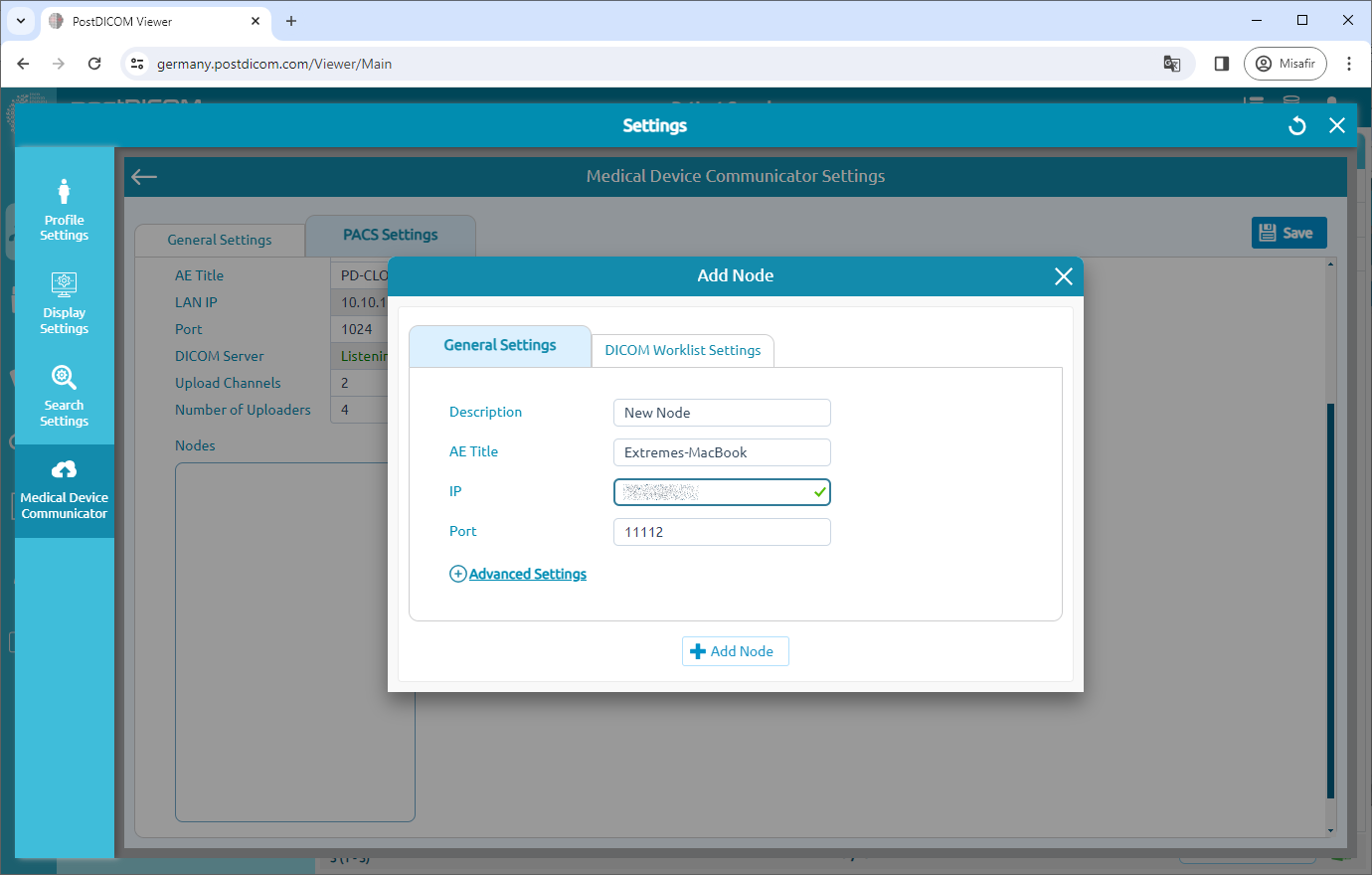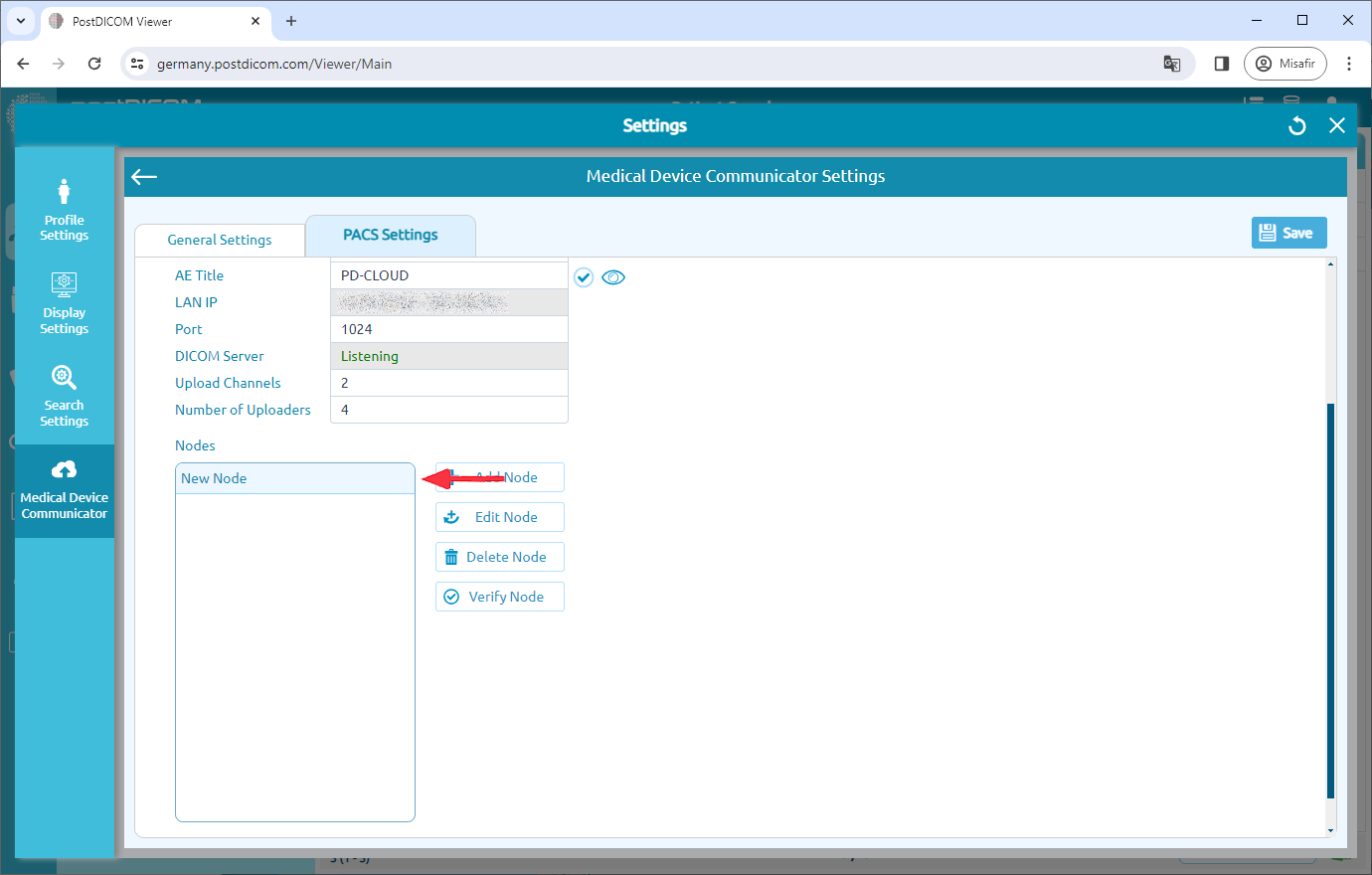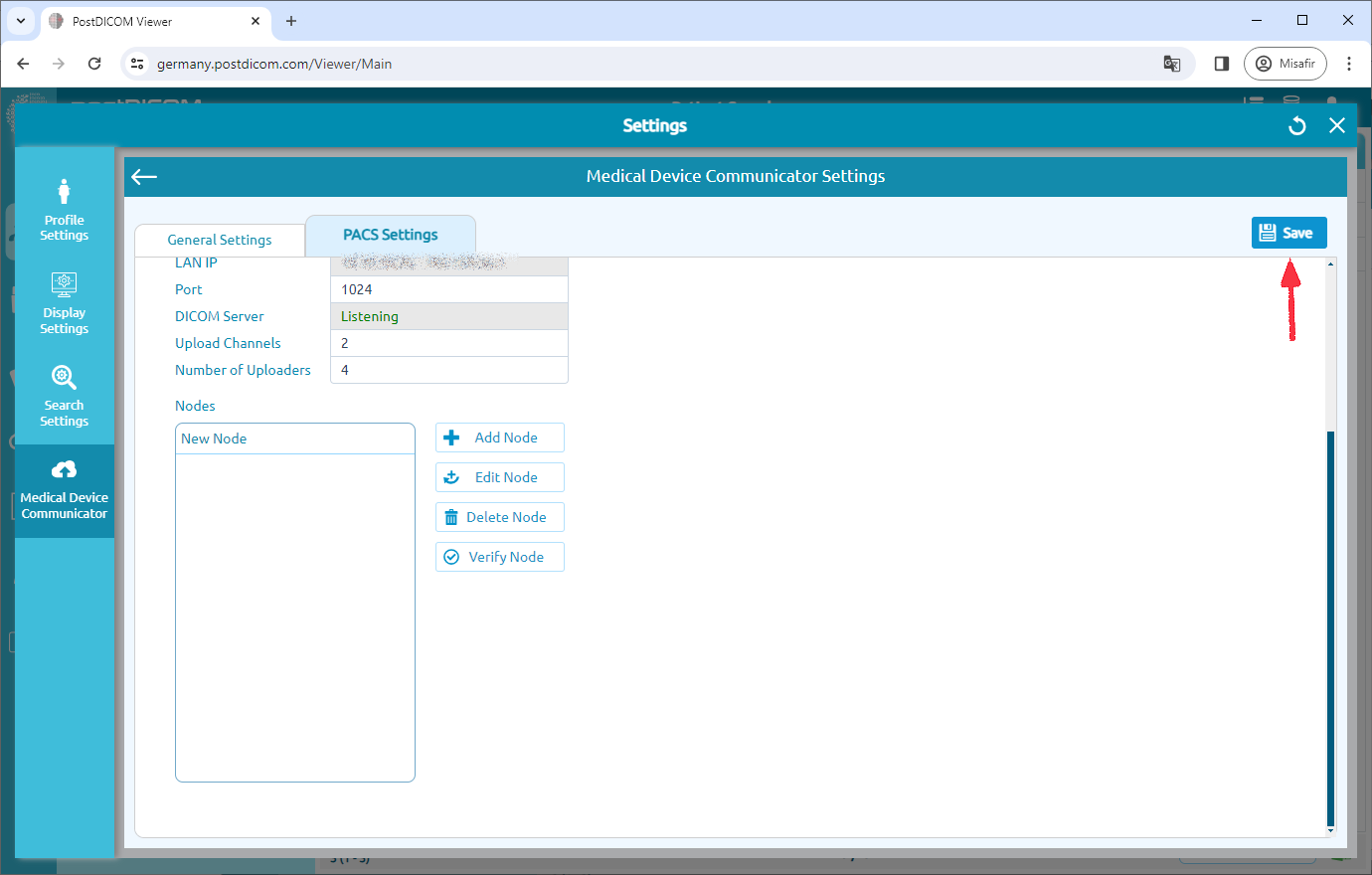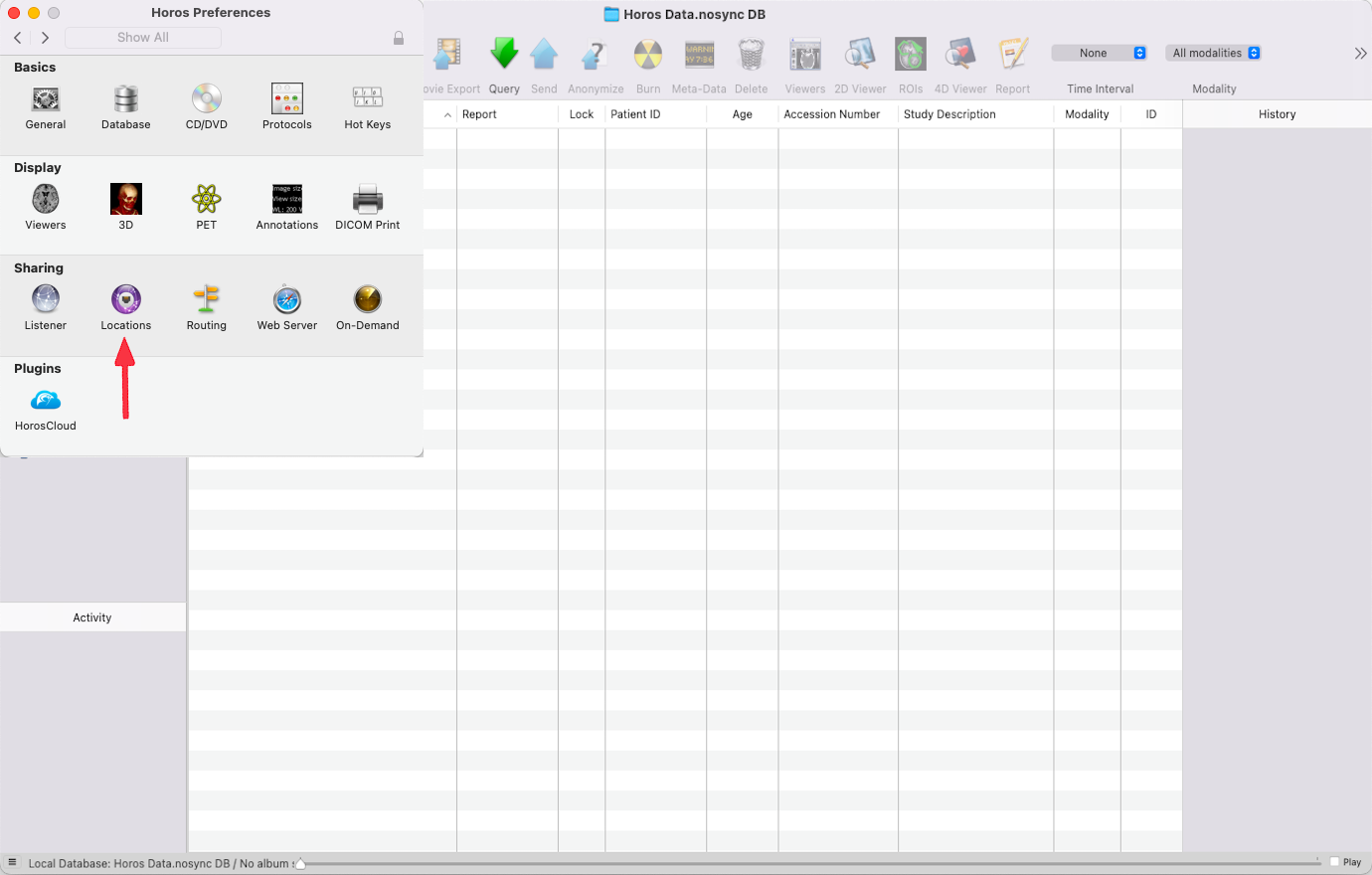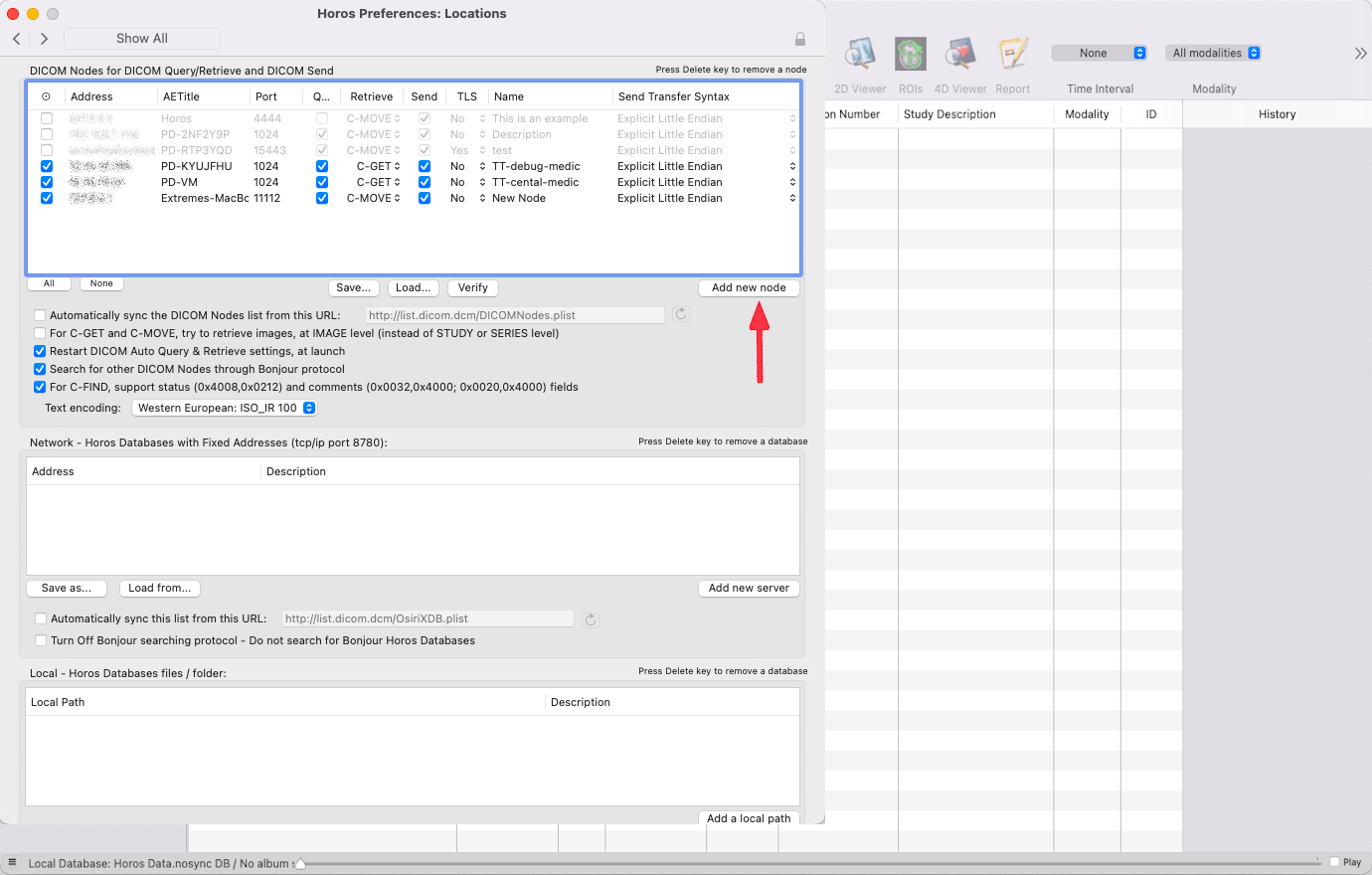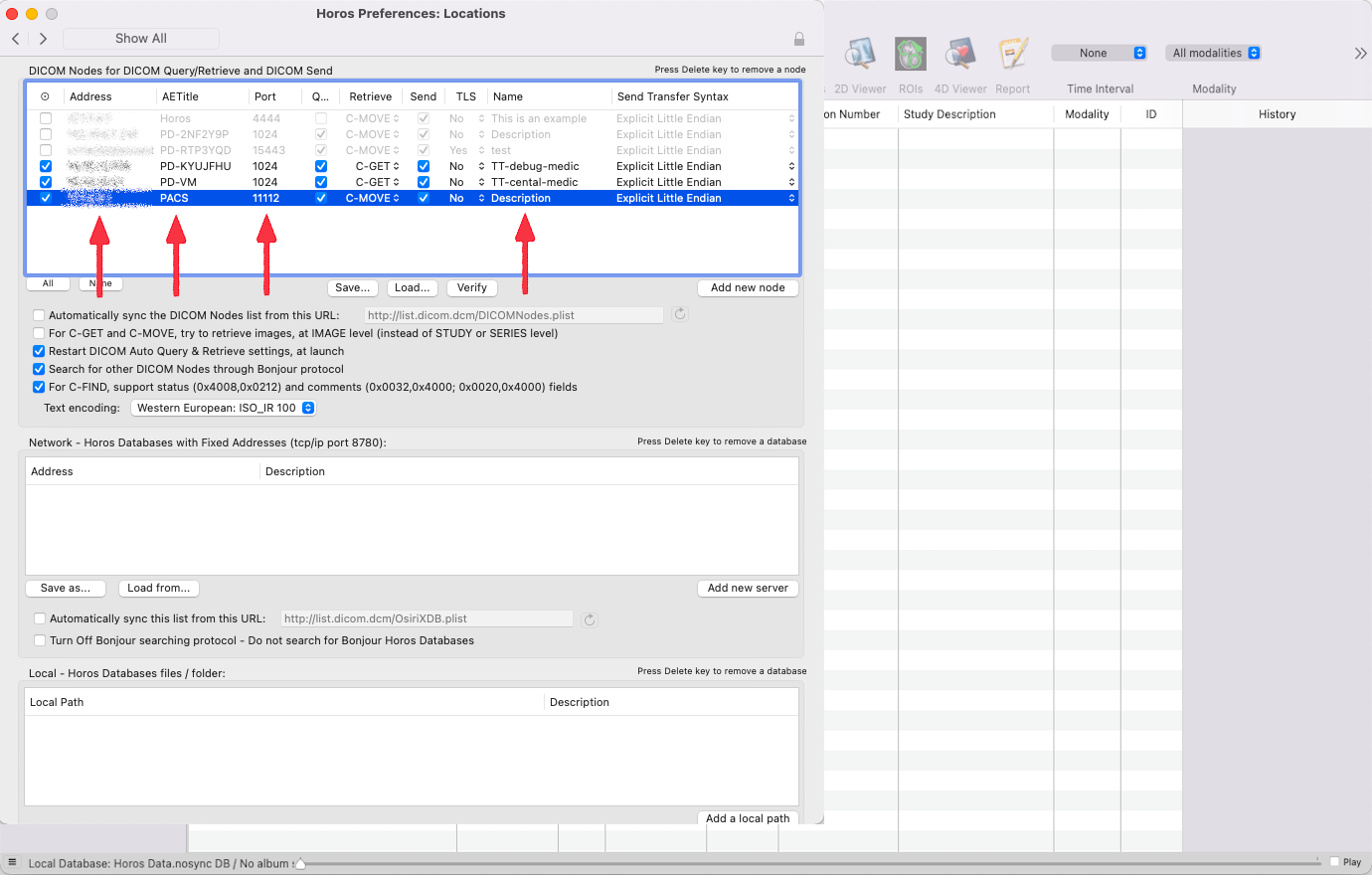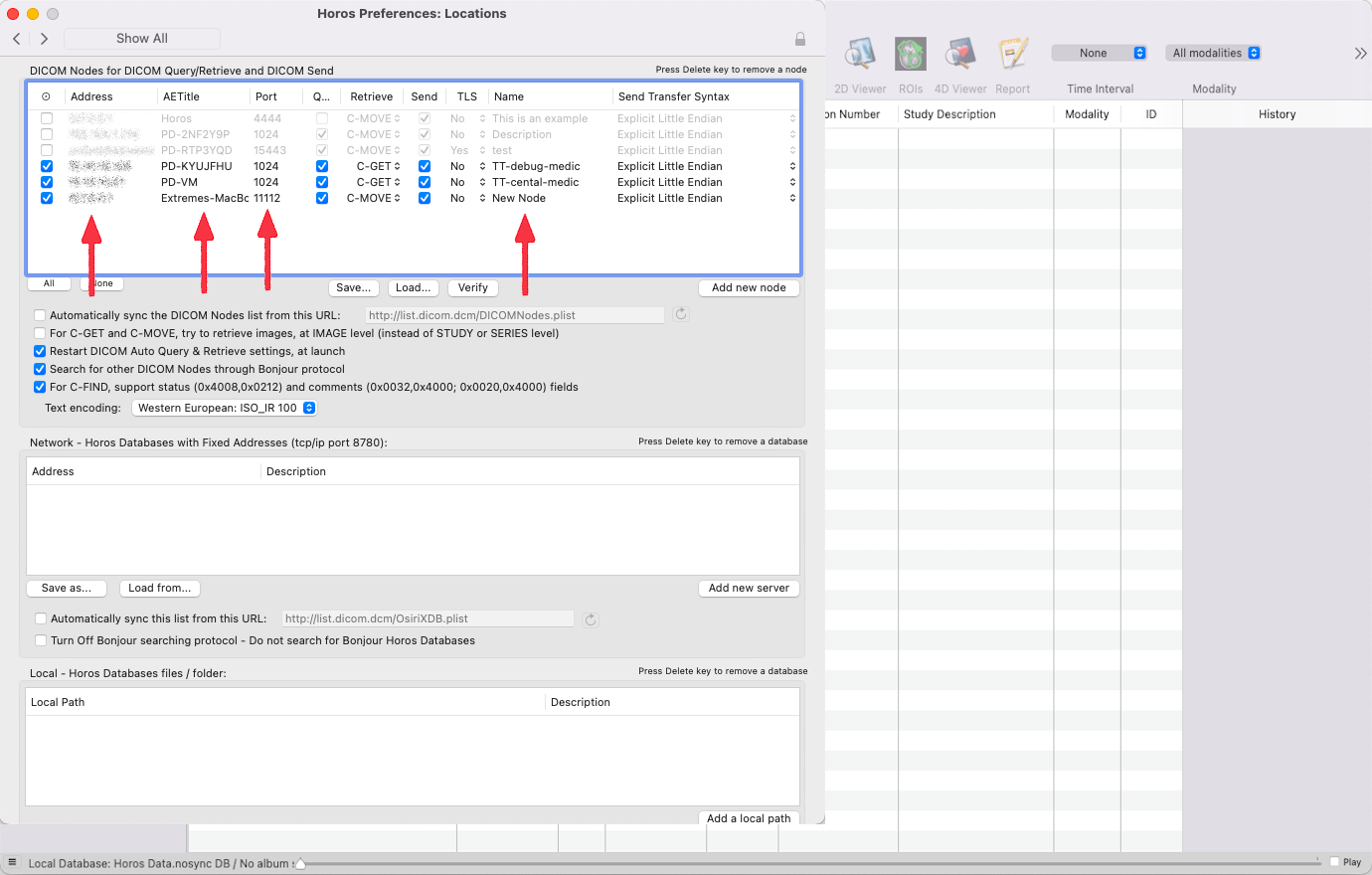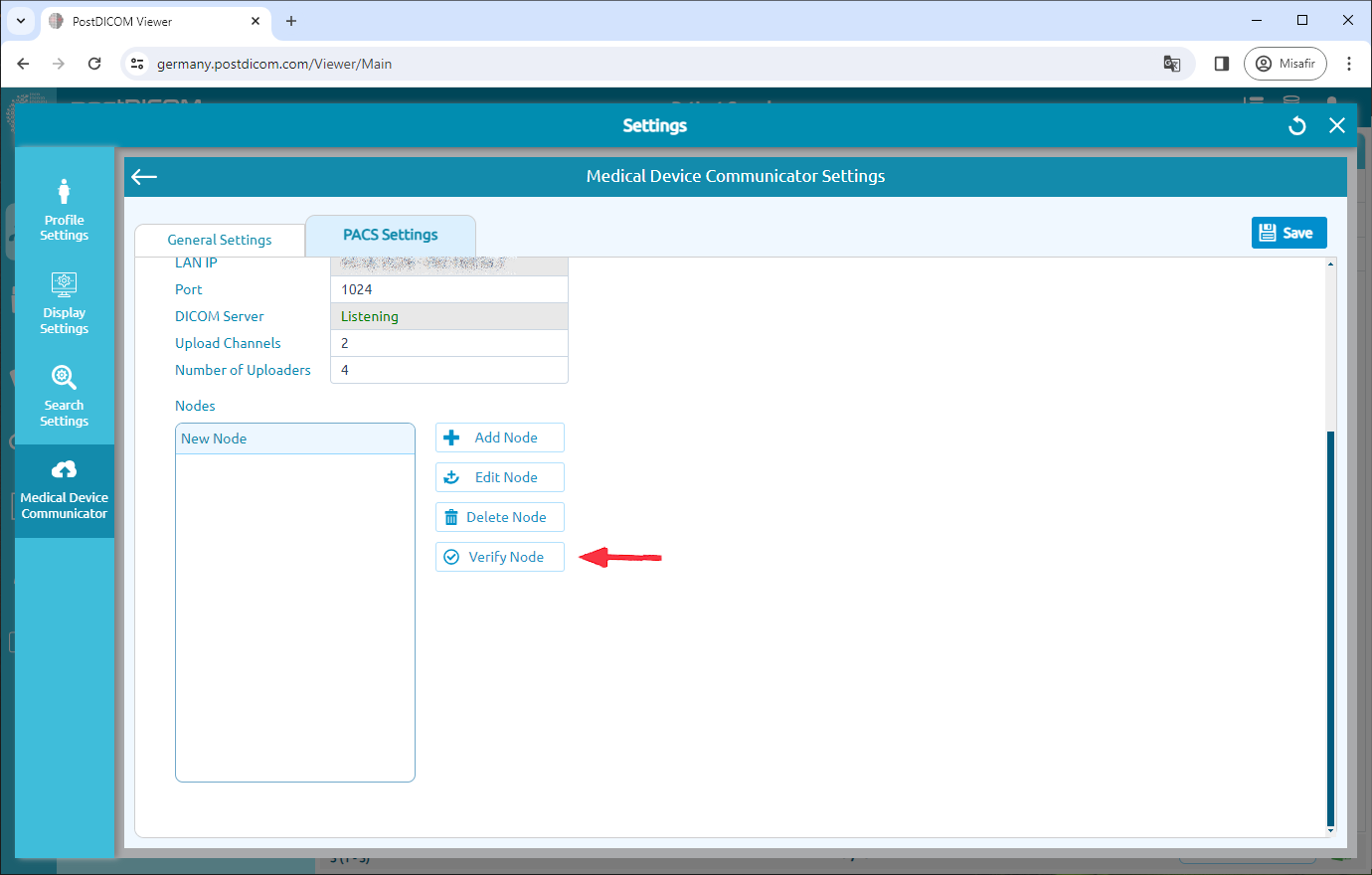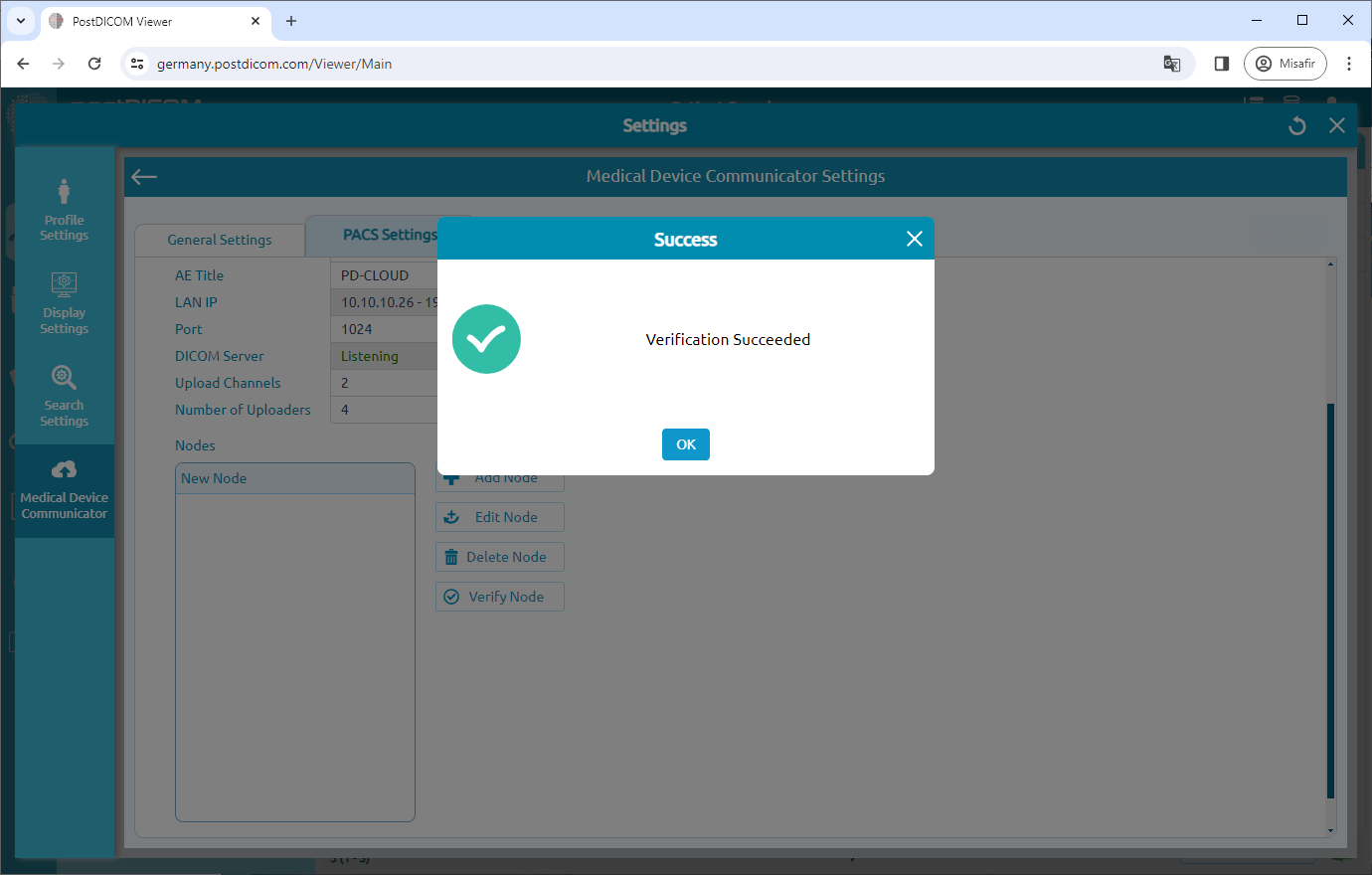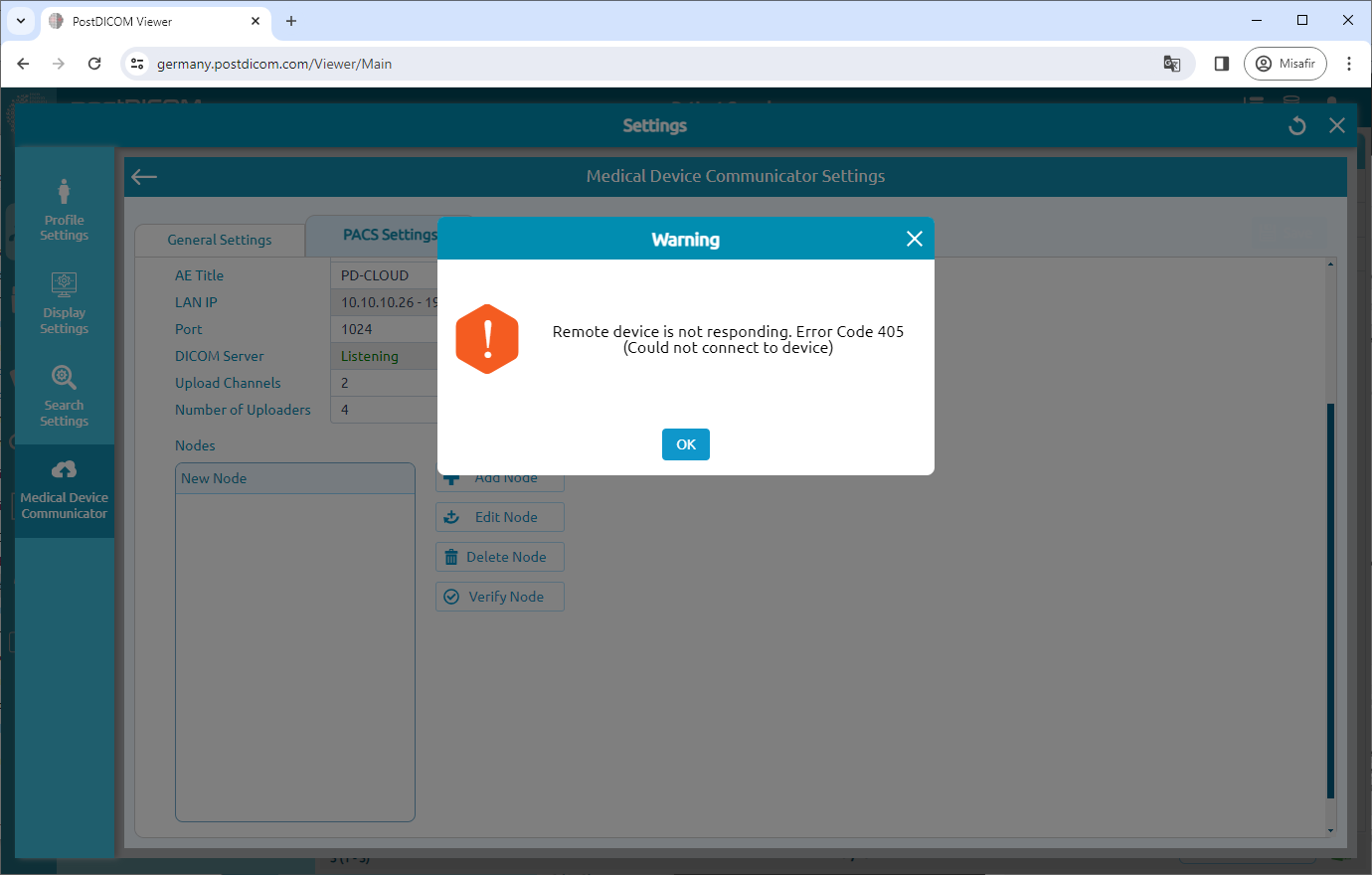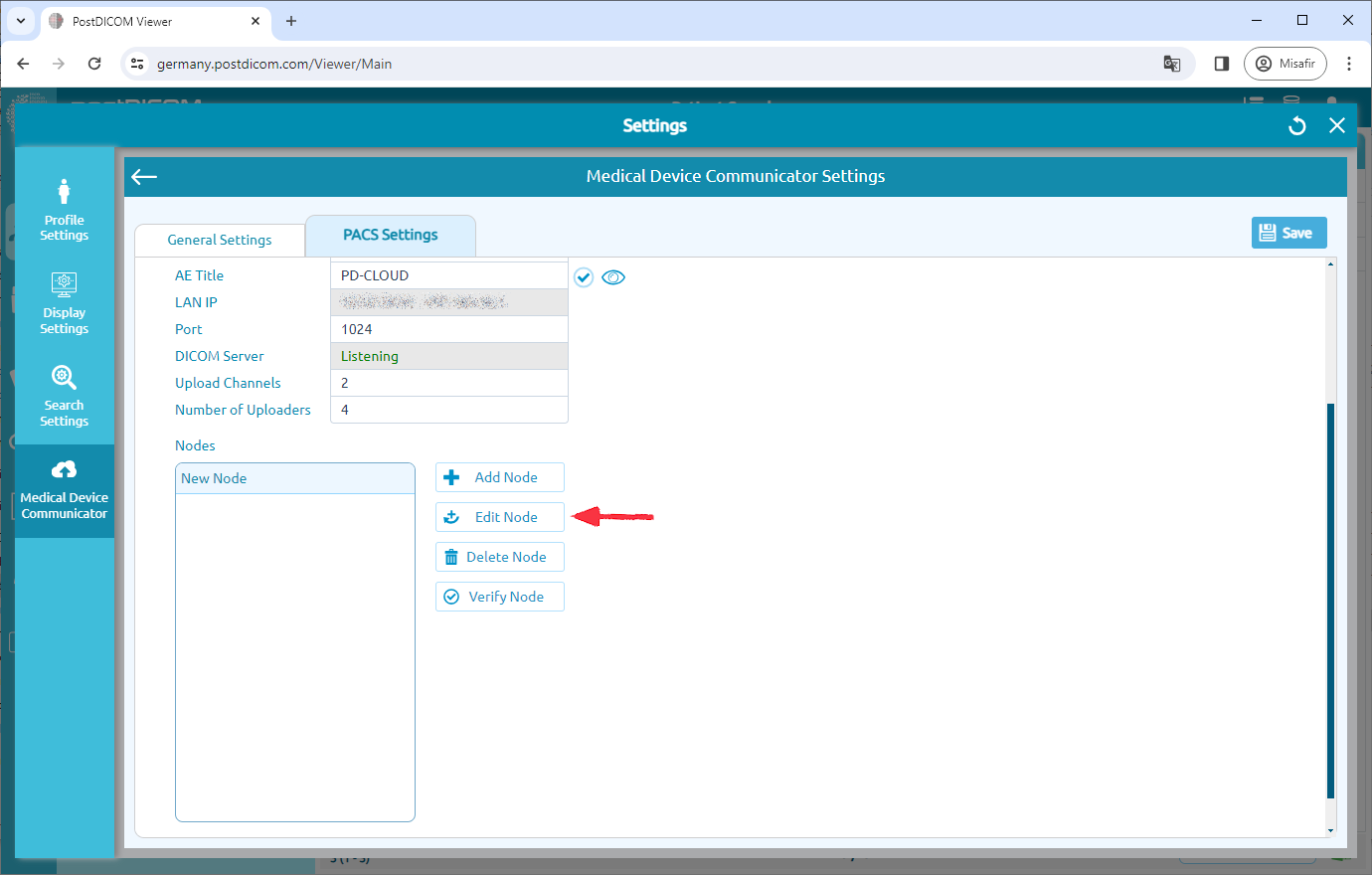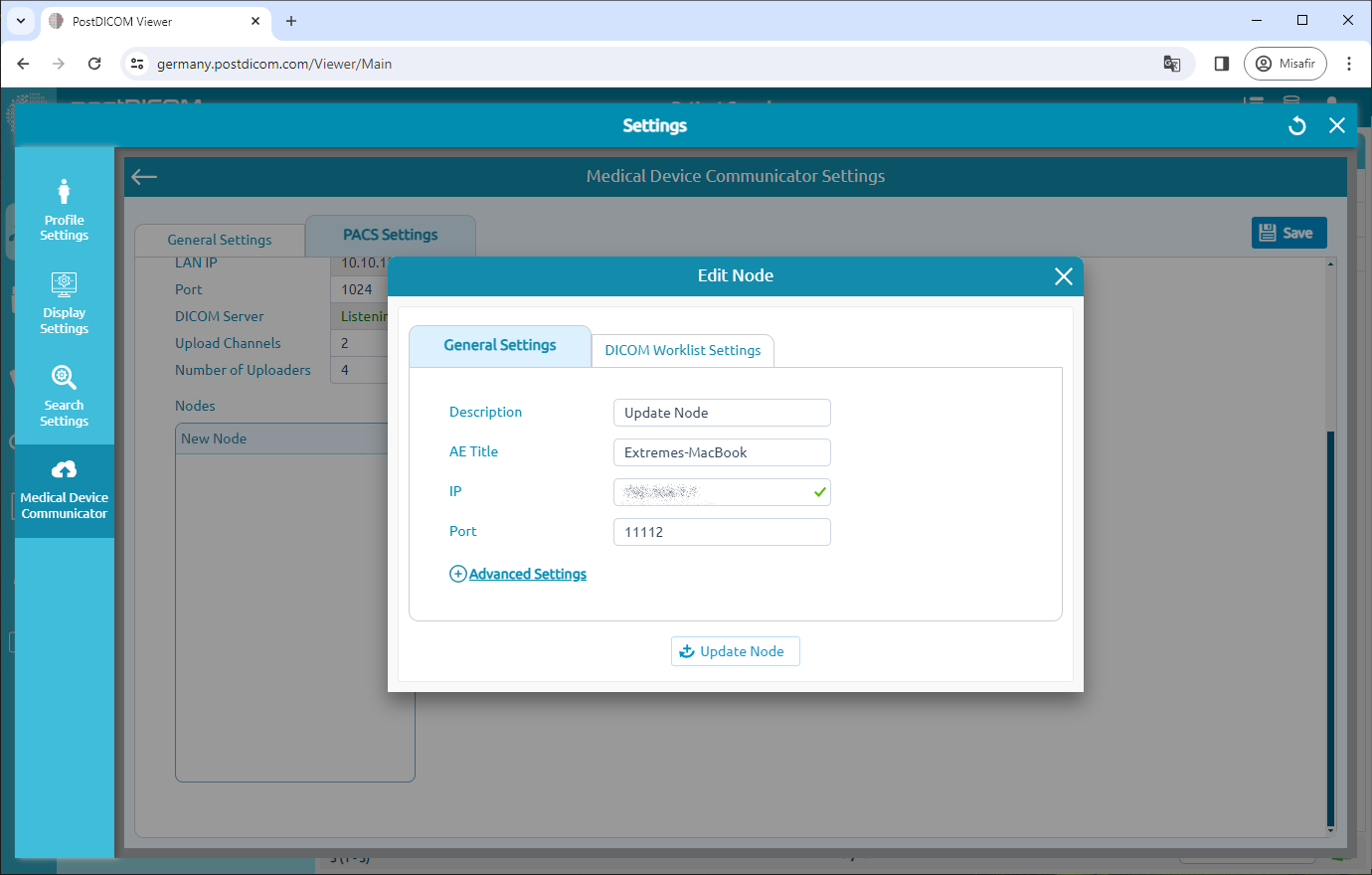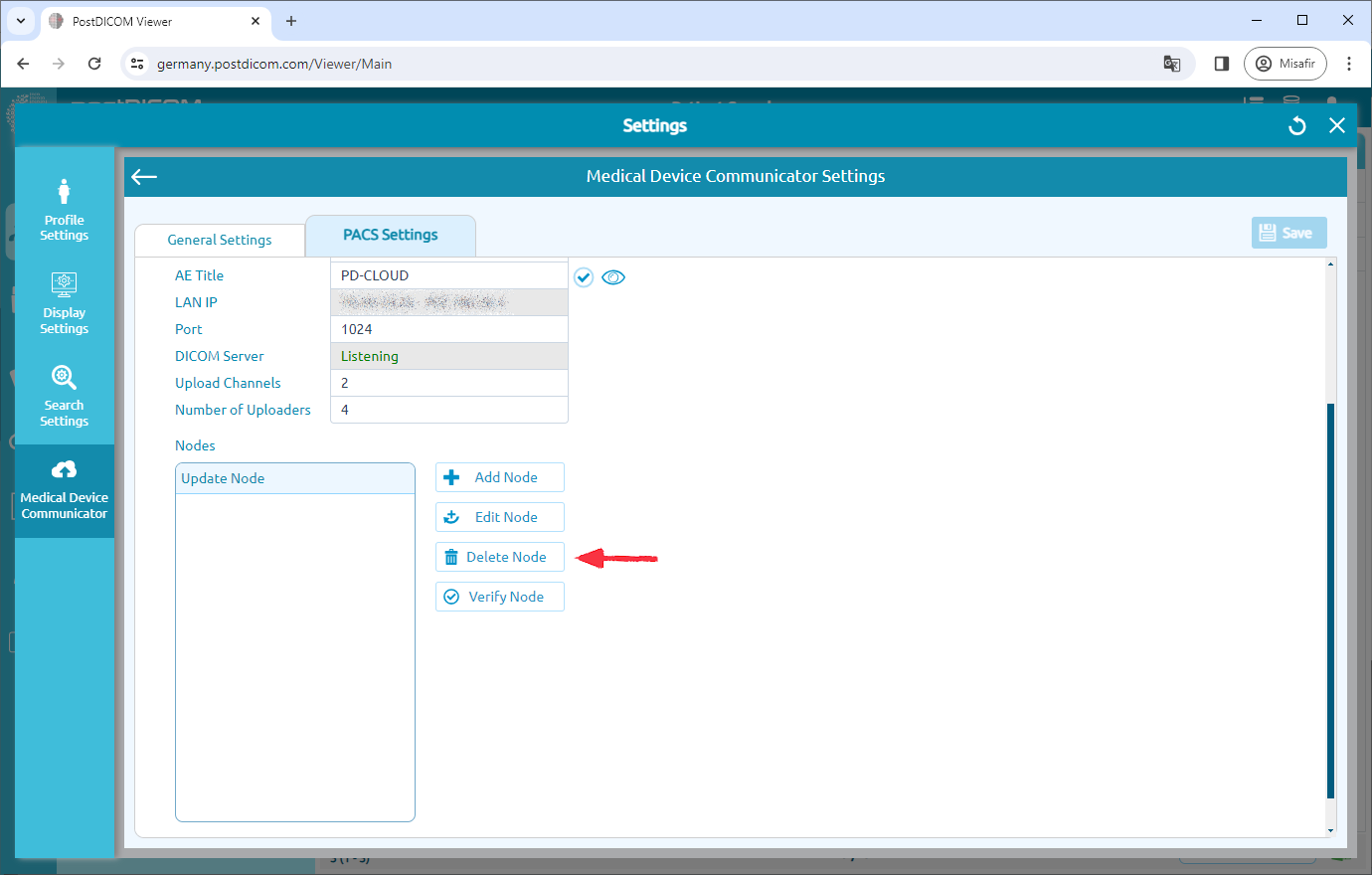Oprogramowanie MediC musi być zainstalowane w sieci lokalnej (LAN), a węzły DICOM muszą znajdować się w tej samej sieci, w przeciwnym razie nie mogą się ze sobą komunikować.
Aby edytować aplikację MediC, kliknij ikonę „Edytuj” po prawej stronie strony.
Zostaną wyświetlone Ustawienia ogólne MediC.
Kliknij nagłówek „Ustawienia PACS” w górnej części strony.
Na tej stronie możesz zobaczyć ustawienia serwera MediC PACS Server. Możesz zobaczyć lokalizację sklepu, lokalizacje zapytań, lokalizacje wysyłania, tytuł ae, adres IP sieci LAN, port, stan serwera, kanały przesyłania i liczbę przesyłających. Możesz edytować informacje o porcie serwera MediC PACS, pisząc w powiązanych polach. Po zmianie numeru portu kliknij przycisk „Zapisz”, aby zapisać zmiany. Następnie MediC uruchomi się automatycznie.
Oprogramowanie MediC musi być zainstalowane w sieci lokalnej, a węzły DICOM muszą znajdować się w tej samej sieci, w przeciwnym razie nie mogą się ze sobą komunikować.
Dodawanie węzła DICOM Aby komunikować się z innymi metodami kompatybilnymi z DICOM (MRI, CT, CR, Ultradźwięki itp.), musisz dodać ich właściwości (tytuł AE, IP i port) do konfiguracji nawzajem.
Żądania DICOM z niezarejestrowanych węzłów zostaną odrzucone przez serwer MediC PACS. Dlatego każda modalność, która będzie wchodzić w interakcję z serwerem MediC PACS, musi zostać dodana do listy węzłów.
Każde urządzenie zgodne z DICOM ma interfejs do dodawania innych węzłów DICOM do ich listy dozwolonych. Jako przykład podaliśmy kroki, aby skonfigurować Horos Viewer do pracy z PostDiCom MediC. Te kroki podano poniżej.
Przejdź do Horos-> Preferencje i spójrz na tytuł i port Horos AE.
Kliknij Udostępnianie -> Słuchacz.
Skopiuj tytuł Horos AE, adres IP i numer portu.
Kliknij przycisk „Dodaj węzeł”.
Po kliknięciu przycisku „Dodaj węzeł” zobaczysz formularz „Dodaj węzeł”. Formularz „Dodaj węzeł” zawiera opis, tytuł ae, adres IP i numer portu.
Po wypełnieniu niezbędnych informacji kliknij przycisk „Dodaj węzeł”, aby dodać nowo utworzony węzeł DICOM do listy węzłów.
Nowy węzeł DICOM zostanie dodany do listy węzłów po lewej stronie strony.
Aby odzwierciedlić zmiany, kliknij przycisk „Zapisz” w prawym górnym rogu strony. Jeśli zamkniesz stronę Ustawienia bez zapisywania, wszystkie zmiany zostaną utracone. Upewnij się, że zmiany zostały zapisane przed zamknięciem bieżącego okna.
Aby komunikować się z MediC, musisz dodać tytuł AE, adres IP i port MediC do przeglądarki Horos Viewer.
Przejdź do Horosk->Preferencje i kliknij Lokalizacje.
Kliknij Dodaj nowy węzeł.
Wypełnij wartości tytułem MediC AE, adresem IP, portem i nazwą PostDiCom.
Następne zdjęcie.
Aby zweryfikować (DICOM Echo) węzeł DICOM, wybierz węzeł, a następnie kliknij przycisk „Weryfikacja” po prawej stronie strony.
Po kliknięciu zobaczysz okno komunikatu wskazujące, czy weryfikacja się powiodła, czy nie.
Jeśli DICOM Echo (Verify) nie powiedzie się, pojawi się okno dialogowe wskazujące problem. W tym momencie sprawdź, czy wykonano następujące kroki i upewnij się, że są poprawne.
MediC i DICOM Node muszą być uruchomione. W przeciwnym razie nie mogą przyjmować żądań DICOM.
Sprawdź, czy tytuł, adres IP i port AE węzła DICOM są poprawnie wprowadzone do MediC.
Sprawdź, czy tytuł AE, adres IP i port MediC są poprawnie wprowadzone do listy konfiguracyjnej węzła DICOM.
Zapora sieciowa między węzłem MediC i DICOM może komunikować się na adresach IP i portach węzła MediC i DICOM.
Edycja węzłów DICOM
Aby edytować węzły, kliknij przycisk „Edytuj węzeł”.
Możesz edytować opis wybranego węzła, tytuł ae, adres IP i numer portu. Po wprowadzeniu zmian kliknij przycisk „Aktualizuj węzeł”. Pamiętaj, aby kliknąć przycisk „Zapisz”, aby zapisać konfigurację.
Usuwanie węzłów DICOM
Aby usunąć węzeł DICOM, kliknij węzeł, który chcesz usunąć. Następnie kliknij ikonę „Usuń węzeł” po prawej stronie strony. Po kliknięciu przycisku „Tak” węzeł zostanie usunięty.