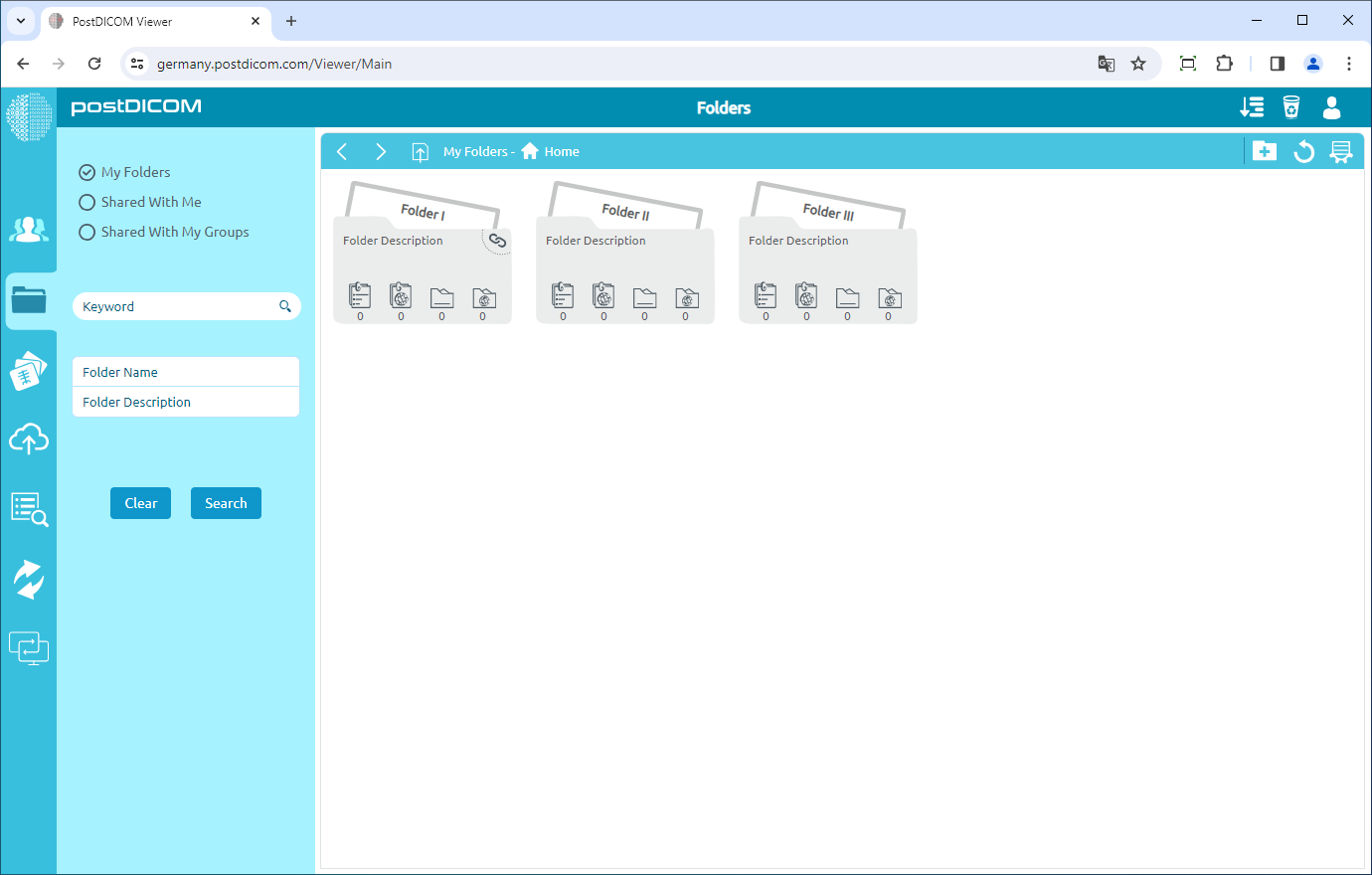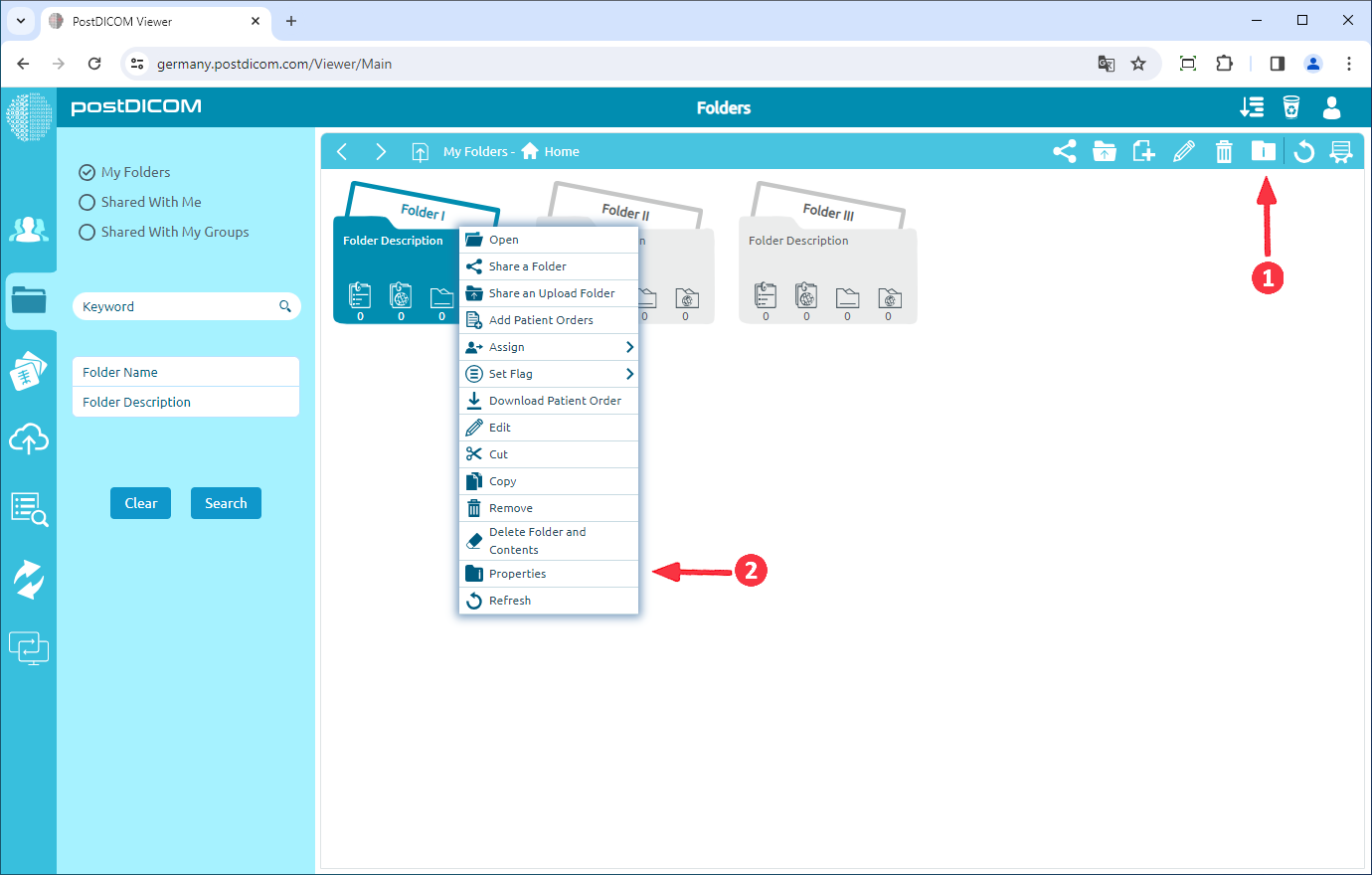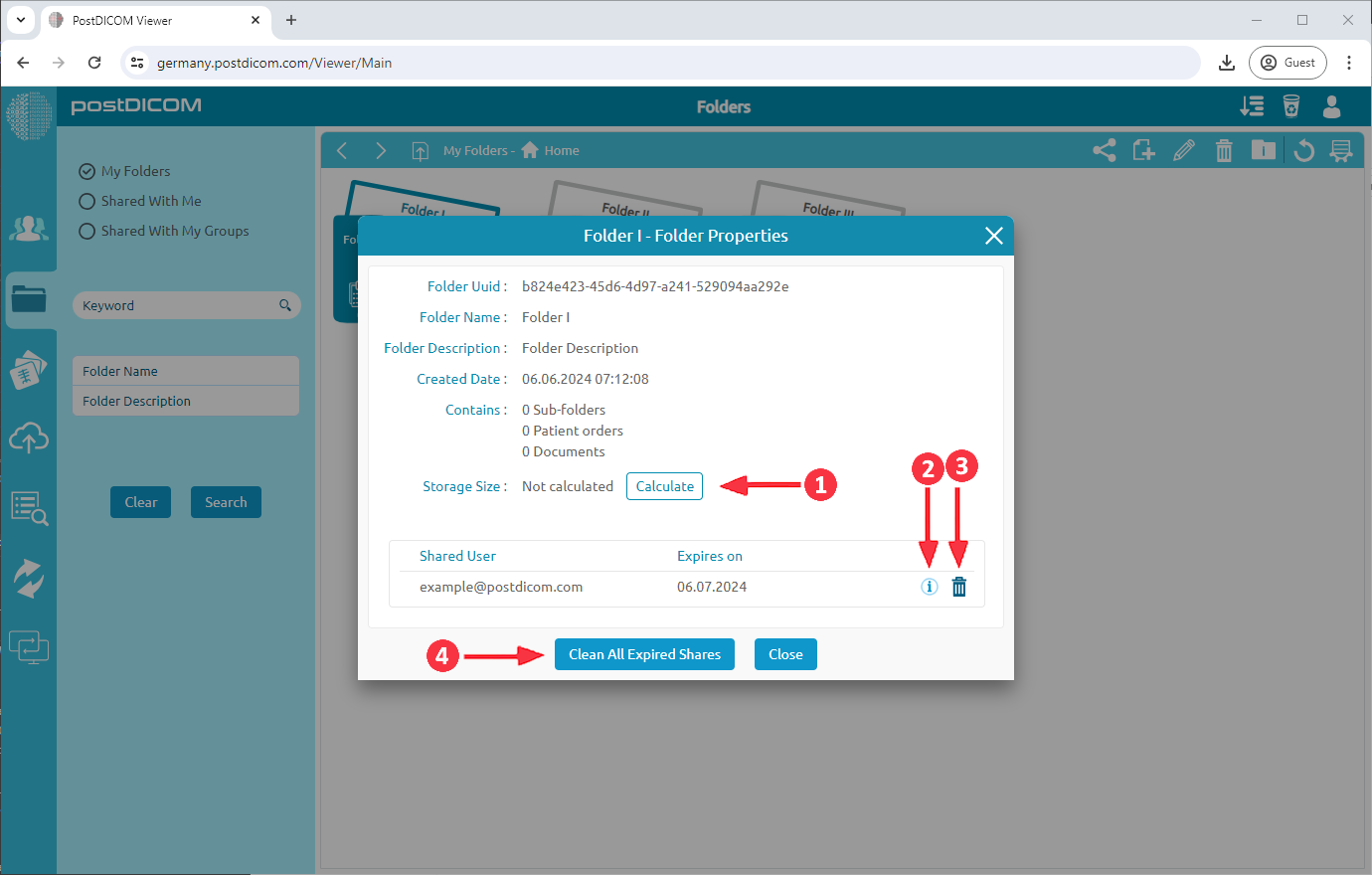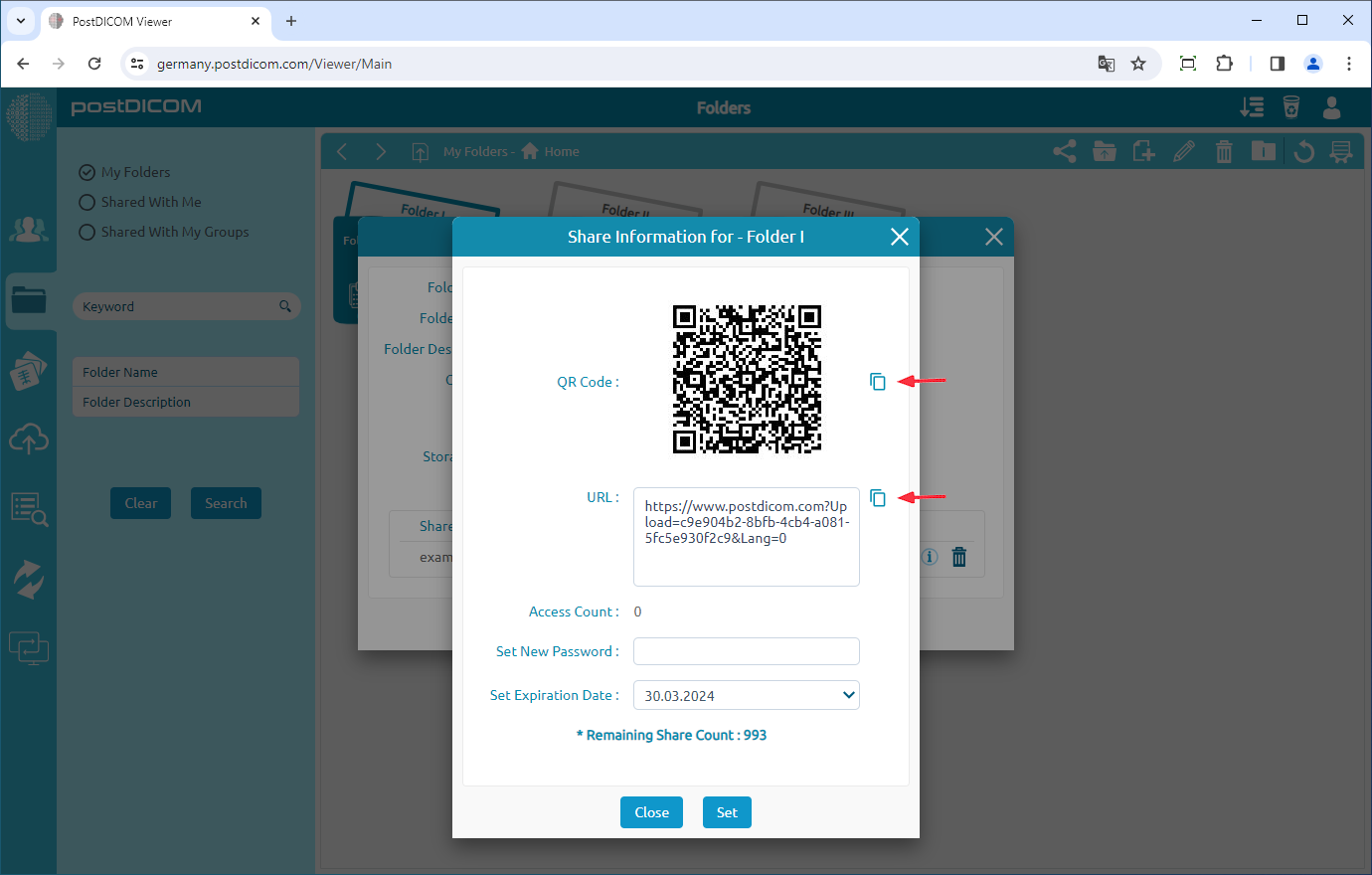Foldery i ich zawartość można przeglądać z trzech różnych lokalizacji. Pierwsza z nich znajduje się w sekcji „Foldery” na ekranie głównym. Druga to formularz „Wybierz folder”, wyświetlany podczas przesyłania obrazów medycznych i dokumentów klinicznych do folderów. Trzecia to formularz „Wybierz folder”, wyświetlany na stronie wyników wyszukiwania, gdy do folderów dodawane są badania pacjentów. W tych trzech lokalizacjach wygląd folderów, pasek narzędzi i funkcje są identyczne, dlatego w tym artykule wykorzystano zrzuty ekranu z sekcji „Foldery”.
W sekcji „Foldery” wyświetlane są wszystkie foldery i ich zawartość.
Kliknij folder, w którym chcesz wyświetlić właściwości. Po kliknięciu wybrany folder zmieni kolor na niebieski, a jeśli klikniesz ponownie, zostanie usunięty.
Po wybraniu folderu kliknij ikonę „Właściwości folderu” w prawym górnym rogu formularza lub kliknij folder prawym przyciskiem myszy i kliknij właściwości, aby wyświetlić właściwości folderu.
Po kliknięciu ikony zobaczysz właściwości wybranego folderu.
1 - Możesz obliczyć rozmiar pamięci tego folderu, klikając przycisk „Oblicz”.
2 - Możesz zobaczyć udostępnione informacje dla wybranego folderu, klikając ikonę „i”.
3 - Możesz zatrzymać udostępnianie folderu, klikając ikonę śmieci.
4 — Możesz wyczyścić wszystkie wygasłe udziały, klikając przycisk „Wyczyść wszystkie wygasłe udziały”.
Po kliknięciu ikony informacji zobaczysz udostępnione informacje dla wybranego folderu. Możesz udostępnić kod QR lub adres URL, a także ustawić nowe hasło i datę ważności.