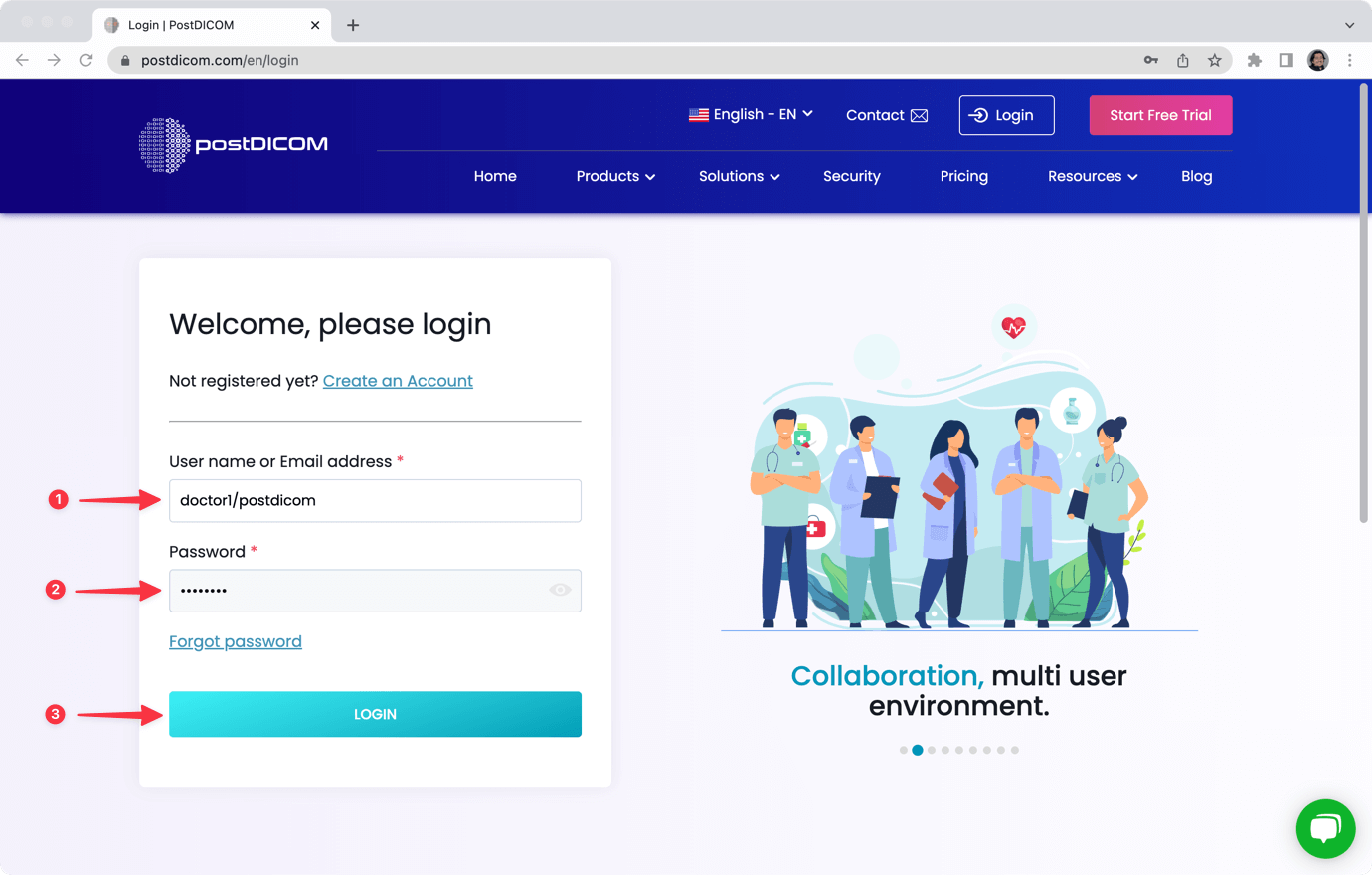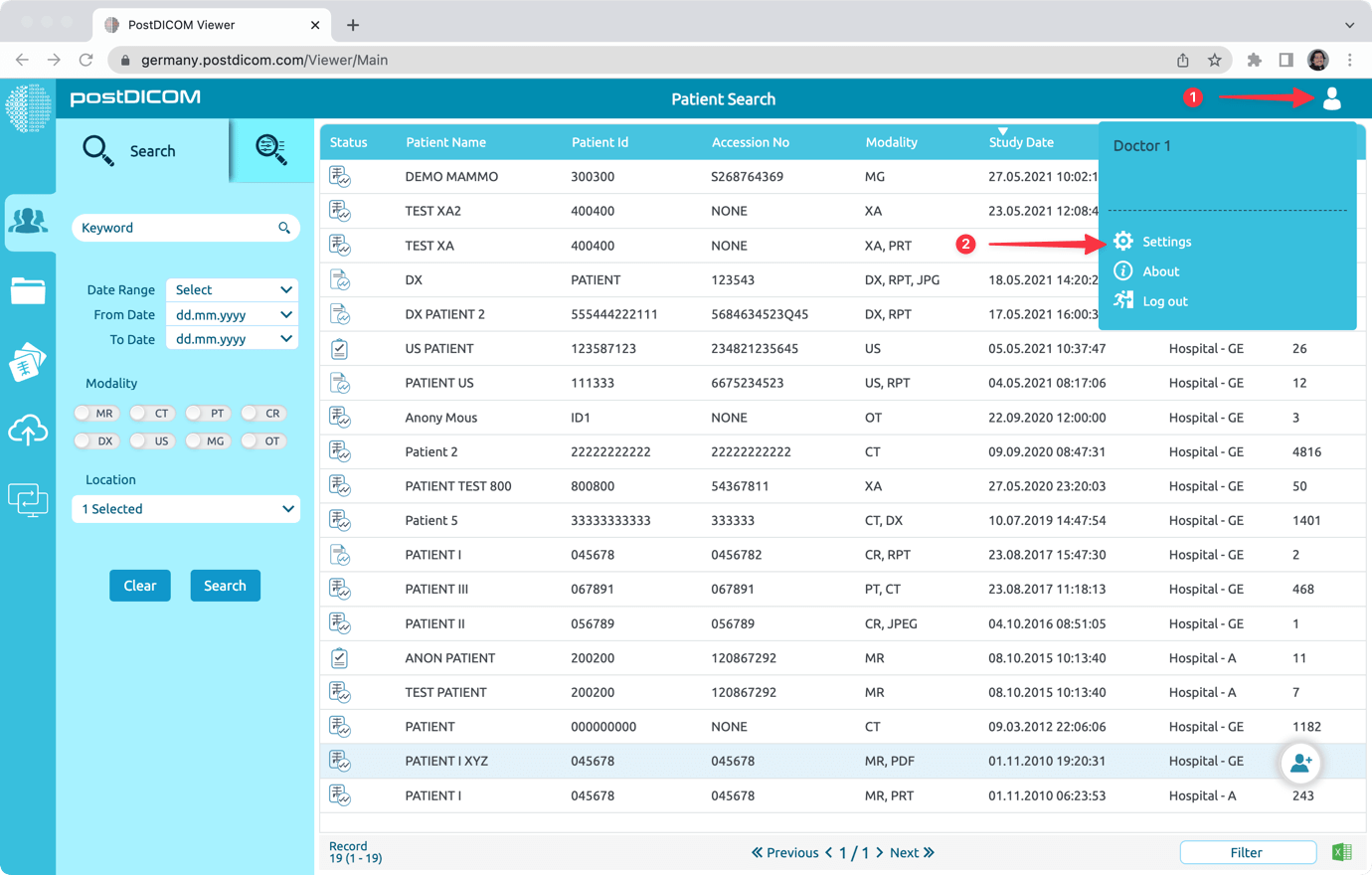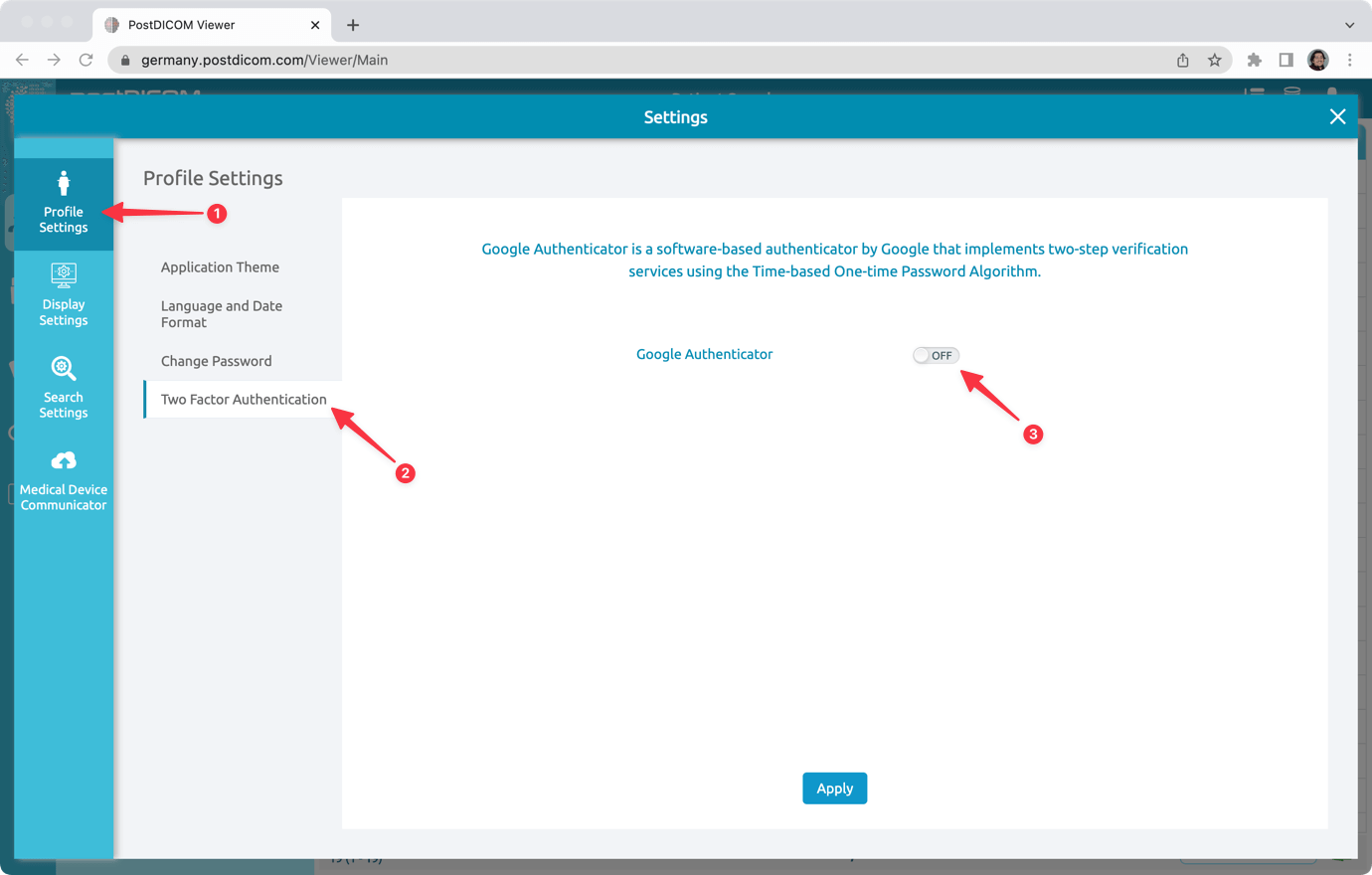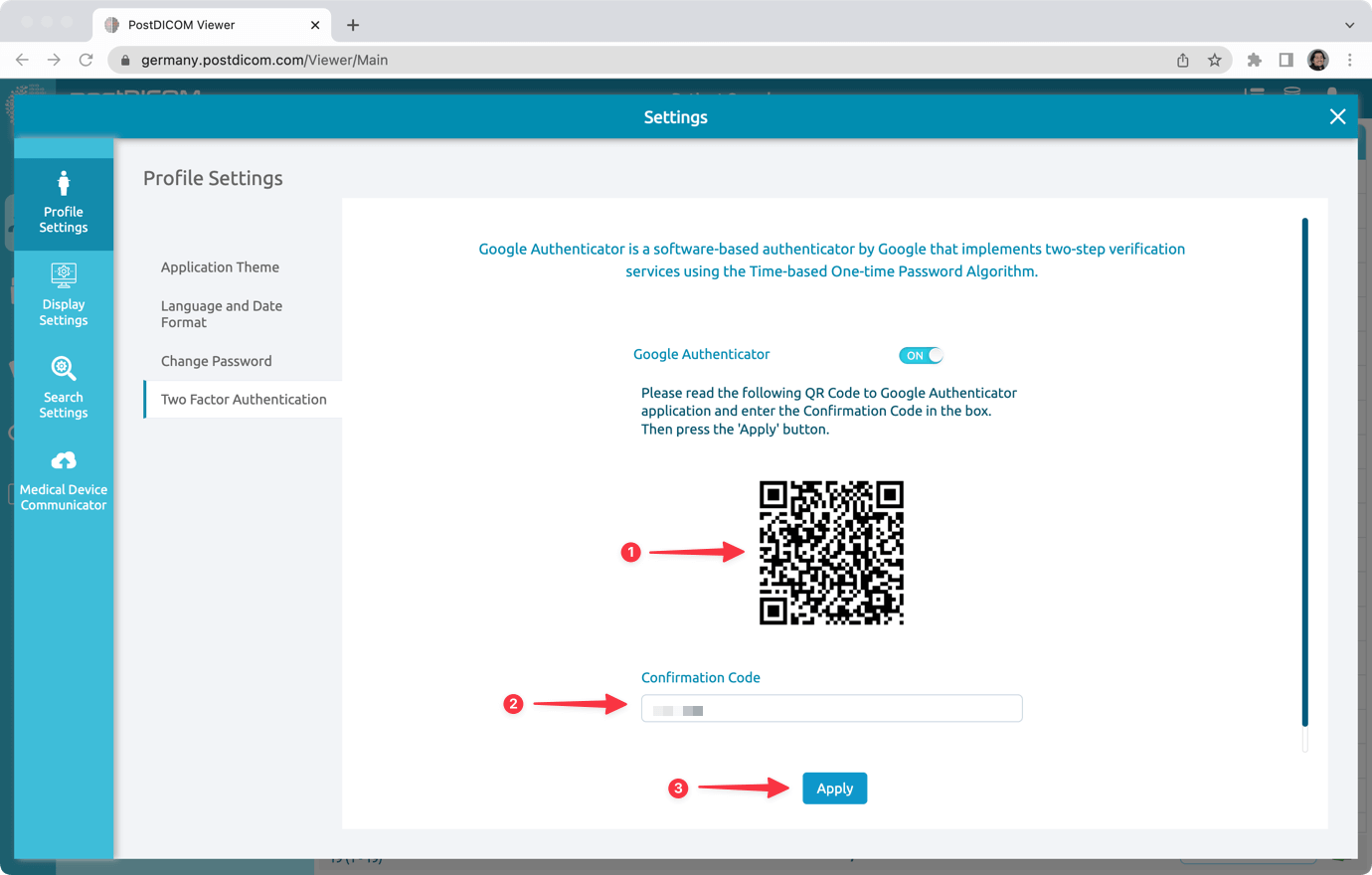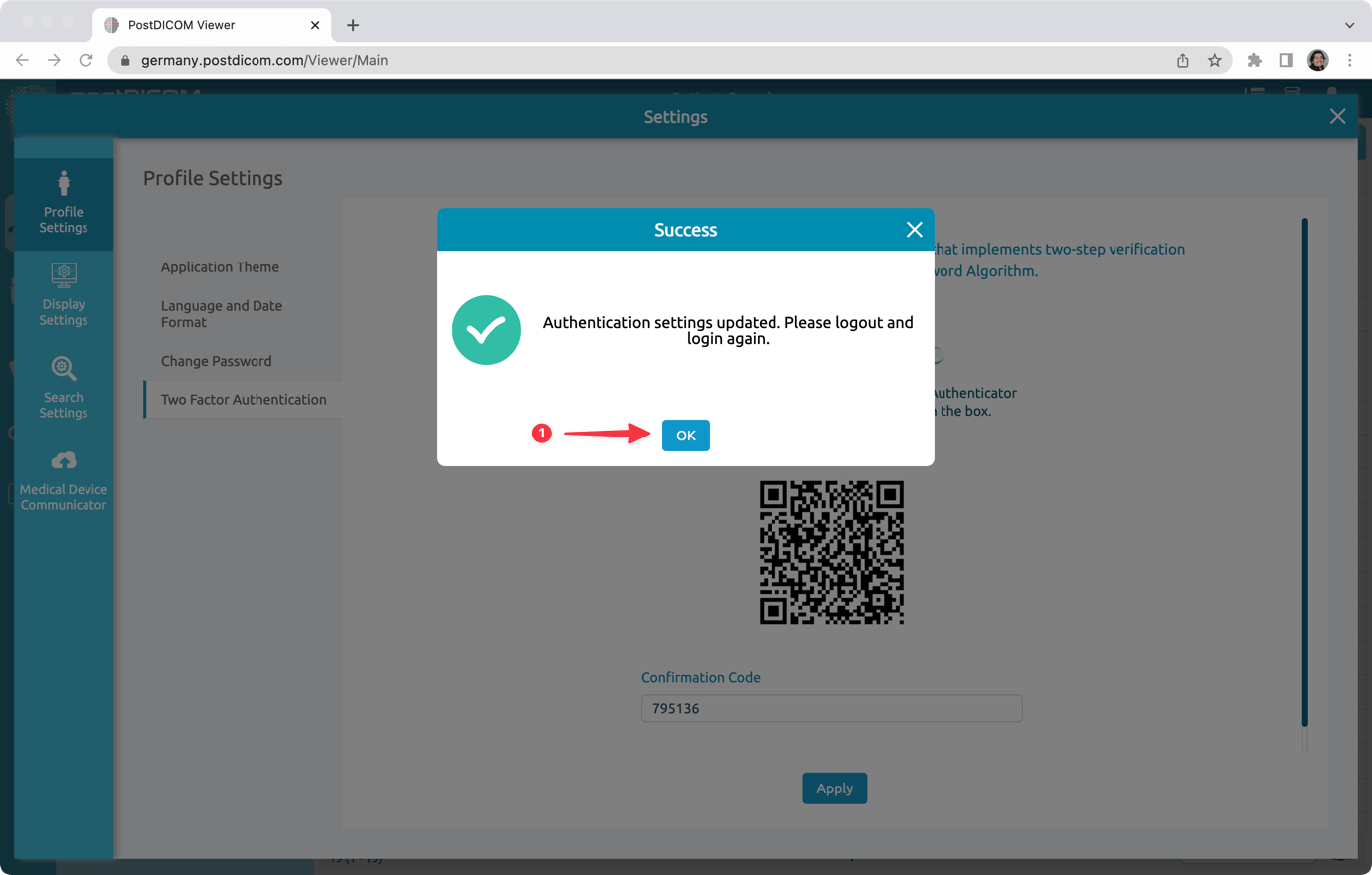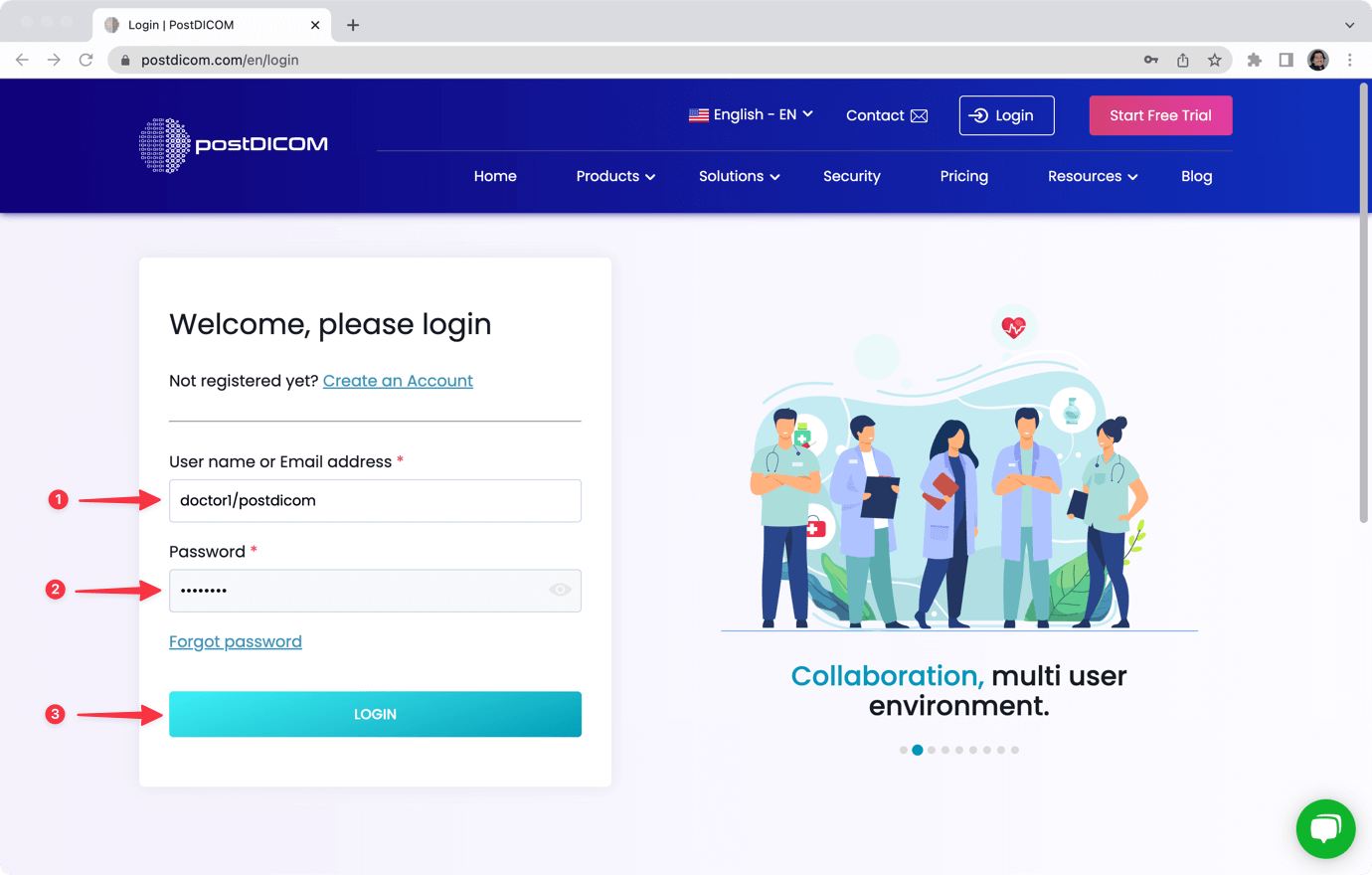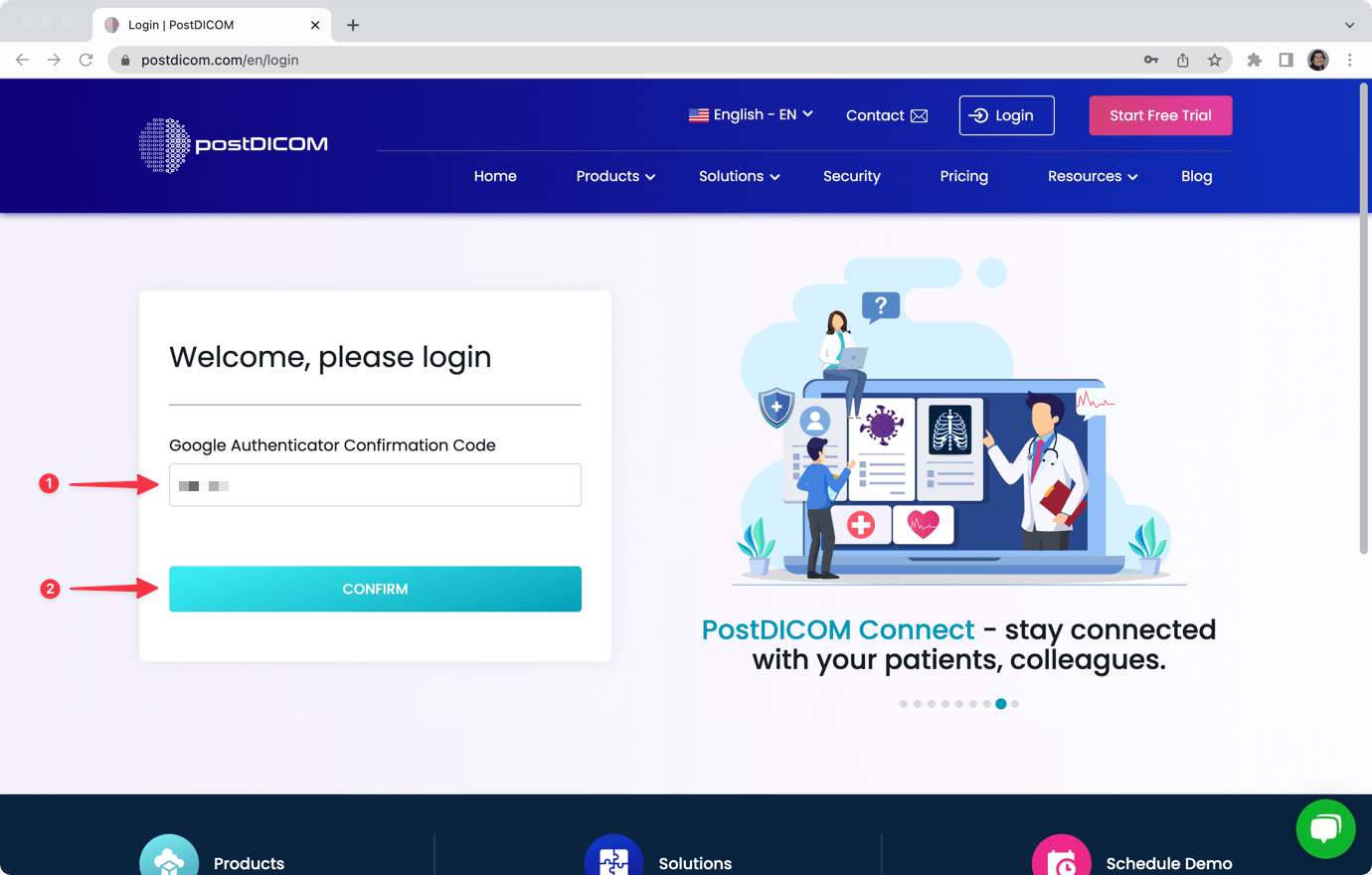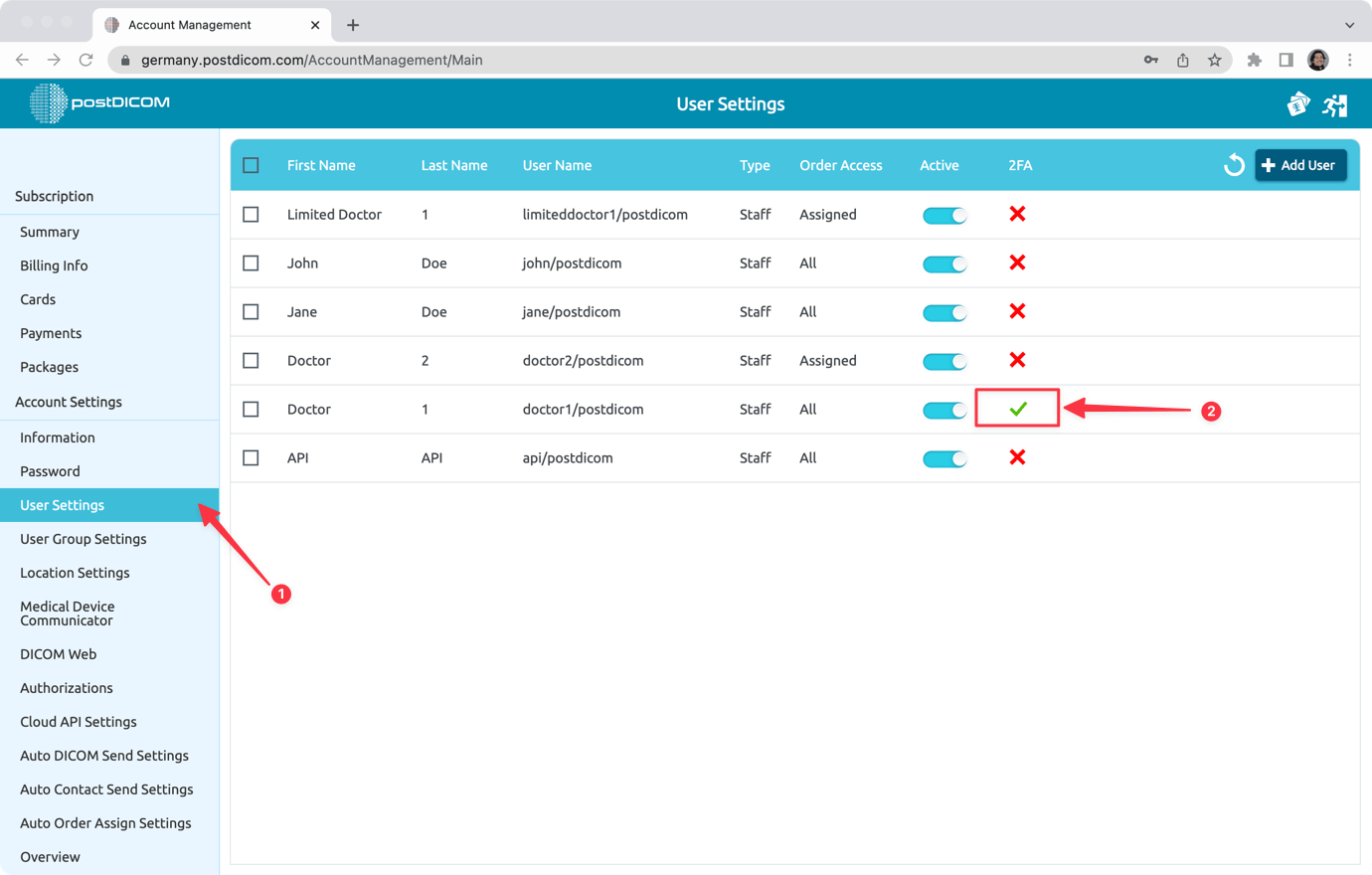Możesz skonfigurować uwierzytelnianie dwuskładnikowe, aby jeszcze bardziej chronić swoje konto PostDicom.
Aby to zrobić, zaloguj się na swoje konto PostDicom.
Przejdź do „Profil i ustawienia” i kliknij „Ustawienia”.
Wybierz „Uwierzytelnianie dwuskładnikowe” w sekcji „Ustawienia profilu”. Następnie włącz Google Authenticator „ON”. Możesz użyć aplikacji Google Authenticator, Microsoft Authenticator na telefonie komórkowym.
Otwórz uwierzytelniacz (Google Authenticator, Microsoft Authenticator) i zeskanuj kod QR na ekranie. Twój uwierzytelniacz pokaże Ci kod. Wprowadź ten kod do interfejsu PostDicom i kliknij przycisk „Zastosuj”.
Ustawienia uwierzytelniania zostaną zaktualizowane. Kliknij „OK”. Wyloguj się z konta PostDicom i zaloguj się ponownie.
Wprowadź swoją nazwę użytkownika i hasło PostDicom jak zwykle i kliknij przycisk „Zaloguj się”.
Otwórz swój Authenticator i wprowadź kod do interfejsu PostDicom. Jeśli kod jest poprawny, możesz wejść na swoje konto PostDicom.
Jeśli masz podużytkowników na swoim koncie PostDicom, możesz sprawdzić, czy Twoi podużytkownicy ustawiają uwierzytelnianie dwuskładnikowe (2FA), czy nie. Aby to zobaczyć, przejdź do „Zarządzanie kontem” i kliknij zakładkę „Ustawienia użytkownika”. Tam zobaczysz podużytkowników na swoim koncie PostDicom i ich ustawieniach.