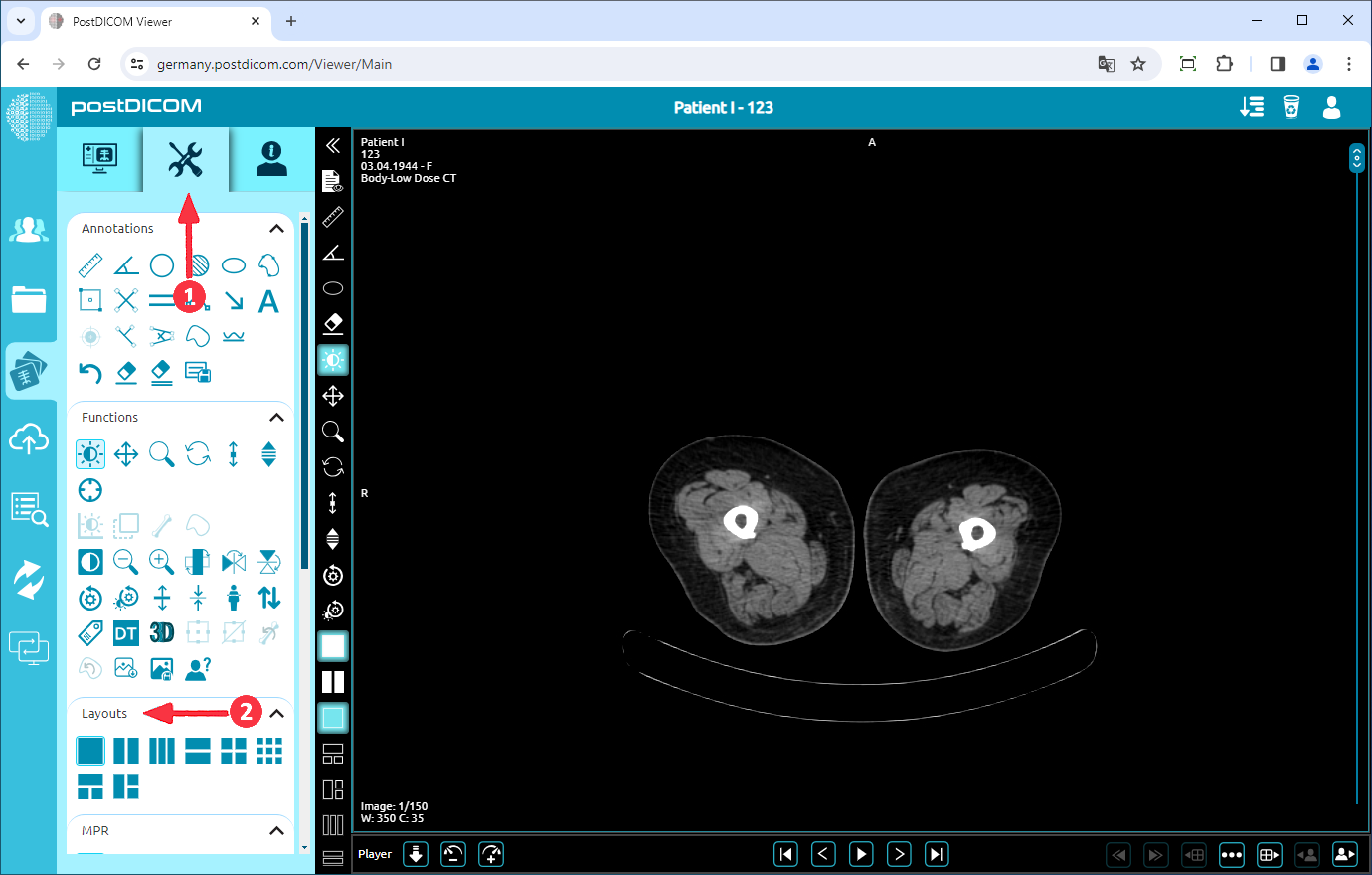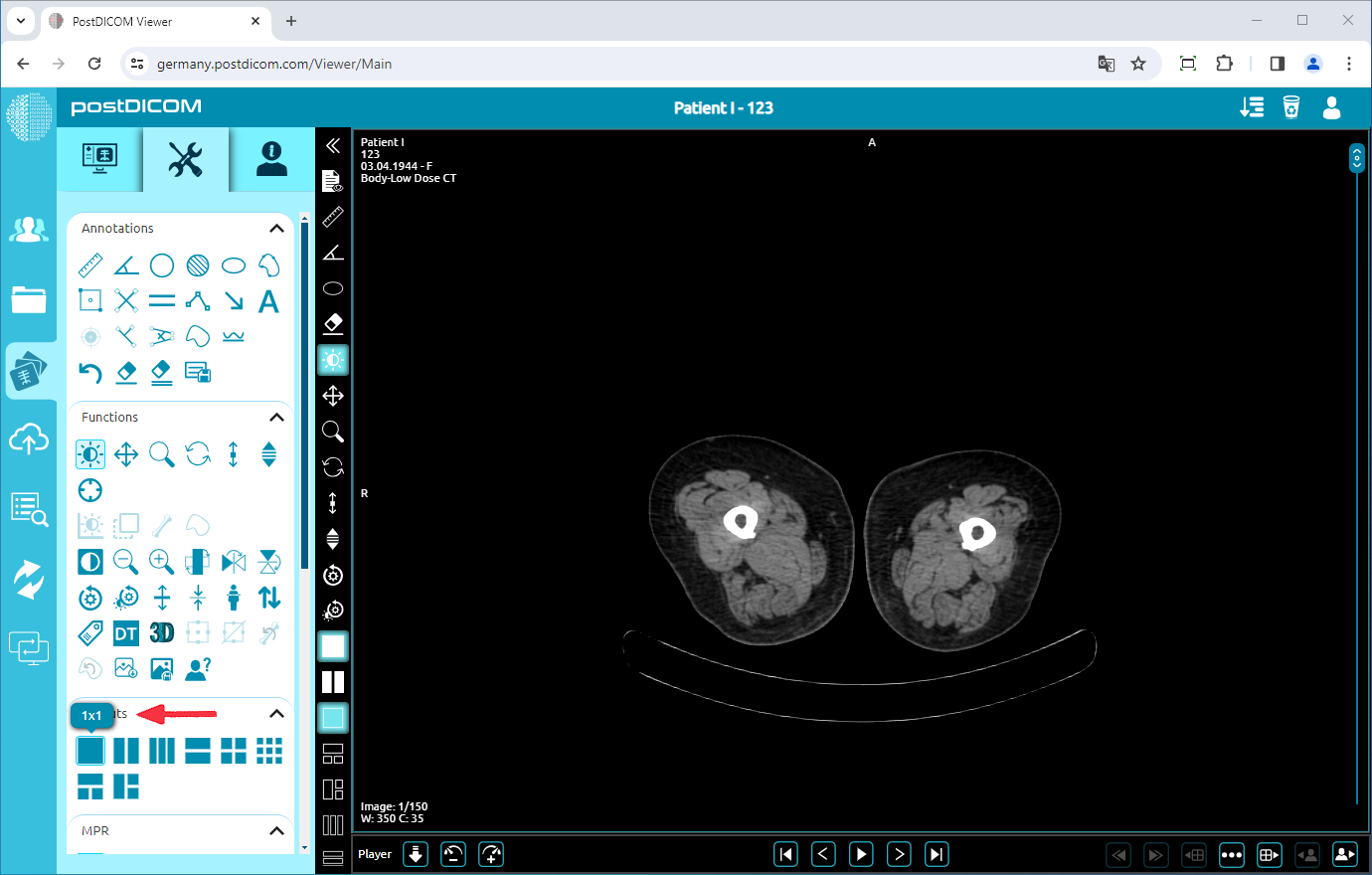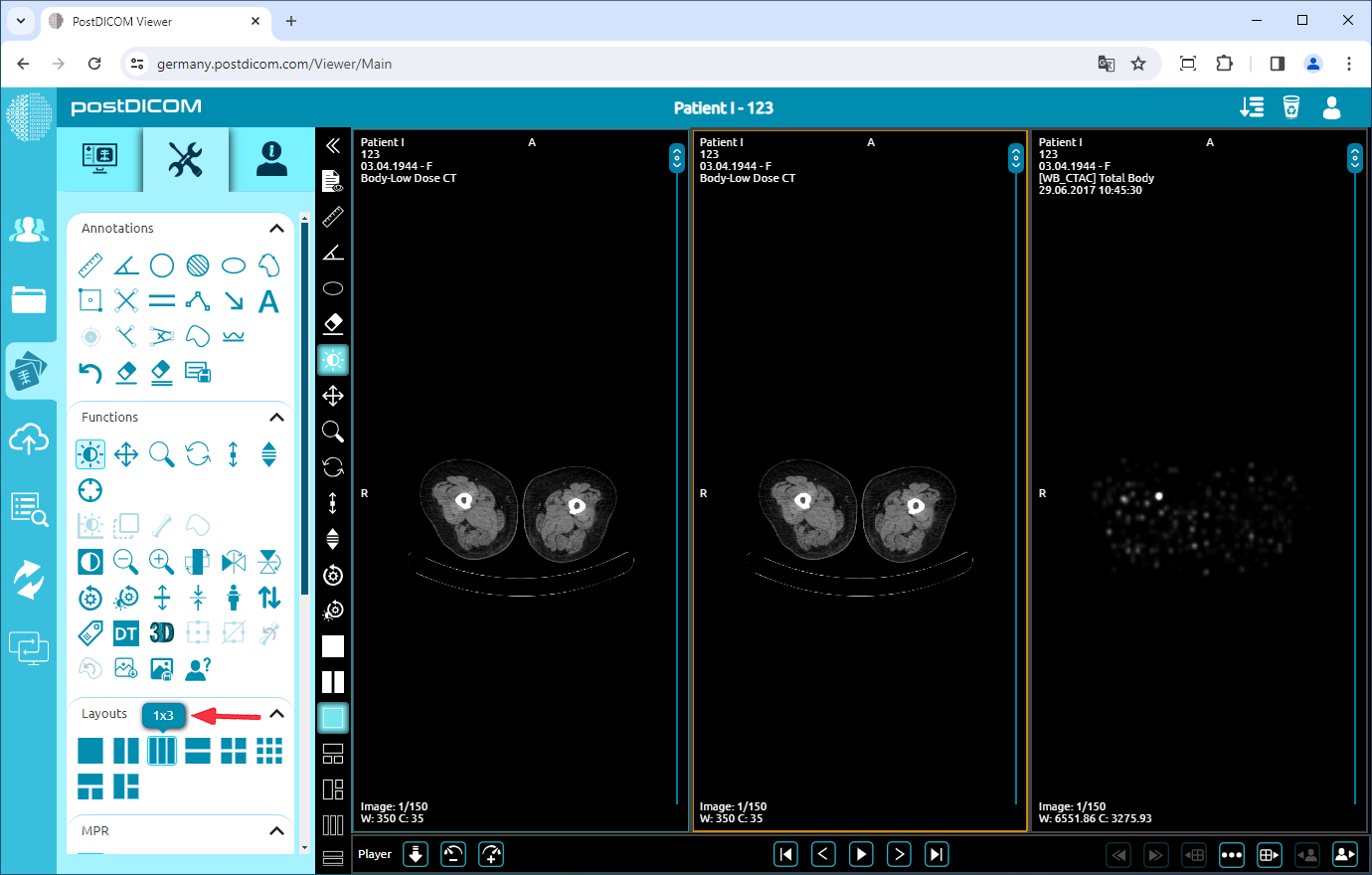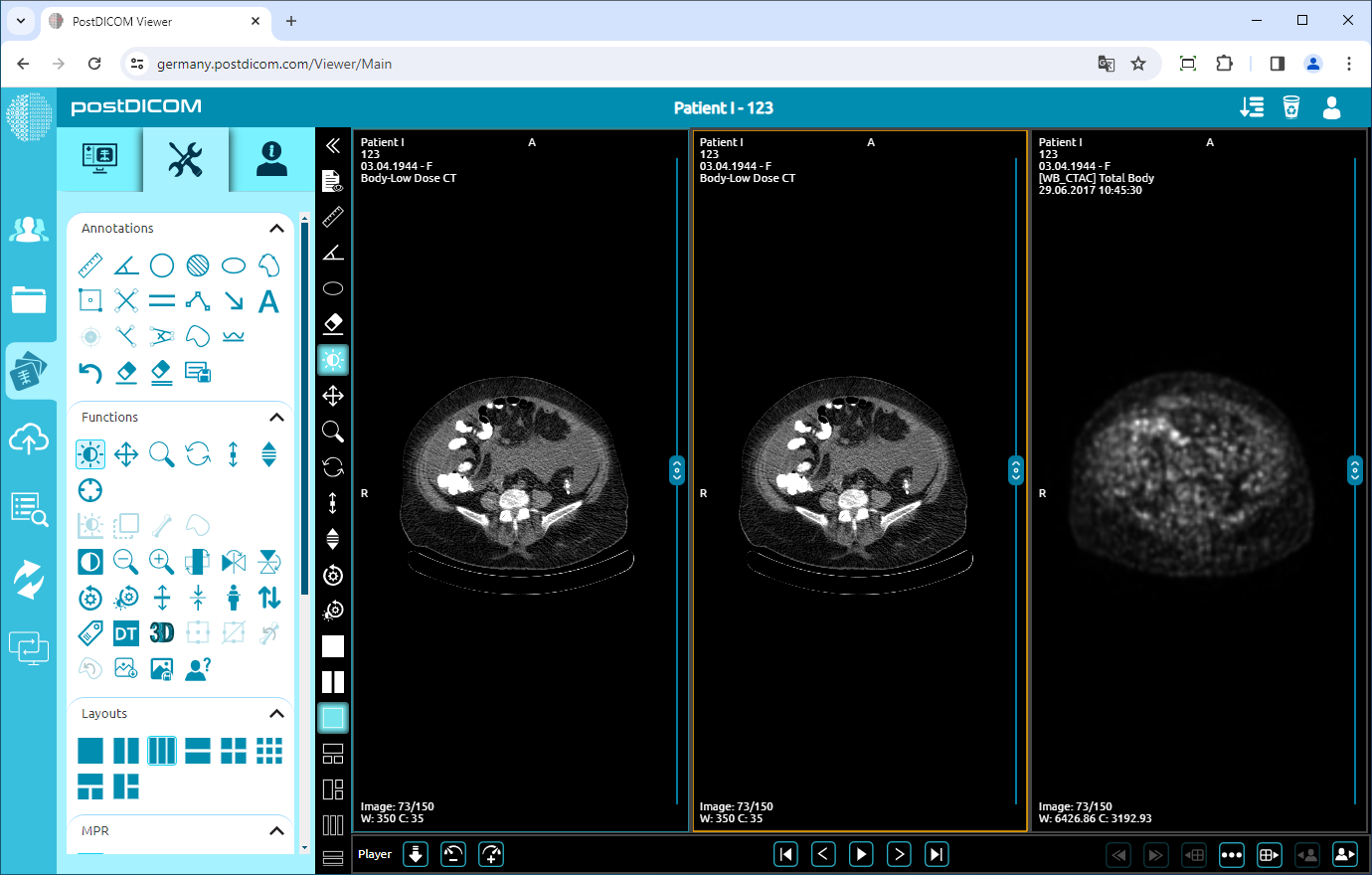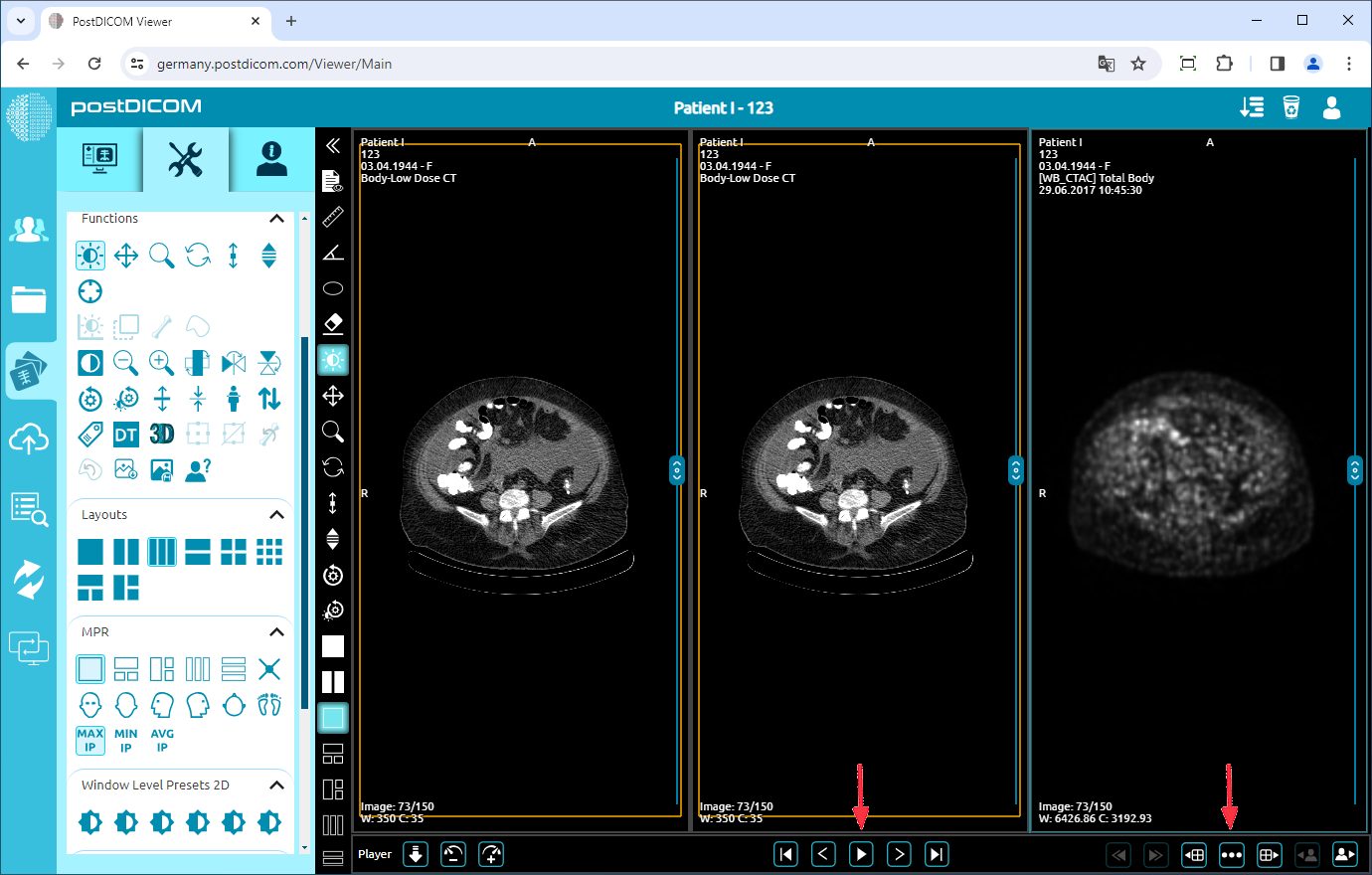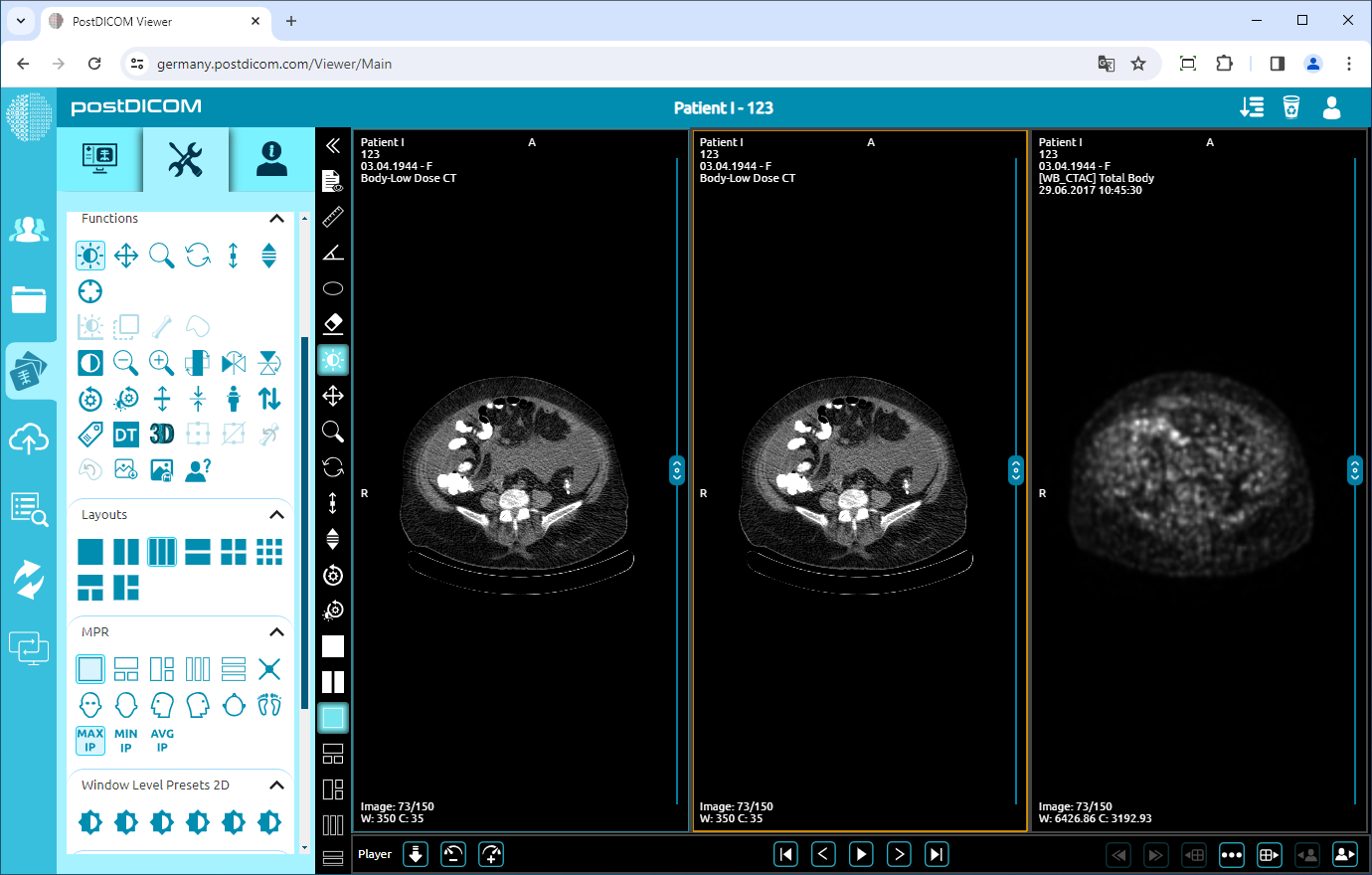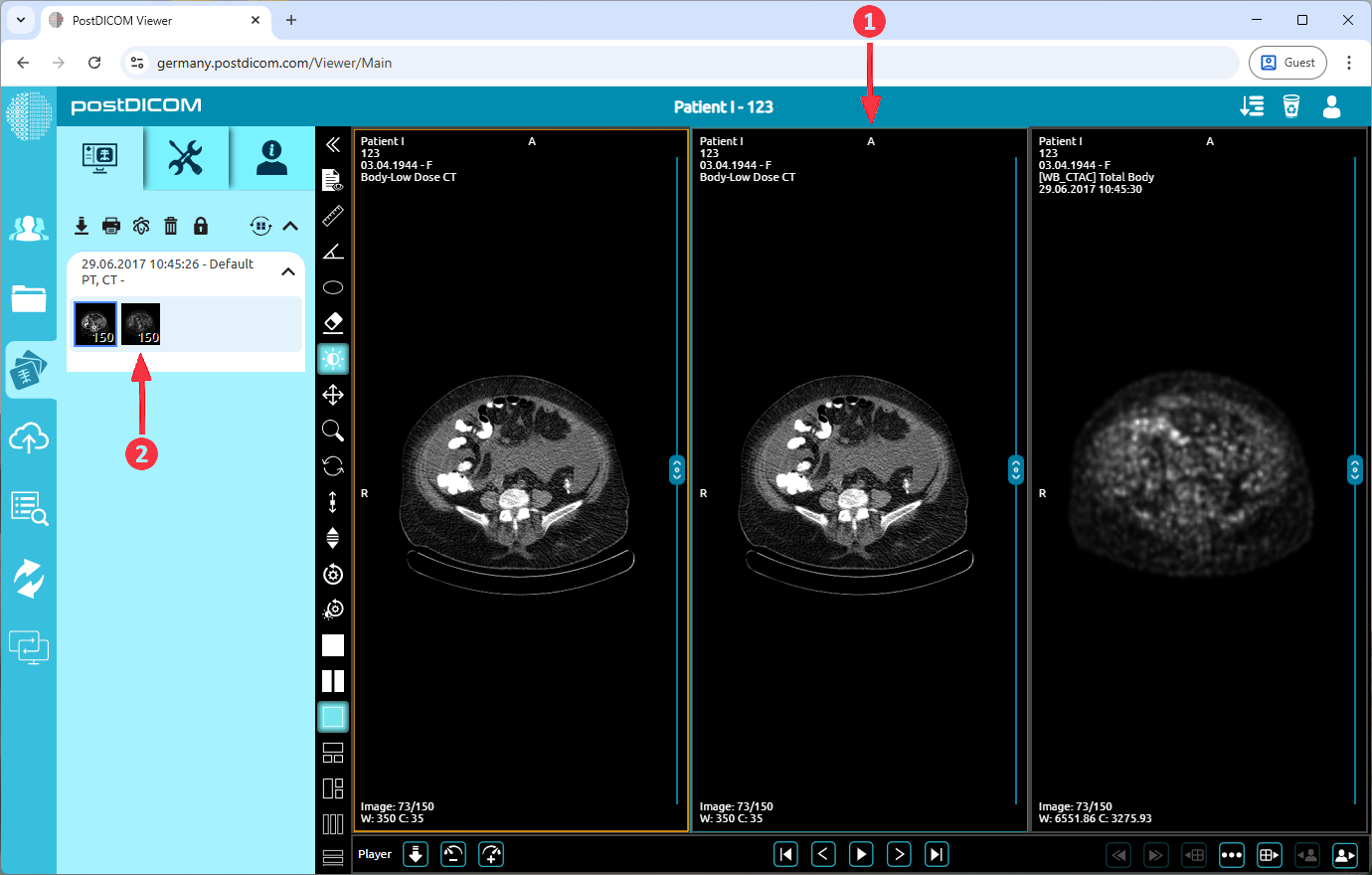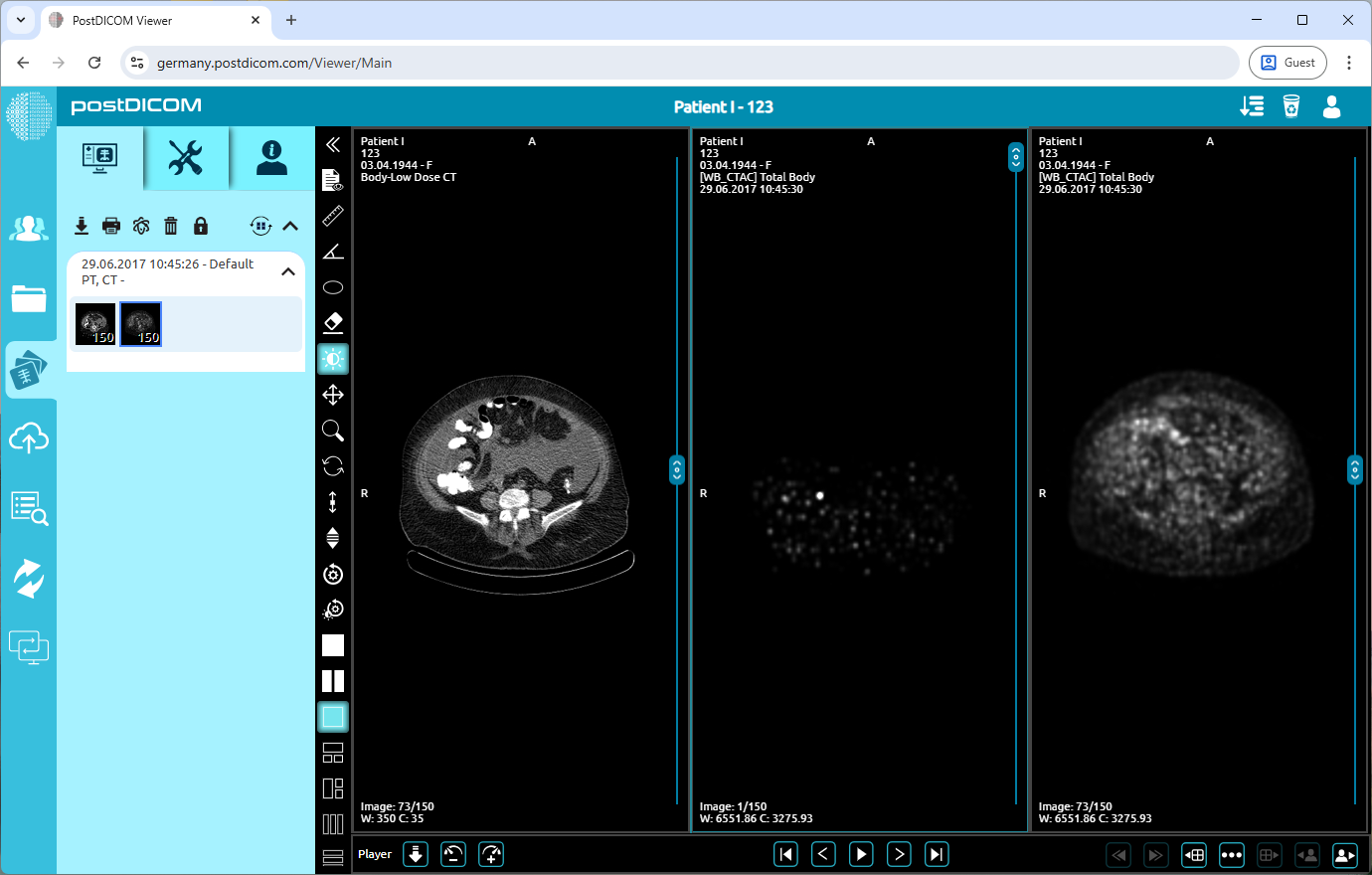Na stronie „Wyszukiwanie pacjenta” zostaną wyświetlone wszystkie zamówienia pacjenta na Twoim koncie. Kliknij dwukrotnie kolejność, w której chcesz wyświetlić obrazy. Strona „Widok” zostanie otwarta i zobaczysz pojedynczy obraz w rzutni.
Kliknij ikonę „Narzędzia” w lewym górnym rogu strony. Po kliknięciu zostanie wyświetlona sekcja narzędzi. Zobaczysz pole układów w dolnej części sekcji narzędzi.
W polu „Układy” możesz zmienić układ rzutni, klikając ikony. Przy pierwszym otwarciu strony widoku zobaczysz, że ikona 1 × 1, która ma kolor niebieski, jest wybrana, ponieważ w rzutni wyświetlany jest pojedynczy obraz.
Rysunek przed znakiem krzyża wskazuje liczbę rzędów, a ten za znakiem krzyża wskazuje liczbę kolumn.
Aby zmienić układ rzutni, przejdź do sekcji układów i kliknij układ, który chcesz wybrać. Opcje to 1x1, 1x2, 1x3, 2x1, 2x2, 3x3, 1+2 i 2+1.
Po kliknięciu ikony 1 × 3 zobaczysz, że rzutnia jest podzielona na trzy równe części, a pierwszy obraz znajduje się w pierwszej części. Aby załadować inne części, kliknij część, do której chcesz załadować obraz, a następnie kliknij obraz, który chcesz załadować.
Jeśli chcesz wyświetlić obrazy z tej samej serii, po kliknięciu serii i zobaczeniu pierwszego obrazu serii w wybranej części rzutni możesz przewijać, aby poruszać się po obrazach z serii lub użyć przycisków strzałek w dolnej części obrazu. Możesz wyświetlić wszystkie serie, klikając ikonę elipsy w prawym dolnym rogu wybranej rzutni i wybierając serię, klikając ją.
Po załadowaniu obrazów możesz wybrać obraz, który chcesz edytować, klikając go. Po kliknięciu ramka wybranej części zmieni się w niebieski kolor. Przekrój wybranego obrazu na innych obrazach zostanie wyświetlony żółtą linią.
Aby załadować dodatkową serię, najpierw wybierz docelowy obszar widoku, klikając go. Po wybraniu zostanie on podświetlony niebieską ramką. Po wybraniu obszaru widoku kliknij żądaną serię, aby ją załadować. Możesz również kliknąć i przeciągnąć serię bezpośrednio na dowolny obszar widoku, aby ją tam załadować.
Jak widać, druga seria została poprawnie załadowana do drugiego obszaru widoku.